Hromadný výkaz/Osobní výkaz
> Manuály a návody > Dokumentace Aktion NEXT
Hromadný výkaz/Osobní výkaz
Docházkový přehled
Pro běžnou práci s docházkou slouží ve stromu agend Docházka 2 agendy, a to Hromadný výkaz a Osobní výkaz.
Hromadný výkaz
Obsahuje seznam zaměstnanců, u nichž se docházka počítá. Výchozí období je aktuální měsíc. Tato agenda slouží především pro hromadný přehled jednotlivých mzdových složek. Umožňuje úpravy Mzdových složek (období), kde je editace povolena.
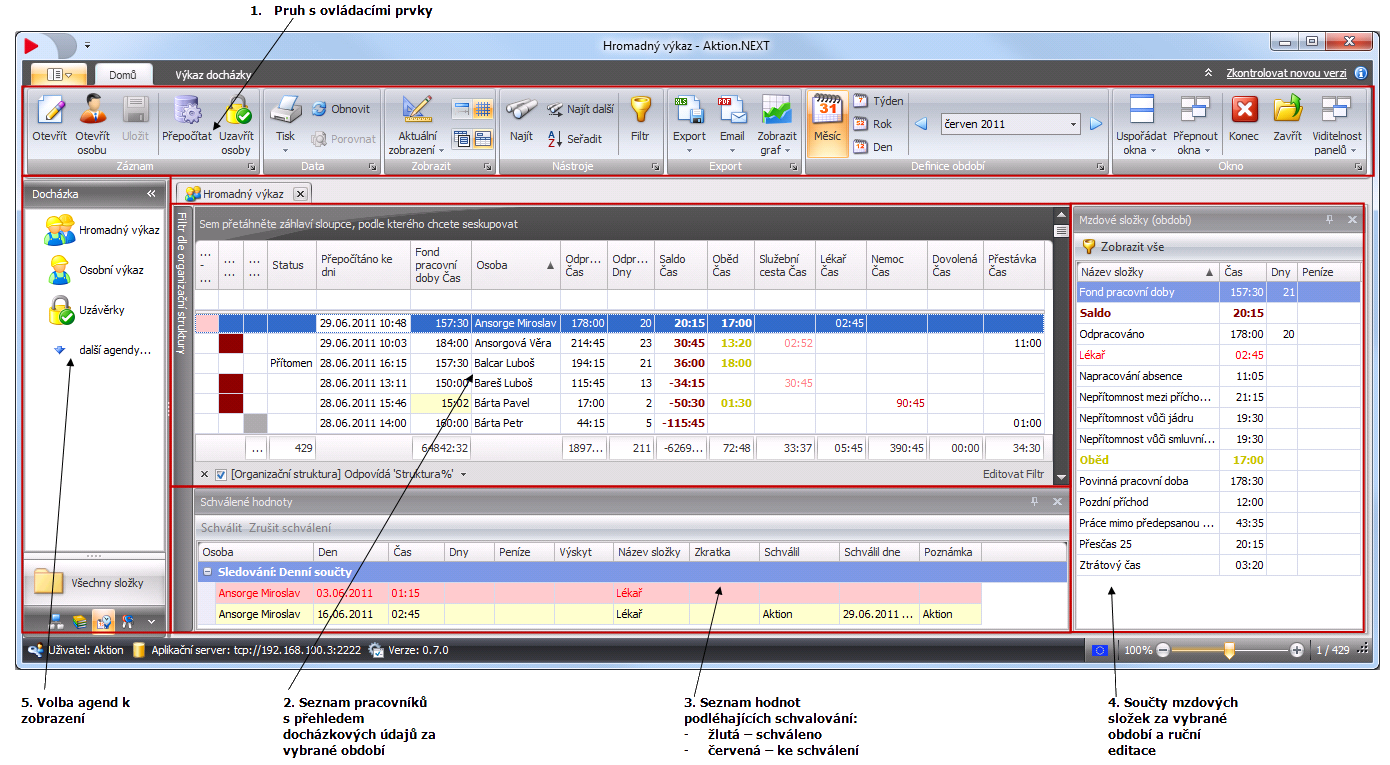
1. Pruh s ovládacími prvky
Je rozdělen do jednotlivých sekcí:
a) Záznam

- Otevřít – otevře agendu Osobní výkaz vybraného zaměstnance. Podrobnosti o agendě jsou níže.
- Otevřít osobu – otevře detail konkrétní osoby, kde je možné zobrazit popř. změnit požadované údaje. Vhodné zejména pro změnu Modelu pracovní doby, Šablony kalendářů a Plánované směny (na záložce Docházka).
- Uložit – slouží k uložení provedených změn v sekci Mzdové složky (období) a Schválené hodnoty.
- Přepočítat – přepočítá docházková data vybraných osob k aktuálnímu okamžiku. Kliknutím na šipečku pod ikonou Přepočítat lze zvolit možnost „Přepočet do konce období“. Ikona se zvýrazní vykřičníkem. Po jejím stisku se přepočítají docházkové údaje osob/osoby do konce aktuálního období, tj. při měsíčním do konce měsíce.
Pozn.: Pokud nastavíte v Hromadném výkaze u tlačítka Přepočítat hodnotu „Přepočítat do konce období“ bude tato hodnota automaticky vybrána i v Osobním výkaze konkrétní osoby.
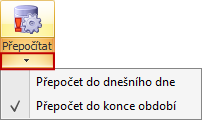
- Uzávěrka osoby – provede uzávěrku vybraných osoby. Uzavřená
docházková data již nelze měnit a v případě pokusu o změnu se objeví
následující upozornění.
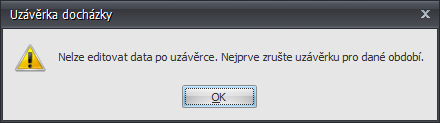
Pro změnu docházkových dat je nutné uzávěrku zrušit v agendě Osobní výkaz nebo Uzávěrky.
Postup provedení uzávěrky dříve než na konci období je v kapitole Uzávěrka, viz níže.
Tip: Před uzavřením docházkových dat vybraným osobám zkontrolujte, zda osoby mají docházku v pořádku, popř. opravte průchody a ujistěte se, zda uzavíráte správné období.
- Zrušit uzávěrku (pouze v agendě Osobní výkaz) – zruší uzávěrku u osoby. Po jejím zrušení lze provádět úpravy v docházce (pokud měla osoba uzavřené období). Zrušit uzávěrku je možné v agendě Uzávěrky.
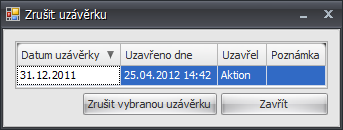
b) Data
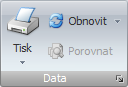
- Tisk – slouží k vytištění zobrazených dat:
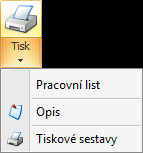
- Pracovní list – výchozí tisková sestava s přehledem denních dat v rámci aktuálního měsíce.
- Opis – zobrazí před tiskem náhled seznamu všech zaměstnanců a jejich docházkových dat tak, jak jsou v agendě zobrazeny.
- Tiskové sestavy – slouží pro výběr tiskové sestavy popř. vytvoření sestavy nové.
 Obnovit – provede obnovení (znovu načtení) seznamu osob. Lze nastavit
automatické obnovování záznamů v rozpětí od 5 sekund po 1 hodinu.
Použití automatického obnovování je symbolizováno ciferníkem hodin
v ikoně. Pomocí šipky dolů se volí interval automatického
obnovování.
Obnovit – provede obnovení (znovu načtení) seznamu osob. Lze nastavit
automatické obnovování záznamů v rozpětí od 5 sekund po 1 hodinu.
Použití automatického obnovování je symbolizováno ciferníkem hodin
v ikoně. Pomocí šipky dolů se volí interval automatického
obnovování. Porovnat – slouží k porovnání právě 2 vybraných záznamů.
Porovnat – slouží k porovnání právě 2 vybraných záznamů.
c) Zobrazit
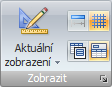
- Aktuální zobrazení – umožňuje uložit nastavení vybraných sloupců, jejich šíře, řazení a dalších parametrů okna každé agendy jak vyhovuje každému uživateli. Při ukládání je možné nastavit, zda bude či nebude výchozí, zda bude výchozí pouze pro konkrétního uživatele nebo pro všechny a zda jej uvidí pouze konkrétní uživatel nebo všichni.
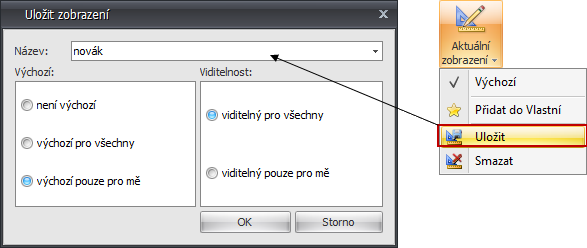
 Přizpůsobit šířku sloupců – dojde k úpravě šířky sloupců podle
nejširší hodnoty ve sloupci. Pro uložení je nutné použít Aktuální
zobrazení.
Přizpůsobit šířku sloupců – dojde k úpravě šířky sloupců podle
nejširší hodnoty ve sloupci. Pro uložení je nutné použít Aktuální
zobrazení. Zobrazit mřížku – zobrazí/skryje mřížku v seznamu údajů. Pro
uložení je nutné použít Aktuální zobrazení.
Zobrazit mřížku – zobrazí/skryje mřížku v seznamu údajů. Pro
uložení je nutné použít Aktuální zobrazení.
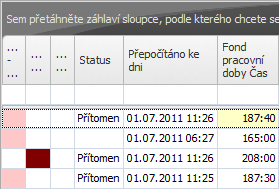 |
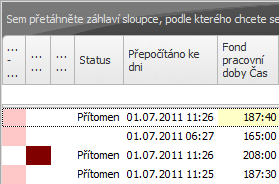 |
| Zobrazená mřížka | Skrytá mřížka |
 Výběr sloupců – zde lze definovat, které sloupce se budou zobrazovat
v seznamu pracovníků s přehledem docházkových údajů za vybrané
období. U zobrazených sloupců je možné měnit pořadí jednoduchým
přesunem myší, řazení, apod. Pro uložení je nutné použít Aktuální
zobrazení.
Výběr sloupců – zde lze definovat, které sloupce se budou zobrazovat
v seznamu pracovníků s přehledem docházkových údajů za vybrané
období. U zobrazených sloupců je možné měnit pořadí jednoduchým
přesunem myší, řazení, apod. Pro uložení je nutné použít Aktuální
zobrazení.
V okně pro výběr sloupců jsou 2 části. Vlevo jsou všechny dostupné
sloupce a vpravo jsou vybrané sloupce, které se skutečně zobrazují.
Zobrazený sloupec je v levé části zvýrazněn tučně. Výběr sloupců je
možný pomocí myši nebo tlačítek 

 . Pořadí
zobrazovaných sloupců je možné měnit myší nebo tlačítky
. Pořadí
zobrazovaných sloupců je možné měnit myší nebo tlačítky 
 .
.
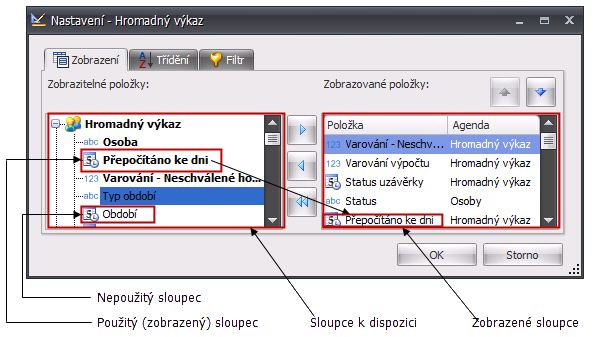
 Zobrazit panel seskupování – zobrazí/skryje pruh, do něhož je možné
myší přenést sloupec, podle kterého se data v seznamu seskupí. Na
příkladu níže jsou data seskupena podle Organizační struktury. Pro
uložení je nutné použít Aktuální zobrazení.
Zobrazit panel seskupování – zobrazí/skryje pruh, do něhož je možné
myší přenést sloupec, podle kterého se data v seznamu seskupí. Na
příkladu níže jsou data seskupena podle Organizační struktury. Pro
uložení je nutné použít Aktuální zobrazení.
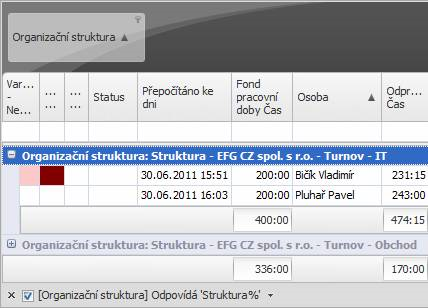
- Nástroje
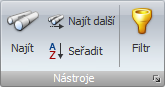
- Najít – vyhledá záznam podle zadaných kritérií. Výchozí sloupec pro hledání je Osoba.
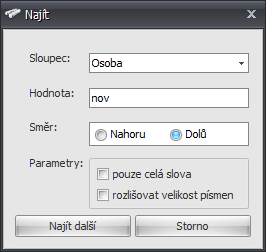
- Najít další – vyhledá další záznam splňující zadaná kritéria hledání.
- Seřadit – zobrazí okno s detailním nastavením řazení. Rychle seřadit lze kliknutím na sloupec, podle kterého chcete řadit. Pro uložení je nutné použít Aktuální zobrazení.
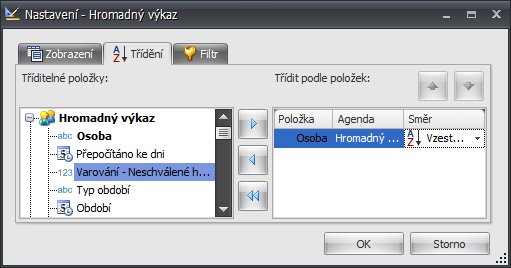
- Filtr – slouží k detailnímu nastavení filtrování seznamu záznamů ve vybrané agendě. Pro uložení je nutné použít Aktuální zobrazení.
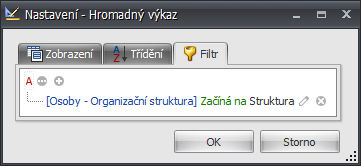
- Export
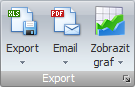
- Export – stiskem ikony se objeví okno s výběrem složky, kam exportovat XLS soubor s daty. Kliknutím na šipku dolů se objeví nabídka formátů, do nichž je možné exportovat a následně výběr složky pro uložení.
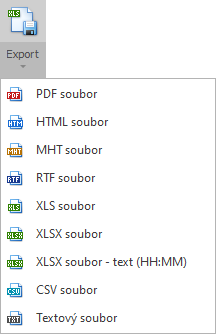
- Email – kliknutím na ikonu se otevře nová e-mailová zpráva s vyexportovanými daty ve formátu PDF v příloze. Kliknutím na šipku dolů se objeví nabídka datových formátů, do nichž je export možné provést a přidá se jako příloha do nové e-mailové zprávy.
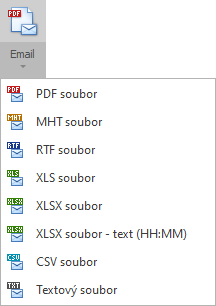
- Zobrazit graf – kliknutí na ikonu se zobrazí grafický přehled aktuálního výkazu vybraných osob. Kliknutím na šipku dolů se objeví nabídka dalších předefinovaných grafů. Zde je možné vytvářet vlastní často používané přehledy.
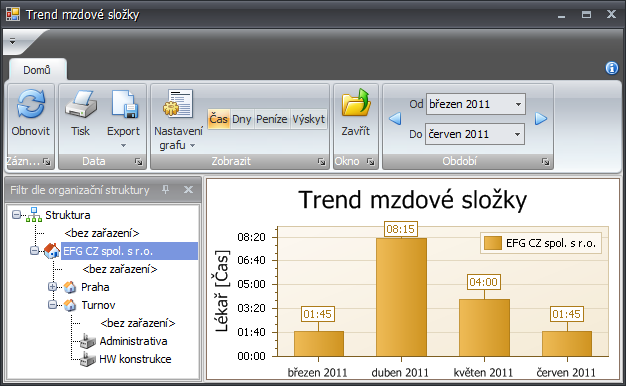
- Definice období – slouží pro výběr zobrazovaného období
docházkových dat. Pomocí šipek lze zvolit předchozí
 a
následující období
a
následující období  .
Kliknutím do pole s názvem období se zobrazí nabídka s výběrem.
.
Kliknutím do pole s názvem období se zobrazí nabídka s výběrem.
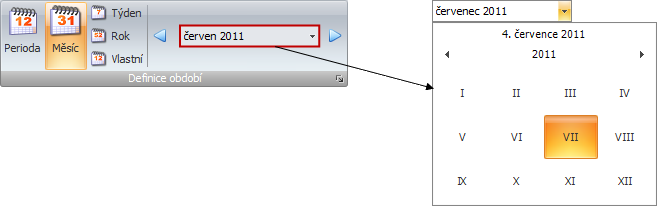
Přepínání období:
 Měsíc – výchozí období, kdy je zobrazen aktuální měsíc.
Měsíc – výchozí období, kdy je zobrazen aktuální měsíc. Perioda – může mít různé délky (např. po 4 týdnech) a definují se
v agendě Periody. Data nelze editovat, počítají se v reálném čase
z denních hodnot a nezaokrouhlují se.
Perioda – může mít různé délky (např. po 4 týdnech) a definují se
v agendě Periody. Data nelze editovat, počítají se v reálném čase
z denních hodnot a nezaokrouhlují se.
Pozn.: Periody se v sekci Definice období zobrazují pouze tehdy, pokud jsou nadefinovány v agendě Periody.
 Týden – přepne na týdenní zobrazení.
Týden – přepne na týdenní zobrazení. Rok – přepne na roční zobrazení.
Rok – přepne na roční zobrazení.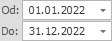 Vlastní – dle potřeby pro vlastní výběr období.
Vlastní – dle potřeby pro vlastní výběr období.
- Okno
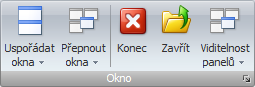
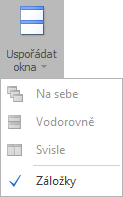 Uspořádat okna – Výchozí zobrazení je formou záložek. Každá
otevřená agenda má vlastní záložku. Další forma zobrazení jsou okna
uspořádaná na sebe, vodorovně nebo svisle. Pro uložení je nutné použít
Aktuální zobrazení.
Uspořádat okna – Výchozí zobrazení je formou záložek. Každá
otevřená agenda má vlastní záložku. Další forma zobrazení jsou okna
uspořádaná na sebe, vodorovně nebo svisle. Pro uložení je nutné použít
Aktuální zobrazení.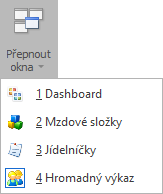 Přepnout okna – je-li otevřeno více agend současně, pak tímto způsobem
je možné přepnout se na potřebnou agendu.
Přepnout okna – je-li otevřeno více agend současně, pak tímto způsobem
je možné přepnout se na potřebnou agendu. Konec – ukončí aplikaci Aktion.NEXT (klienta).
Konec – ukončí aplikaci Aktion.NEXT (klienta). Zavřít – zavře okno s vybranou agendou. Současně je možné mít
otevřeno více agend. Ta agenda, která bude aktivní, ta bude zavřena.
Zavřít – zavře okno s vybranou agendou. Současně je možné mít
otevřeno více agend. Ta agenda, která bude aktivní, ta bude zavřena.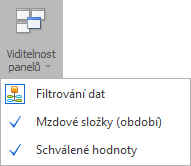 Viditelnost panelů – Ve výchozím stavu se zobrazují panely Mzdové
složky (období), Schválené hodnoty a Organizační struktura. Zde máte
možnost jejich zobrazování zrušit. Pro uložení je nutné použít
Aktuální zobrazení.
Viditelnost panelů – Ve výchozím stavu se zobrazují panely Mzdové
složky (období), Schválené hodnoty a Organizační struktura. Zde máte
možnost jejich zobrazování zrušit. Pro uložení je nutné použít
Aktuální zobrazení.
2. Seznam pracovníků s přehledem docházkových údajů za vybrané období
V tomto přehledu nelze provádět žádné editace. Ty se provádí v detailu vybrané osoby (agenda Osobní výkaz).
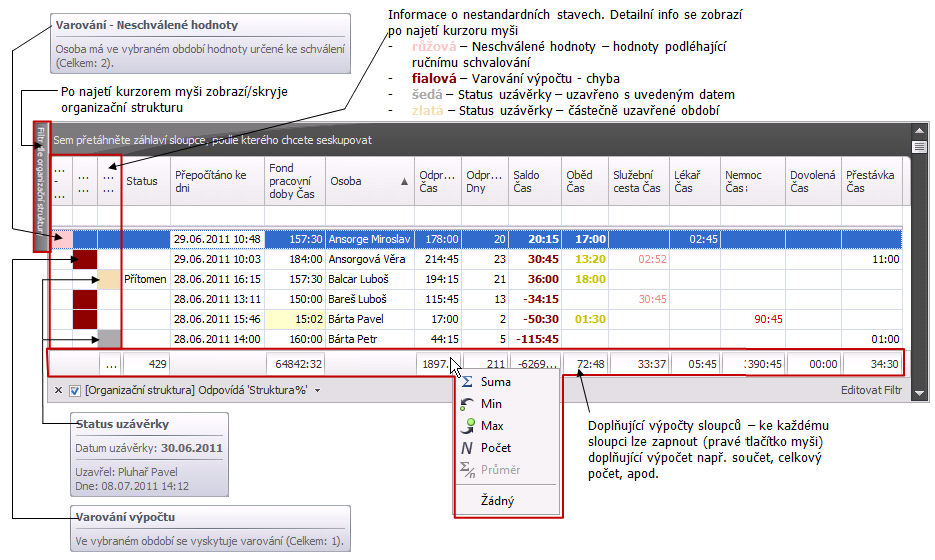
Pozn.: Uzavřená docházková data nelze již měnit. Pro jejich změnu je nutné uzávěrku zrušit v agendě Uzávěrky.
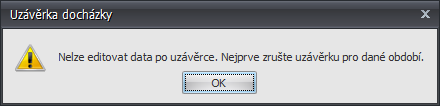
- Status – udává, zda je osoba přítomna ve vybrané zóně (nejčastěji ve firmě) či nikoli. Konfigurace se provádí v agendě Zóny.
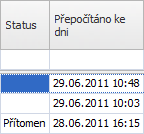
Příklad: Na vrátnici je docházkový terminál TSC-300 bez externího snímače a aktivně komunikuje. Otevřete agendu Zóny a vytvořte novou. Zadejte název např. Firma. Vyberte ve sloupci Vstup pro snímač terminálu a uložte. Tuto zónu přidejte u adresového bodu u položky Zóna vstup. Osoby, které přijdou do firmy (Příchod), budou mít status Přítomen. Opuštěním zóny odchodem zůstane pole Status prázdné.
- Přepočítáno ke dni – datum a čas posledního docházkového výpočtu.
o Automaticky probíhá po průchodu a ruční změně docházkových dat (průchodů, vypočtených hodnot, …).
o Ručně probíhá stiskem tlačítka Přepočítat na pruhu s ovládacími prvky.
Zbylé sloupce představují mzdové složky. Zobrazení/skrytí sloupců
( ) a
řazení (
) a
řazení ( ) je popsáno v kapitole 1. Pruh s ovládacími prvky. Změna
barvy písma se provádí u konkrétních mzdových složek a je popsána
v kapitole 4. Součty mzdových složek za vybrané období a ruční
editace.
) je popsáno v kapitole 1. Pruh s ovládacími prvky. Změna
barvy písma se provádí u konkrétních mzdových složek a je popsána
v kapitole 4. Součty mzdových složek za vybrané období a ruční
editace.
U mzdových složek typu Průchod je možné nastavit, že budou podléhat schvalování. Pak se takto uskutečněné přerušení nezapočte, dokud nebude schváleno příslušnou osobou (např. vedoucím). V našem příkladu je schvalovanou mzdovou složkou Lékař. Schválenou hodnotu lze opět zrušit (vrátit do stavu Ke schválení).
3. Součty mzdových složek za vybrané období a ruční editace
V této části se zobrazují pro každého zaměstnance či pro více vybraných spočítané hodnoty za zvolené období a je možné provádět editace těchto hodnot u mzdových složek, kde je editace povolena. Ručně editované hodnoty mají přednost před těmi spočítanými a jsou barevně zvýrazněny (žlutý podkres). Tyto hodnoty se nezmění ani při ručním přepočtu (hodnoty průchodů, z nichž byly původně vypočteny, jsou ignorovány). Proto je vhodnější upravovat hodnoty průchodů v agendě Osobní výkaz než měnit vypočtené výsledky.
Zobrazované barvy a typ písma jednotlivých mzdových složek se konfigurují v agendě Mzdové složky v sekci Písmo. Barvy editací a dalších úprav v docházce se nastavují v agendě Konfigurace aplikace na záložce Uživatelská konfigurace docházky.
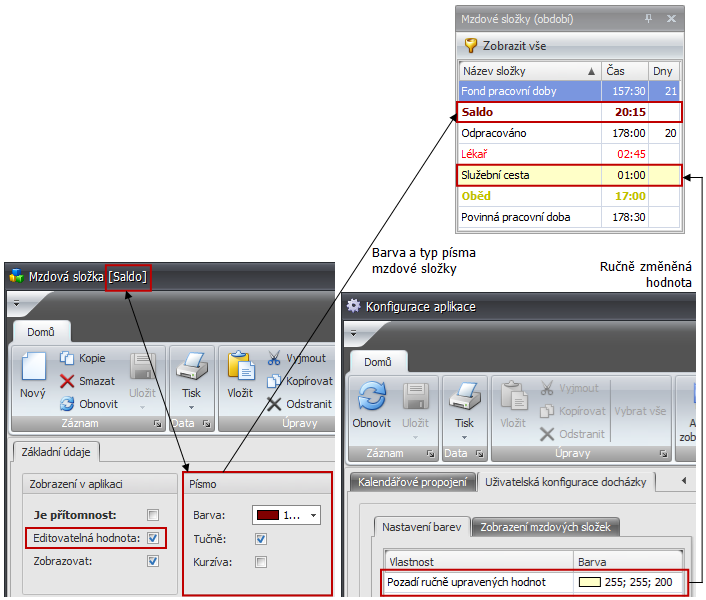
Pomocí tlačítka Zobrazit vše/Skrýt prázdné lze přepínat mezi zobrazením všech Mzdových složek a Mzdových složek, které mají nějakou hodnotu.
4. Volba agend k zobrazení
Agendy je možné zobrazovat různými způsoby:

- Všechny složky
 –
zobrazí se formou stromu agend, kdy jednotlivé skupiny představují
nadřazený uzel.
–
zobrazí se formou stromu agend, kdy jednotlivé skupiny představují
nadřazený uzel. - Jednotlivé skupiny agend – agendy jsou tematicky sjednoceny do skupin.
V rámci skupiny jsou zobrazeny jen ty nejdůležitější a ostatní lze
zobrazit kliknutím na
 . Skupiny
agend je možné zobrazovat formou velkých ikon nebo pomocí malých
v dolní liště.
. Skupiny
agend je možné zobrazovat formou velkých ikon nebo pomocí malých
v dolní liště. - Oblíbené
 – představuje vlastní skupinu, kam je možné umisťovat
uživatelovy nejpoužívanější agendy.
– představuje vlastní skupinu, kam je možné umisťovat
uživatelovy nejpoužívanější agendy.
Úprava pracovního prostředí (přeuspořádání oken):

Každý uživatel má možnost změnit zobrazování a uspořádání
jednotlivých oken v rámci agendy Hromadný výkaz. Jde o okna Mzdové
složky (období), Schválené hodnoty a Organizační struktura. Stiskem
pravého tlačítka myši na záhlaví okna a tažením máte možnost okno
přemístit na libovolné místo. Po najetí na místo, kde je možné okno
umístit se objeví symbol pro umístění okna. Po najetí myší nad jeden ze
symbolů 


 se zvýrazní pruh, kam bude okno umístěno. Po uvolnění levého
tlačítka myši se okno usadí na požadovaném místě. Pro uložení je
nutné použít Aktuální zobrazení.
se zvýrazní pruh, kam bude okno umístěno. Po uvolnění levého
tlačítka myši se okno usadí na požadovaném místě. Pro uložení je
nutné použít Aktuální zobrazení.
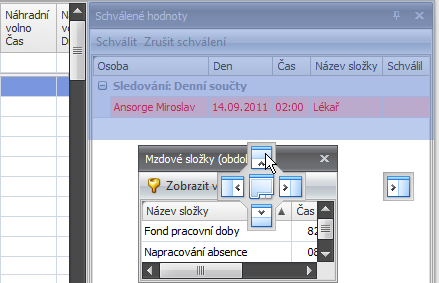
Vazby mezi jednotlivými okny v Hromadném výkaze
V hlavním okně se seznamem osob pro vybranou osobu se zobrazují v okně Mzdové složky (období) vypočtené hodnoty za zvolené období, viz obr. 1.
Pokud je vybráno více osob, pak se v okně Mzdové složky (období) hodnoty jednotlivých mzdových složek seskupí, viz obr. 2.
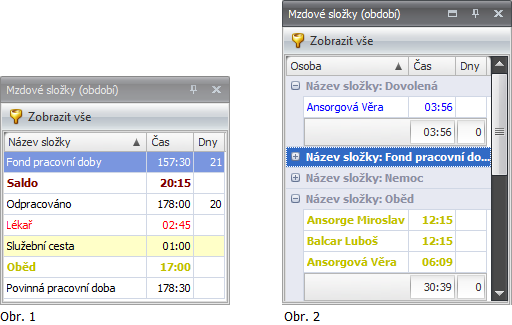
Proces výpočtu docházky:
1. automaticky – na pozadí
- po každém průchodu konkrétní osoby dojde k přepočtu jejích docházkových dat.
- po ručním přidání/editaci průchodu a uložení změn
2. ručně – výběrem libovolného počtu osob a stiskem tlačítka Přepočítat. Zobrazí se okno „Výsledek výpočtu“, kde je vidět průběh výpočtových operací a jejich výsledek.
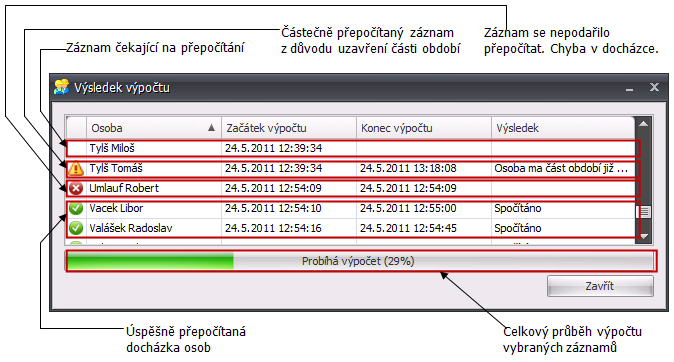
Toto okno je možné během přepočtu uzavřít a sledovat stav výpočtu na pruhu s ovládacími prvky.
Osobní výkaz
Zobrazí detail aktuálního měsíce konkrétního zaměstnance, který bude vybrán v organizační struktuře. Jméno zaměstnance je uvedeno v záhlaví okna.
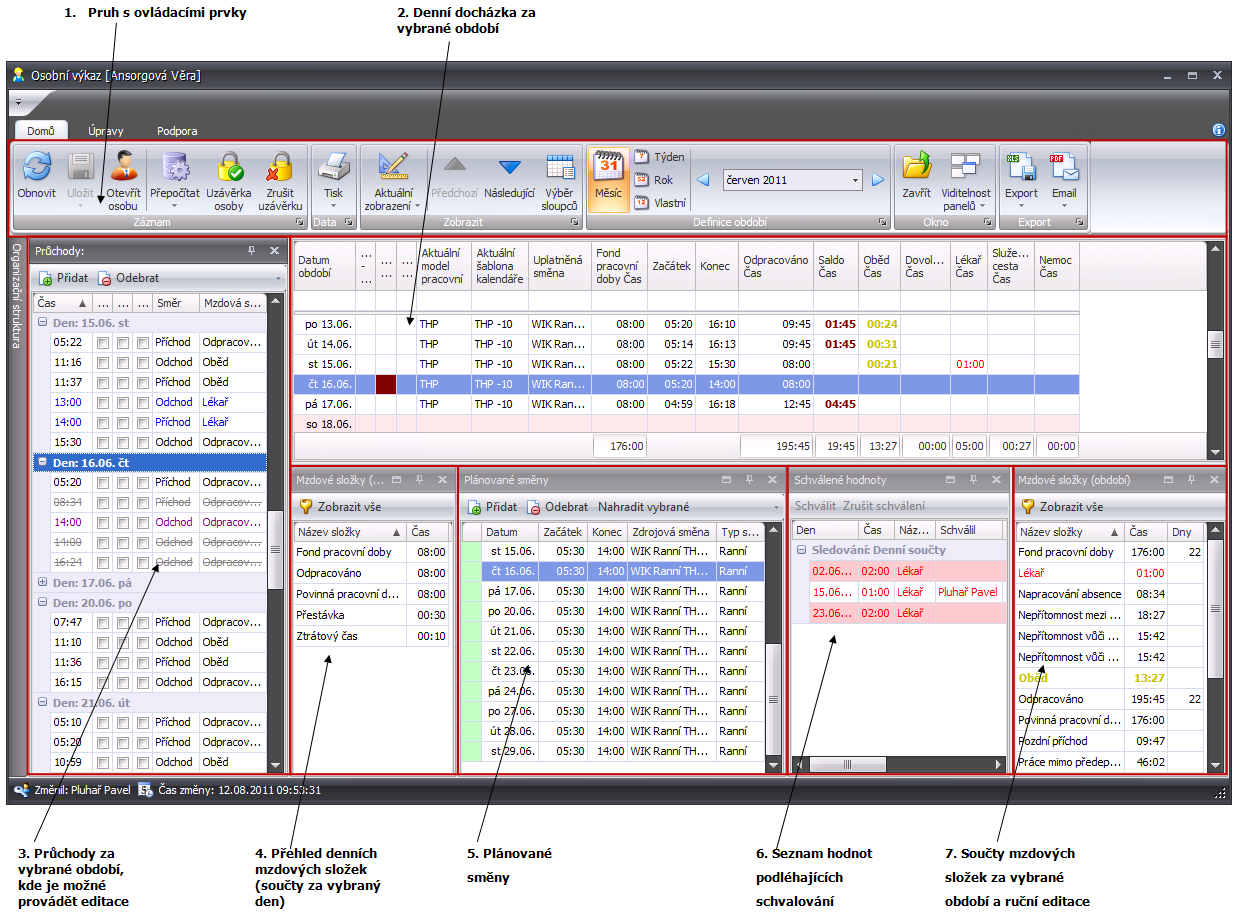
1. pruh s ovládacími prvky – viz kapitola Hromadný výkaz.
2. Denní docházka za vybrané období
Docházková data jsou rozdělena po jednotlivých dnech za vybrané období. Kliknutím myší na položku Mzdové složky je možná její editace, pokud je oprava u vybrané mzdové složky povolena.
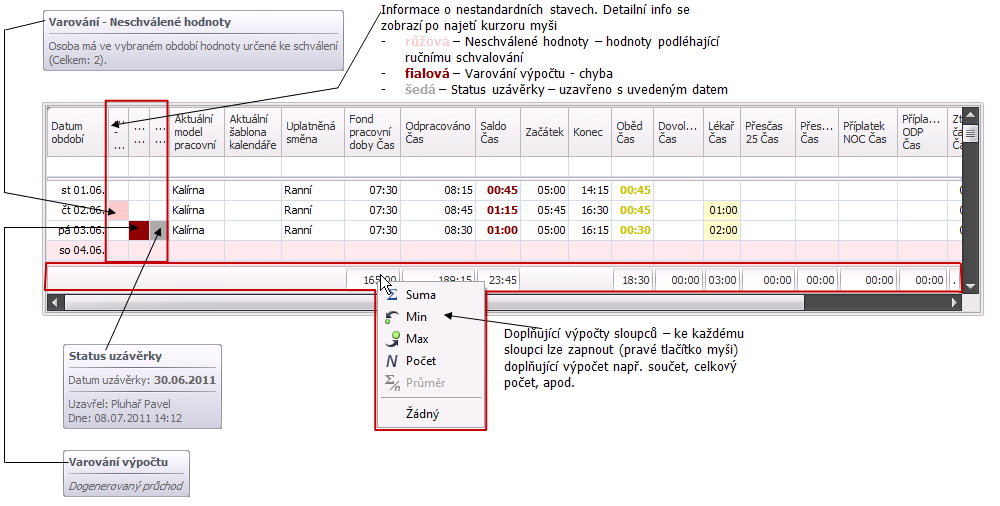
Pozn.: Uzavřená docházková data nelze již měnit. Pro jejich změnu je nutné uzávěrku zrušit v agendě Uzávěrky.
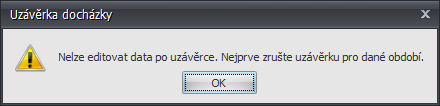
- Datum období – datum konkrétního dne ve vybraném období.
Zbylé sloupce představují mzdové složky. Zobrazení/skrytí sloupců
( ) a
řazení (
) a
řazení ( ) je popsáno v kapitole 1. Pruh s ovládacími prvky. Změna
barvy písma se provádí u konkrétních mzdových složek a je popsána
v kapitole 4. Součty mzdových složek za vybrané období a ruční
editace.
) je popsáno v kapitole 1. Pruh s ovládacími prvky. Změna
barvy písma se provádí u konkrétních mzdových složek a je popsána
v kapitole 4. Součty mzdových složek za vybrané období a ruční
editace.
3. Průchody za vybrané období
- editace existujících průchodů – kliknutím na vybranou položku v průchodu je možné změnit jeho hodnoty. Podrobnosti jednotlivých parametrů jsou uvedeny níže u přidávání nového průchodu.
- vymazání průchodů – provádí se stiskem tlačítka 010_005.png. Podrobnosti o možnosti obnovy odebraného záznamu, zobrazení a barevném zvýraznění je uvedeno v sekci Barevné rozlišení průchodů.
- přidání průchodů – Nový průchod
Po stisku tlačítka  se
objeví následující okno, které má 3 záložky:
se
objeví následující okno, které má 3 záložky:
- 1 Akce – tato volba přidá na vybraný den v udaný čas 1 průchod. Vhodné např. pro doplnění zapomenutého průchodu.
- 2 Akce – výchozí volba. Umožňuje přidání dvou nezávislých průchodů. Nejčastěji příchod a odchod.
- Celý den – slouží pro vytvoření celodenní události. Vhodné pro zadávání dovolených, služebních cest. Je možné definovat interval, od kdy do kdy se má zvolená celodenní událost zadat nebo pomocí volby Generovat bude automaticky zadána, dokud si pracovník neoznačí na docházkovém terminálu příchod.
- Půlden – slouží k jednoduššímu zadání půldnu, popř. dvou půldnů.
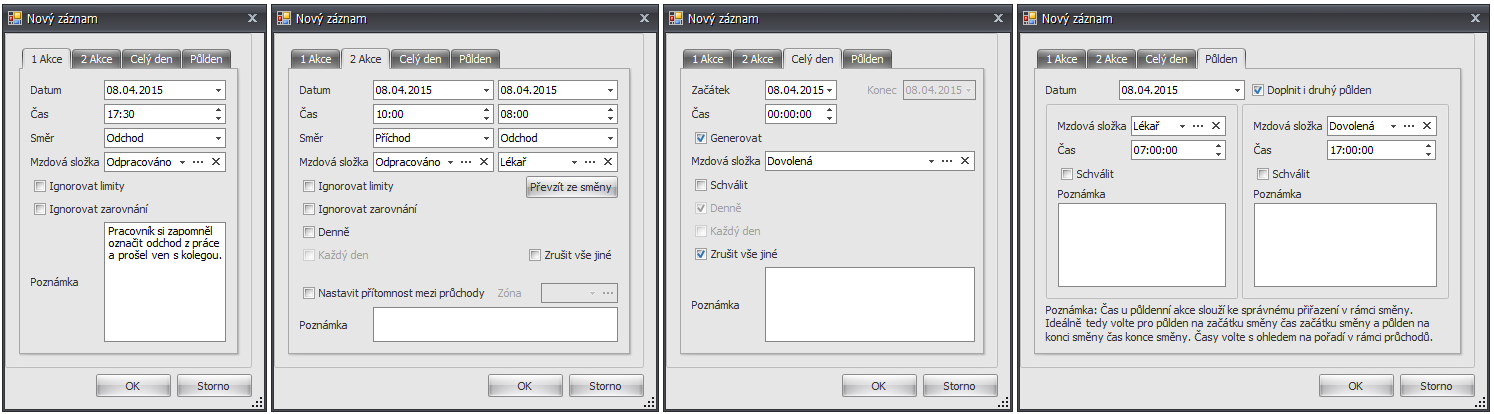
Parametry volby nového průchodu:
- Datum/Začátek, Konec – od kdy do kdy se průchod zadává.
- Čas – zadejte čas požadované události.
- Generovat – pouze u záložky Celý den. Zapnutou volbou se zneaktivní datum konce a přerušení se bude automaticky generovat do označení příchodu.
- Směr – kromě záložky Celý den. Určuje směr průchodu osoby. Na výběr jsou tyto možnosti:
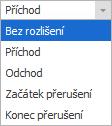
o Bez rozlišení – pokud se nerozlišuje směr průchodu, tak zvolte tuto možnost.
o Příchod – pro zadání hodnoty příchodu.
o Odchod – pro zadání hodnoty odchodu.
o Začátek přerušení – vynucení začátku přerušení. Situace je obdobná příkladu níže u Konce přerušení.
o Konec přerušení – vynucení ukončení přerušení. Příklad: standardní dopočet služební cesty je nastaven do 17:00, ale je třeba ji ukončit již v 15:00. S pomocí průchodů by bylo nutné vložit 2 neuskutečněné akce. V tomto případě je vhodné použít akci Konec přerušení v 15:00, čímž bude generování služební cesty ukončeno.
- Mzdová složka – pokud není vybrána žádná hodnota, vloží se průchod bez přerušení. Po kliknutí na … se zobrazí okno, které obsahuje definované mzdové složky. Nejčastěji jsou to Dovolená, Lékař, Nemoc, apod.
- Ignorovat limity – kromě záložky Celý den.
- Ignorovat zarovnání – kromě záložky Celý den.
- Denní – pouze u záložky 2 Akce. Tato volba slouží pro vygenerování průchodů za určité období. Příklad: Datum (od) 5.9.2011, Datum (do) 9.9.2011, Čas (od) 08:00, Čas (do) 16:00, Směr Příchod/Odchod, Mzdová složka Odpracováno/Odpracováno, zatržítko Denní. Po uložení se vygenerují průchody od 5.9. do 9.9.2011 každý den od 08:00 Příchod do 16:00 Odchod.
- Schválit – pouze u záložky Celý den – podléhá-li vybraná mzdová složka celodenní události schvalování, je možné ji touto volbou automaticky označit za schválenou.
- Každý den – pouze u záložky Celý den
- Zrušit vše jiné – kromě u záložky 1 Akce. Jsou-li ve vybrané dny nějaké průchody, pak tento parametr je vymaže a zůstanou jen vložené průchody/celodenní událost.
- Poznámka – u ručně vloženého průchodu je vhodné doplnit poznámku (např. důvod úpravy záznamu), aby osoba kontrolující docházku (zpravidla jiná než ta, co průchod vložila) věděla příčinu změny.
Barevné rozlišení průchodů:
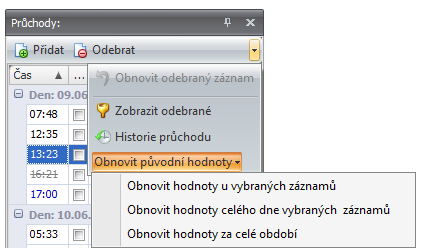
- černá barva – průchody z docházkového terminálu,
- fialová barva – systémem generované průchody, např. neoznačený odchod,
- oranžová barva – duplikované průchody, např. 2 odchody během 1 minuty.
- modrá barva – ručně přidaný průchod nebo opravený průchod z docházkového terminálu,
- šedá barva, průchod přeškrtnutý – vymazaný (odebraný) záznam. Ve výchozím stavu se vymazané záznamy nezobrazují. Pro jejich přehled je nutné zapnout funkci Zobrazit odebrané tímto tlačítkem 010_003.png a výběrem ze zobrazeného menu.
Další možnosti jsou obnovit vymazaný konkrétní záznam nebo záznamy za celé zobrazené období a prohlédnout historii konkrétního záznamu, kde je vidět, kdo kdy a jaký průchod změnil.
4. Přehled denních mzdových složek (součty za vybraný den) – viz kapitola Hromadný výkaz.
5. Plánované směny
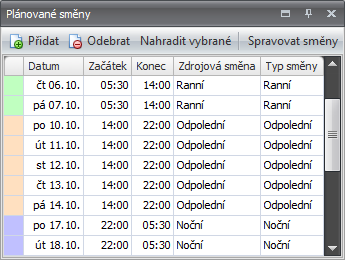
Zde je možné přidat, zrušit nebo změnit osobě směnu na konkrétní den.
- pro rychlé přidání jedné nové směny stiskněte tlačítko 010_004.png. V nově otevřeném okně zvolíte Předpis směny, Mzdovou složku a případně zapište poznámku.
- Tlačítko 010_005.png odstraní vybrané směny.
- Nahradit vybrané – tato volba slouží pro změnu existujících směn a nahrazení jinými.
- Spravovat směny – pomocí tohoto tlačítka se otevře detail osoby, kde je možné směny upravovat přímo v přehledném kalendáři na záložce Docházka, subzáložce Plánované směny. Zde je možné směny vkládat na více dnů najednou.
6. Seznam hodnot podléhajících schvalování – viz kapitola hromadný výkaz.
7. součty mzdových složek za vybrané období a ruční editace
V této části se zobrazují pro aktuálně vybraného zaměstnance spočítané hodnoty za zvolené období. Chování je totožné s kapitolou 4. Přehled denních mzdových složek (součty za vybraný den).
Vazby mezi jednotlivými okny v Osobním výkaze
V hlavním okně s aktuálně vybranou osobou se zobrazují v okně Mzdové složky (den) vypočtené hodnoty mzdových složek ve vybraném dnu. Mzdové složky (období) zobrazují vypočtené hodnoty za zvolené období.
V okně Schválené hodnoty jsou zobrazeny všechny hodnoty podléhající schvalování, nebo které již byly schváleny za vybrané období.
Uzávěrka
Slouží k uzavření docházkových dat vybraným osobám za zvolené období vedoucím. Provádí se v Hromadném/Osobním výkaze výběrem osob a stiskem tlačítka Uzávěrka osoby.
Jak provést uzávěrku dříve než na konci období?
- Doplnit osobám chybějící průchody/celodenní události do konce období.
- Pokud nastupují pracovníci dovolenou a neoznačili si při posledním odchodu přerušení dovolená, tak jim tento záznam opravte a dovolená se jim bude automaticky generovat do příštího příchodu. Za posledním odchodem klikněte na tlačítko „…“, z nově otevřeného okna vyberte mzdovou složku Dovolená a následně záznam uložte.
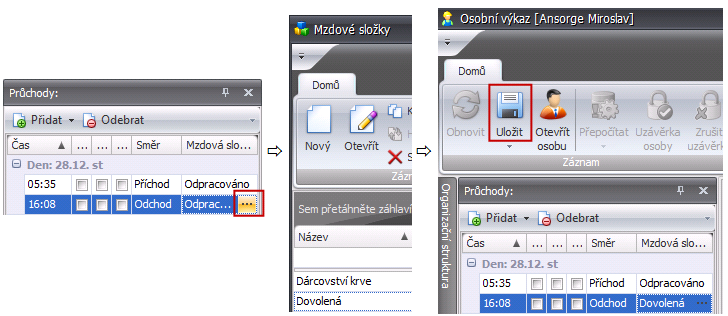
- Dále je možné nastavit generování celodenní události do doby následujícího příchodu. Klikněte v oblasti spočtených hodnot na datum, od kterého chcete celodenní událost generovat a stiskněte tlačítko Přidat v okně Průchody. Tím se automaticky vybere požadované datum. Přepněte se na záložku Celý den a zatrhněte volbu Generovat a potvrďte. Záznam uložte.
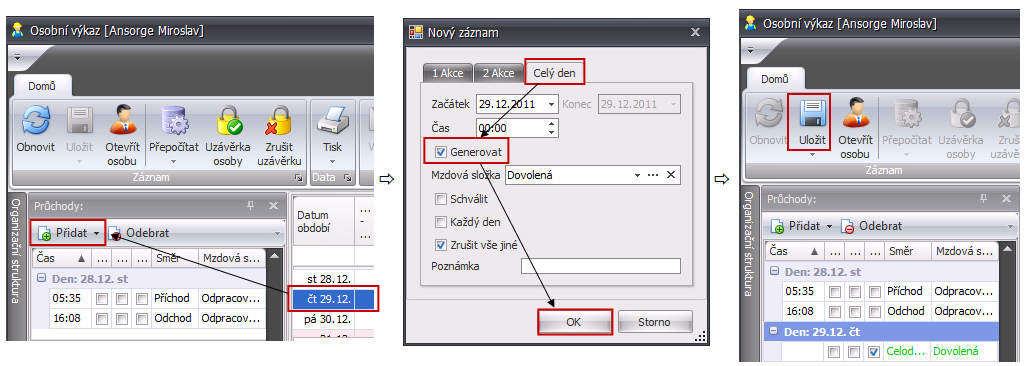
- V ostatních případech nastavte denní generování příchodů a odchodů, kdy vyberete datum počátku, datum konce, nastavíte čas začátku a konce a zatrhnete volbu Denní. Záznam uložte.
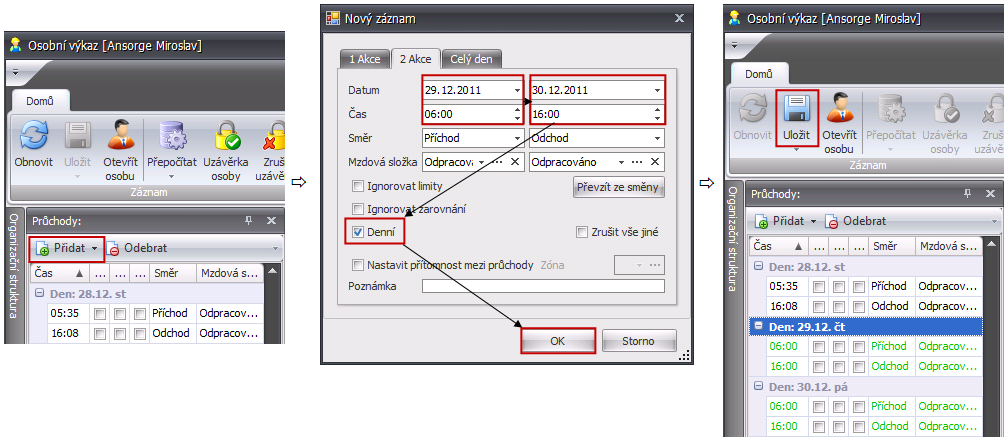
- Přepočítat osoby do konce období.
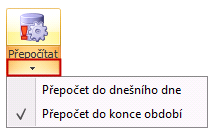
V Hromadném výkaze nebo v Osobním výkaze klikněte na šipečku pod ikonou Přepočítat a zvolte možnost „Přepočet do konce období“. Ikona se zvýrazní vykřičníkem. Po jejím stisku se přepočítají docházkové údaje osob/osoby do konce aktuálního období, tj. při měsíčním do konce měsíce.
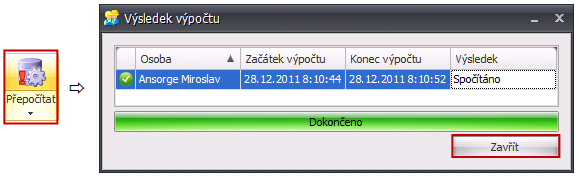
Pozn.: Pokud nastavíte v Hromadném výkaze u tlačítka Přepočítat hodnotu „Přepočítat do konce období“ bude tato hodnota automaticky vybrána i v Osobním výkaze konkrétní osoby.
- Uzavřít osoby.

- V Hromadném výkaze vyberte vámi požadované osoby a stiskněte tlačítko Uzávěrka osoby. V Osobním výkaze konkrétní osoby po kontrole docházky stiskněte tlačítko Uzávěrka osoby.
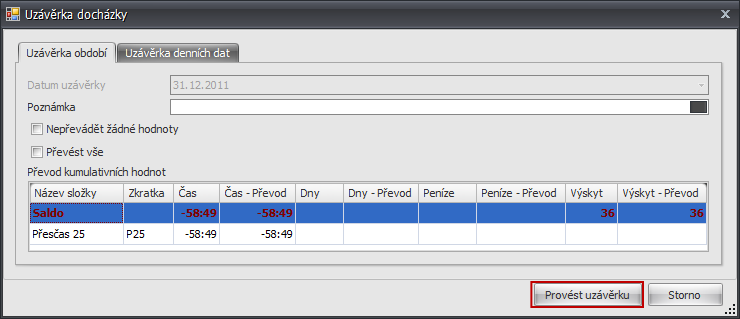
Záložka Uzávěrka denních dat slouží pro uzavření části období do vybraného data. Zkontrolovaná docházková data se zamknou a nejdou měnit. V Hromadném výkaze ve sloupci Status uzávěrky je částečná uzávěrka zobrazena jinou barvou než uzávěrka za celé vybrané období. Podrobnosti v kapitole Hromadný výkaz v bodě 2. Seznam pracovníků s přehledem docházkových údajů za vybrané období.
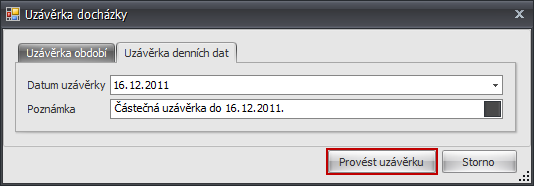
- Po stisku tlačítka Provést uzávěrku dojde k uzavření docházkových dat osoby. Pokud má osoba v období neschválené mzdové složky např. Lékař, tak se objeví následující okno.
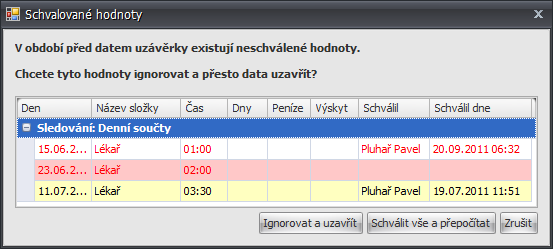
- Volby:
- Ignorovat a uzavřít – neschválená přerušení budou ignorovaná a doba na nich strávená bude brána jako absence. S těmito parametry bude docházka uzavřená.
- Schválit vše a přepočítat – dojde ke schválení všech hodnot s k přepočtu docházkových dat vybrané osoby. Následně je nutné provést kontrolu docházkových dat a osobě docházku uzavřít.
- Zrušit – docházka nebude uzavřena.
Pozn.: Po provedení uzávěrky si zkontrolujte výsledné hodnoty, zda se nezměnily např. pomocí průchodu editované osoby v okamžiku mezi provedeným přepočtem a uzavřením.
Obecná témata: