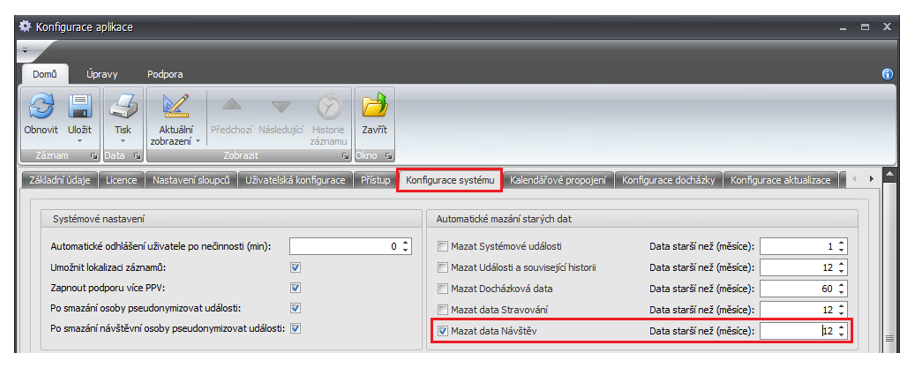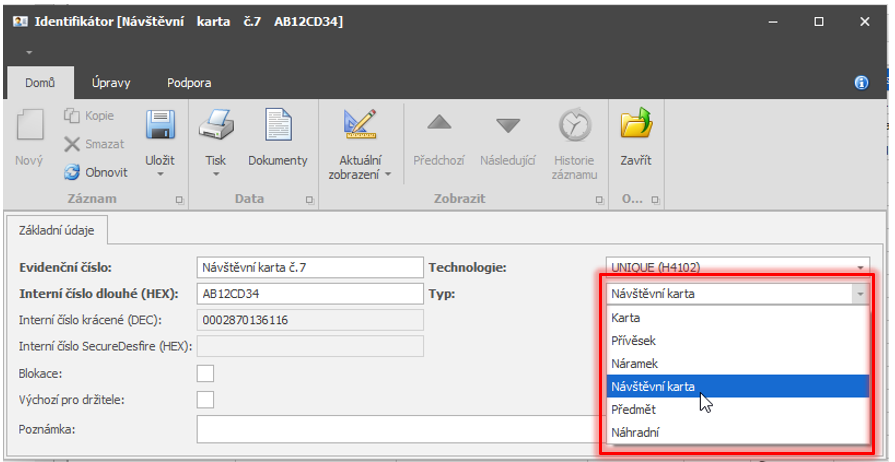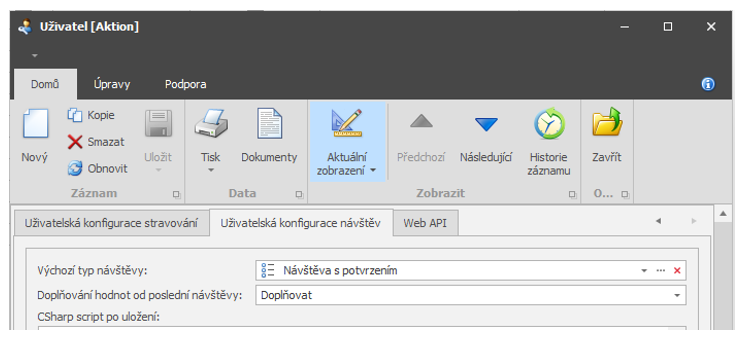Návštěvy
> Manuály a návody > Dokumentace Aktion NEXT
Do systému Aktion.NEXT verze 1.9 byl implementován modul Návštěvy. Tento přídavek lze využít v případě, kdy požadujete evidovat příchod návštěvní osoby do vaší společnosti. Díky systému Aktion.NEXT tak máte možnost vydat návštěvní identifikátor, nastavit délku jejího pobytu a definovat, do jakých míst bude mít daná osoba přístup. Zároveň lze přehledně evidovat veškeré dokumenty spjaté s touto návštěvou a v případě potřeby zadat termín vstupního školení (např. školení bezpečnosti).
Modul Návštěvy podléhá licenci a pro jeho používání je nutné si produkt zakoupit!
NASTAVENÍ
Vytvoření návštěvních karet/identifikátorů
- Otevřete agendu Identifikátory, která se nachází ve složce Číselníky.
- Klikněte na tlačítko Nový, které naleznete v horní liště nabídek.
- Vyplňte údaje o identifikátoru, případně přiložte kartu lokálnímu snímači.
Lokální USB snímač pro čtení identifikátorů umožňuje automaticky načíst údaje o identifikátoru při přiložení karty ke snímači. V případě, že ho nemáte k dispozici, je nutné vyplnit údaje ručně. Číslo karty lze snadno zjistit například z agendy Události po přiložení karty ke kterémukoliv připojenému snímači/terminálu. V případě zájmu žádejte lokální snímač u svého dodavatele.
4. Jako Typ vyberte Návštěvní karta (položka Technologie je pouze informativního charakteru). 5. V horní nabídce klikněte na tlačítko Uložit.
Vytvoření typů činností a typů návštěv
Pokud má být s vytvořením nové návštěvy vytisknut dokument s bezpečnostními pokyny, identifikační kartička návštěvy, podepsán dokument o mlčenlivosti apod., pak je nejprve nutné vytvořit typ činnosti, ve kterém jsou definována tiskové sestavy dle jazyka komunikace návštěvy.
Typ činnosti
- Otevřete agendu Typ činnosti, kterou najdete ve složce Číselníky.
- Klikněte na tlačítko Nový, kterou naleznete v horní liště nabídek.
- Vyplňte název a zkratku. Dále určete, jestli má mít tento typ činnosti platnost od a do a zde má být možné zadávat činnost zjednodušenou formu. Zjednodušené zadávání je možné pouze v agendě Osoby a Vozidla.
- Na záložce Tiskové sestavy zvolte, které sestavy se budou při založení tisknout/ukládat (dle nastavení tiskové sestavy). Určete, v jakém jazyce tiskové sestavy jsou a které mají být výchozí. Pokud bude založena návštěva bez vyplněného jazyka komunikace (případně s jazykem, pro který nejsou definované sestavy), tak se automaticky poté tisknou/ukládají sestavy nastavené jako výchozí.
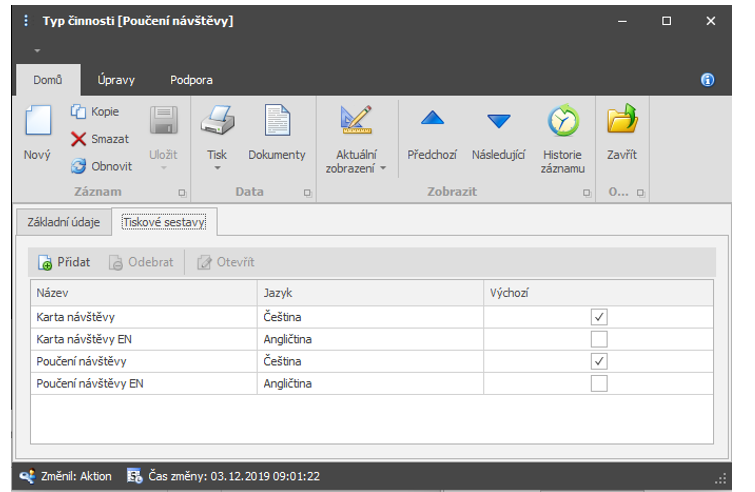
Typ takto vytvořené činnosti je pak nutné přidat k danému typu návštěvy.
Pro toto nastavení se při založení návštěvy s jazykem komunikace angličtina vytiskne sestava Karta návštěvy EN a Poučení návštěvy EN. Pokud je nastavený u návštěvy jiný jazyk než angličtina nebo není nastaven žádný jazyk, pak se vytiskne sestava Karta návštěvy a Poučení návštěvy.
Typ návštěvy
- Otevřete agendu Typy návštěv, která se nachází ve složce Návštěvy.
- V horní liště nabídek klikněte na tlačítko Nový.
- Zadejte název, délku platnosti identifikátoru a nastavte ostatní parametry návštěvy.
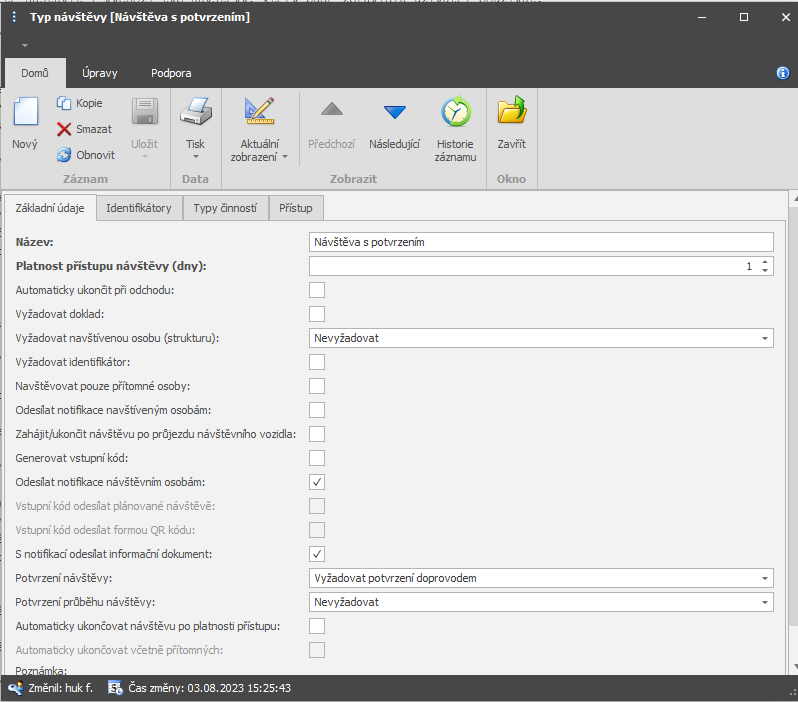
Platnost přístupu návštěvy – platí na celé dny, vždy do půlnoci.
Automaticky ukončit při odchodu – zajistí, že jakmile se návštěvní osoba identifikuje na odchozím snímači/terminálu, bude automaticky ukončena její platnost. Pokud není na adresovém bodě nastavena zóna, tak se návštěva ukončí automaticky průchodem.
Vyžadovat doklad – při založení návštěvy bude vyžadováno zadání dokladu osoby (používá se čtečka dokladů).
Vyžadovat navštívenou osobu (strukturu) – znamená, že návštěva nemůže být zaregistrována bez údaje, za jako osobou jde, resp. jakou strukturu společnosti navštíví.
Vyžadovat identifikátor – při založení návštěvy je nutné přiřadit identifikátor (karta, klíčenka apod.).
Navštěvovat pouze přítomné osoby – pokud bude vybrána osoba, která není přítomna, tak nebude možné tuto návštěvu uložit a bude nutné vybrat jiného zaměstnance, který je přítomný.
Odesílat notifikace navštíveným osobám – navštívená osoba bude vždy informována e-mailem a nové návštěvě (nepodléhá nastavení schválení ani potvrzení návštěvy). Příklad e-mailové notifikace:
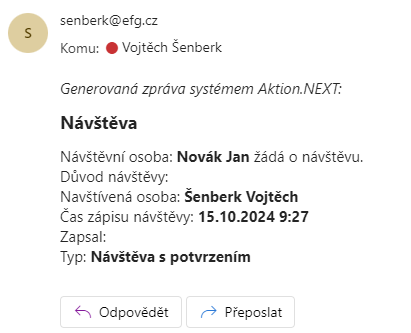
Generovat vstupní kód – při založení návštěvy vytvoří 6místný identifikátor typu Vstupní kód.
Odeslat notifikace návštěvním osobám – při založení návštěvy se odesílá e-mailová notifikace, notifikace spolu s případnými dokumenty v příloze.
Vstupní kód odesílat plánované návštěvě – do e-mailové notifikace je zahrnutý 6místný vstupní kód.
Vstupní kód odesílat formou QR kódu – vstupní kód se automaticky převádí na QR kód, který se zašle notifikaci.
S notifikací odesílat informační dokument – do přílohy je možné přikládat volitelné soubory (uložené na aplikačním serveru). Umístění souboru níže v příkladu.

Složky je nutné vytvářet ručně na základě požadované šablony u které chci přílohu posílat.
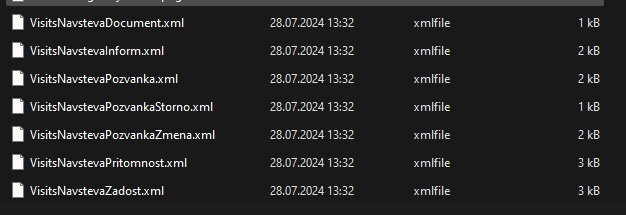
Potvrzení návštěvy
- Nevyžadovat – po založení návštěva není nutná žádná další akce a osoba má přístup na definované snímače.
- Vyžadovat schválení navštívenou osobou – dokud nebude návštěva schválena, tak má návštěvní osoba veškerý přístup do objektu zablokován. Schválení probíhá přes webovou aplikaci nebo ve Windows klientu v agendě Moje návštěvy.
- Vyžadovat potvrzení doprovodem – potvrzení probíhá ve Windows aplikaci v agendě Návštěvy. Nejprve je nutné v seznamu označit danou návštěvu a poté přiložit kartu/čip k lokálnímu snímači karet (TWN, AXR-1×x/USB) nebo přiložit prst k lokálnímu snímači otisků (Biomini). Potvrdit doprovod může jakákoliv osoba v systému Aktion.
- Vyžadovat schválení navštívenou osobou nebo potvrzení doprovodem – potvrdit návštěvu je možné oběma způsoby – schválením nebo potvrzením doprovodem (bod b nebo c).
Automaticky ukončovat návštěvu po platnosti přístupu – Na konci platnosti přístupu dojde k automatickému ukončení návštěvy a odevzdání/uvolnění identifikátoru pro další návštěvy. Nastavujte s ohledem na to, že automatické uvolnění identifikátoru neznámá fyzické vrácení identifikátoru.
Automaticky ukončovat včetně přítomných – ukončí návštěvu i přes to, že je nadále přítomna.
Automaticky ukončovat návštěvu po platnosti přístupu – automaticky ukončí návštěvu po vypršení platnosti přístup
4. Jsou-li nutné k realizaci návštěvy určité činnosti, vyberte daný typ činnosti a kdy má být tato činnost vytvořena (pouze při první návštěvě / při každé návštěvě / …).
5. V sekci Přístup nastavte, do jakých částí objektu bude mít návštěva vstup povolen.
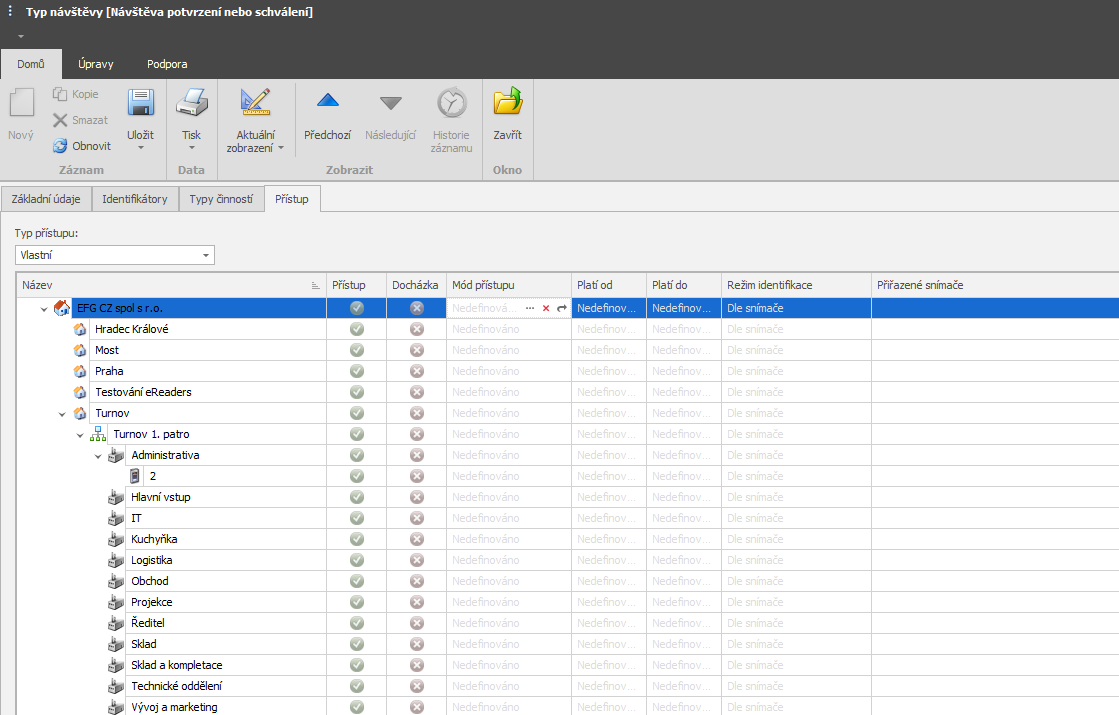
Automaticky odesílané notifikační e-maily
Při plánování návštěvy můžete upravit odesílaný e-mail podle svých
potřeb. Struktura e-mailu je volně přizpůsobitelná pomocí maker nebo
šablon, které lze nastavit pro různé typy zpráv.
Příklad: Úprava předmětu automatického e-mailu – Návštěvy
- Otevřete složku, kde máte nainstalovanou aplikaci Aktion.NEXT (Program Files (x86)\Aktion.NEXT) a pokračujte otevřením složky AppServer\EmailTemplates (kompletní cesta k souborům: Program Files (x86)\Aktion.NEXT\AppServer\EmailTemplates).
- Ve výchozím stavu konfigurační soubor a e-mail vypadají následovně:
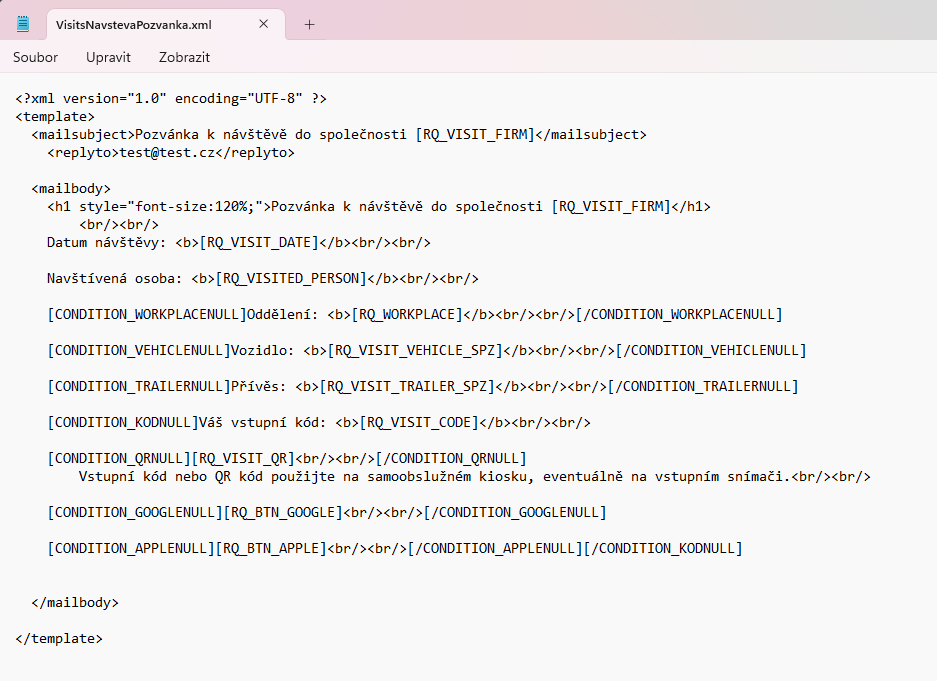
3. Vytvořte nový adresář s názvem „custom_cs" (custom_en v případě angličtiny atp.). POZOR soubor custom_cs má prioritu před default_cs, čili změny zapisujte do custom_cs.
4. Zkopírujte obsah adresáře „default_cs" do vytvořeného adresáře „custom_cs".
5. Otevřete soubor „VisitsNavstevaPozvanka.xml" (např. v poznámkovém bloku).
6. Změňte pořadí textu a maker.
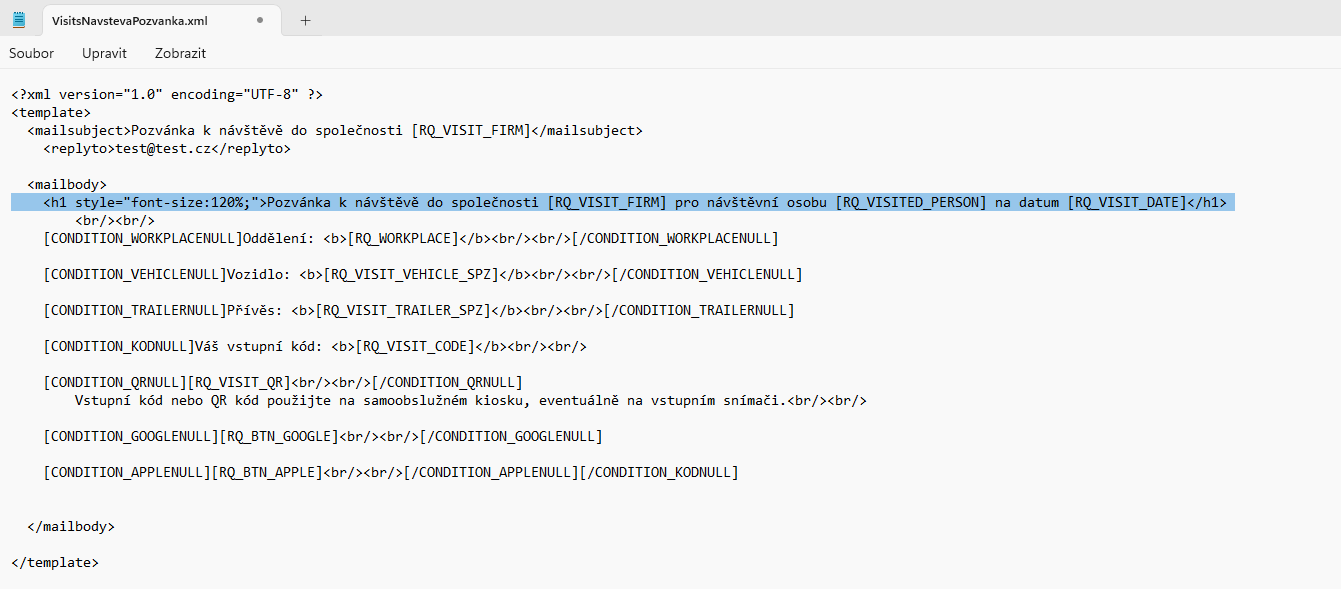
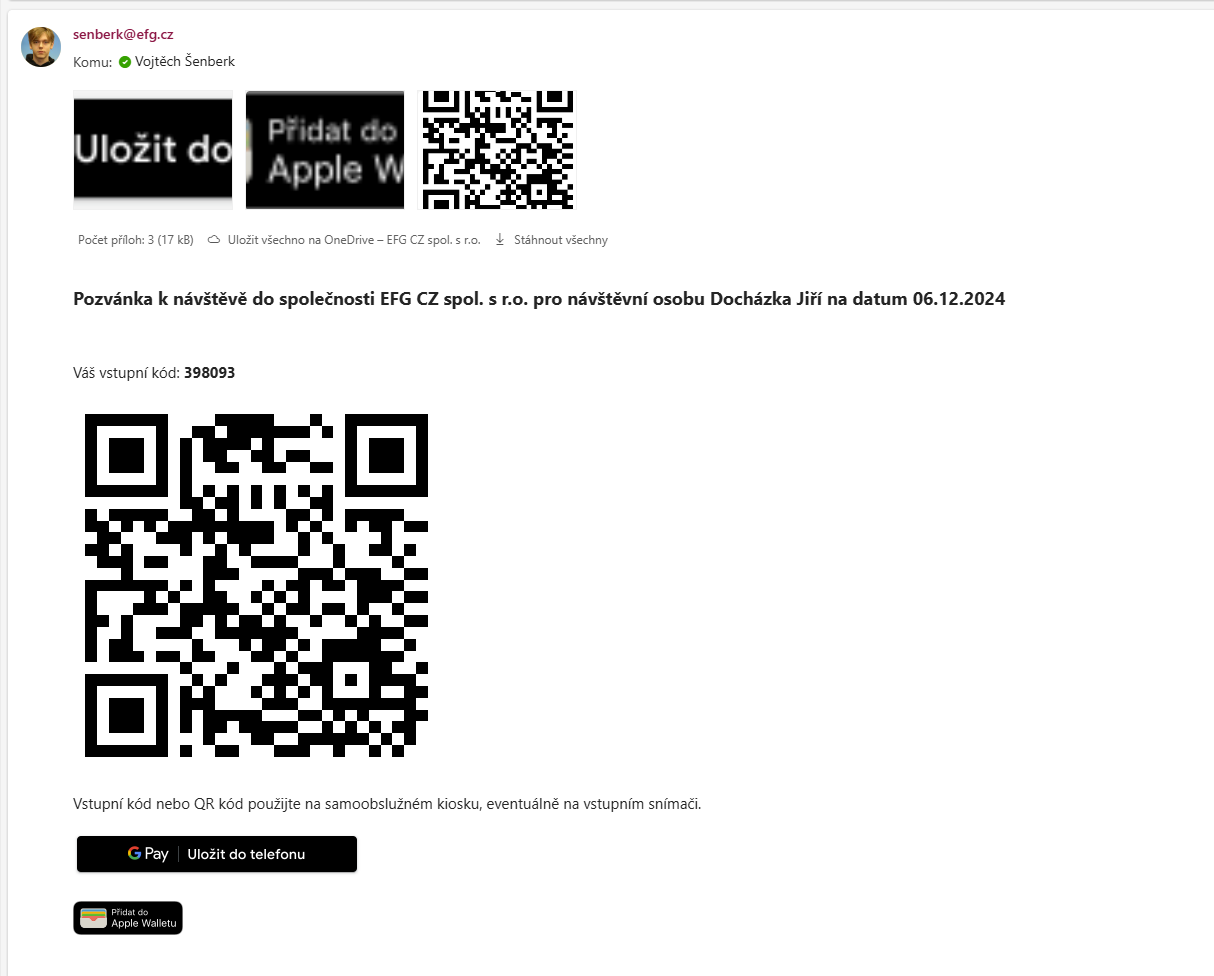
Automaticky přednastavená odpověď na e-mail
Do email templatů lze doplnit sekci <replyto></replyto>, kde se může staticky zadat e-mail, a nebo pro žádosti (workflow) lze zadat makro [RQ_PERSON_EMAIL] (email žadatele) nebo [RQ_APR_EMAIL] (email schvalovatele), které vezme email z aktuální žádosti. Pro návštěvy jsou možná makra [RQ_PERSON_EMAIL] (email návštěvní osoby) a [RQ_VP_EMAIL] (email navštívené osoby). V templatu může být zadáno například <replyto>test@test.ts</replyto> nebo <replyto>[RQ_PERSON_EMAIL]</replyto>. Tuto sekci zadávejte mimo sekci mailbody, ale musí být v tagu
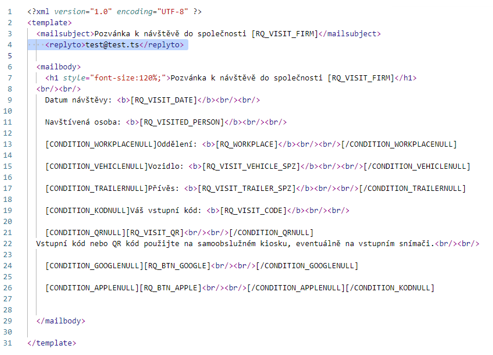
Vysvětlivka maker
| Makro | Význam |
|---|---|
| RQ_VISIT_FIRM] | Firma z licence Aktionu |
| [RQ_VISIT_PERSON] | Návštěvní osoba |
| [RQ_VISITED_PERSON] | Navštívená osoba |
| [RQ_VISIT_REASON] | Důvod návštěvy |
| [RQ_VISIT_NOTE] | Poznámka k návštěvě |
| [RQ_VISITED_ACCOMP] | Doprovod návštěvy |
| [RQ_VISIT_TIME_CREATE] | Datum založení návštěvy |
| [RQ_VISIT_CREATEDBY] | Osoba, která vytvořila návštěvu |
| [RQ_VISIT_VEHICLE] | Vozidlo |
| [RQ_VISIT_TRAILER] | Přívěs |
| [RQ_VISIT_VEHICLE_SPZ] | SPZ vozidla |
| [RQ_VISIT_TRAILER_SPZ] | SPZ přívěsu |
| [RQ_VISIT_TYPE] | Typ návštěvy |
| RQ_WORKPLACE] | Organizační struktura navštívené osoby |
| [RQ_VISIT_CODE] | Vstupní kód návštevy |
| [RQ_VISIT_DATE | Datum návštěvy |
| [RQ_PERSON_EMAIL] | E-mail návštěvní osoby |
| [RQ_VP_EMAIL] | E-mail navštívené osoby |
| RQ_PERSON_EMAIL | E-mail žadatele |
| RQ_APR_EMAIL | E-mail schvalovatele |
| RQ_VP_EMAIL | E-mail navštívené osoby |
Záložka indentifikátory
Do identifikátorů k typu návštěvy se dají přidávat pouze identifikátory typu návštěvní karta.
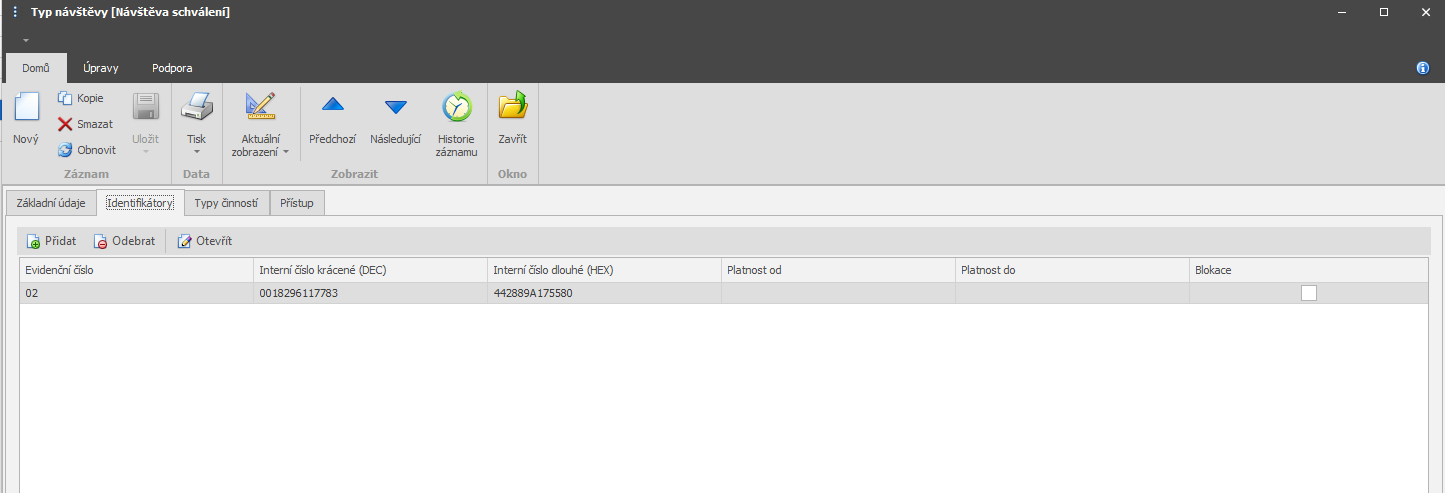
Dále když budete vytvářet návštěvu stačí přiložit daný identifikátor k lokálnímu snímači a typ návštěvy se sám vyplní. Případně stačí zvolit typ návštěvy a v nabídce identifikátory vám to bude ukazovat pouze ty přidělené danému typu.
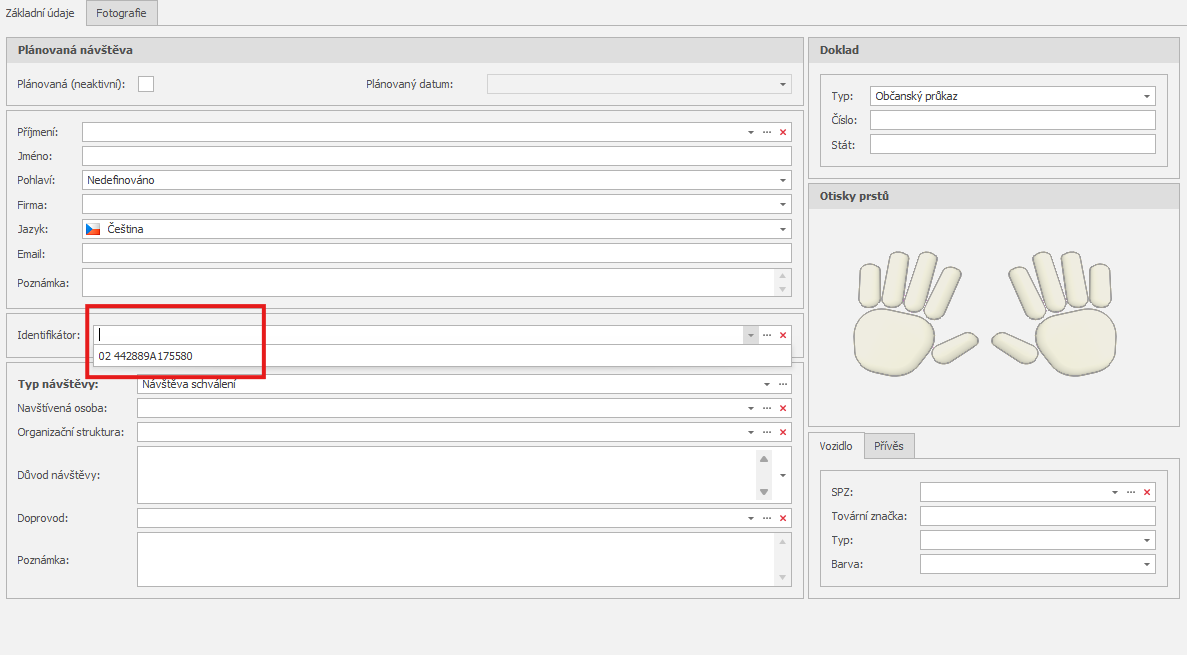

Vytvoření uživatele
Návštěvy zpravidla bude zadávat/evidovat osoba na úrovni uživatele s právy na agendy složku Návštěvy (Návštěvní osoby, Návštěvní vozidla, Návštěvy, Moje návštěvy a případně Typy návštěv). Nastavení práv provedete v detailu tohoto uživatele na záložce Aplikační práva. Příklad: Uživatel s právem na agendu Návštěvy (správa návštěv – evidence návštěvy, ukončení návštěvy apod.) a Návštěvní osoby (zakládání návštěvních osob).
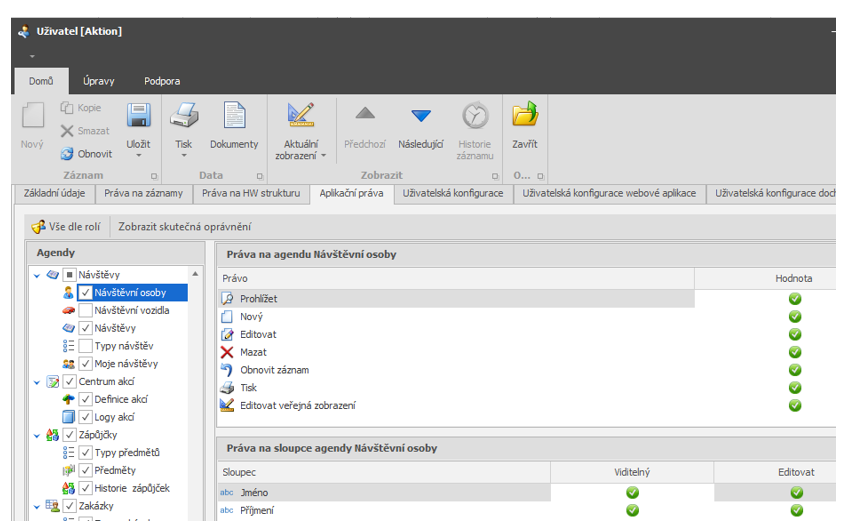
V detailu uživatele můžete nastavit i výchozí typ návštěvy, který bude zpravidla uživatel používat:
Vytvoření návštěvní osoby
- Otevřete agendu Návštěvní osoby, která se nachází ve složce Návštěvy.
- Vyplňte osobní údaje, popřípadě údaje o dokladu.
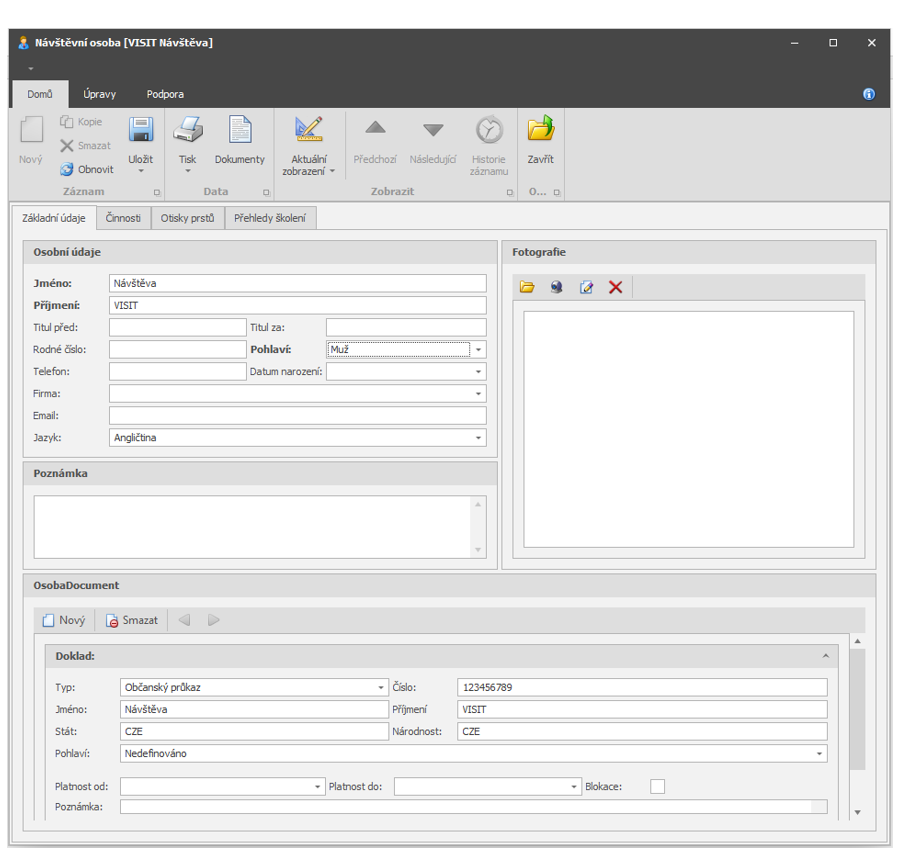

3. Chcete-li k návštěvní osobě přiřadit určitou činnost, přepněte na záložku Činnosti a přidejte požadovaný typ kliknutím na tlačítko Nový.
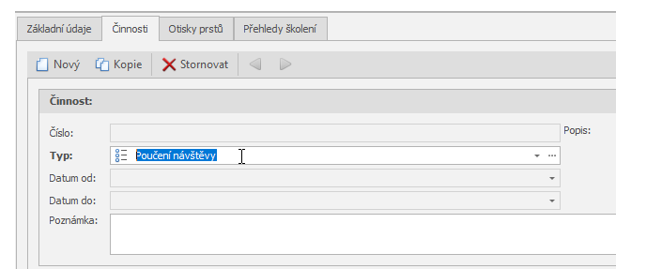
4. Požadujete-li zadat osobě i otisky prstů, přepněte se na záložku Otisky prstů.
5. Klikněte na prst, který chcete zadat a pomocí lokálního snímače otisků prstů přiložte 3× po sobě příslušný prst ke snímači.
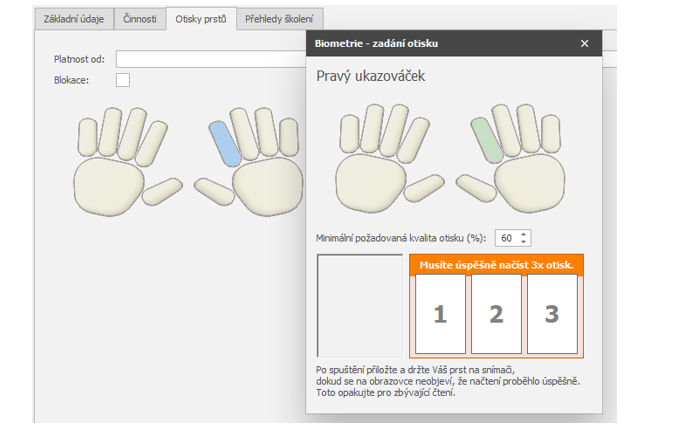

7. Z nabídky vyberte jméno školení a vyplňte položku Datum vzniku požadavku.
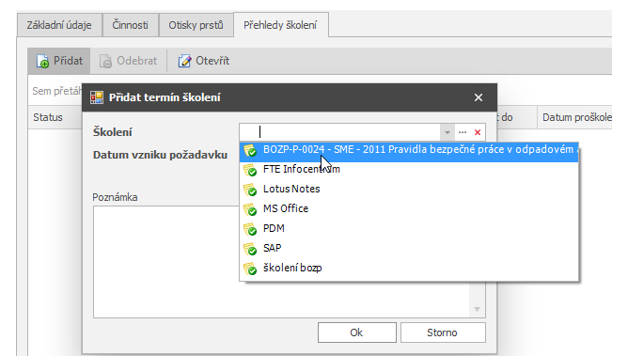
8. Chcete-li načíst údaje o osobě skrze eDoklady tak zvolte možnost
načíst eDoklad:
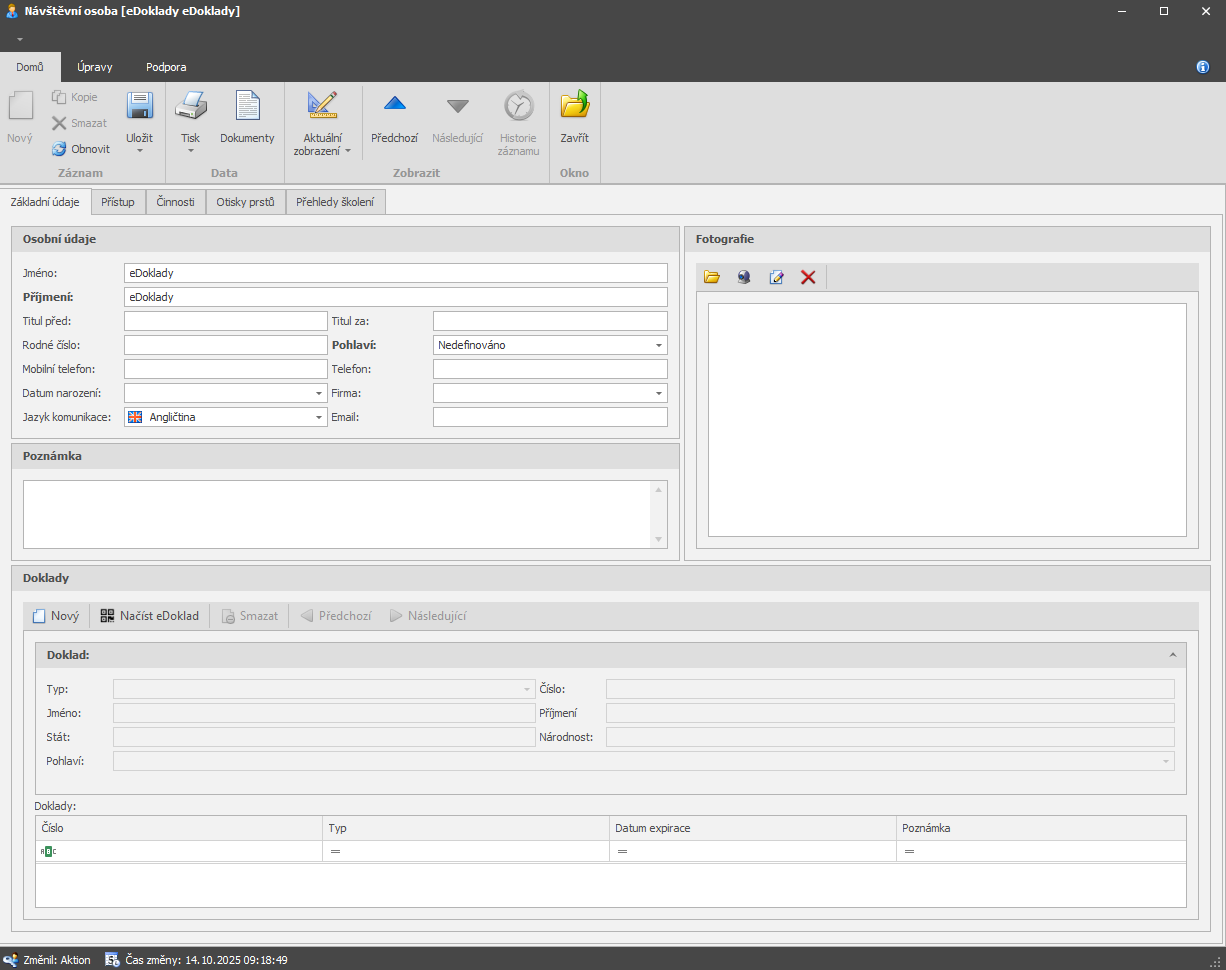
Poté na vás vyskočí okénko s QR kódem, ten načtěte v aplikaci eDoklady
skrze tlačítko „Prokázat se“ → po udělení souhlasu se údaje
o dokladu a osobě automaticky vyplní.
Pokud si nevíte rady jak sdílet údaje o dokladu skrze aplikaci eDoklady,
postupuje dle oficiálního návodu.
9. Klikněte na tlačítko Uložit.
Návštěvní osobu je možné vytvořit přímo při založení nové návštěvy, tj. návštěvní osoba nemusí být již založena, ale vytvoří se při založení nové návštěvy.
Vytvoření návštěvního vozidla
- Otevřete agendu Návštěvní vozidla, která se nachází ve složce Návštěvy.
- Klikněte na tlačítko Nový, kterou naleznete v horní liště nabídek.
- Vyplňte RZ vozidla a popřípadě další údaje.
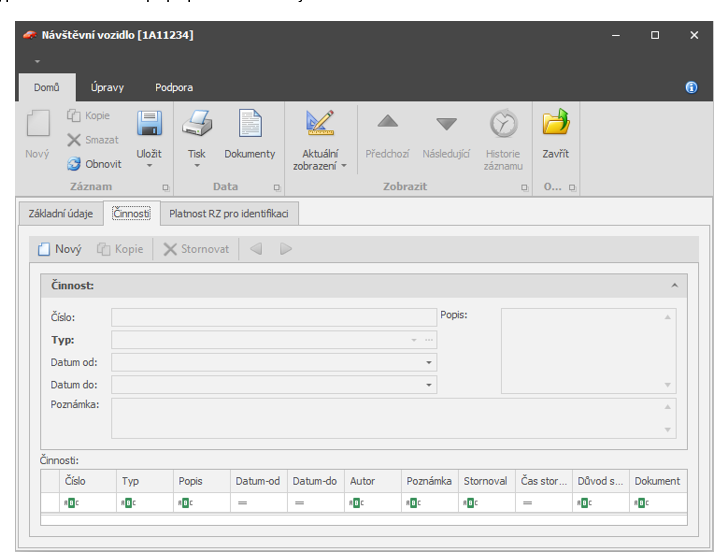 4. V případě potřeby přepněte na záložku Činnosti a
vyberte požadovaný Typ.
4. V případě potřeby přepněte na záložku Činnosti a
vyberte požadovaný Typ. 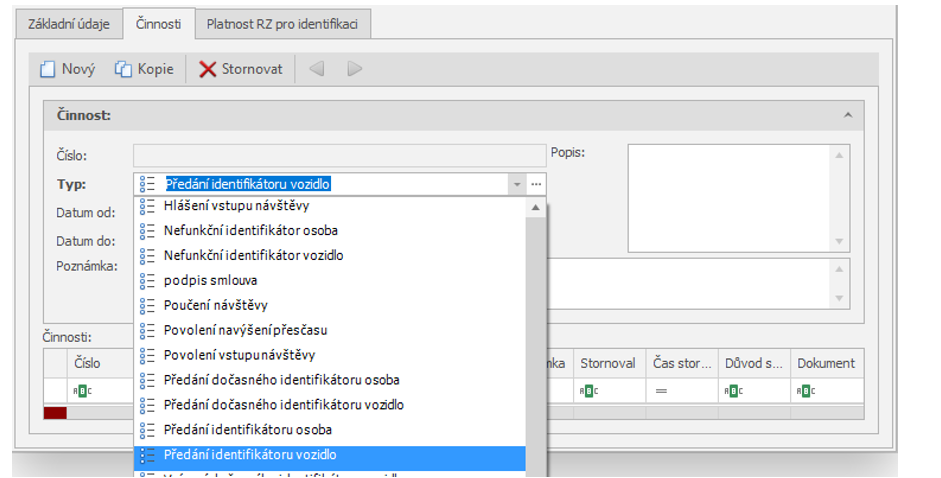 5. V horní nabídce klikněte na Uložit.
5. V horní nabídce klikněte na Uložit.
VYTVOŘENÍ NÁVŠTĚVY
- Otevřete agendu Návštěvy, která se nachází ve stejnojmenné složce.
- V horní liště nabídek klikněte na tlačítko Nový.
- Je-li osoba zadaná v návštěvních osobách, vyberte ji ze seznamu, v opačném případě vyplňte její údaje (jméno, doklad, firma apod.).
Naštěvní osoba: v případě, že daná osoba nebyla v agendě Návštěvní osoby vytvořena, po vyplnění údajů a uložení návštěvy bude automaticky založena a v této agendě ji později naleznete.
4. Přiřaďte osobě vytvořený identifikátor (návštěvní kartu).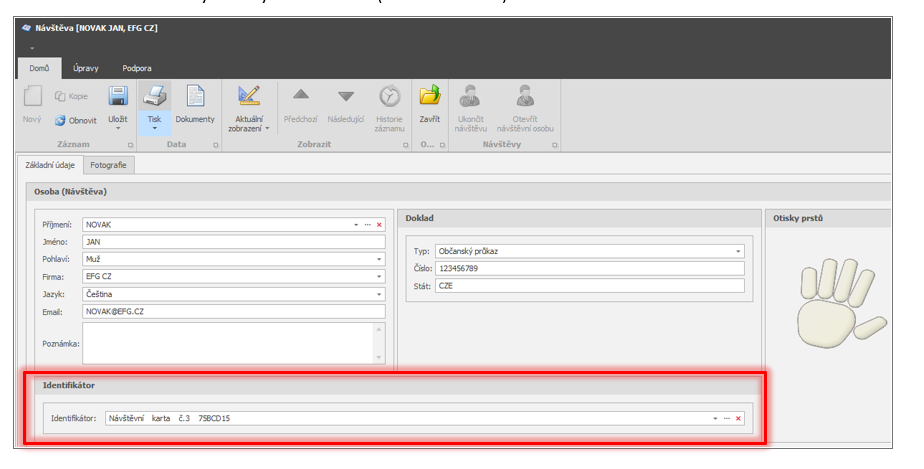


5. V případě potřeby přidejte osobě vozidlo.
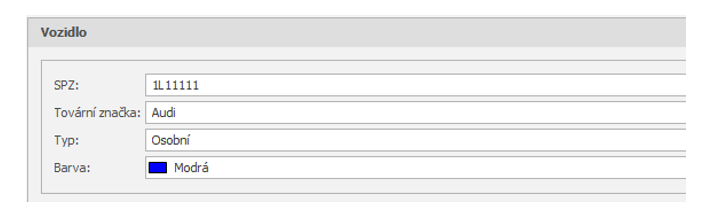
6. Vyberte navštívenou osobu, typ návštěvy a popřípadě organizační strukturu, kterou hodlá navštívit a její doprovod.
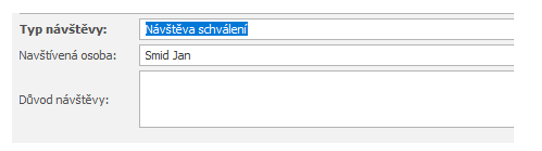
7. Pokud chcete načíst údaje o návštěvní osobě skrze eDoklady tak zvolte možnost načíst eDoklad:
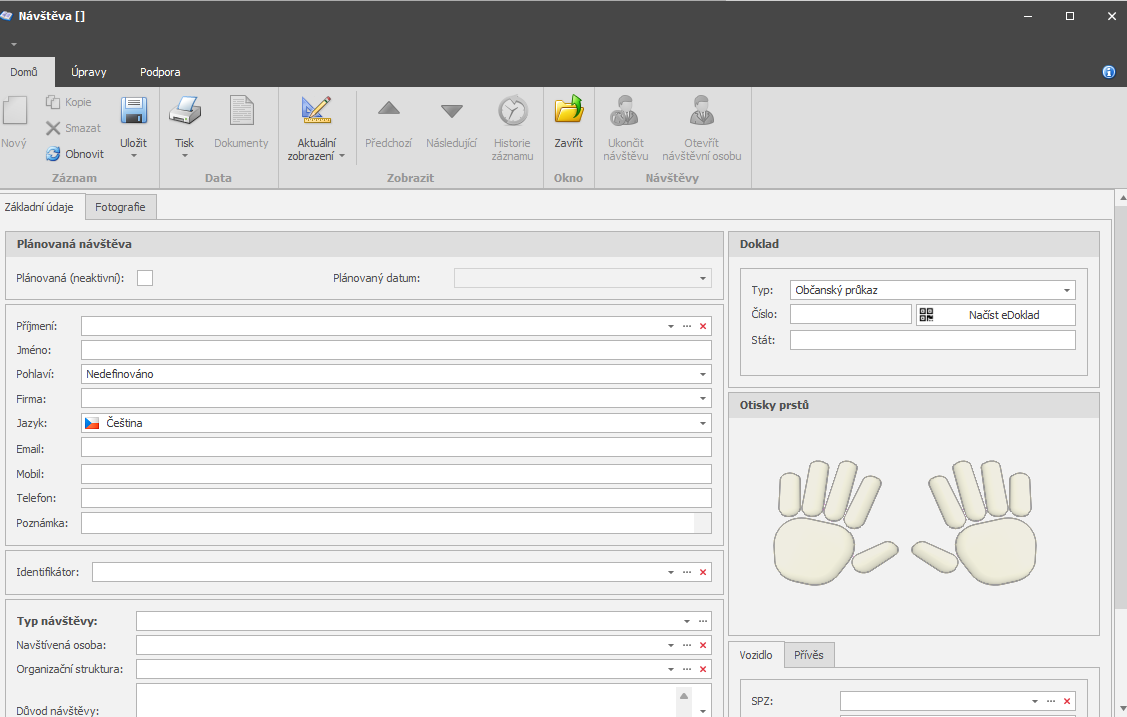
Poté na vás vyskočí okénko s QR kódem, ten načtěte v aplikaci eDoklady
skrze tlačítko „Prokázat se“ → po udělení souhlasu se údaje
o dokladu a osobě automaticky vyplní. Pokud již existuje návštěvní osoba
s daným dokladem tak se automaticky předvyplní.
Pokud si nevíte rady jak sdílet údaje o dokladu skrze aplikaci eDoklady, postupuje dle oficiálního návodu.
8. V horní nabídce klikněte na Uložit.
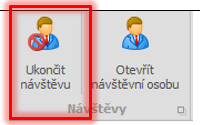

Editace návštěvy: Po uložení již není možné návštěvu (navštívenou osobu, doklad apod.) dále editovat. Jedná se o systémovou bezpečnostní vlastnost. V případě potřeby změn ukončete vytvořenou návštěvu a založte novou.
POTVRZENÍ/SCHVÁLENÍ NÁVŠTĚVY
Potvrzení Pokud je použit typ návštěvy „Vyžadovat potvrzení doprovodem", pak je nutné novou návštěvu potvrdit ve Windows aplikaci, v opačném případě osoba bude mít zablokovaný přístup. Potvrzením návštěvy se tato blokace zruší a návštěvě je umožněn vstup do areálu.
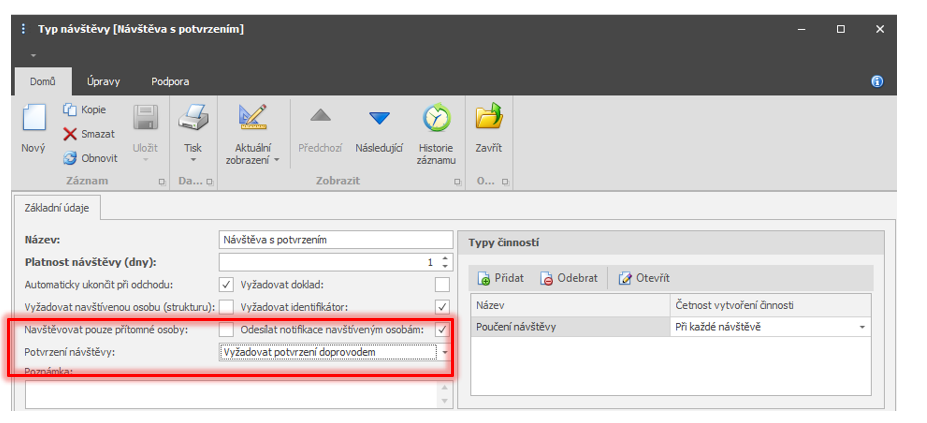
Potvrzení probíhá v agendě Návštěvy. Nejprve je potřeba v seznamu označit danou návštěvu a poté musí doprovod přiložit kartu/čip k lokálnímu snímači karet (TWN, AXR-1×x/USB) nebo přiložit prst k lokálnímu snímači otisků (Biomini) – tím dojde k potvrzení této návštěvy.
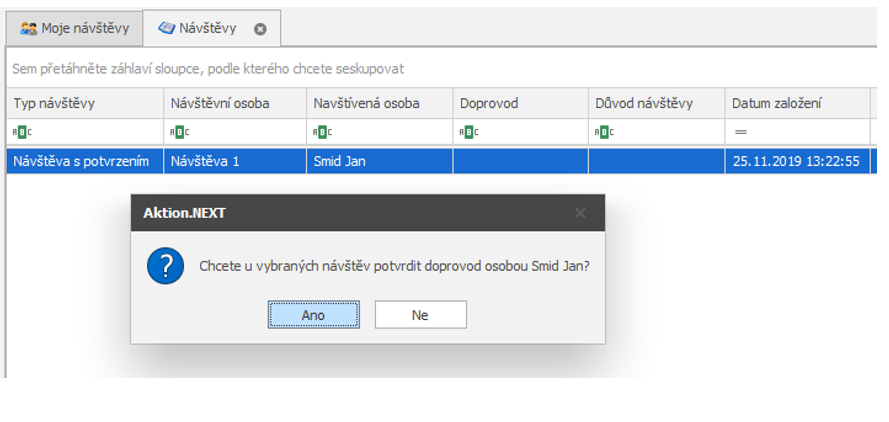
Po potvrzení bude osoba mít aktivovaný přístup na dané snímače a vstupy.
Schválení návštěvy Pokud je použit typ návštěvy „Vyžadovat schválení navštívenou osobou", pak je nutné novou návštěvu schválit pomocí webové nebo Windows aplikace, v opačném případě osoba bude mít veškerý přístup do objektu zablokován. Schválením návštěvy se tato blokace ruší a návštěva je poté platná a má umožněn vstup do areálu.
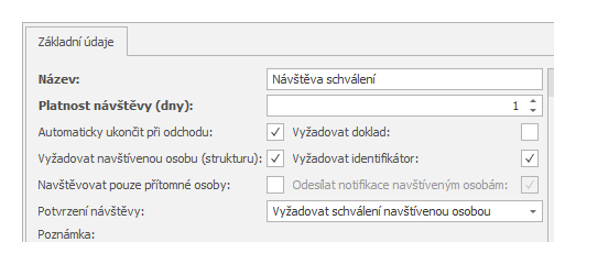
Schválení tedy probíhá přes webovou aplikaci nebo ve Windows klientu v agendě Moje návštěvy. Po založení návštěvy je odeslána e-mailová notifikace o nové návštěvě s možností přímo schválit/zamítnout.
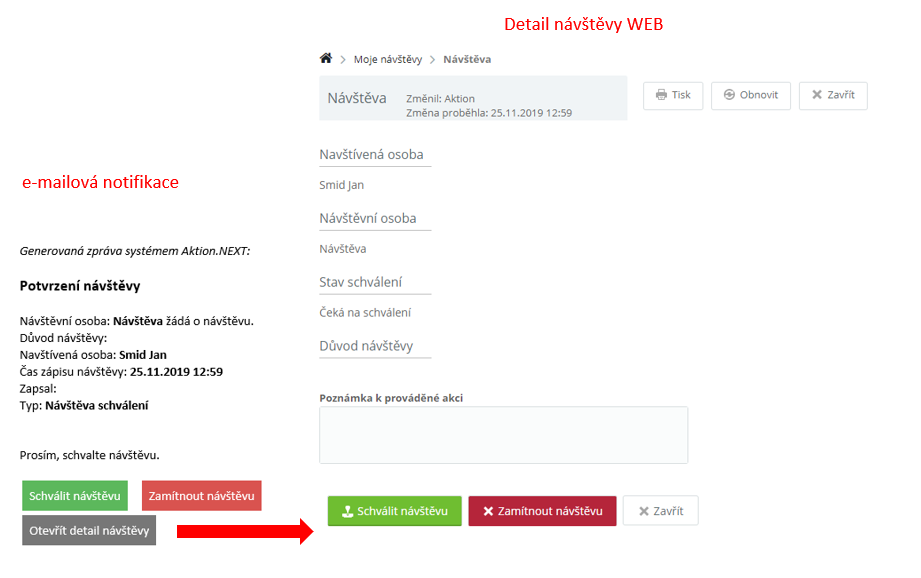
Pro viditelnost agendy Moje návštěvy (web i win) je nutné nastavit aplikační právo uživatele v sekci Návštěvy a právo na záznamy (Osoby – přiřazená osoba, případně pro podřízené a strukturu):
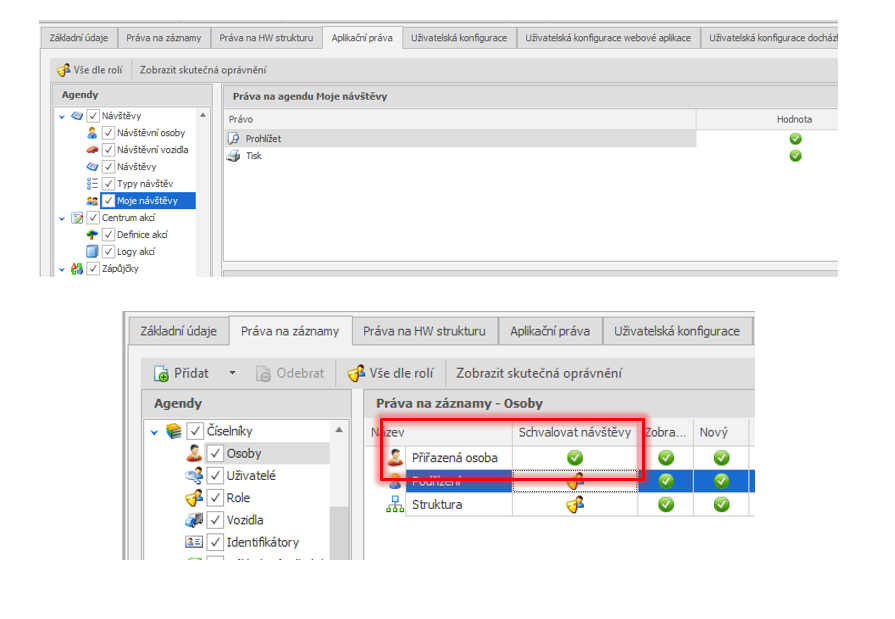
Schválení/zamítnutí návštěvy je možné provést i ve Windows aplikaci v agendě Moje návštěvy:
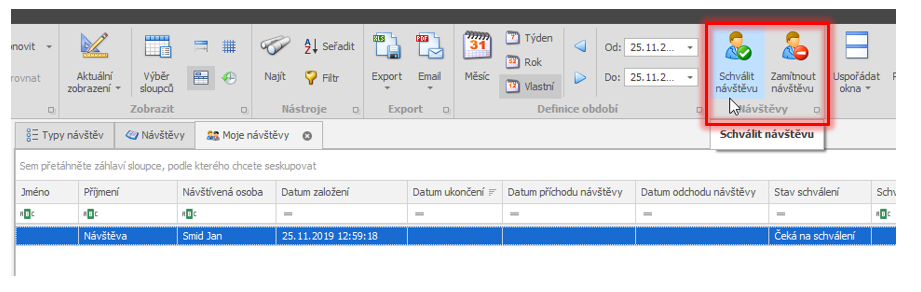
V SW Aktion.NEXT je možné nastavit i kombinaci těchto dvou typů návštěvy (potvrzení a schvalování) a je poté nutné provést jednu z těchto akcí – schválit nebo pouze potvrdit.
SMAZÁNÍ NÁVŠTĚVNÍ OSOBY
Při nepovedeném smazání návštěvní osoby dává aplikace uživatelům též informaci, kvůli kterým chybám není možné návštěvní osobu ze systému a DB smazat. Informaci, o jaké chyby se jedná, máte možnost vidět v dialogovém okně Průběh mazání. Po odstranění těchto příčin již bude možné návštěvní osobu zcela vymazat. Po smazání již nebude možné tato data obnovit!
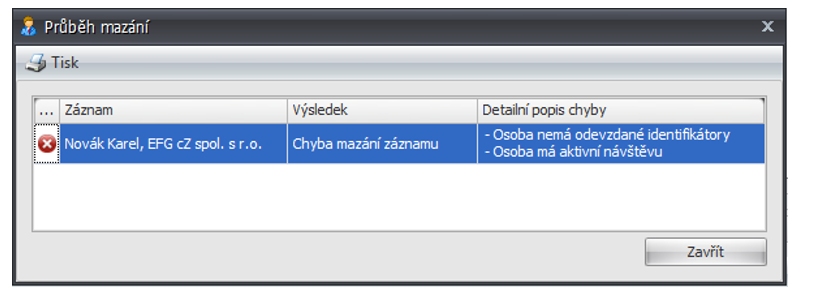
U návštěvních osob mohou nastat následující chyby:
1. Osoba má aktivní návštěvu – pro smazání návštěvní osoby je nejdříve nutné ukončit návštěvu buď průchodem, který návštěvu ukončuje, nebo ručně v SW.
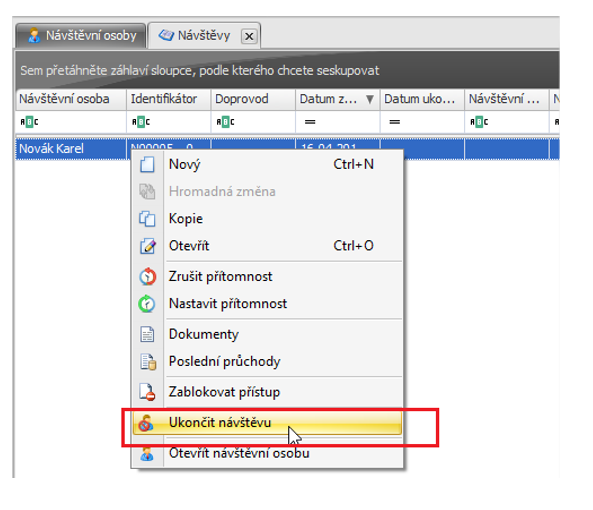
2. Osoba nemá odevzdané identifikátory – identifikátor je vrácen při ukončení návštěvy.
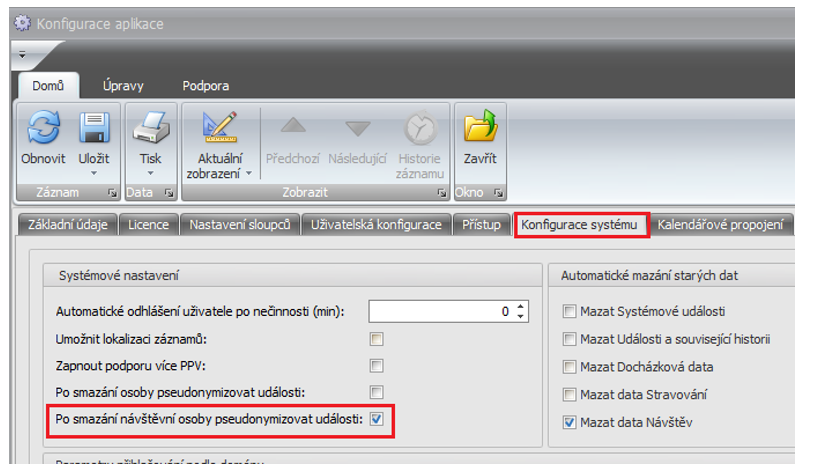
Potřebujete odstranit osobní údaje z událostí? Pseudonymizujte v agendě Konfigurace aplikace!
Události před smazáním návštěvní osoby:

Události po smazání návštěvní osoby a následné pseudonymizaci:
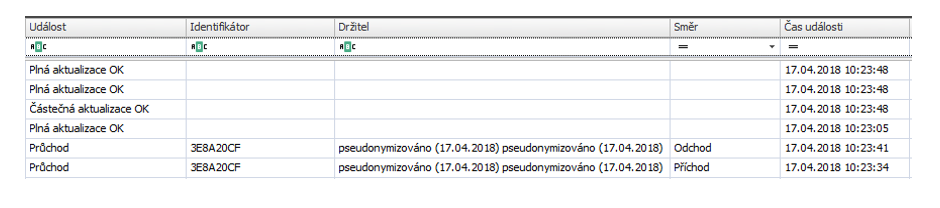
MAZÁNÍ DAT PO URČITÉM ČASE
V Konfiguraci aplikace nyní můžete na záložce Konfigurace systému nastavit automatické mazání událostí, docházkových dat, dat stravování, návštěv a systémových událostí. Po smazání již nebude možné tato data obnovit!