Hromadné plánování, žádosti a schvalování akcí část 1.
> Manuály a návody > Dokumentace Aktion NEXT
1. část – Windows aplikace – nastavení pracovních jednotek, mzdových složek, e- mailových notifikací a hromadné plánování
POPIS
Modul Hromadné plánování, žádosti a schvalování akcí zahrnuje jak klasické plánování mzdových složek, tak plánování formou žádostí, které mohou, ale nemusí být následně schváleny. Modul je možné používat v systému Aktion.NEXT od verze 1.10. Podřízený pracovník si skrze webového klienta nebo mobilní aplikaci zažádá např. o dovolenou na požadované dny. Po následném podání žádosti obdrží příslušný nadřízený pracovník e-mailovou zprávu, ze které má možnost požadavek schválit, či zamítnout. Po provedení jedné z uvedených akcí obdrží podřízený pracovník e-mailovou zprávu s informací, jak nadřízený rozhodnul – případná schválená akce se mu zároveň zaregistruje v agendě Můj a Žádosti a projeví se rovněž po přepočtu v docházce a průchodech.
Pro použití hromadného plánování,
žádostí a schvalování akcí je nutný modul AN-103 hromadné plánování,
žádosti a schvalování akcí
Pro vkládání příloh k žádostem a akcím je nutný modul AN-905 modul
tvorby elektronických dokumentů, připojení podpisové podložky
https://www.ecare.cz/…able%205.png Použití a praktické příklady viz Hromadné plánování, žádosti a schvalování akcí – 2. část – Webová/mobilní aplikace – nároky, zůstatky, plánování, žádosti a schvalování akcí
Nastavení pracovních jednotek
Vytvoření pracovních jednotek
Modul Hromadné plánování, žádosti a schvalování akcí je založen na principu nadřízený pracovník a podřízený pracovník. Podřízený vznáší požadavky a nadřízený rozhoduje o jejich schvalování. Tento princip je v systému Aktion.NEXT reprezentován pomocí tzv. Pracovních jednotek.
- Otevřete agendu Pracovní jednotky, která se nachází ve složce Číselníky.
- Klikněte na položku Nový, kterou naleznete v horní liště nabídek.
- Zadejte Název pracovní jednotky a popřípadě i její Kód.
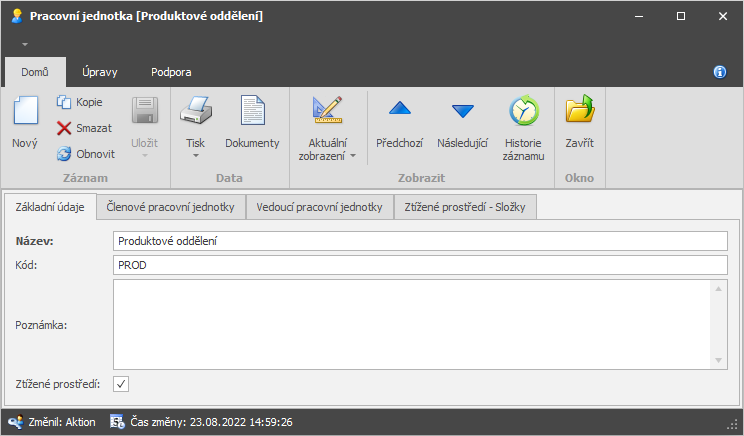
4. Na kartě Členové pracovní jednotky vyberte jednoho nebo více podřízených pracovníků.
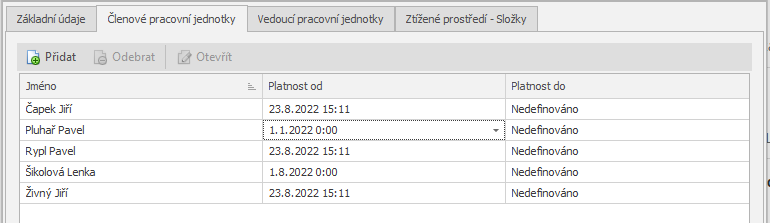
5. Na kartě Vedoucí pracovní jednotky vyberte jednoho nebo více nadřízených pracovníků. Nastavte parametry vedoucího dle potřeby.
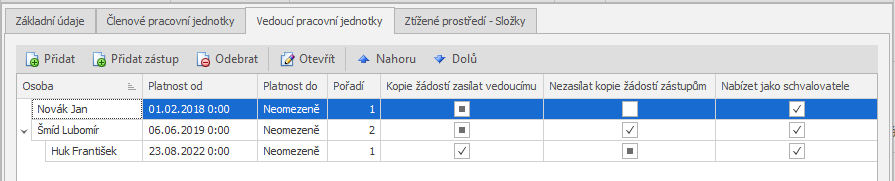
6. V horní nabídce klikněte na tlačítko Uložit.
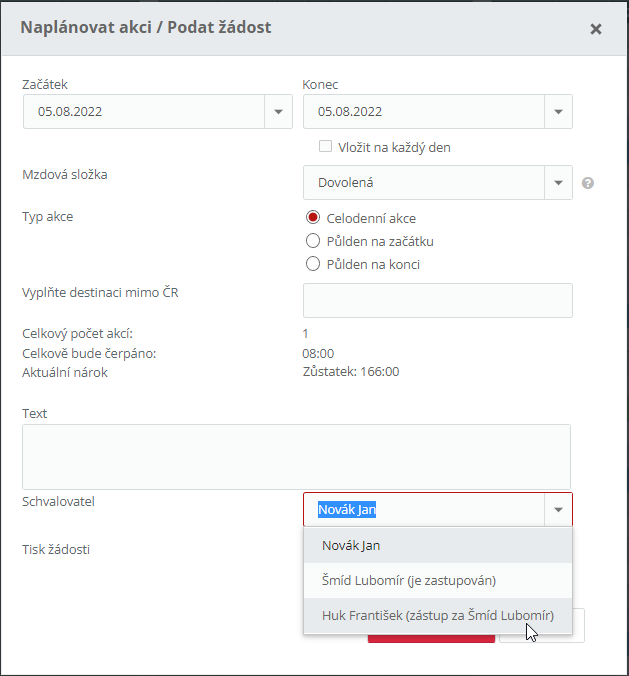
| Pořadí | Určuje pořadí vedouích schvalovatelů, jak se budou nabízet při podání žádosti |
| Kopie žádostí zasílat vedoucímu | Pokud je parametr aktivní a při žádosti je zvolen jako schvalovatel zástup, atutomaticky se kopie žádostu pro informaci zašle také zastupovanému vedoucímu pracovní jednotky |
| Nezasílat kopie žádosti zástupcům | Když není zaškrtnuto, vedoucí má aktuálně platný zástup a osoba při žádosti stejně vybere jako schvalovatele zastupovaného vedoucího, tak se zašle kopie žádosti také na akstuálně platný zástup. Když je zaškrtnuto, tak se žádost zašle pouze na vybraného vedoucího při žádosti. |
| Nabízet jako schvalovatele | Určete, zda se osoba bude nabízet pro schválení žádosti (jako vedoucí může být osoba nastavena například pouze z důvodů pro kontrolu docházky a aplikací práv na podřízené systémového uživatele, ale není žádoucí, aby zároveň schvalovala žádosti) |
Po dobu nepřítomnosti vedoucího je možné nastavit tzv. zástupy. Po nastavený čas zástupce má stejní práva jako zastupovaný vedoucí (schvalování, editace docházkových dat, uzávěrka apod.). Nastavení zástupu může provést také sám vedoucí ve webové aplikaci:
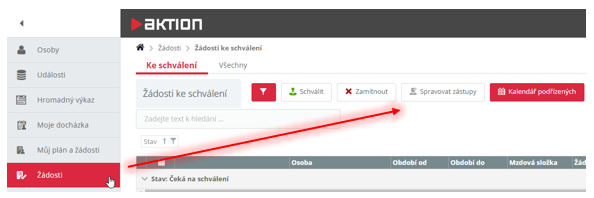

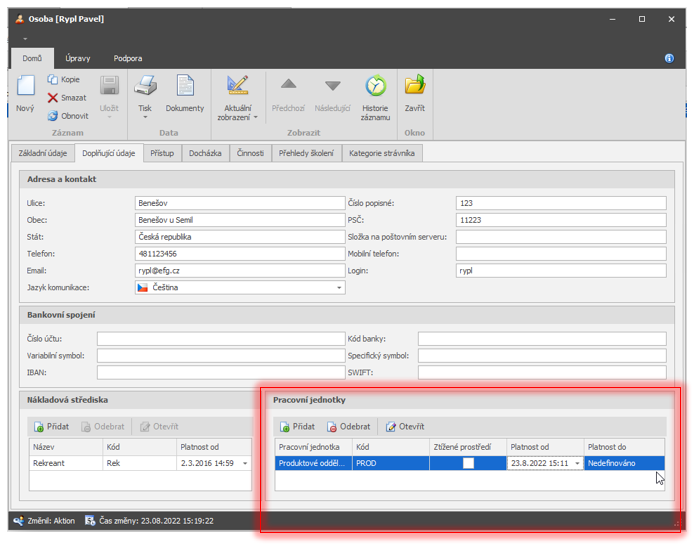



Nastavení mzdových složek
Detail mzdové složky U mzdových složek, které bude možno využívat v rámci plánování a žádostí, je nutné nastavit následující parametry.
- Otevřete agendu Mzdové složky, která se nachází ve složce Docházka.
- Vyberte mzdovou složku ze seznamu (např. Dovolená) a otevřete její detail.
- V detailu mzdové složky přepněte na záložku Nastavení a následně na podzáložku Plánování a žádosti.
- Zaškrtněte parametry Povolit plánování, Plánování formou žádostí a popřípadě další parametry.
- Vyberte dny, na které bude možné plánovat akce a nastavte ostatní požadované parametry.
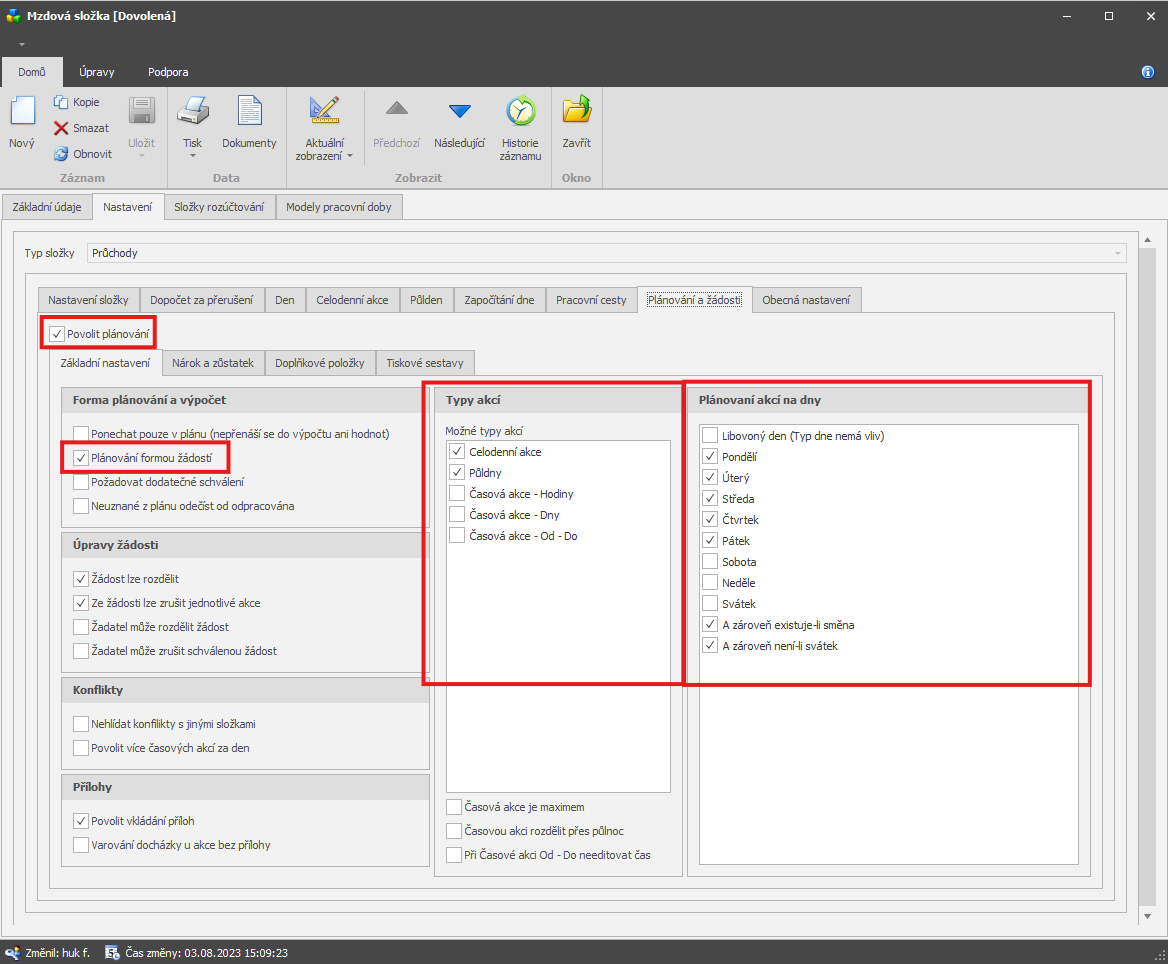
Základní nastavení
| Povolit plánování | Možnost naplánování příslušné mzdové složky |
| Ponechat pouze v plánu | Slouží pouze jako informační hodnota a složka, nepočítá se do docházky Využijete například při plánu dovolené na celý rok, který ale nemusí být nakonec platný Může sloužit jako předběžná rezervace dovolených apod. |
| Plánování formou žádostí | Možnost osoby (uživatele) žádat o příslušnou mzdovou složku / akci Pokud nebude zaškrtnuto, osoby mohou akce rovnou plánovat v docházce bez nutnosti schvalování nadřízeným |
| Požadovat dodatečné schválení | Naplánovanou akci je třeba ještě dodatečně schválit v docházce osoby, náhrada dvojúrovňového schvalování (první úroveň schválí vedoucí přes žádosti, druhou úroveň schválí například kontrola docházky a uzávěrky) Jedná se o hodnoty ke schválení v individuální docházce, osobní výkaz |
| Neuznané z plánu odečíst od odpracována | Když se bude jednat o žádost/plán pro složku typu Neuznáno, hodnota z plánu se odečte od odpracované doby v daném dni |
| Žádosti lze rozdělit | Žádost lze rozdělit na dvě samostatné zádosti |
| Ze žádosti lze zrušit jednotlivé akce | Ze žádostí, která se skládá z více akcí, lze jednotlivé akce zrušit |
| Žadatel může rozdělit žádost | Žádost podléhá schvalování, ale žadatel má možnost schválenou akci rozdělit (odebrat jednotlivé akce) bez požadavku na schválení vedoucímu. Platí také pro již schválené akce |
| Žadatel může zrušit schválenou žádost | Žadatel má možnost schválenou žádost zrušit bez požadavku (schválení vedoucím) na zrušení |
| Nehlídat konflikty s jinými složkami | Nebude probíhat systémová kontrola, zda je na konkrétní den/dny již naplánovaná jiná akce a bude možné naplánovat také další akce |
| Povolit více časových akcí za den | Pokud nebude povoleno, tak nebude možné žádat například o dvě a více časových akci náhradního volna v jednom dni |
| Povolit vkládání příloh | Nutný modul dokumenty |
| Varování docházky u akce bez přílohy | Pokud u naplánované akce nebo žádosti není ani jedna příloha, vznikne v docházce varování „Chybí příloha akce/žádosti“ (toto varování musí být nastavené také u použitého modelu pracovní doby) |
| Plánování akcí na dny | Nastavte konkrétní dny, na které bude možné plánovat akce |
| Možné formy plánování | Časový interval příslušné mzdové složky (celodenní, půldny, časová akce) |
| Časová akce je maximem | Jedná se o maximální hodnotu (počet hodin, počet dní), která bude do docházky započítána Pokud bude čerpáno více, než bylo naplánováno, tak se čas (o který bylo přečerpáno) odečte ze mzdové složky Saldo Vztahuje se pouze k hodinám, resp. dnům |
| Časovou akci rozdělit přes půlnoc | Hodnoty budou rozděleny a spočítány ve dvou intervalech – do půlnoci a po půlnoci |
| Při Časové akci Od – Do needitovat Čas | Při zvolení Časové akce a zadání hodnot Od a do nepůjde ručně upravovat spočítaný čas Hodiny |
| Zakázat Vložit na každý den | Při žádosti a plánování akce nebude možné vložit akce na dny, kdy nejsou naplánované směny. Akce budou vloženy pouze na dny s naplánovanými směnami. |
| Nárok | Vyberte mzdovou složku (zpravidla měsíční), ve které zadáváte nové nároky |
| Zůstatek nároku | Zvolte zůstatkovou složku, ze které se odečítají hodnoty při čerpání |
| Použít vždy poslední zůstatek | Do výpočtu Aktuálního nároku se bere poslední spočítaná hodnota mzdové složky Zůstatek nároku |
| Nárok je v hodinách | Standardně byl v minulosti nárok a zůstatek počítán ve dnech Pokud má být počítán v hodinách (dovolené od roku 2021), je nutné mít tento parametr aktivní, pro žádosti se pak počítá se zůstatkem v hodnotě Čas u dané zůstatkové mzdové složky Pokud je nárok v hodinách a plánují se celodenní akce, resp. půldny, tak je do výpočtu docházky počítána časová hodnota dle naplánované směny, případně směny výchozí od modelu pracovní doby |
| Nárok pouze v rámci měsíce | Slouží pro žádosti o složky, které mají platnost pouze v daný měsíc (například opakující se konstanta každý měsíc – benefity apod.) Pokud je nárok pouze v aktuálním měsíci a v příštím není, nepůjde podat žádost o akci na příští měsíc |
| Koeficient přepočtu na dny | Hodnota celkově bude čerpáno a aktuální nárok bude přepočtena koeficientem na dny dle nastavené hodnoty Přepočet je zobrazen v hranatých závorkách v žádosti |
Přílohy
Pro vkládání příloh k žádostem a akcím je nutný modul AN-905 modul
tvorby elektronických dokumentů, připojení podpisové podložky.
Přílohy je možné vkládat pouze přes webovou aplikaci při podání/schválení žádosti nebo dodatečně k již schválené/zamítnuté žádosti.
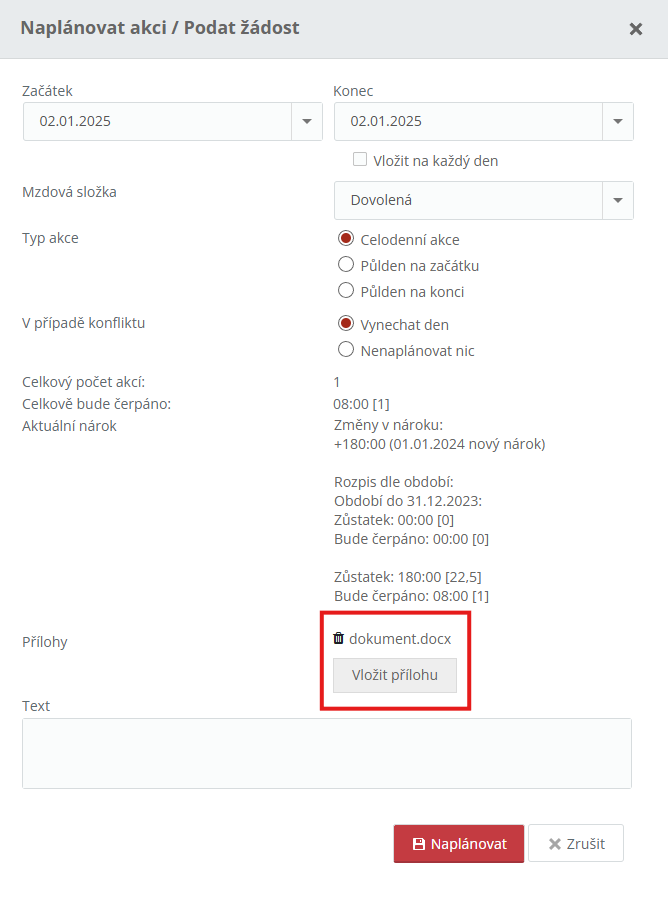
Dokument lze zobrazit ve windows aplikaci v osobním výkazu → plán směn:
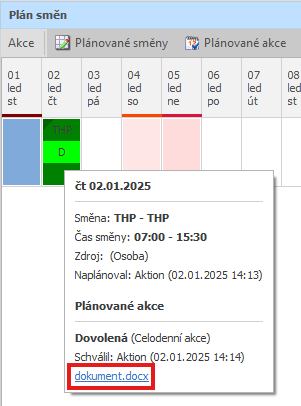
Pozn.: U žádosti typu Časová akce Od Do jsou časové úseky a zadané časy od-do pouze orientační a nemají vliv na výpočet docházky – do docházky se převádí pouze hodnota čas (dny), negenerují se průchody dle zadaných časů. Pokud v tento interval bude například zaměstnanec přítomný v práci, tak se do docházky započítá jak přítomnost na pracovišti, tak i schválená časová akce.
Nárok a zůstatek
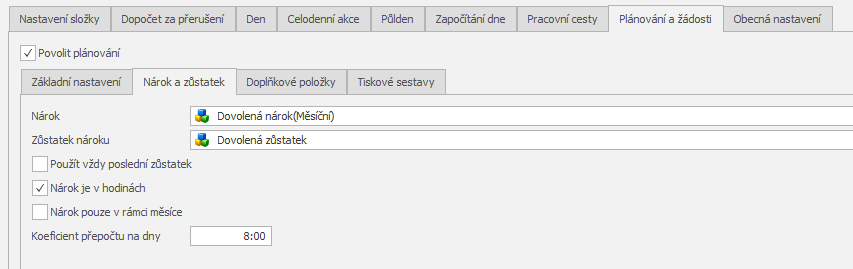
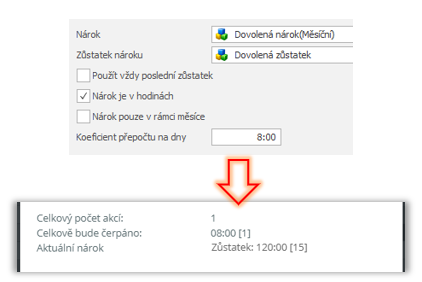
| Nárok | Vyberte mzdovou složku (zpravidla měsíční), ve které zadáváte nové nároky |
| Zůstatek nároku | Zvolte zůstatkovou složku, ze které se odečítají hodnoty při čerpání |
| Použít vždy poslední zůstatek | Do výpočtu Aktuálního nároku se bere poslední spočítaná hodnota mzdové složky Zůstatek nároku |
| Nárok je v hodinách | Standardně byl v minulosti nárok a zůstatek počítán ve dnech Pokud má být počítán v hodinách (dovolené od roku 2021), je nutné mít tento parametr aktivní, pro žádosti se pak počítá se zůstatkem v hodnotě Čas u dané zůstatkové mzdové složky Pokud je nárok v hodinách a plánují se celodenní akce, resp. půldny, tak je do výpočtu docházky počítána časová hodnota dle naplánované směny, případně směny výchozí od modelu pracovní doby |
| Nárok pouze v rámci měsíce | Slouží pro žádosti o složky, které mají platnost pouze v daný měsíc (například opakující se konstanta každý měsíc – benefity apod.) Pokud je nárok pouze v aktuálním měsíci a v příštím není, nepůjde podat žádost o akci na příští měsíc |
| Koeficient přepočtu na dny | Hodnota celkově bude čerpáno a aktuální nárok bude přepočtena koeficientem na dny dle nastavené hodnoty Přepočet je zobrazen v hranatých závorkách v žádosti |
Doplňkové položky
Pro konkrétní mzdové složky můžete nastavit další položky, které doplňují žádosti například o služební nebo pracovní cestu. Možnosti jsou libovolné a nastavení provedete přes uživatelské sloupce, nastavení mzdové složky a úpravy šablon pro e-mailová upozornění.
Příklad pro složku pracovní cesta (další položky v žádosti – KAM, HOTEL, DOPRAVA, ZÁLOHA A POZNÁMKA).
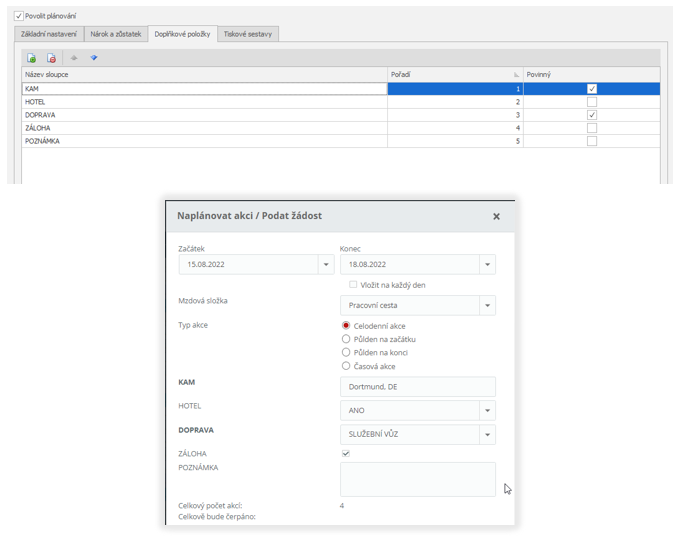
Více k nastavení doplňkových položek v samostatné kapitole Doplňující položky k žádostem a plánování
Tiskové sestavy
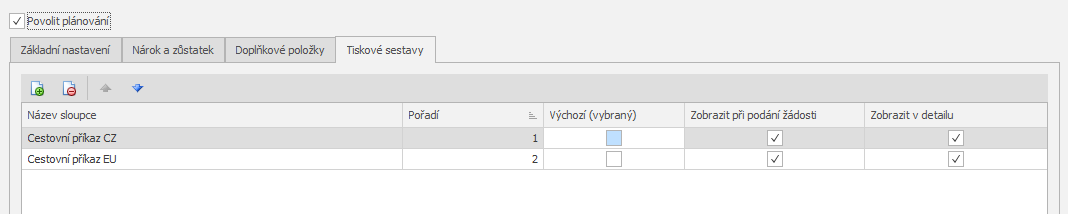
Pokud jsou v systému vytvořené tiskové sestavy pro agendu Žádosti, můžete je poskytnout k tisku přímo do žádosti nebo pro dodatečný tisk v detailu žádosti.
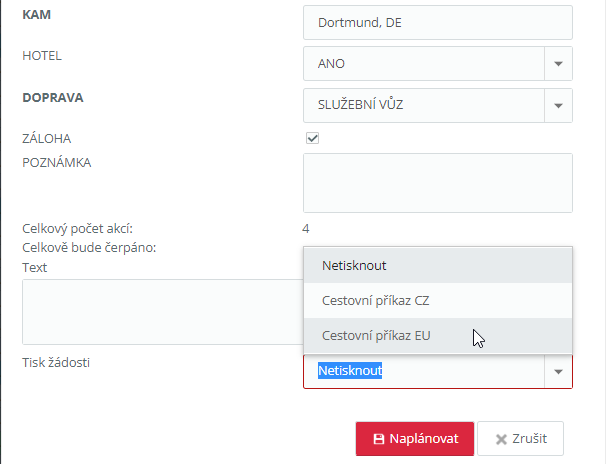
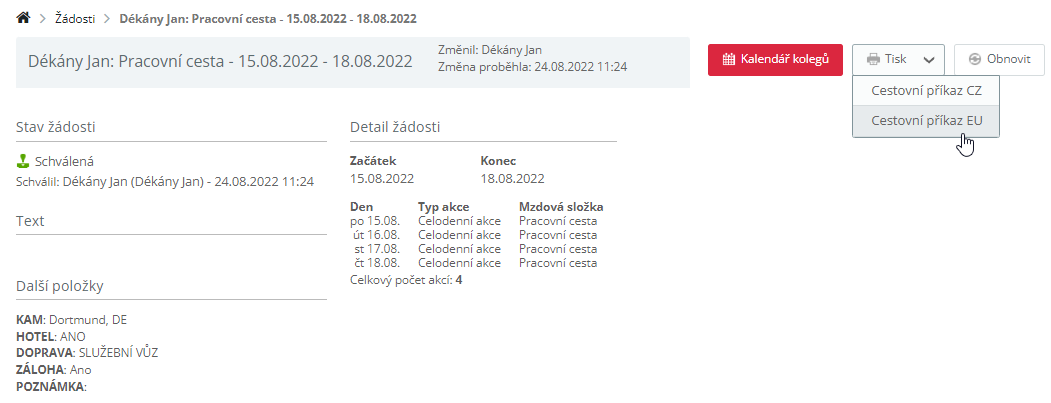
Doplňující položky k žádostem a plánování
Pro konkrétní mzdové složky nyní můžete nastavit další položky, které doplňují žádosti například o služební nebo pracovní cestu. Možnosti jsou libovolné a nastavení provedete pomocí uživatelských sloupců, nastavení mzdové složky a úprava templates pro emailové upozornění.
1. Nejprve je nutné vytvořit uživatelské sloupce pro agendu Žádosti. Můžete vytvořit sloupce typu Text, Rozbalovací seznam, Zaškrtávací pole apod.
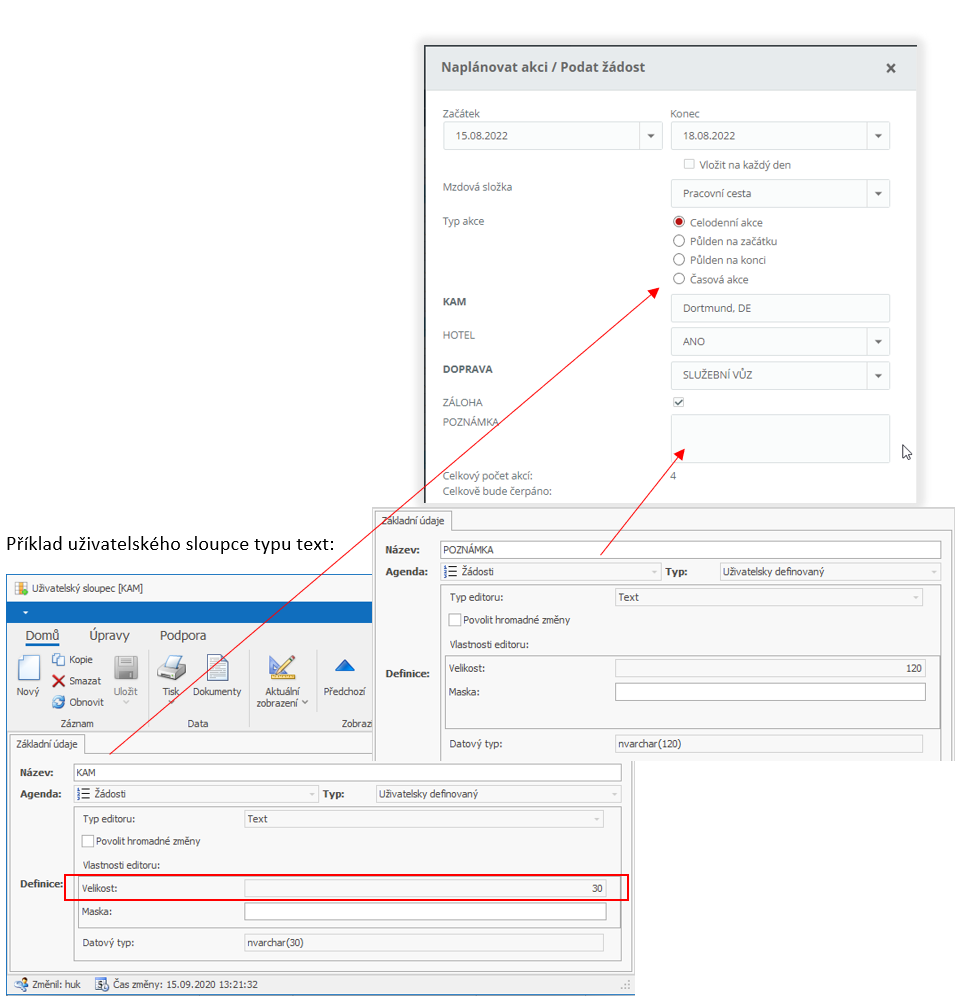
Pro textové sloupce pak platí, že pokud je definována „Velikost"
<= 50 znaků pak je zobrazen při žádosti 1 řádek pro text
50 znaků jsou zobrazeny 3 řádky pro text
150 znaků je zobrazeno 5 řádků pro text
Příklad uživatelského sloupce typu rozbalovací seznam:

- Vytvořené uživatelské sloupce pak přidejte k dané mzdové složce, u které chcete doplňující informace využít. Mzdová složka – Nastavení – Plánování a žádosti – Doplňkové položky.
- Určete pořadí a jestli jsou položky povinné pro zadání žádosti nebo naplánování akce.

- Pokud již máte vlastní upravené šablony, pak je použijte a přidejte nové položky. V případě, že ještě vlastní šablony vytvořené nemáte, tak udělejte kopii složky dané jazykové mutace a přejmenujte složku na „custom_cs" (za „default" vždy zaměňte „custom"), pro e-maily v němčině pak „custom-de" apod. Do každé požadované šablony je pak nutné sloupce přidat, aby položky byly zaslány v e-mailové zprávě.
C:\Program Files(x86)\Aktion.NEXT\AppServer\EmailTemplates\custom_cs

Kód položky zjistíte v agendě Uživatelské sloupce podle sloupce Systémový název

- Do šablony doplňte nové položky dle následujícího kódu:
[CONDITION_a112s16]uživatelský definovatelný
text: [/CONDITION_a112s16] Pozn.: Zaměňte uživatelský
definovatelný text dle potřeby a doplňte kódy (systémové názvy)
uživatelských sloupců dle skutečnosti.

- Při žádosti o danou akci pak budou tyto nové položky k dispozici při zadání. V e-mailu, v detailu žádosti, v kalendáři kolegů budou tyto položky zobrazeny také.

Automaticky odesílané notifikační e-maily a mobilní
notifikace
U plánování a žádostí je každá akce oznamována pomocí automaticky odesílaných e-mailů a push notifikací do mobilních telefonů. Strukturu tohoto e-mailu a push notifikace si můžete libovolně upravit pomocí maker, resp. šablon pro jednotlivé typy zpráv.
Pro notifikace do mobilní aplikace je nutné mít povolené notifikace na úrovni operačního systému a pro konkrétní aplikaci (nastavení dle typu a verze OS – zpravidla nastavení aplikace – notifikace).
Příklad: Úprava předmětu automatického e-mailu – Žádost
V některých případech je například potřeba, aby v předmětu e-mailu bylo na prvním místě jméno osoby, která žádá o dovolenou.
- Otevřete složku, kde máte nainstalovanou aplikaci Aktion.NEXT (Program Files (x86)\Aktion.NEXT) a pokračujte otevřením složky AppServer\EmailTemplates (kompletní cesta k souborům: Program Files (x86)\Aktion.NEXT\AppServer\EmailTemplates).
- Ve výchozím stavu konfigurační soubor a e-mail vypadají následovně:
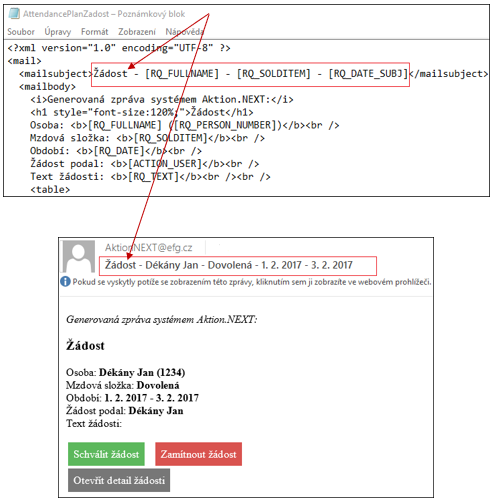
3. Vytvořte nový adresář s názvem „custom_cs" (custom_en v případě angličtiny atp.). POZOR soubor custom_cs má prioritu před default_cs, čili změny zapisujte do custom_cs.
4. Zkopírujte obsah adresáře „default_cs" do vytvořeného adresáře „custom_cs".
5. Otevřete soubor „AttendancePlanZadost.xml" (např. v poznámkovém bloku).
6. Změňte pořadí textu a maker.
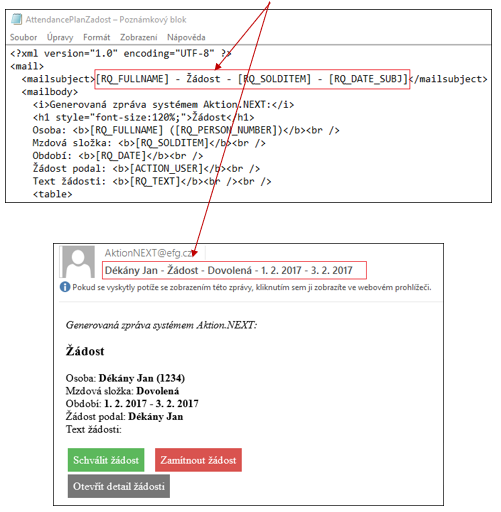
Automaticky přednastavená odpověď na e-mail
Do email templatů lze doplnit sekci <replyto></replyto>, kde se může staticky zadat email, a nebo pro žádosti (workflow) lze zadat makro [RQ_PERSON_EMAIL] (email žadatele) nebo [RQ_APR_EMAIL] (email schvalovatele), které vezme email z aktuální žádosti. Pro návštěvy jsou možná makra [RQ_PERSON_EMAIL] (email návštěvní osoby) a [RQ_VP_EMAIL] (email navštívené osoby). V templatu může být zadáno například <replyto>test@test.ts</replyto> nebo <replyto>[RQ_PERSON_EMAIL]</replyto>. Tuto sekci zadávejte mimo sekci mailbody, ale musí být v tagu
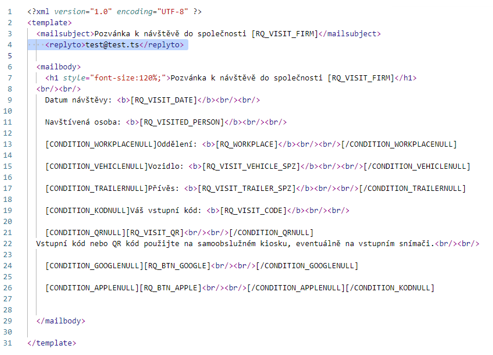
Vysvětlivka maker
| Makro | Význam |
|---|---|
| RQ_FULLNAME | Jméno osoby, které se žádost týká |
| RQ_SOLDITEM | Mzdová složka, které se žádost týká |
| RQ_PERSON_NUMBER | Osobní číslo osoby |
| RQ_DATE | Datum, období |
| ACTION_USER | Jméno osoby, která provedla akci (podal, schválil, zamítnul, …) |
| RQ_TEXT | Text žádosti |
| RQ_NOTE | Text poznámky |
| [CONDITION_aXsY] | Uživatelský sloupec |
| RQ_PERSON_EMAIL | E-mail žadatele |
| RQ_APR_EMAIL | E-mail schvalovatele |
| RQ_VP_EMAIL | E-mail navštívené osoby |
Push mobilní notifikace
Nastavení textu mobilní notifikace se provádí ve stejné šabloně jako pro e-mailové notifikace (viz výše).
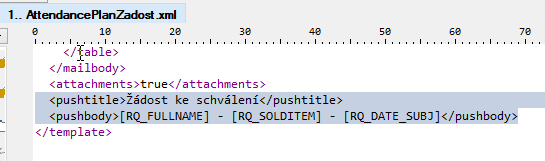
Uživatelské nastavení e-mailu pro konkrétní složku
Pro každou mzdovou složku je možné vytvořit uživatelskou šablonu e-mailové zprávy. U složek, pro které nebude nastaveno, se použije výchozí (výchozí custom zprávu).
Pokud chcete nastavit vlastní zprávu:
- Vytvořte kopii souboru XML, který chcete upravit, například AttendancePlanZadost.xml.
- Zjistěte zkratku mzdové složky, u tohoto příkladu D – dovolená.
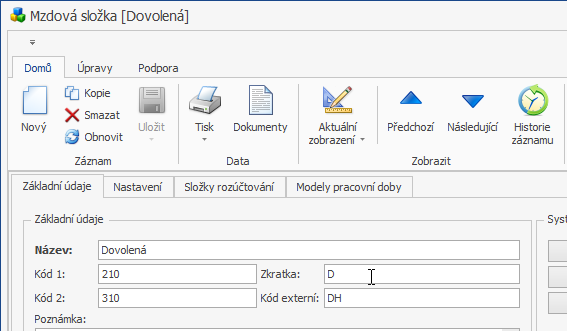
3. Přejmenujte soubor na AttendancePlanZadost_D.xml. Znak D v tomto případě reprezentuje zkratku mzdové složky Dovolená. Při žádosti o dovolenou pak bude zaslán e-mail dle této šablony.
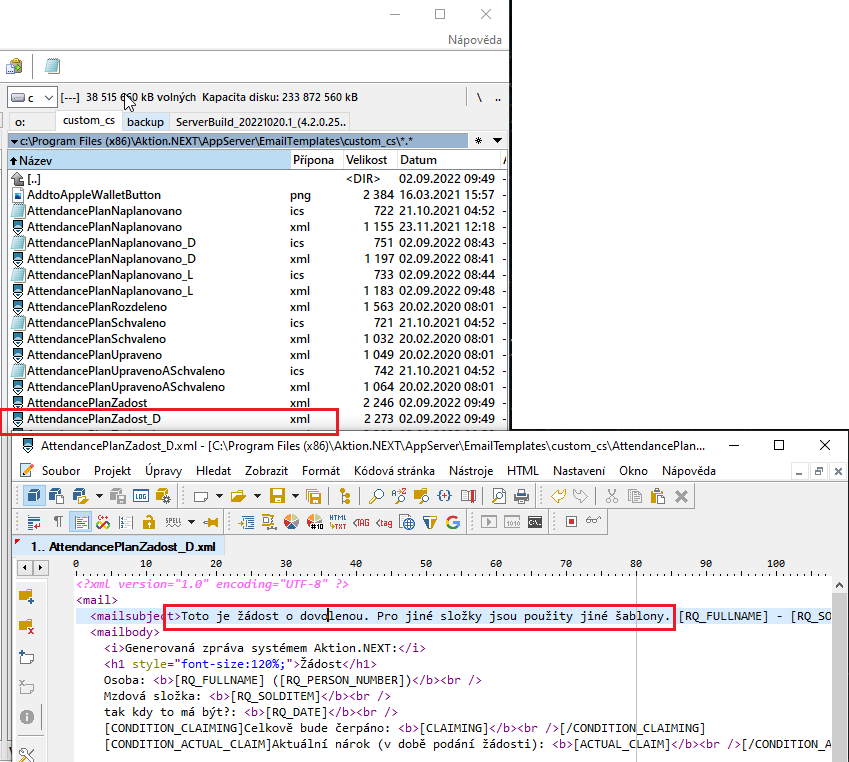
Uživatelské nastavení pozvánky ics do firemního kalendáře
Při každém naplánování nebo schválení akce přijde v e-mailu také příloha ve formátu ics. Pokud chcete upravit tuto pozvánku v závislosti na použité mzdové složce, postupujte stejně jako při nastavení uživatelské šablony pro e-mail (kopie souboru + doplnění zkratky mzdové složky do názvu souboru), jen s tím rozdílem, že zkopírujete soubor ics.
Zpravidla se bude jednat o úpravu stavu pro zápis do kalendáře, například místo OUT OF OFFICE (mimo kancelář) je třeba nastavit BUSY. V tomto případě přenastavte hodnotu u parametru
X-MICROSOFT-CDO-BUSYSTATUS
X-MICROSOFT-CDO-INTENDEDSTATUS
Možné stavy jsou:
FREE, TENTATIVE, BUSY, OOF, WORKINGELSEWHERE
(Podporované stavy je nutné ověřit na konkrétním použitém serveru a kalendáři, například Microsoft Exchange podporuje stavy FREE, TENTATIVE, BUSY, OFF)
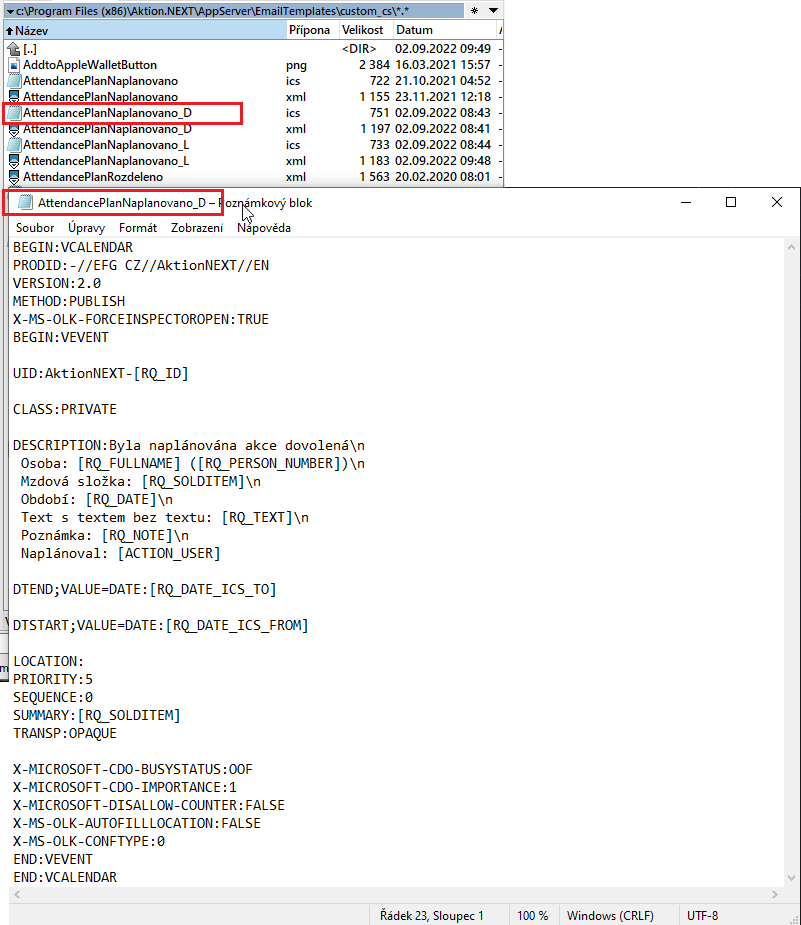
Zrušení zasílání pozvánky ics do firemního kalendáře
Pokud chcete automaticky zasílané pozvánky do kalendáře zrušit, tak postupujte stejně jako při nastavení uživatelské šablony pro e-mail (kopie souborů) a vytvořte custom složku se šablonami. Následně u všech souborů s příponou ics smažte kód a uložte prázdný soubor s původním názvem. Pokud jsou soubory s definicí pozvánek do kalendáře prázdné, nebudou se posílat.
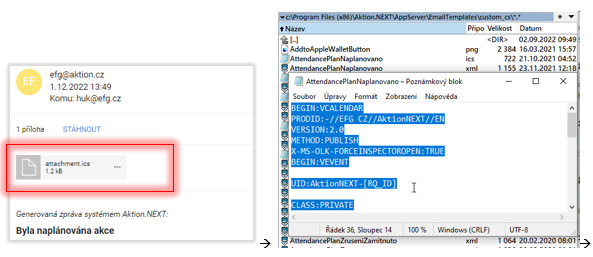
Při schválení žádosti nebo naplánování akce již v e-mailu nebude v příloze pozvánka do kalendáře.
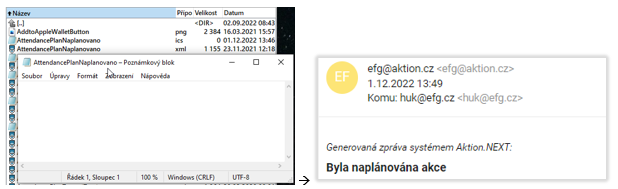
Ověření zasílání e-mailů
Pro správné fungování žádostí je nutné nastavení SMTP serveru v Konfigurace aplikace (Konfigurace systému Konfigurace SMTP), jinak se na e-mail nebudou zasílat žádosti a je pak nutné průběžně kontrolovat seznam podaných žádostí ve webové aplikaci v agendě Žádosti, případě přímo na dashboardu.
Pro ověření SMTP serveru můžete využít zaslání testovací e-mailu.
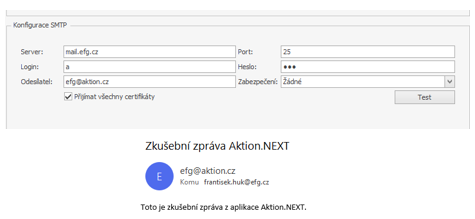
Všechny e-mailové zprávy, které byly poslány nebo se z nějakého důvodu neodeslaly, jsou zaznamenány v agendě Žurnál.
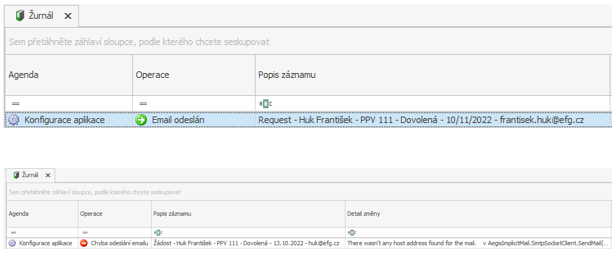
Řazení a zobrazení mzdových složek, výchozí složka v žádostech
Nastavení provedete u konkrétního modelu pracovní doby na záložce Pořadí mzdových složek pro plánování.
Pořadí (řazení) – nastavte podle potřeby pořadí složek pro plánování a žádosti.
Výchozí – výchozí položku je možné ponechat prázdnou, aby nedocházelo k nechtěným žádostem, kdy osoby nedávají pozor, o jakou mzdovou složku žádají (sloupec výchozí pak nenastavujte u žádné složky). Pokud je nastavena, bude automaticky vybrána pro novou žádost s možností změny.
Nezobrazovat nikomu – složka nebude pro daný model pracovní doby k dispozici na výběr a podání žádosti.
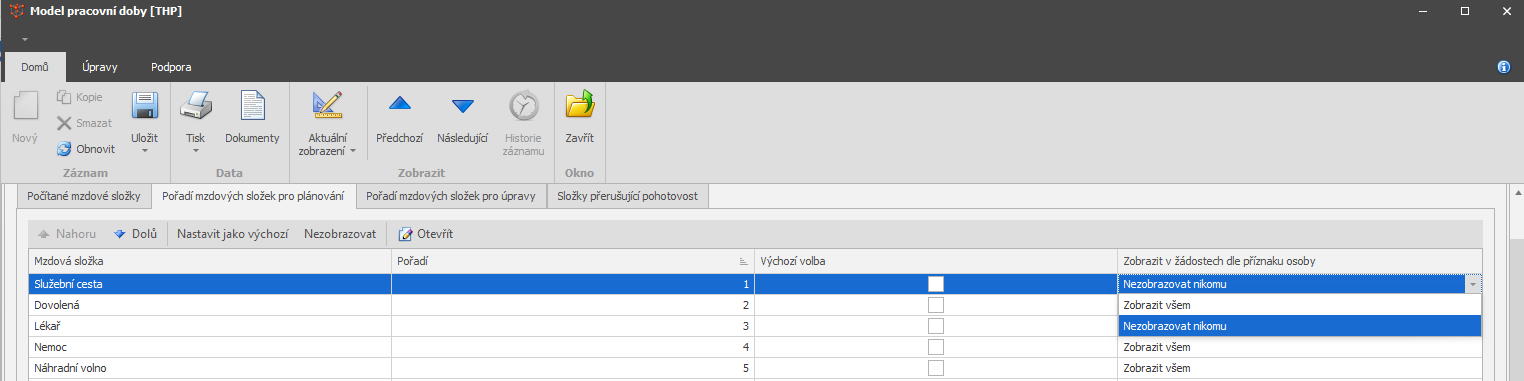
Nastavení zobrazení v žádostech platí pouze pro webovou aplikaci a mzdová
složka se nebude nabízet pro naplánování akce, ve Windows aplikaci bude
nadále možné akci naplánovat v agendě Hromadný plán
směn.
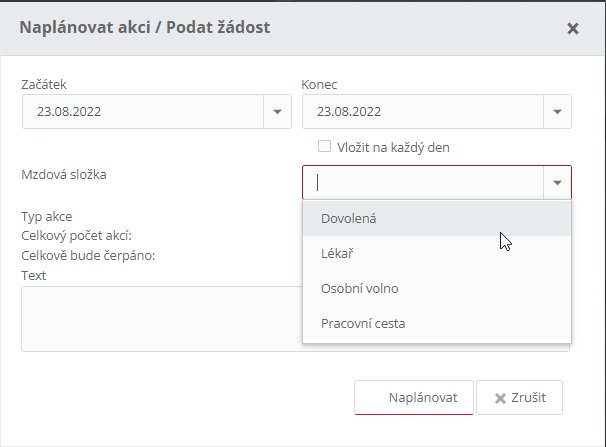
V hromadném plánu směn půjde i nadále tuto nezobrazenou mzdovou složku plánovat:
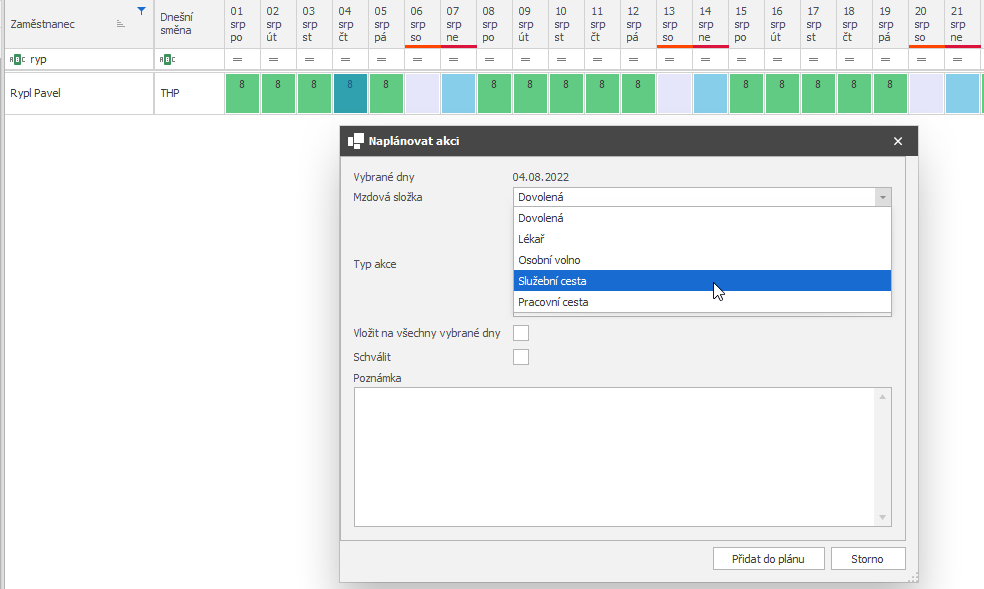
Speciální nastavení viditelnosti složky
Kromě možností „zobrazovat všem“ a „zobrazovat nikomu“ lze přesně určit, kterým uživatelům se má daná složka zobrazit. K tomu je potřeba vytvořit vlastní uživatelský sloupec typu bit (zaškrtávací pole) do agendy Osoby. Důležité upozornění: při vytváření tohoto sloupce nesmí být nastavena výchozí hodnota, protože systém ji automaticky nastaví na hodnotu false.
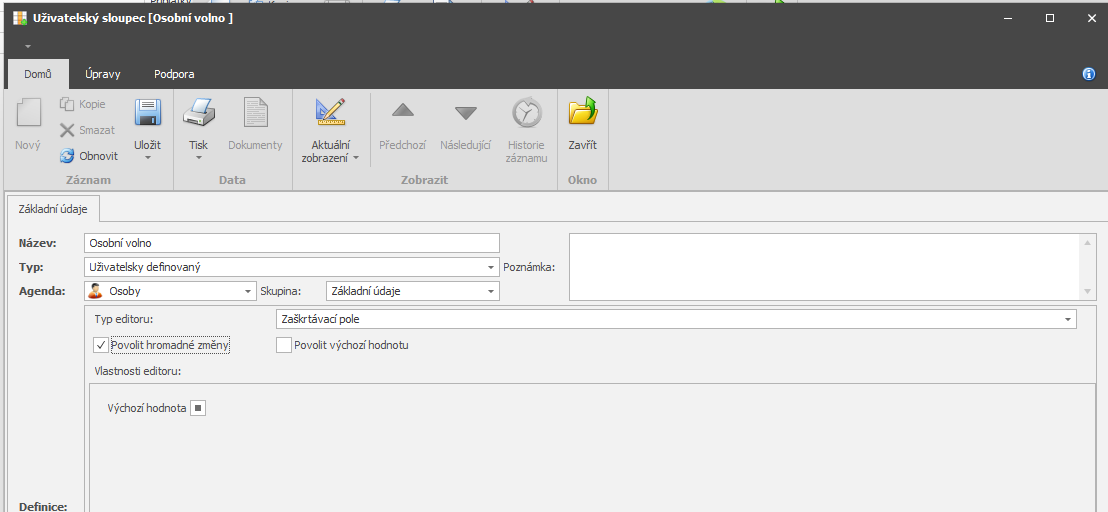
Po vytvoření uživatelského sloupce přejděte do nastavení modelu pracovní
doby, na záložku Pořadí mzdových složek. Zde se nově
objeví možnost ve výběru „Zobrazit v žádostech…“. Vyberte složku,
pro kterou chcete toto nastavení upravit, a změny uložte.
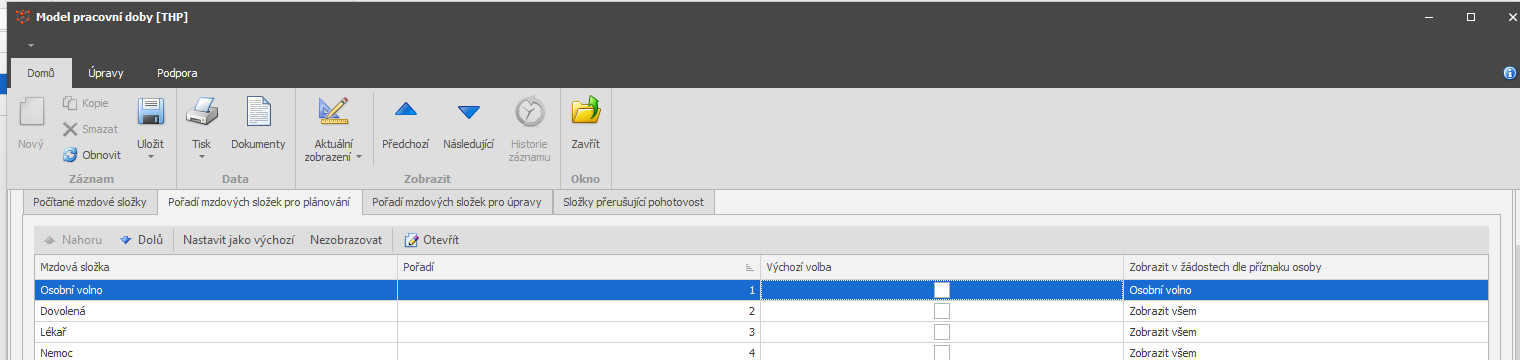
Nyní se daná složka zobrazí ve výběru pouze těm osobám, které mají ve své kartě zaškrtnutý sloupec „Osobní volno“. Ostatní osoby tuto složku ve výběru neuvidí.
Osoba s oprávněním 
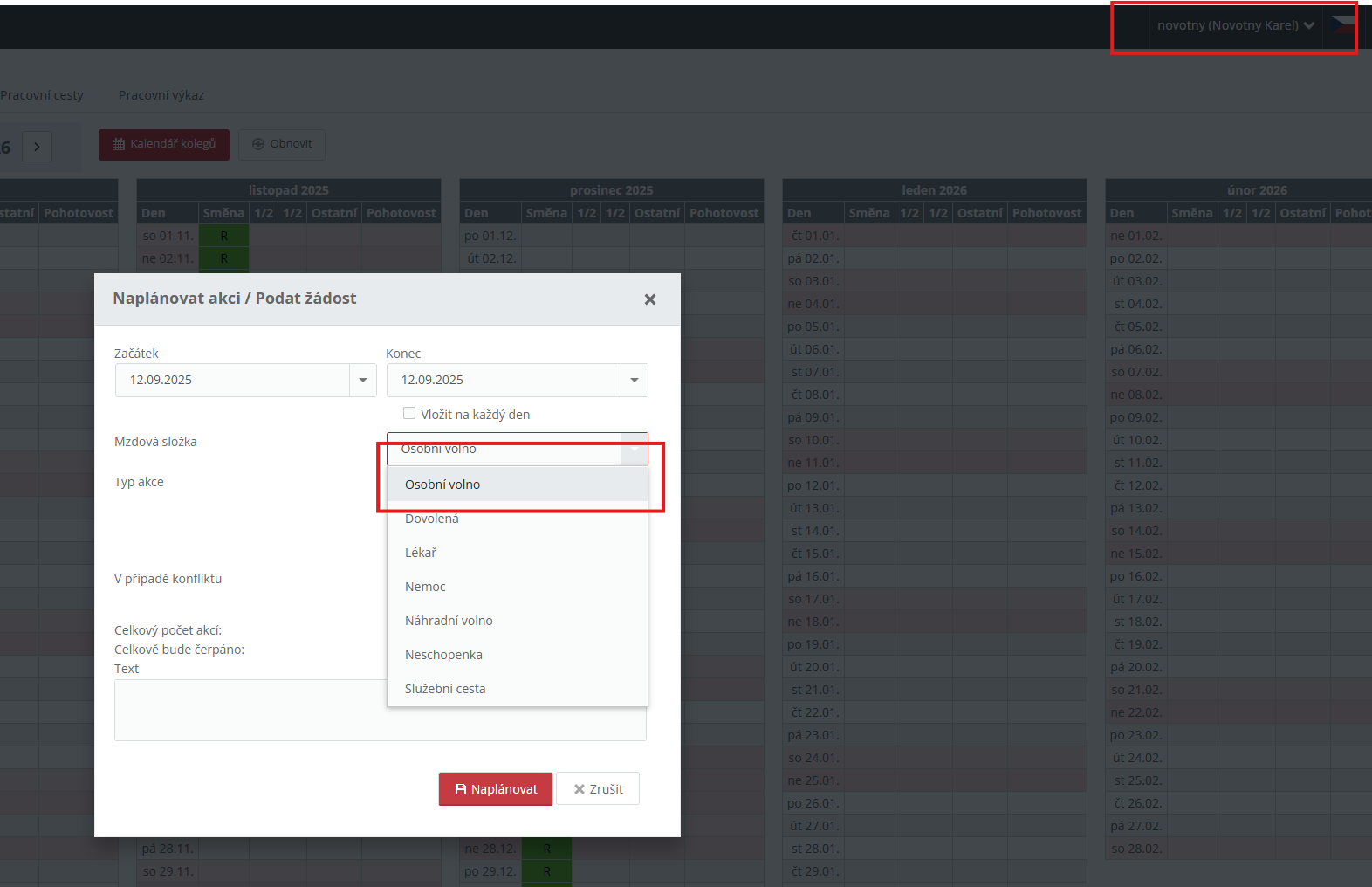
Osoba bez oprávnění: 
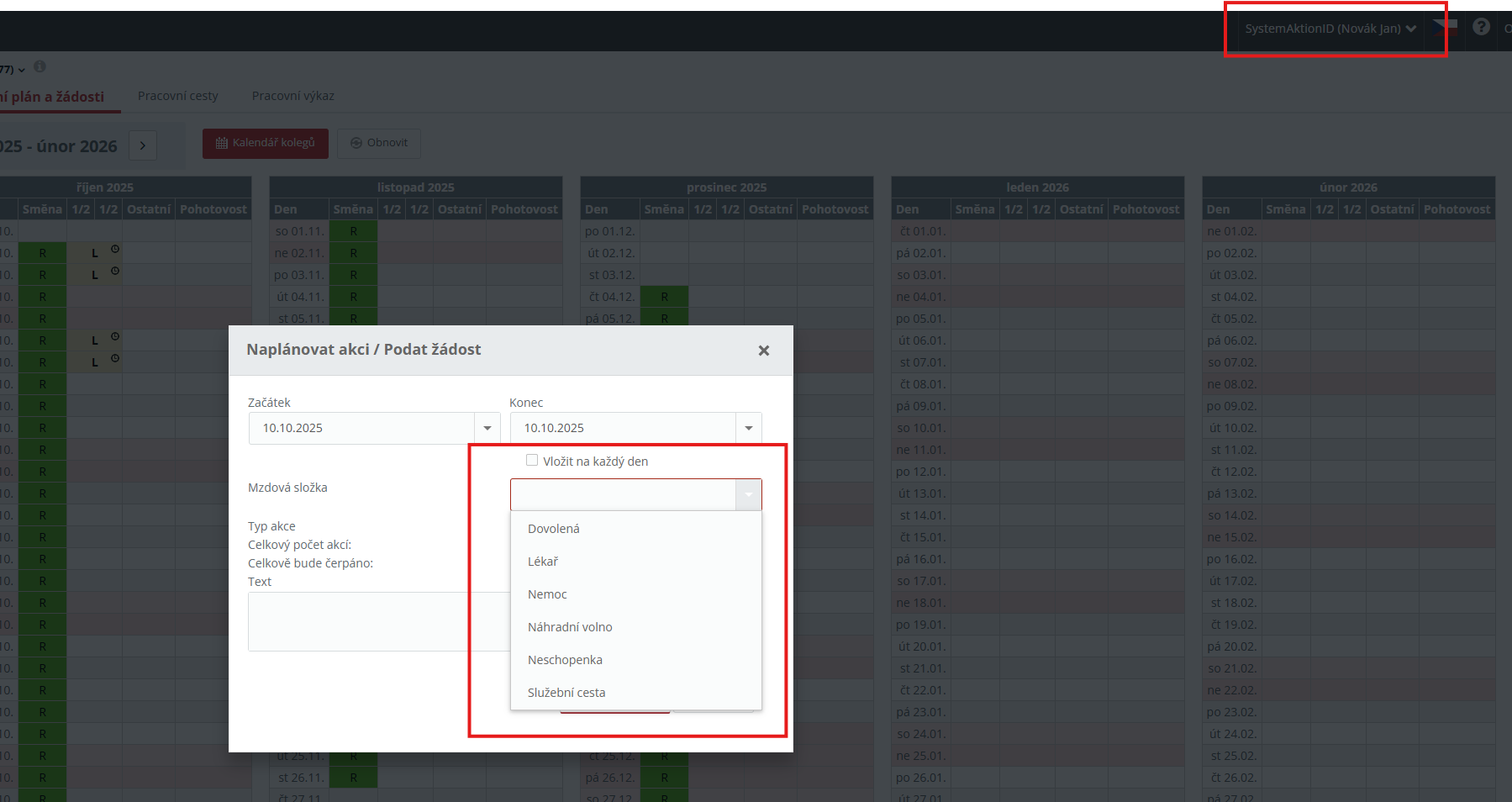
Nastavení práv uživatelů/osob

Nastavení práv je nutné provést na třech úrovních, a to:
I. Práva pro podřízeného pracovníka
- Otevřete agendu Uživatelé (Role), která se nachází ve složce Číselníky.
- Vyberte příslušného uživatele (roli) ze seznamu a v horní nabídce klikněte na tlačítko Otevřít.
- Přepněte na záložku Aplikační práva a v sekci Agendy povolte položku Žádosti.
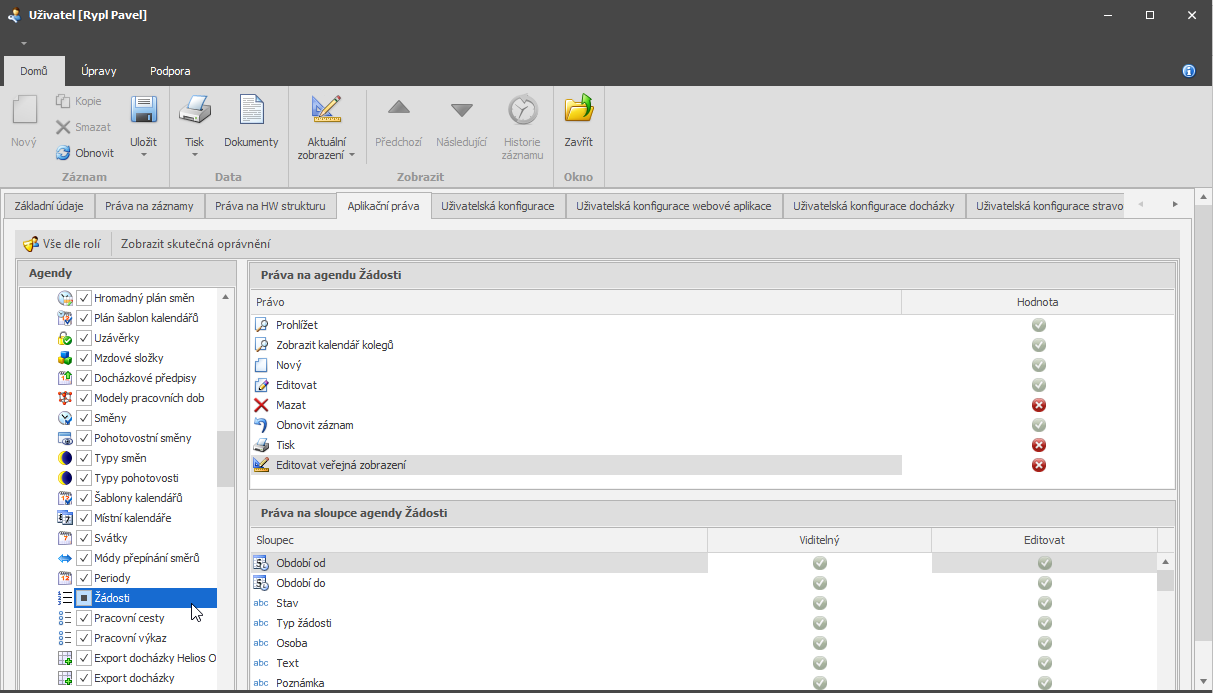
4. Přepněte na záložku Práva na záznamy – sekce Číselníky – agenda Osoby a povolte položky Podávat žádosti.
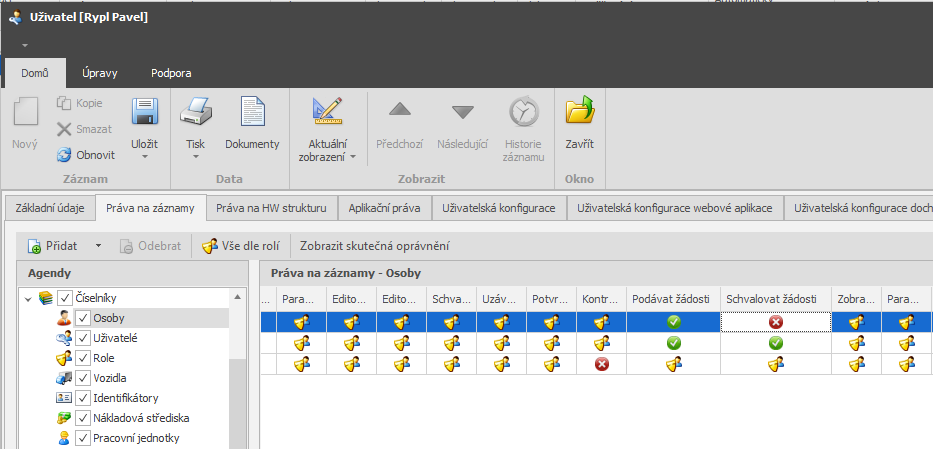
II. Práva pro nadřízeného pracovníka
- Otevřete agendu Uživatelé (Role), která se nachází ve složce Číselníky.
- Vyberte příslušného uživatele (roli) ze seznamu a v horní nabídce klikněte na Otevřít.
- Přepněte na záložku Aplikační práva a v sekci Agendy povolte položku Žádosti.
- V levém menu klikněte pravým tlačítkem myši na položku Žádosti a vyberte Přidat vše.
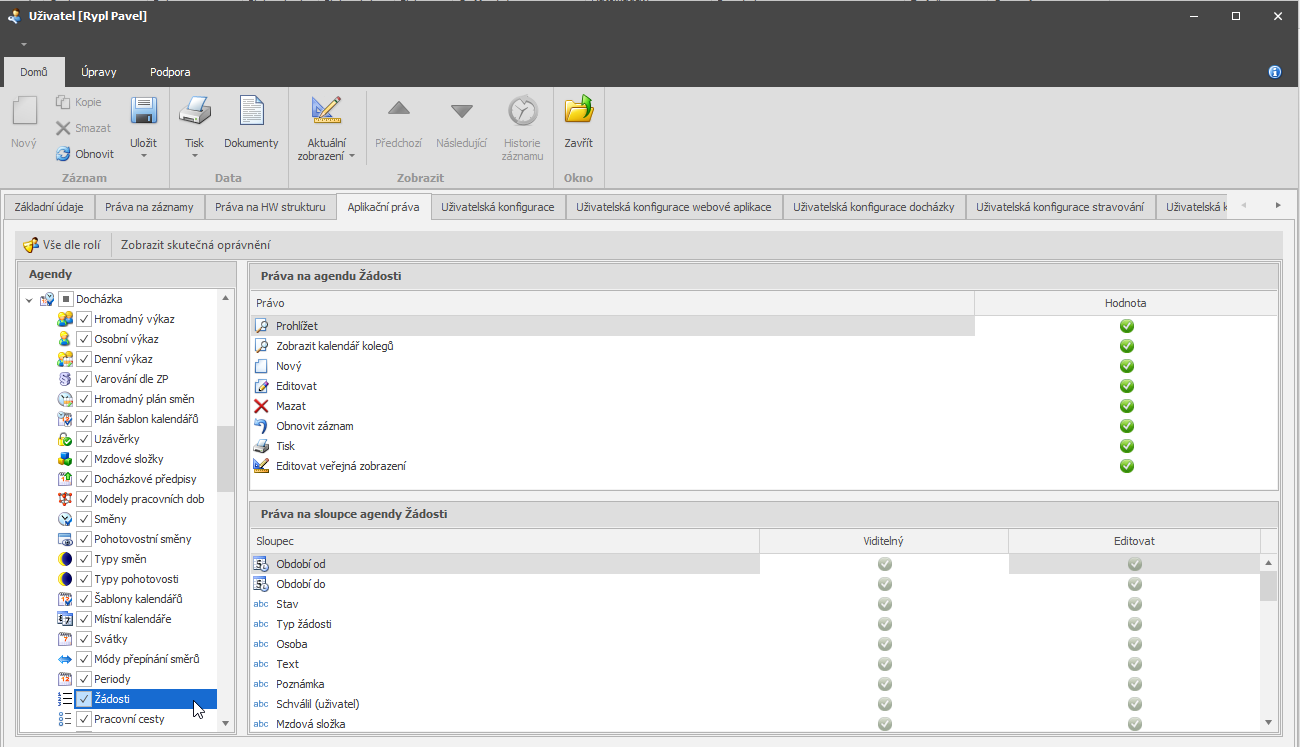
5. Přepněte na záložku Práva na osoby a povolte položky Podávat žádosti a Schvalovat žádosti na řádku Podřízení.
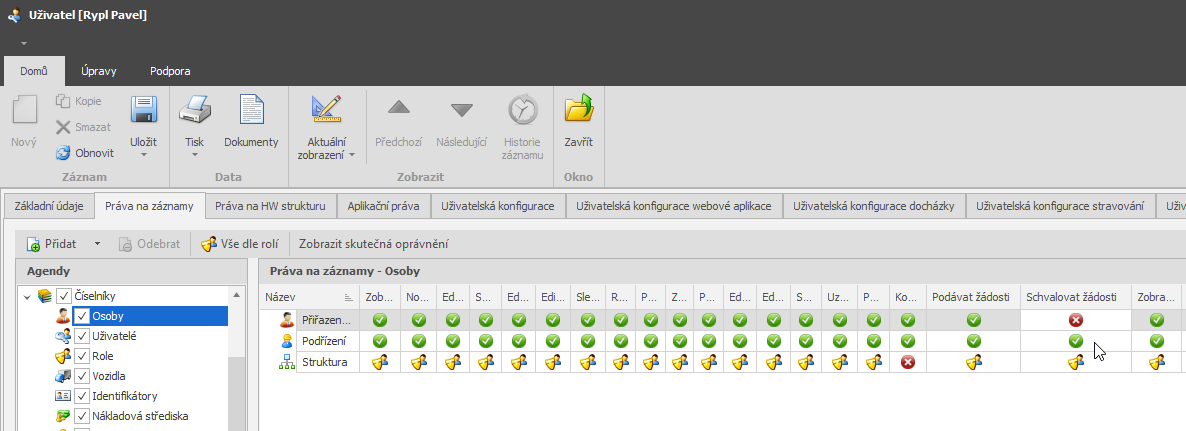
III. Práva pro administrátora
- Otevřete agendu Uživatelé (Role), která se nachází ve složce Číselníky.
- Vyberte příslušného uživatele (roli) ze seznamu a v horní nabídce klikněte na Otevřít.
- Přepněte na záložku Aplikační práva a v sekci Agendy povolte položku Žádosti.
- V levém menu klikněte pravým tlačítkem myši na položku Žádosti a vyberte Přidat vše.
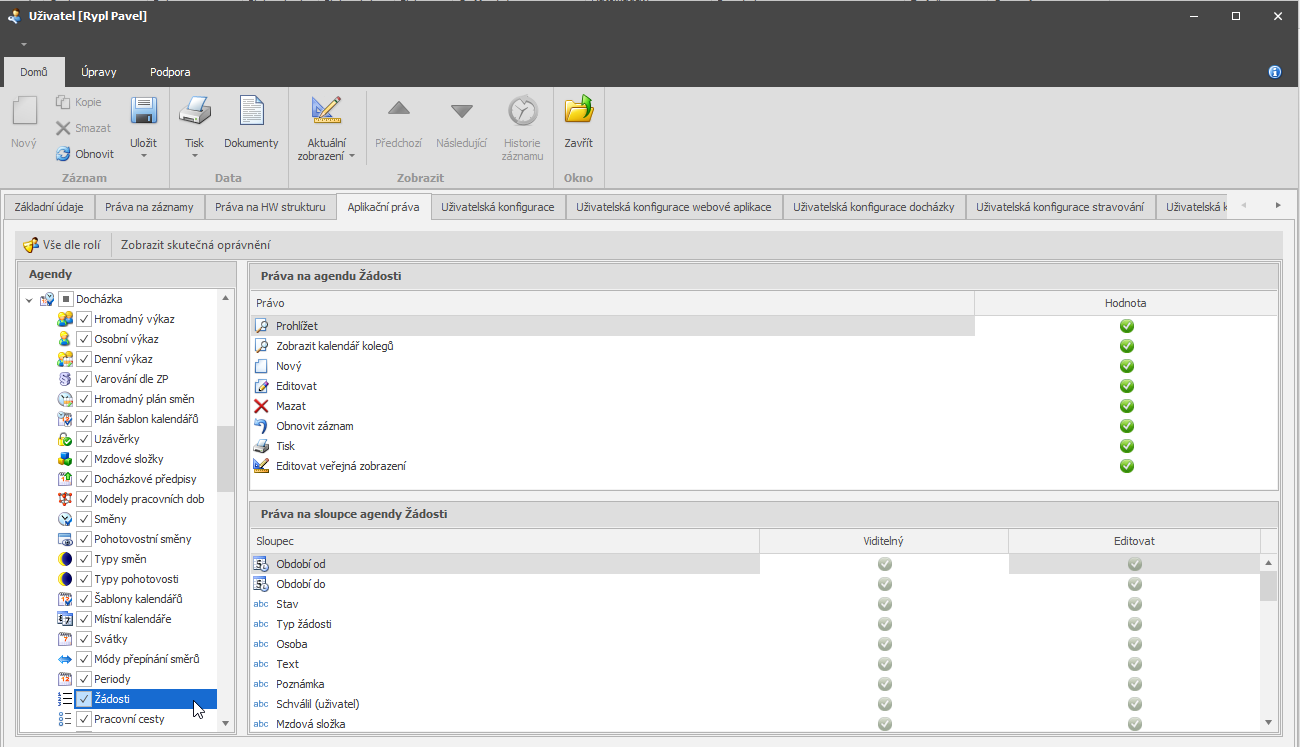
5. Přepněte na záložku Práva na osoby a povolte položky Podávat žádosti a Schvalovat žádosti v celé struktuře.
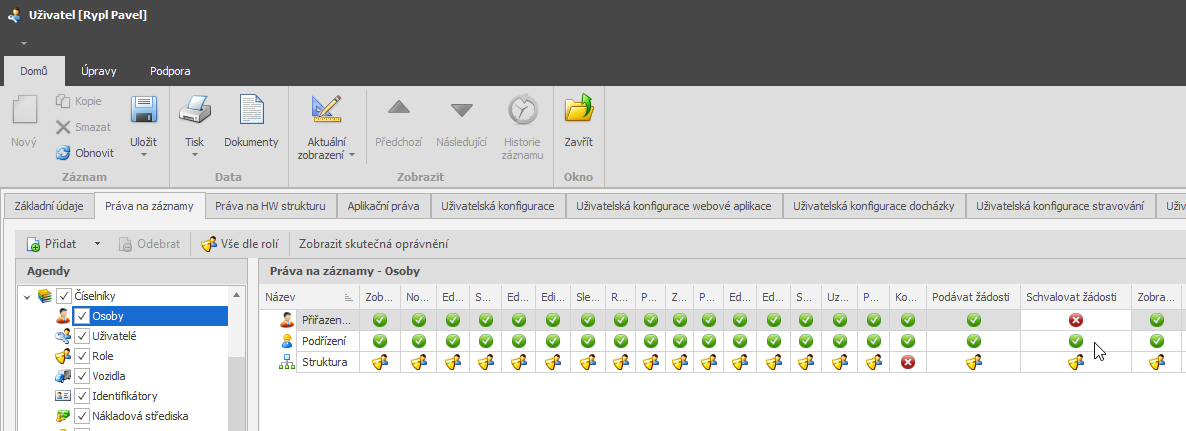
Právo na přidělování zástupu vedoucích
Například v době dovolené nebo dlouhodobé nepřítomnosti by měl vedoucí delegovat své povinnosti pro schvalování žádostí, kontrolu docházky apod. na svého zástupce. Možnost nastavit zástup (ve Windows i webové aplikaci) se řídí aplikačním právem Spravovat zástupy.
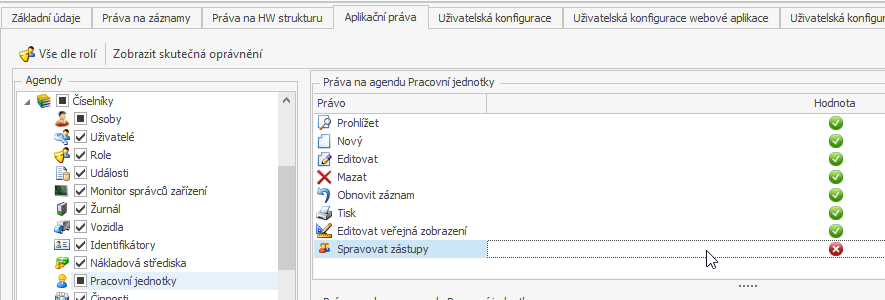
Nastavení zastupujících osoby ve Windows aplikaci
- Otevřete agendu Pracovní jednotky, která se nachází ve složce Číselníky
- Otevřete příslušnou pracovní jednotku
- Na záložce Vedoucí pracovní jednotky klikněte na Přidat zástup
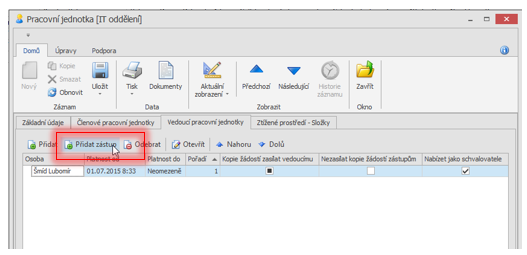
4. Ze seznamu dvojklikem vyberte zastupující osobu a nadefinujte ji Platnost od/do.

5. Klikněte na Uložit.
Nastavení zastupující osoby ve webové aplikaci (může pouze vedoucí)
- Přihlaste se do webové aplikace za daného vedoucího
- Klikněte na agendu Žádosti
- Klikněte na agendu Spravovat zástupy
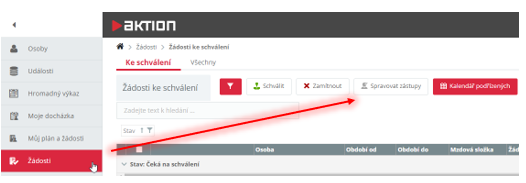
4. Vyberte zastupující osobu a nadefinujte ji Platnost od/do 5. Klikněte na Určit zástup
Plánování akcí v hromadném plánu směn
Naplánování akce vedoucím pracovníkem
1. Otevřete agendu Hromadný plán směn, která se nachází ve složce Docházka.

Pracovní jednotky: Do levého panelu byla k položce Organizační struktura přidána položka Pracovní jednotky, pomocí které lze filtrovat seznam zaměstnanců dle pracovních skupin. Pracovní skupiny lze nadefinovat v agendě Pracovní jednotky (složka Číselníky).
2. Zobrazí se seznam zaměstnanců za příslušné období. Podržením tlačítka control/shift hromadně vyberte dny, na které chcete naplánovat akci.
3. Umístěním kurzoru myši na jeden z vybraných dnů a stisknutím pravého tlačítka myši zobrazte nabídku, ze které vyberte Naplánovat novou akci.
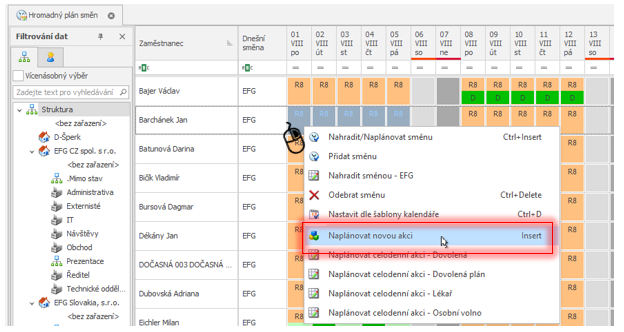

Nejčastěji používané akce: Pod položkou Naplánovat novou akci je k dispozici seznam nejčastěji používaných celodenních akcí ve formátu Naplánovat celodenní akci – [název_akce].
4. Vyberte mzdovou složku, typ akce a stiskněte tlačítko Přidat do plánu.
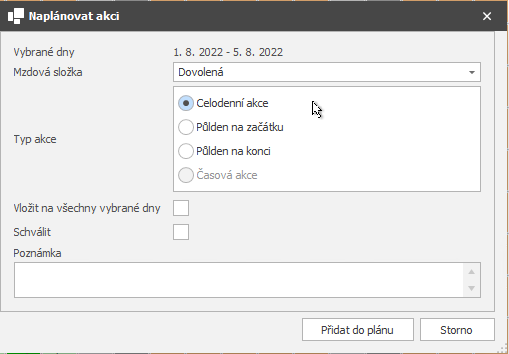
5. Změna se projeví v podobě přidaného symbolu akce v buňkách příslušných dnů. Nakonec je nutné změny uložit kliknutím na tlačítko Uložit v horní liště nabídek.
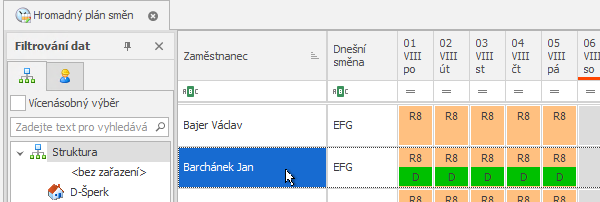
Odebrání akce vedoucím pracovníkem
- Podržením tlačítka control/shift vyberte dny, ve kterých chcete odebrat naplánovanou akci.
- Umístěním kurzoru myši na jeden z vybraných dnů a stisknutím
pravého tlačítka myši zobrazte nabídku, ze které vyberte Odebrat
naplánovanou akci.
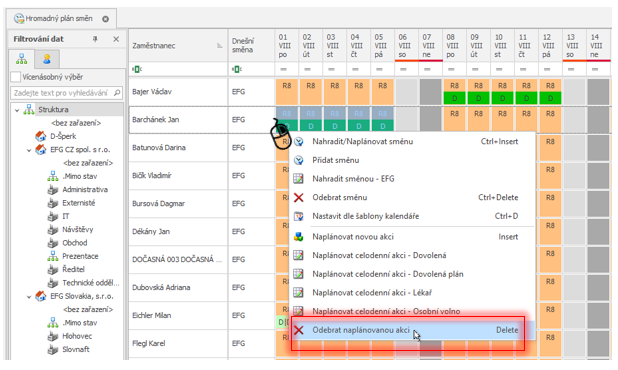
Plánování akcí v osobním výkaze
- Otevřete agendu Osobní výkaz, která se nachází ve složce Docházka.
- Pomocí šipek Předchozí/Následující umístěných v horní liště nabídek nebo pomocí panelu Organizační struktura vyhledejte požadovaného pracovníka.
- Přesuňte se na panel Plán směn, kde jsou zobrazené naplánované směny a akce v rámci kalendářního měsíce. Pomocí přepínačů Plánované směny a Plánované akce lze zobrazit/skrýt jednotlivé položky. Přepínač Vertikální zobrazení umožňuje změnit uspořádání na výšku/šířku.
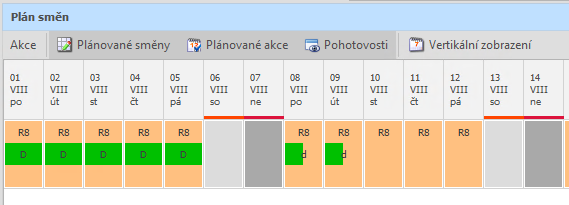
Zobrazené symboly směn a akcí:
| 8 | číslice reprezentuje danou směnu (v tomto případě 8hodinovou denní) |
| D | velké písmeno reprezentuje název celodenní akce (v tomto případě dovolená) |
| d | malé písmeno reprezentuje název půldenní akce (v tomto případě dovolená) |

Plánování, žádosti a schvalování akcí web/mobil
Viz samostatný manuál dostupný na portálu technické podpory www.ecare.cz pro přihlášené uživatele. Sekce Podpora – Návody a manuály – Aktion.NEXT (Hromadné plánování, žádosti a schvalování akcí – 2. část).