Web application EN
> Manuály a návody > Dokumentace Aktion NEXT
Website contains the main functions of the attendance system Aktion – SW terminal for movements’ registration, overview of calculated values and movements, manual adding of movements, closing/confirmation/check of attendance data, vacation requests, personal time off etc. If you will for example find an error in movements (employee forgot to mark the movement on terminal, had chosen the wrong reason for departure etc.), you can edit the attendance data directly in the web app.
Your attendance web app can be opened in majority of usual browsers. The correct address is known by your administrator. Login is made with your domain account/personal number/PIN/local fingerprint or card reader.
Login screen
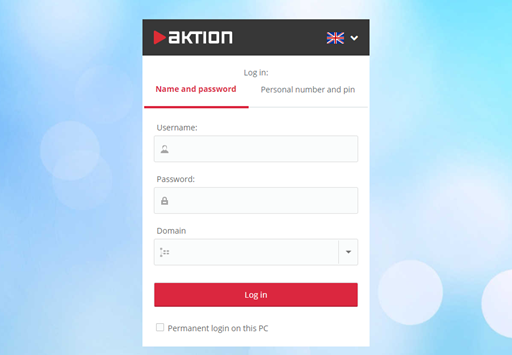
Automatic login setup
- Open the PC management.
- In the left menu select section Services and applications and open the Internet information service administration.
- In the menu Connection, select your website and NTLogin.
- Open details of Authentication and allow the System Windows authentication.
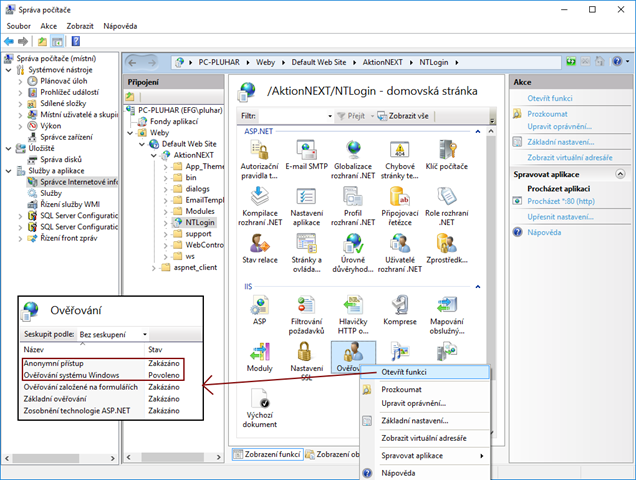
- After that, open the configuration file of the web app in Text editor (usually C:\Program Files (x86)\Aktion.NEXT\WebApp\web.config)
- And add to the appSettings section this parameter: < add key=„AutoNTLogin“ value=„True“/ >
- In authentication section change loginURL to „~/NTLogin/“.
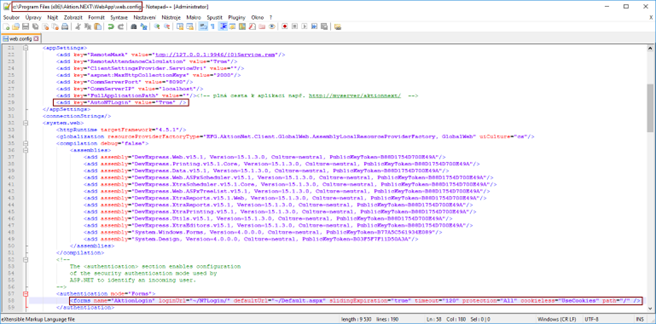
- For the system account (user) SystemAktionDomain (Main data) turn on the option: Automatic login
Dashboard
Main view, if not changed in the app configuration, is the SW terminal, calculated values for actual period and movements for last 2 days. Employee can register arrival and departures in the terminal or in mobile app. Setting of shown buttons (Work, Home, Lunch, Vacation, Doctor, etc.) is the same for web terminal and mobile app. You can define them in the windows client of Aktion.NEXT app in the details of address point of Mobile app – Notifications (see user manual for mobile app, located at www.ecare.cz).
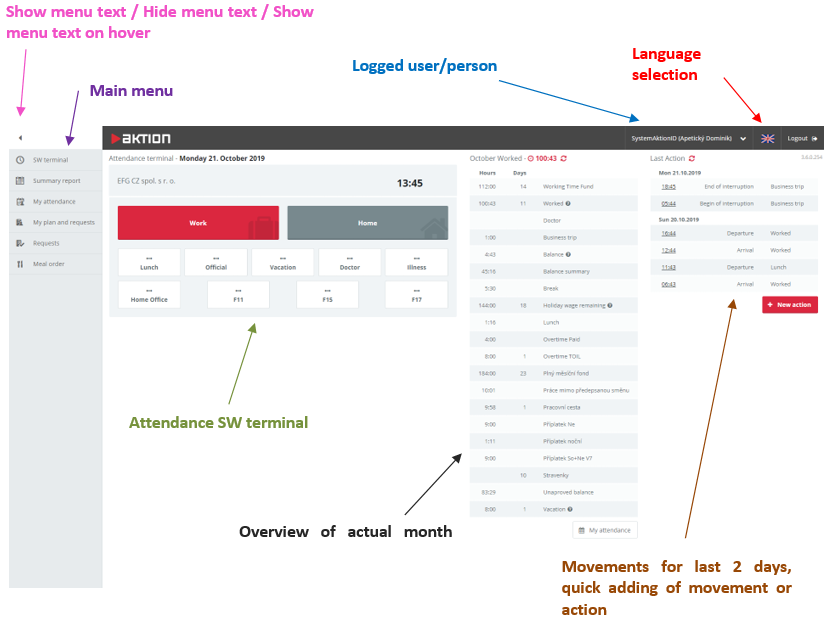

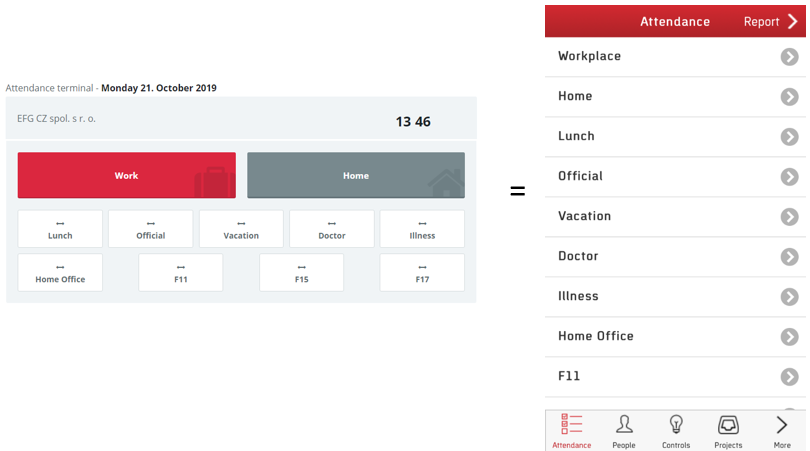
Bulk report
It is a list of all your employees and their calculated values of interruptions and worked hours. Bulk report is used mainly for the check of values, adding records, recalculations, closing and printing of the attendance data of more persons at once. In this list you can see only persons, which have a valid attendance rule for a selected period.
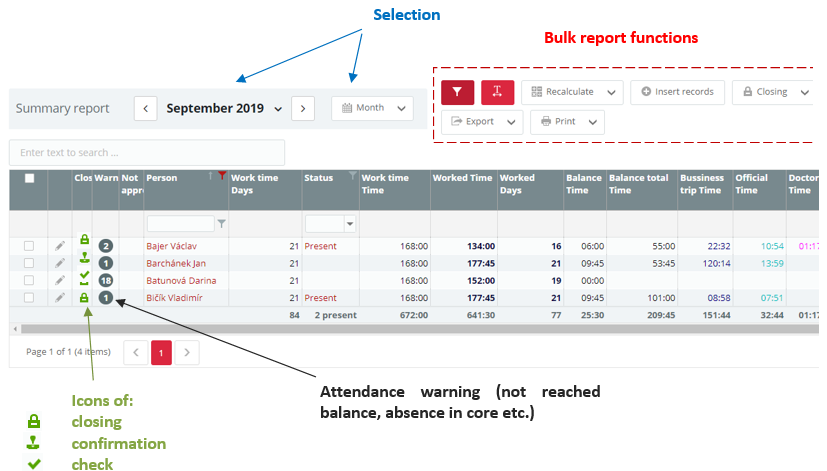
Length of period
For a change of the attendance period length you have to click on the name of the actual period length and change it regarding your will. You have 4 options:
- Month
- Week
- Year
- Custom – allows you to set up any time period. You have to confirm your choice by clicking on “Set”

Filtering
Cells for filtering you can see after clicking on icon: 
In case the list consists of more persons and you need to find quickly 1 person (search by name or number), use the filtering for selected column. Filter can be used very easily – start typing into the empty cell above the column name. Filters can be combined for more columns at once.
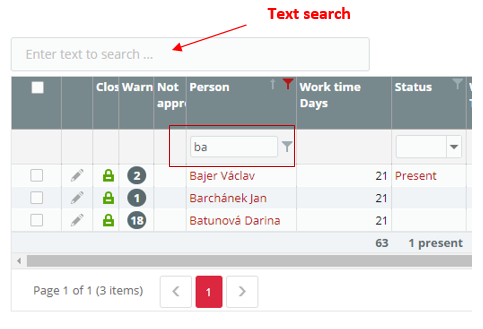
Filter can be cancelled in several ways:
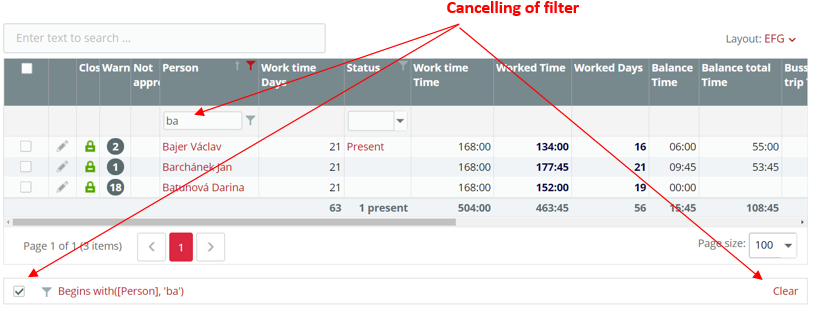
Bulk report functions
| Button | Function |
|---|---|
 |
Show / hide the cell for filtering |
 |
Show the full name of salary elements or only abbreviations |
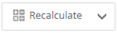 |
Will calculate the attendance data till today/yesterday/end of period. The last option is used for example at the end of period (you have to select persons). |
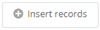 |
Allows you to bulk insert records (you have to select persons) |
 |
Will close the attendance data (you have to select persons) |
 |
Will confirm the attendance data(you have to select persons) |
 |
Will mark attendance data as checked (you have to select persons) |
 |
Allows the setting of a attendance rule directly from bulk report (individually or by batch) |
 |
Will refresh the data on website (you can refresh them also by pressing the F5 button) |
 |
Will export data for example to PDF or XLS file. Data are exported in the same layout as they are shown in the actual table |
 |
Will print the data in the same layout as they are shown in the actual table or in the predefined layout (Monthly report, Business trips, Worksheet …) |
By clicking on the name of a person or on a “pen” icon, you can open the details (personal report), where you can make manual changes, closing, confirmation and check of attendance.
Recalculation
Recalculation of attendance data is running automatically on background after each movement of the person and after manual editing/adding of movements. You can start it manually by clicking on Recalculation button (resp. by choice Recalculation till end of period / Recalculation till today / Recalculation till yesterday / Recalculation till set date).
Before the start of Recalculation function, you have to firstly select persons, for which you want to perform this function (you can select all by Select all option). In case that you will choose the Recalculation till end of period, the record will be recalculated according the set period (p.e. October 2019). Change of the period can be done according the chapter Length of period.
Insert of records
This function allows you to insert the same action (movement) to more persons from the list at once. The function is ideal for setting the company-wide vacation, group business trip, adding the vacation possibilities etc. But firstly you have to select persons for editing.
- Open Bulk report and select persons.
- Click on the button Insert records.
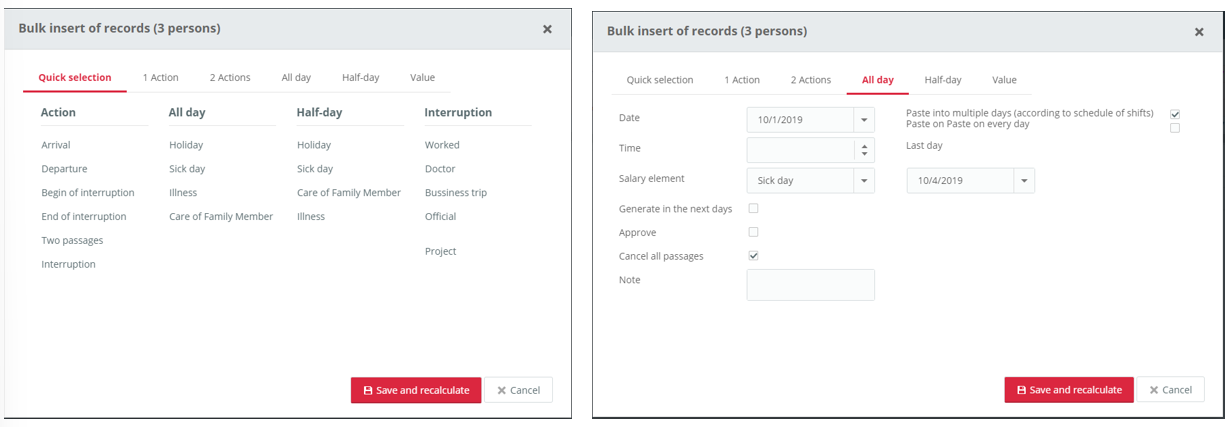
- Choose the action (p.e. All day) and insert Vacation for more days.
- Fill in the parameters for bulk insert of record.
- Click on Save and recalculate button.
Bulk insert of arrival and departure for more days:
- Switch to a tab named 2 Action, choose the start and end date, add the arrival and departure date, add the type of salary element and select Paste into multiple days (according to schedule of shifts). Both movements will be added to all days, for which the shift is planned. If the movements shall be added also for weekends and days out of the schedule, select Paste on every day.
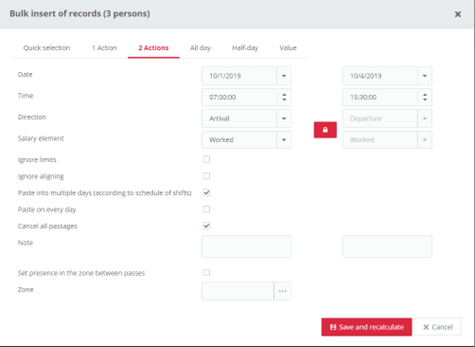
- Click on Save and recalculate.
Bulk insert of records
This option can be used for example for adding the vacation possibilities, medical leave or for adding the bonuses for more employees at once.
- Select persons and click on “Insert records ".
- Switch to tab Value, choose a type of salary element, select Date and fill Time/Days/Appearance/Money.
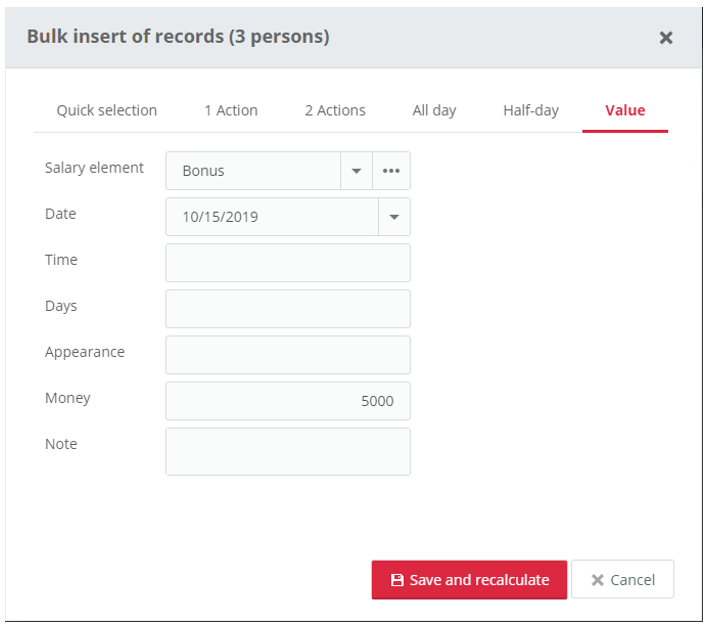
- Click on Save and recalculate.
Because you have entered the record manually, it is highlighted by yellow color.
Added value can be cancelled individually in Personal report by clicking on Default values or by batch by inserting a blank value.
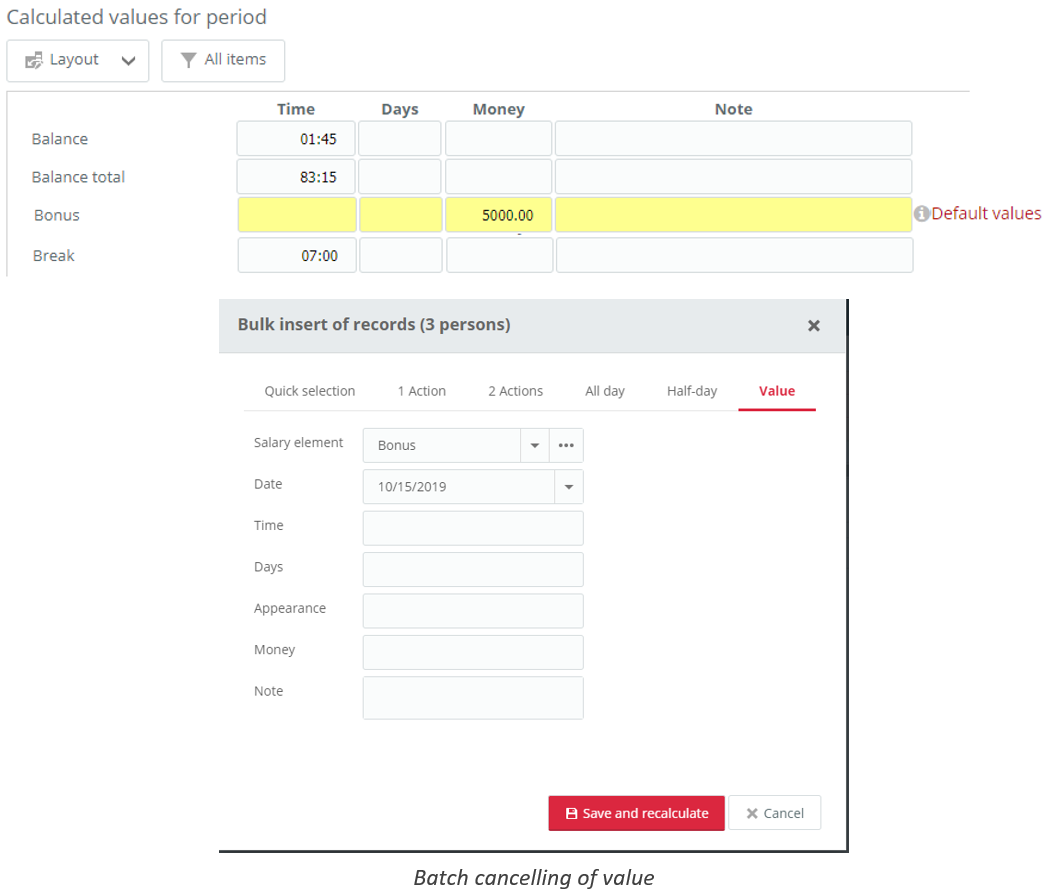
Personal report
| Button | Function |
|---|---|
 |
Show / hide the cell for filtering |
 |
Show the full name of salary elements or only abbreviations |
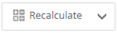 |
Will calculate the attendance data till today/yesterday/end of period. The last option is used for example at the end of period (you have to select persons). |
 |
Will close the attendance data (you have to select persons) |
 |
Will confirm the attendance data(you have to select persons) |
 |
Will mark attendance data as checked (you have to select persons) |
 |
Will refresh the data on website (you can refresh them also by pressing the F5 button) |
 |
Will export data for example to PDF or XLS file. Data are exported in the same layout as they are shown in the actual table |
 |
Will print the data in the same layout as they are shown in the actual table or in the predefined layout (Monthly report, Business trips, Worksheet …) |
 |
Will delete the selected movement (tab Movements and actions) |
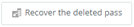 |
Will recover the selected movement, which was deleted |
- Open the personal report by clicking on the name of person.
- Check the worked hours and balance in each day or values – and manually edit if necessary.
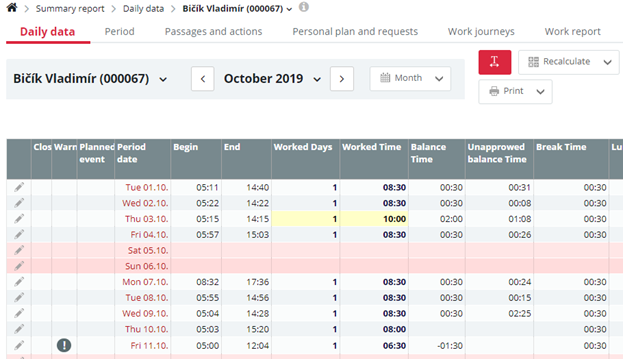
Manually added values of salary elements are highlighted with yellow color.
If you see this icon next to the Recalculation button:  , it
means that the recalculation was made till yesterday or till end of period. It
warns you, that the attendance data must not be actual till today. If
recalculation till yesterday was made, it means today’s data are hidden
(incl. movements). In case of recalculation till end of period, you can see the
generated data till the end of the period regarding the attendance rule.
, it
means that the recalculation was made till yesterday or till end of period. It
warns you, that the attendance data must not be actual till today. If
recalculation till yesterday was made, it means today’s data are hidden
(incl. movements). In case of recalculation till end of period, you can see the
generated data till the end of the period regarding the attendance rule.
If you need to switch to another person, you can simply click on the arrow on the right side of the name and a list of persons will appear (only persons for which you have the right to edit).
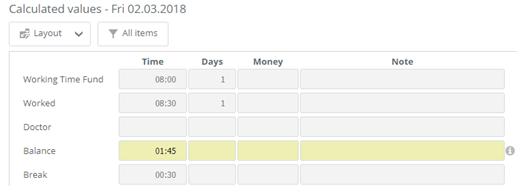
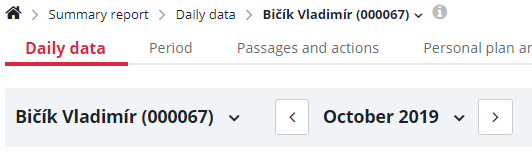
If you will find errors in movement, you must make a manual correction of the data by clicking on the “pen” icon at the beginning of each row, where you want to make changes.
- Editing of movement
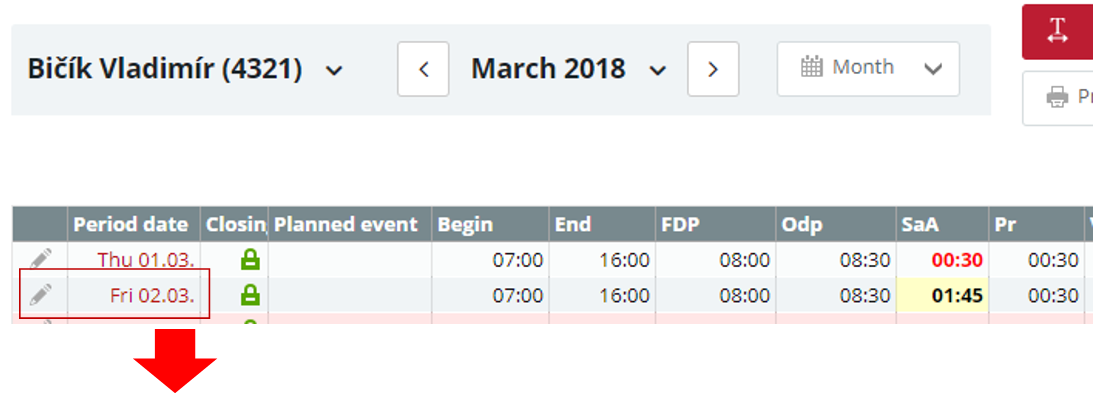
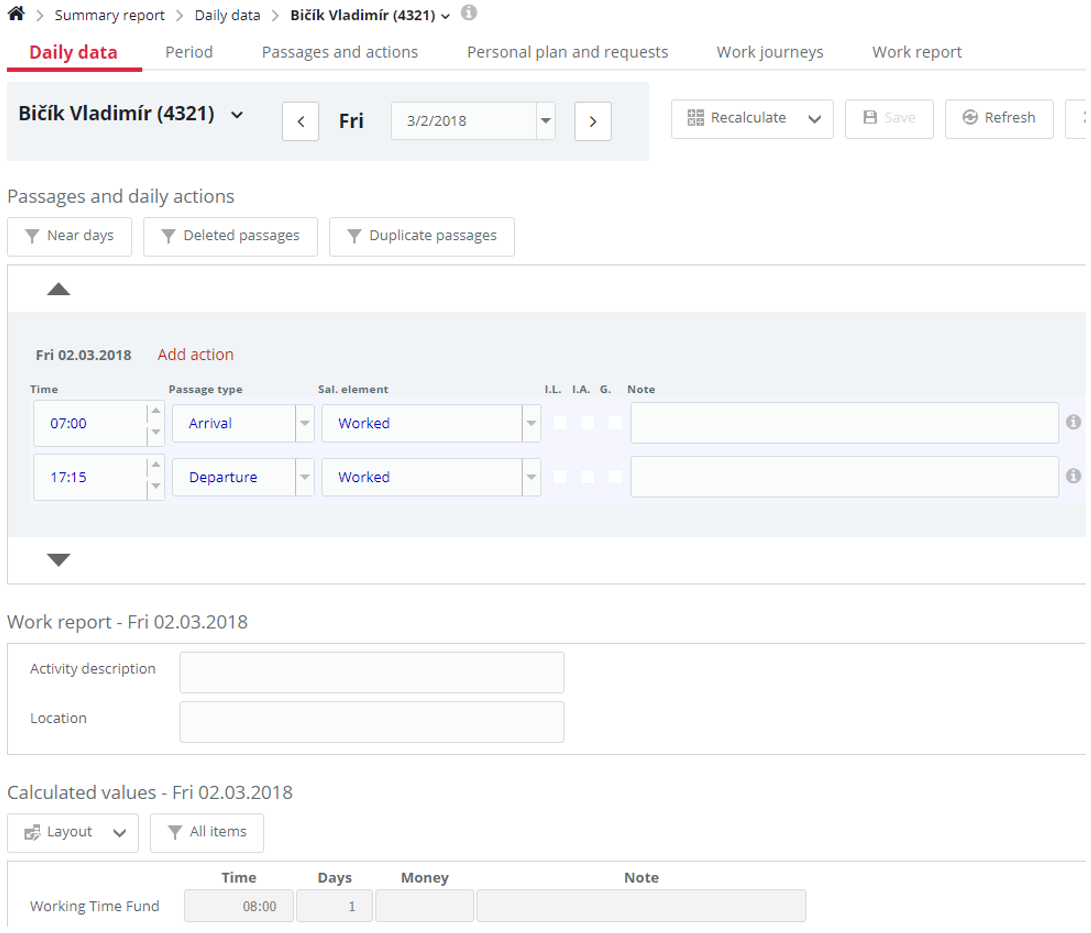
In Movements and actions you can add and change the movements. By clicking Add action a window will appear for adding the movement/action.
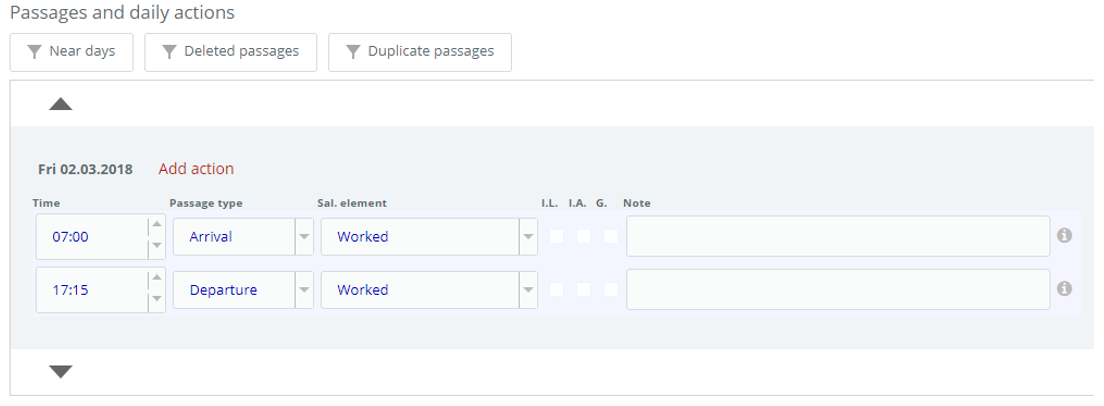
- Editing of calculated values
Next possibility of editing is in the calculated values section. By clicking the Save button you will save and recalculate values.
Simplified editing of movements/calculated values:
- Editing of movement
In the attendance detail of selected person, you can mouse over the cells Begin/End in the day you need to change and a window will appear – here you can Display/Hide near days and Add/Remove/Delete movements.
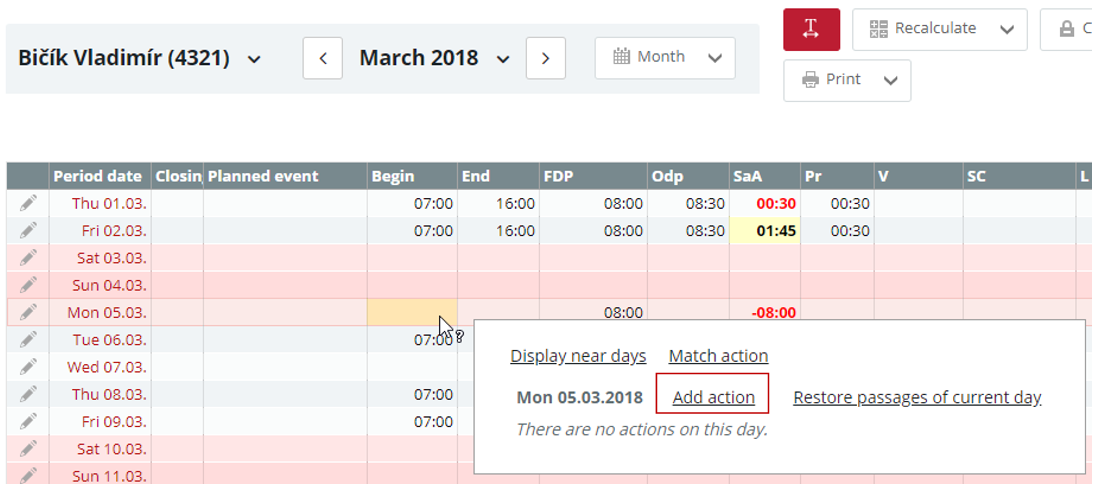
After clicking on Add action link a window will appear, where you will choose tab All day and here you can add for example Vacation. The change will appear after clicking on button Save and recalculate.
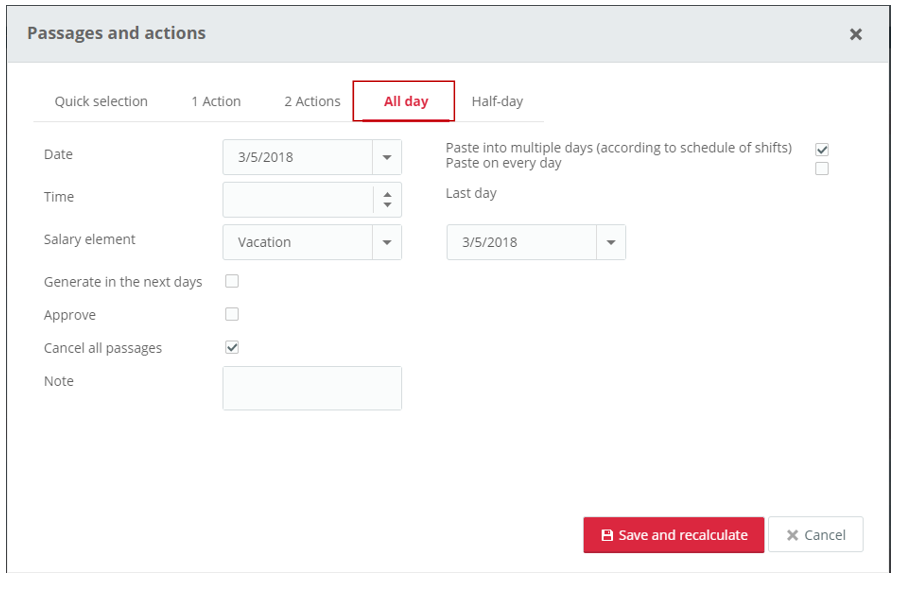
Tab 2 Actions allows you to add two movements at once – in standard setting the lock function is on. This function is automatically setting the opposite direction of movement and same salary element for the second action compared to first action.
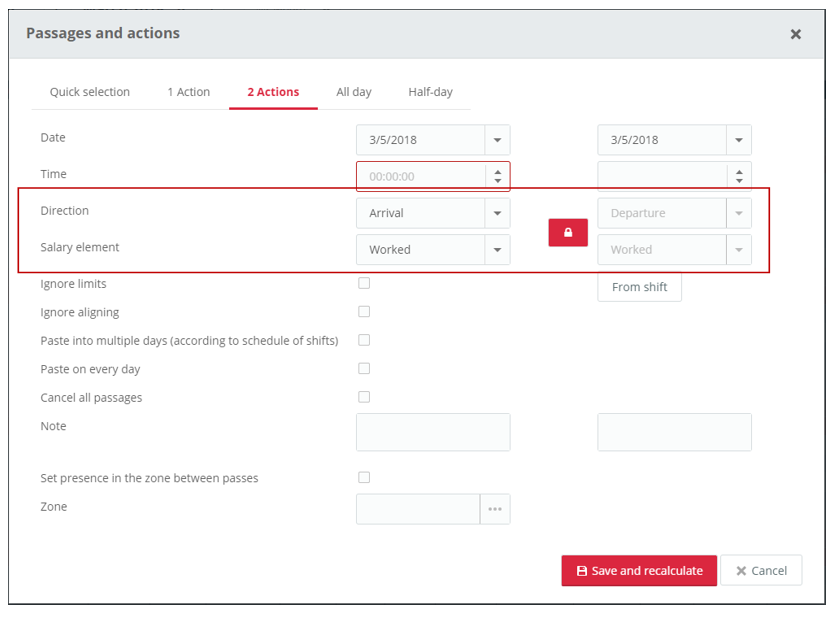
By clicking on the time of movement you can make a change (change of time, salary element or direction etc.):
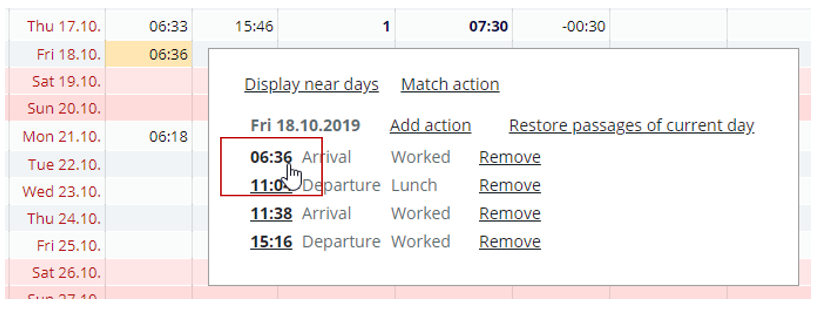
- Editing of calculated values
By clicking on the calculated value you can change the value – or by clicking on an empty cell, you can add a value.
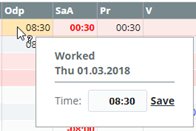
Note: Editing of calculated values does not have any influence on other calculations in the attendance for selected day. The correct process of correcting the attendance is by adding/changing/removing the movements!
Closing of attendance
After check and performing changes, you can close the attendance. If you need to close it before end of the time period, it will be necessary to recalculate data for the whole period and check, if these data are correct for last day of the month.
- Recalculation till the end of period can be done by mouse over the Recalculate button and clicking on “Recalculation till end of the period”.
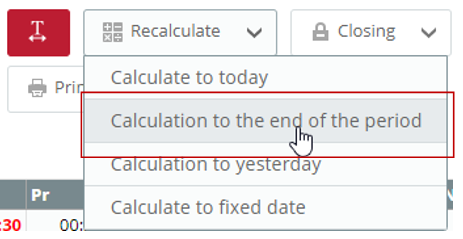
- If everything is OK, you can close the attendance by clicking the button “Closing”
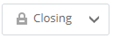
- After that, you can see this window:
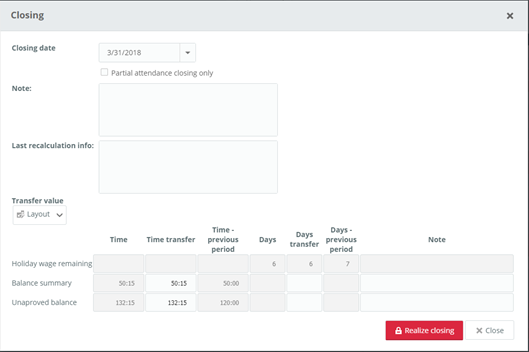
- Click on Realize closing button.
When performing the closing for whole period, the option Partial attendance closing only must not be selected!
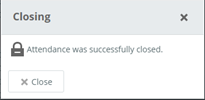
If the attendance is closed, you can see the lock icon in the daily and bulk report.
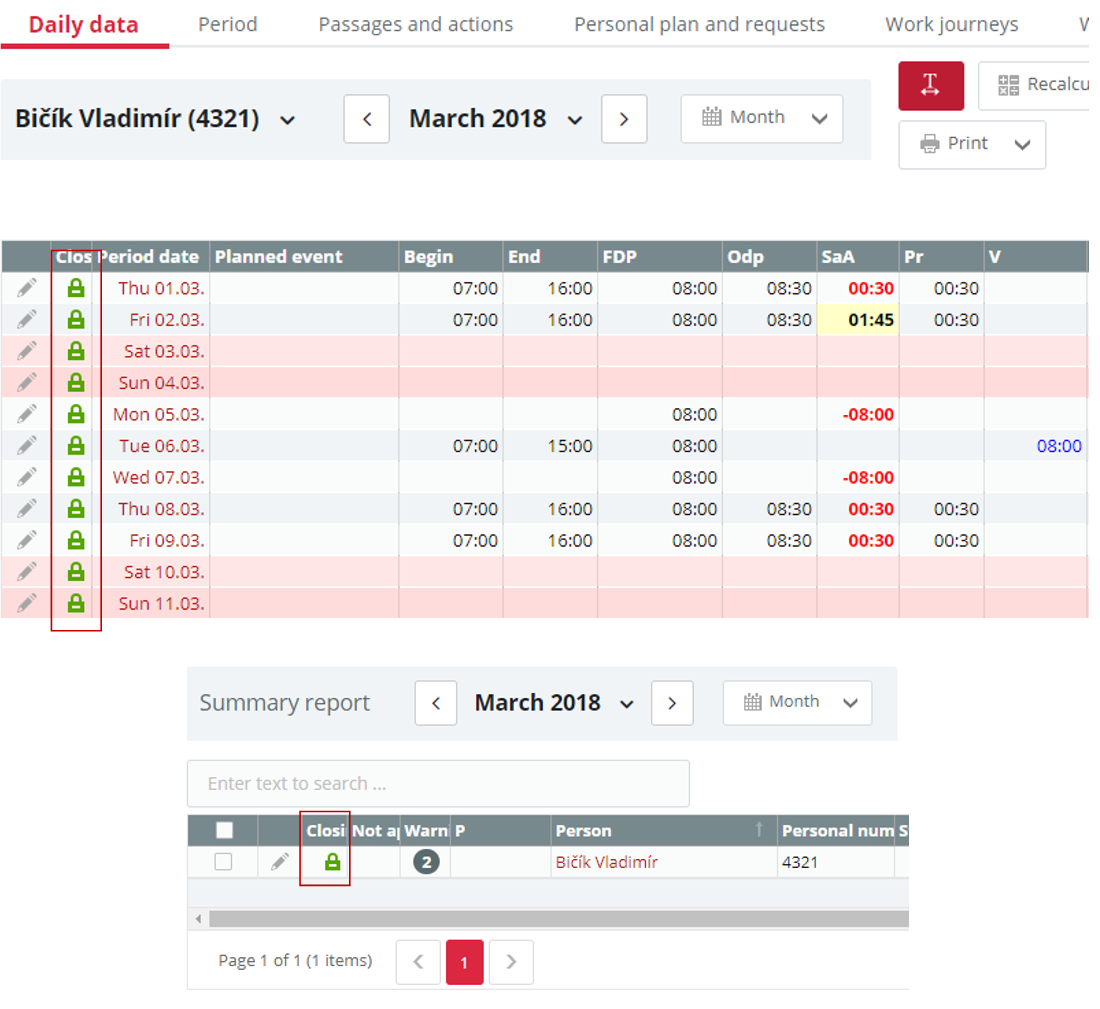
Display settings
For each agenda you can setup your own display (connected with the user rights for Editing the public display). You can edit the setting by clicking on the arrow above the list in Bulk report.
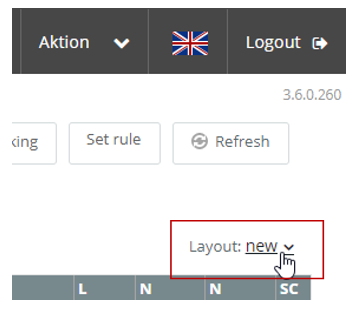
Continue by clicking on Set table grid
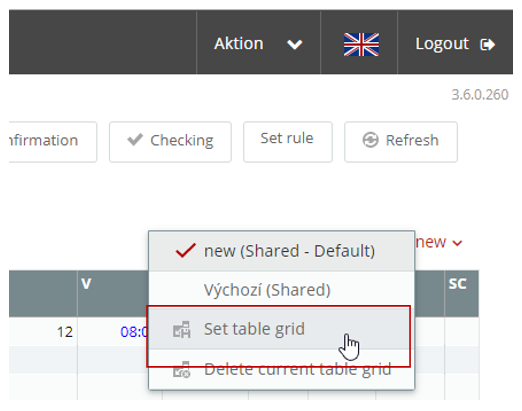
Choose columns, which shall be shown (right side – Displayed columns) and add a new name for the layout.
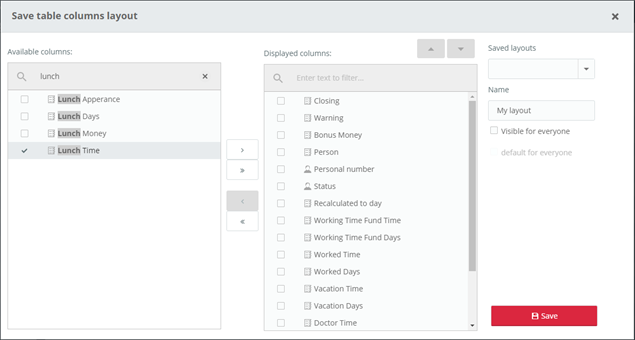
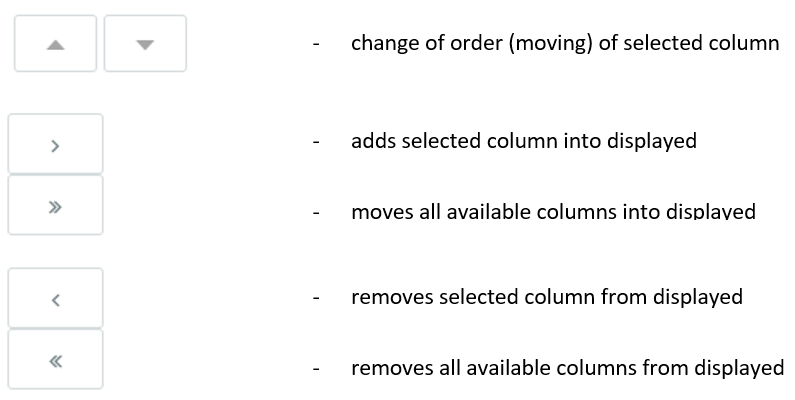
Visible for everyone – all persons and users will see this layout and can use it
Default for everyone – layout will be set as default for all users and persons (if this layout is already selected by the user, the setting will not change).
At the end you can set the width of columns and save the layout:
