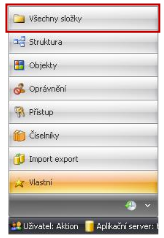6 snadných kroků ke spuštění
> Manuály a návody > Dokumentace Aktion NEXT
Před prvotním nastavením aplikace je nutné, abyste měli správně zapojený hardware (Kontroléry, terminály, snímače) dle technické dokumentace výrobce a nainstalovaný systém Aktion.NEXT.
Do aplikace se přihlaste pomocí výchozího uživatelského jména Aktion a hesla Admin s velkým A na začátku.
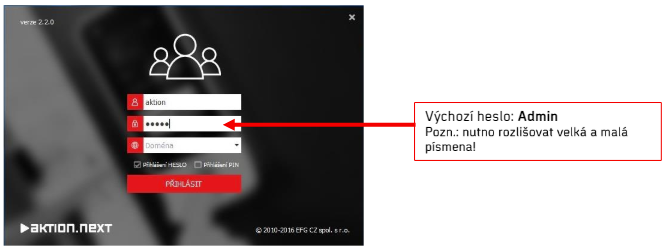
Po prvním spuštění se přesuňte do složky Vlastní (obrázek hvězdy v levém dolním rohu), kde jsou agendy nezbytné pro rozběhnutí systému.
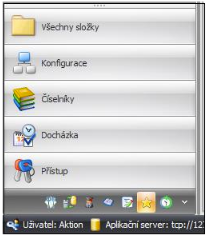
- Správci zařízení
- Komunikační linky
- Adresové body
- Osoby
- Uživatelé
- Monitor pro správce zařízení
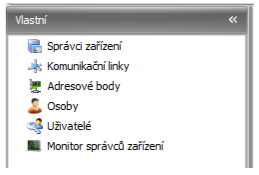
Agendy Správci zařízení, Komunikační linky a Adresové body slouží pro nastavení komunikace s hardwarem.
1. Správci zařízení
- V detailu výchozího správce zařízení je definována IP adresa 192.168.0.131, 3 komunikační linky a port pro vzdálenou správu.
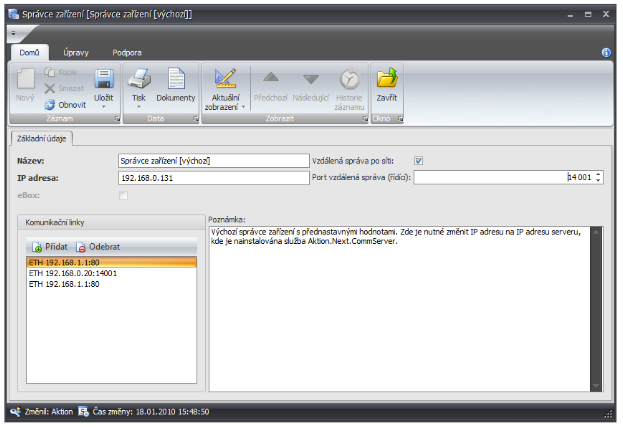
Zde je nutné změnit IP adresu na IP adresu, kde je nainstalována služba AktionNext.CommServer. Po změně IP adresy restartujte služby AktionNext.CommServer. Pokud budete někdy měnit IP adresu serveru, je nutné změnit IP adresu i ve správci zařízení a restartovat službu AktionNext.CommServer.
eBox jako správce
Není nutné nastavovat, pokud používáte jako správce zařízení eBox pro snímače eSeries. eBox se jako správce zařízení založí automaticky po nastavení pomocí aplikace Aktion Connector! Více v uživatelském manuálu dostupném na portálu technické podpory ecare.cz (Podpora – Návody a manuály – Aktion eSeries – eBox uživatelský manuál).
Restartování služby AktionNext.CommServer
Windows 7 a 10
- Klikněte na nabídku Start a zadejte „Služby“ a otevřete služby systému Windows. (Klikněte na nabídku Start, zadejte „service.msc“ a stiskněte klávesu Enter).
- V seznamu najděte službu „AktionNext.CommServer“ a klikněte na „Restartovat službu“.
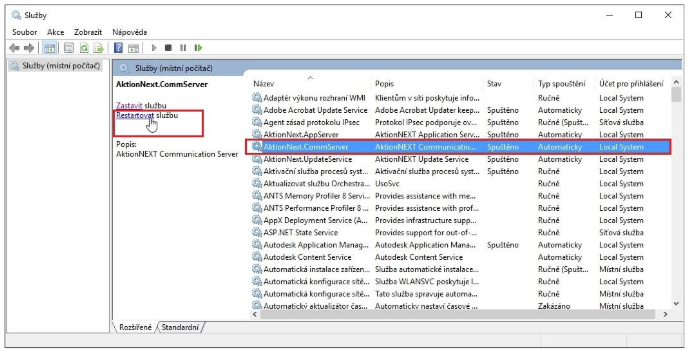
2. Komunikační linky
- Jedna z výchozích komunikačních linek má nastavenou IP adresu na 192.168.0.20. Každému ethernetovému zařízení je nutné nastavit jedinečnou IP adresu a vyhradit vlastní komunikační linku. Použijte aplikaci Aktion Connector, který se nachází v nabídce Start – Programy – Aktion.NEXT – Aktion Connector, kde je nutné postupovat následovně:
- Spusťte Aktion Connector, vyberte síťové rozhraní (pokud si nejste jistí které zvolit, je možné postupně procházet všechna síťová rozhraní, ale zpravidla bývá na počítači jedno) a klikněte na Vyhledat HW.
- Podle MAC adresy (uvedena na krabici od výrobce nebo pod hlavním krytem zařízení) dvojklikem vyberte zařízení, které chcete nastavit.
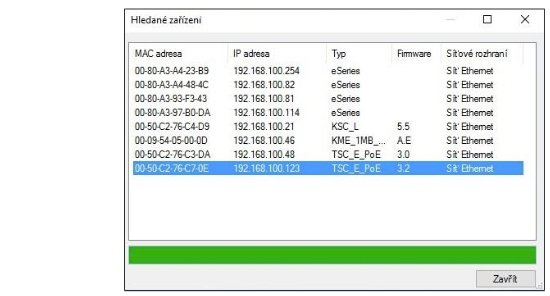
- Pokračujte kliknutím na tlačítko Další. IP adresa je nabídnuta automaticky jako první volná od verze Windows Vista a novější a není nutno ji měnit. V případě potřeby je možné ji změnit. U verze Windows XP a starší se nabídne nejvyšší možná, která nebývá z pravidla obsazená. V případě potíží se obraťte na Vašeho správce sítě. Nastavte výchozí bránu, masku podsítě není potřeba měnit.
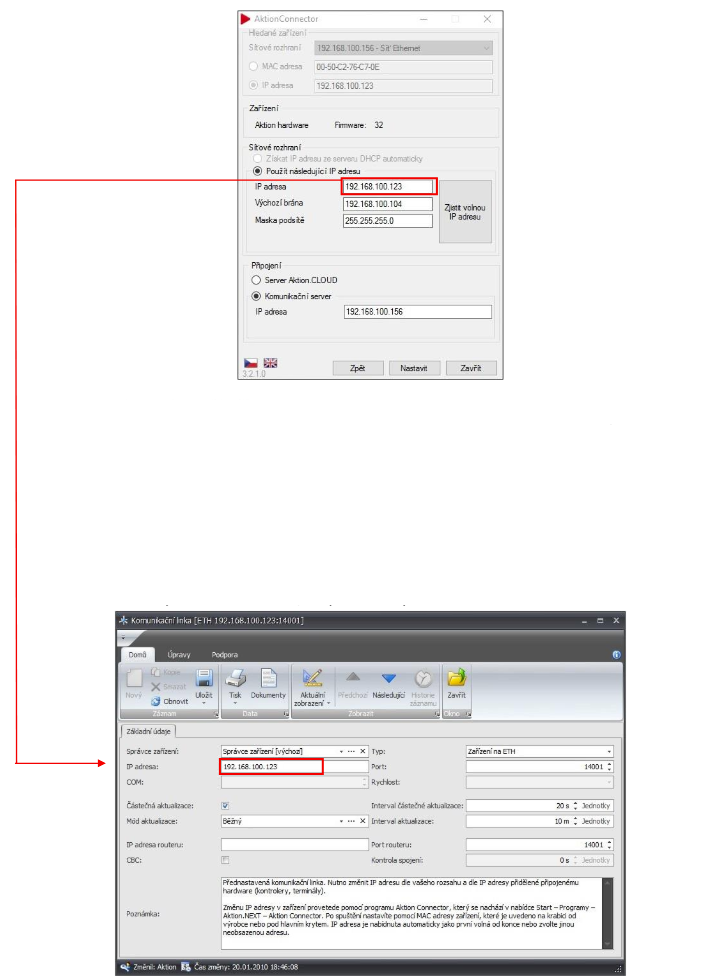
IP adresu, kterou jste přiřadili hardware pomocí SW Aktion Connector je nutné místo IP adresy výchozí v detailu agendy Komunikační linky. Podle zakoupeného typu a počtu hardware je nutné vytvořit adekvátní počet komunikačních linek se správně nastavenými IP adresami vybraného hardware.
eBox jako správce
Nenastavujte komunikační linku a adresový bod, pokud používáte jako správce zařízení eBox pro snímače eSeries. eBox založí kom. linky a adresové body automaticky podle připojených snímačů.
3. Adresové body
- Všechny základní typy adresových bodů jsou již v software přednastaveny. Před aktivací adresového bodu je nutné zkontrolovat, zda je zvolena správná komunikační linka a IP adresa.
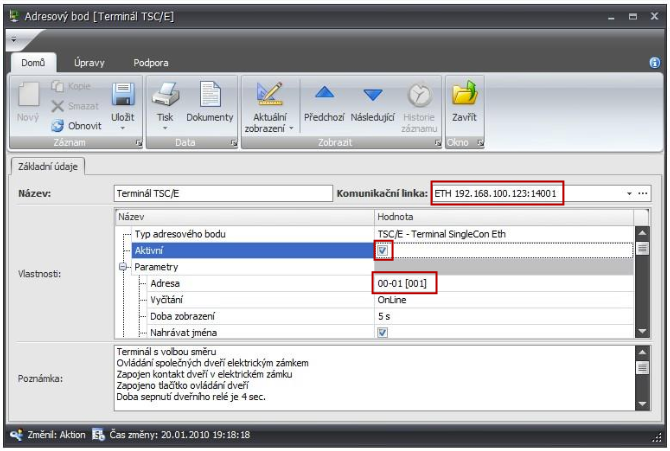
Upozornění:
- Je nutné zadat adresu, která je nastavena v konkrétním zařízení. Podrobnosti nastavení hardwarových adres v zařízení jsou uvedeny v technických listech výrobce.
- Pokud máte více stejných zařízení, vytvořte kopii již předdefinovaného adresového bodu.
4. Osoby
- V agendě osoby byla pro názornost vytvořena osoba Karel Novák s umístěním v organizační struktuře Firma – Pobočka 1 – Oddělení 1
- Osobě přiřadíte identifikační kartu na záložce Přístup a podzáložce Identifikátory, stiskem tlačítka Nový a opsáním čísla do pole Interní číslo dlouhé (HEX), nebo do pole Interní číslo krátké (DEC – 13místné číslo na zadní straně karty) a zadáním čísla evidenčního (zpravidla osobní číslo).
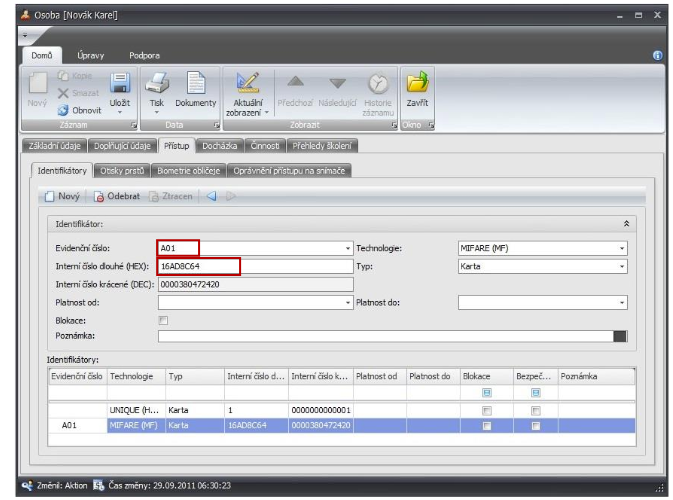
- Na záložce Přístup a podzáložce Oprávnění přístupu na snímače, klikněte do sloupce Přístup na řádku Struktura. Přístup je indikován zeleným zatržítkem.
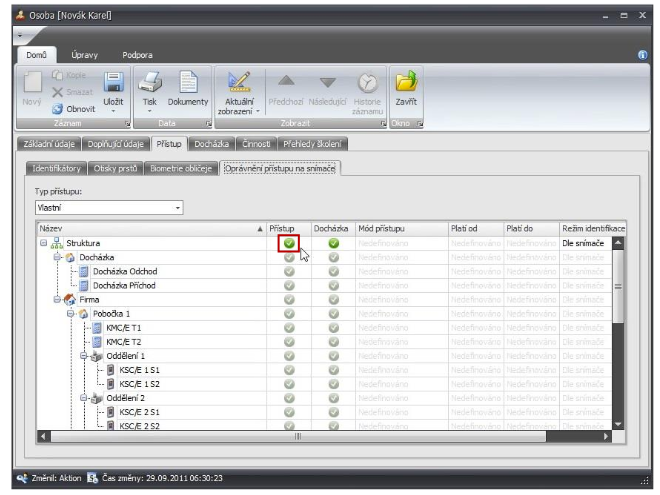
Pozn.:
- Identifikační karty lze zadávat v agendě Osoby na záložce Přístup a podzáložce Identifikátory také pomocí lokálního snímače ID karet (APR-P20/USB pro Unique karty, TWN-3 pro Mifare karty). Otisky prstů se zadávají v agendě Osoby na záložce Přístup a podzáložce Otisky prstů pomocí lokálního snímače otisku prstů (BioMini).
- Průchody a ostatní přijatá data z připojeného hardware je možné sledovat v agendě Události.
- Pro přehlednost je možné osoby/vozidla ukládat do organizační struktury ve stejnojmenné agendě. Lze vycházet z přednastavené, kde byla založena Firma se 2 pobočkami a se 3 odděleními.
5. Monitor správců zařízení
- Klikněte na vybraný adresový bod nebo vyberte více adresových bodů a stiskněte tlačítko Aktualizovat. Tím se přenesou data o nastavení, osobě a identifikátoru do hardware. Pokud se na konci objeví OK, pak můžete přijít k zařízení, přiložit identifikační kartu ke snímači a mělo by se objevit Průchod Novák Karel. Pro zadání další osoby (v agendě osoby) s ID kartou či otiskem již není nutné provádět plnou aktualizaci a nově zadaná osoba by se měla přenést do systému automaticky během 1 minuty od jejího zadání částečnou aktualizací.
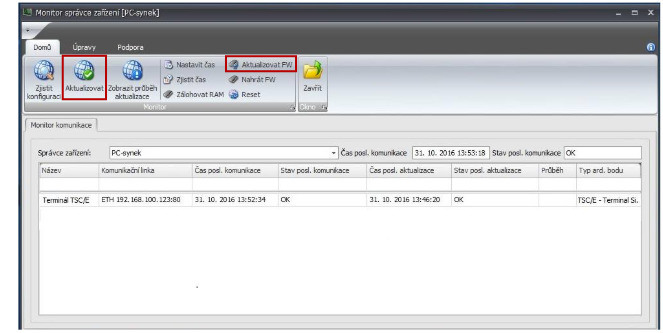
Aktualizace firmware v zřízení – zřízení nemusí z výroby obsahovat aktuální verzi firmwaru, proto je nutné jej aktualizovat. Firmware je součástí pravidelných aktualizací softwaru. Aktualizace se provádí stiskem tlačítka Aktualizovat FW.
6. Uživatelé
- V agendě Uživatelé je vždy po instalaci systému 5 uživatelů. Výchozí je uživatel Aktion s heslem Admin s velkým A. Ten má nastavena všechna práva dle zakoupené licence. Zbylí čtyři uživatelé jsou systémoví a mají práva omezená. Změnit tato práva může výchozí uživatel Admin či jiný uživatel s právem editovat v agendě Uživatelé.
- SystemAktionCard – osoba, která se přihlásí platnou ID kartou a PINem bez přiděleného platného uživatele.
- SystemAktionDomain – osoba, která se přihlašuje doménově bez přiděleného platného uživatele.
- SystemAktionFP – osoba, která se přihlašuje otiskem bez přiděleného platného uživatele.
- SystemAktionID – osoba, která se přihlásí osobním číslem a PINem bez přiděleného platného uživatele.
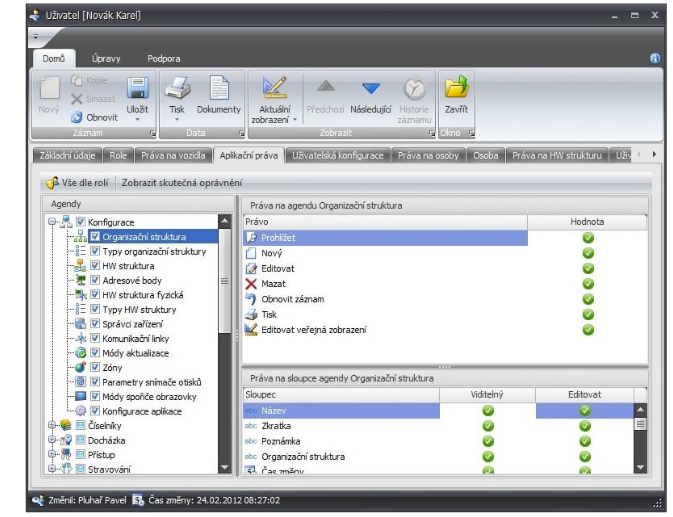
Uživatel Aktion může vytvářet uživatele další a jejich práva definovat buď přímo v detailu Uživatele na záložce Aplikační práva, nebo prostřednictvím Rolí. Role představuje šablonu s předem definovanými Aplikačními právy, které lze uživatelům přidělovat. Každý uživatel může mít libovolný počet rolí a práva z rolí se ve výsledku sčítají, ovšem práva nastavená ručně každému uživateli na záložce Aplikační práva mají před právy z rolí přednost.
Pozn.:
Nastavení uživatelských práv je velmi detailní. Kromě jednotlivých práv na celou agendu lze definovat i jednotlivé sloupce, které se mají zobrazovat a editovat. Jejich nastavení je doporučeno svěřit zkušenému uživateli.
Po dokončení prvotního nastavení aplikace se můžete přepnout v levé části zpět na všechny složky, kde opět uvidíte všechny dostupné agendy a kde je možné provést detailní nastavení celé aplikace.