Uzávěrka docházky
> Manuály a návody > Dokumentace Aktion NEXT
Uzávěrka nebo Potvrzení slouží vedoucím k uzavření docházkových dat vybraným osobám za zvolené období. Potvrzení je možné brát jako první stupeň kontroly a uzavření docházkových dat, uzávěrku pak jako druhý stupeň. Provádí se v Hromadném/Osobním výkaze výběrem osob a stiskem tlačítka Uzávěrka, resp. Potvrzení.
Kontrola docházky pak slouží zpravidla pro označení docházkových dat zaměstnancem – osoba tím v podstatě označí svou docházku, že je vše v pořádku a je možné ji dál zpracovat vedoucím. Kontrola docházky neuzamyká docházková data a je možné dále upravovat průchody, spočítané hodnoty apod.
Uzávěrka
Třetí stupeň kontroly docházky, po kterém dojde k uzavření docházkových dat. Takto uzavřená data již není možné dále měnit, pokud nedojde ke zrušení uzávěrky. Slouží pro vedoucí pracovníky, kteří docházku zkontrolují, uzavřou a zpravidla poté předají ke zpracování pro mzdy/výplatu.
Uzávěrka dat je dostupná ve Windows klientu i ve webové aplikaci. Ve webové aplikaci je funkcionalita totožná s Windows klientem.
Nastavení oprávnění pro uzávěrku docházky
Právo pro uzavírání docházky zaměstnanců nastavíte v detailu daného uživatele na záložce Práva na záznamy – Číselníky – Osoby
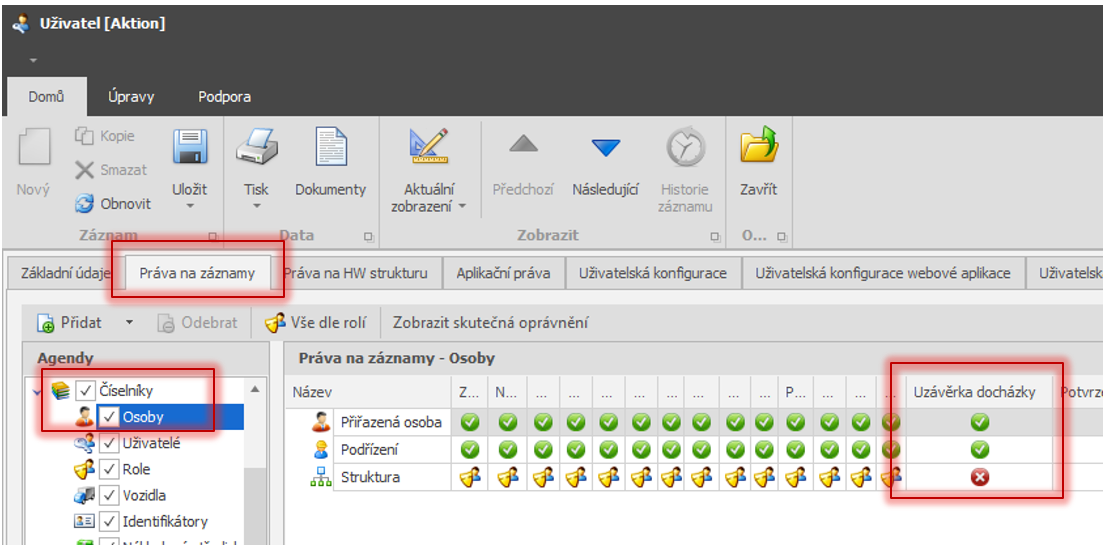
Přiřazená osoba – práva pro vlastní osobu, která je provázaná s daným uživatelem
Podřízení – práva pro podřízenou osobu, která je členem pracovní jednotky, ve které je osoba (provázaná s tímto uživatelem) vedoucí
Struktura – práva pro organizační strukturu
Uzávěrka docházky – příklad
- Zkontrolujte docházkové průchody, spočítané hodnoty a další data. Prověřte, zda není třeba schválit některé akce jako Dovolená, Lékař apod., pokud podléhají schválení.
- Docházku je možné uzavřít dvěma způsoby – v osobním nebo hromadném výkaze.
- Osobní výkaz – použijte funkci Uzávěrka
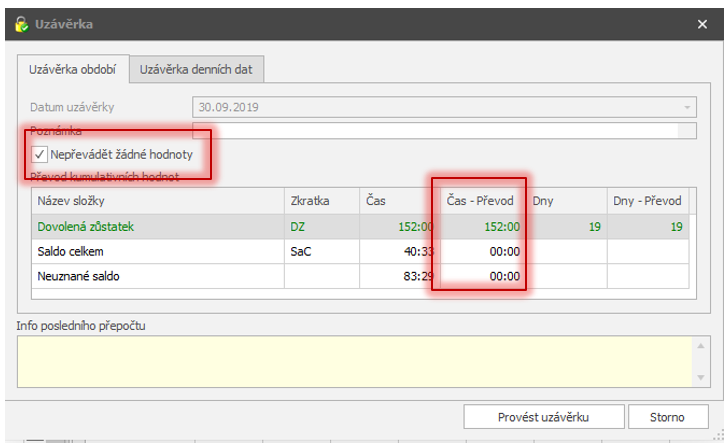
V dalším kroku zvolte, které hodnoty se mají převést do dalšího období a které se naopak převádět nemají a mají být vynulovány (sloupec Čas – Převod).
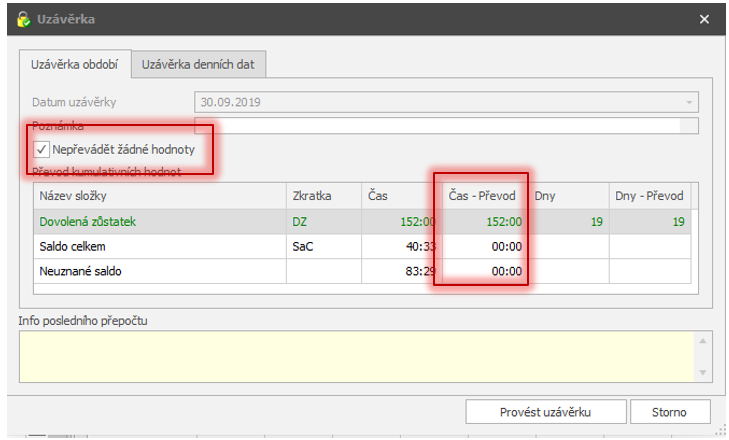
Pokud nemají být převedeny žádné editovatelné hodnoty mzdových složek, tak zvolte Nepřevádět žádné hodnoty. U mzdové složky Dovolená zůstatek v tomto případě zůstane stejná hodnota, protože tato složka není editovatelná. Nakonec proveďte uzávěrku docházky.
Po stisku tlačítka Provést uzávěrku dojde k uzavření docházkových dat osoby. Pokud má osoba v období neschválené mzdové složky (např. Lékař), tak se objeví následující upozornění s možností schválení.
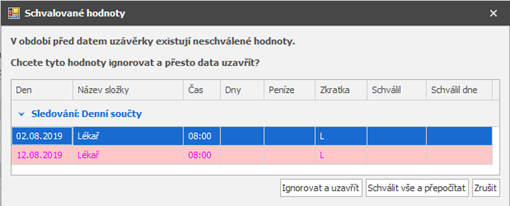
Volby:
- Ignorovat a uzavřít – neschválená přerušení budou ignorovaná a doba na nich strávená bude brána jako absence. S těmito parametry bude docházka uzavřená.
- Schválit vše a přepočítat – dojde ke schválení všech hodnot s k přepočtu docházkových dat vybrané osoby. Následně je nutné provést kontrolu docházkových dat a osobě docházku uzavřít.
- Zrušit – docházka nebude uzavřena.
Pozn.: Po provedení uzávěrky si zkontrolujte výsledné hodnoty, zda se nezměnily např. pomocí průchodu editované osoby v okamžiku mezi provedeným přepočtem a uzavřením.
- Hromadný výkaz – označte osoby, u kterých chcete docházková data uzavřít a použijte funkci Uzávěrka.
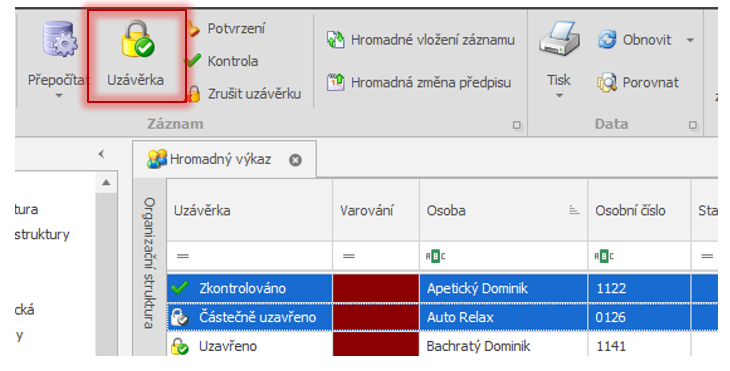
Pokud nemají být při uzávěrce docházky převedeny žádné editovatelné hodnoty mzdových složek, zvolte Nepřevádět žádné hodnoty. Nakonec proveďte uzávěrku docházky.
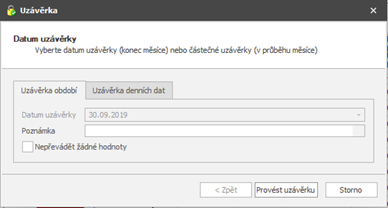
Uzavřená docházka osoby je pak signalizována symbolem zámku v osobním i hromadném výkaze ve sloupci Uzávěrka.
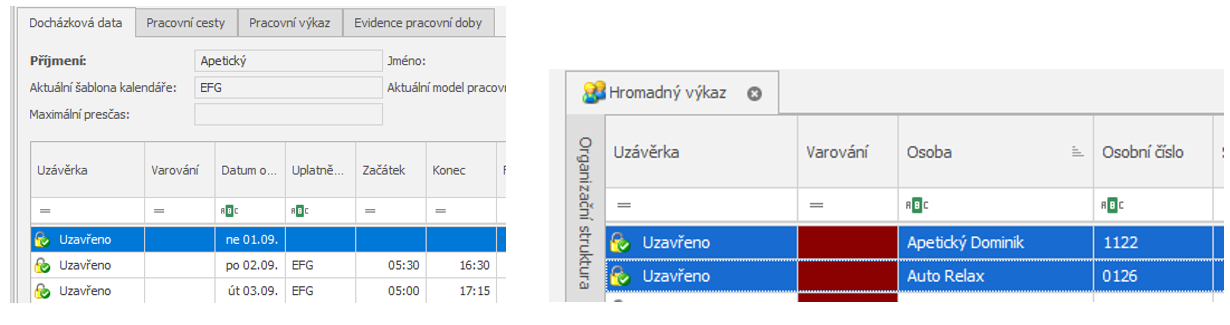
Jak provést uzávěrku dříve než na konci období?
- Doplnit osobám chybějící průchody/celodenní události do konce období.
- Pokud například nastupují pracovníci na dovolenou a neoznačili si při posledním odchodu přerušení dovolená, tak jim tento záznam můžete ručně opravit a dovolená se jim bude automaticky generovat do příštího příchodu. U posledního odchodu klikněte na název mzdové složky, vyberte mzdovou složku Dovolená a následně záznam uložte.
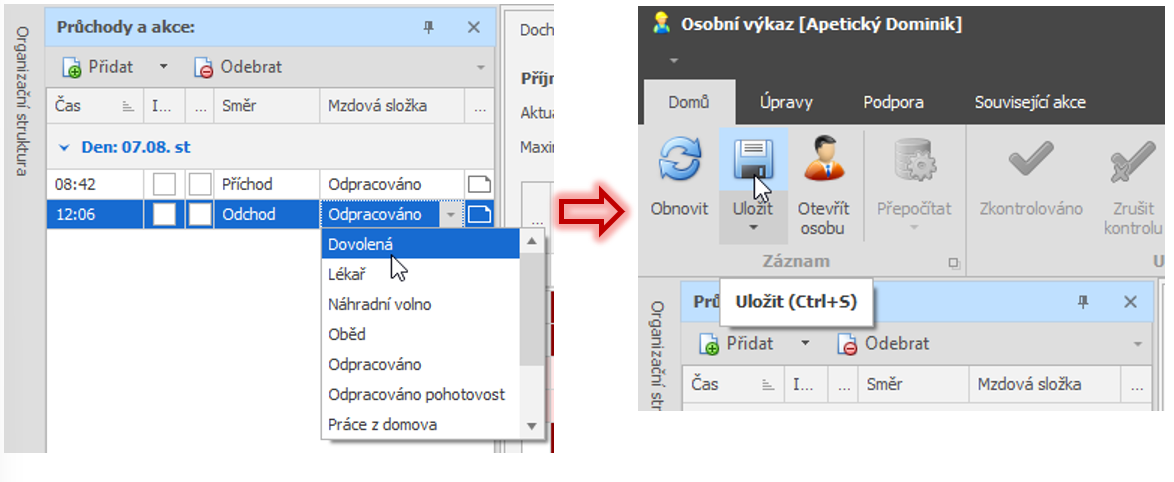
- Dále je možné nastavit generování celodenní události do doby následujícího příchodu. Klikněte v oblasti spočtených hodnot na datum, od kterého chcete celodenní událost generovat a stiskněte tlačítko Přidat v okně Průchody a akce. Tím se automaticky vybere požadované datum. Vyberte Přidat celý den pomocí rychlé volby vložení průchodu. Zatrhněte volbu Generovat do dalších dnů a záznam uložte.
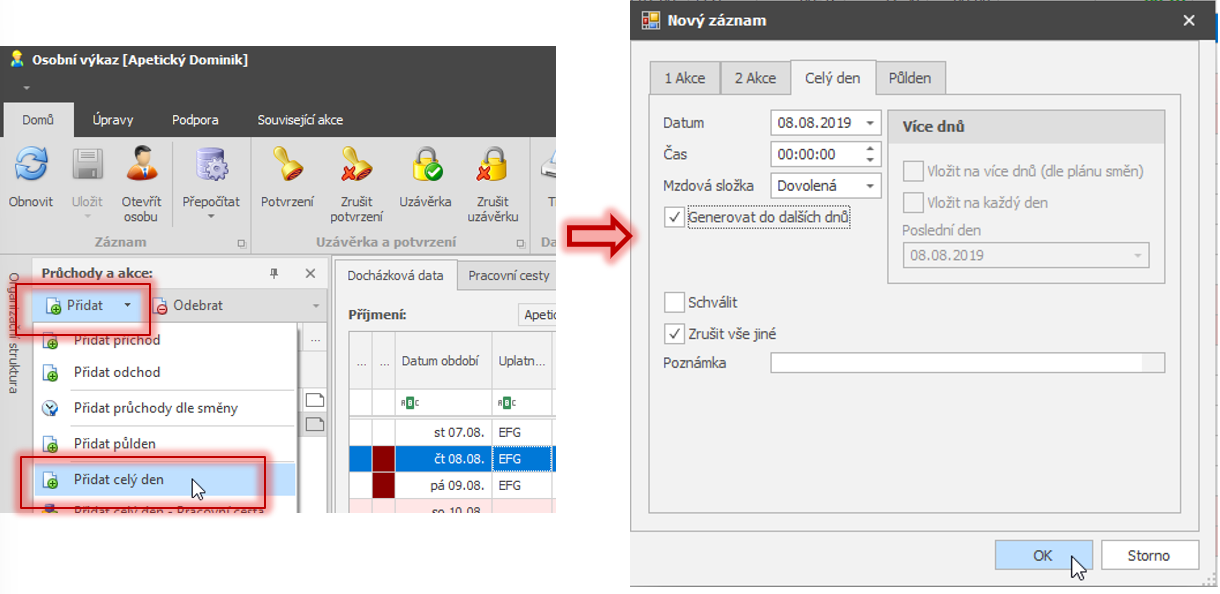
- V ostatních případech nastavte denní generování příchodů a odchodů podle plánu směn, kdy můžete využít rychlou volbu přidání průchodů dle směny. Zvolte počáteční a konečný datum, zatrhněte volbu Vložit na více dnů (dle plánu směn) a záznam uložte.
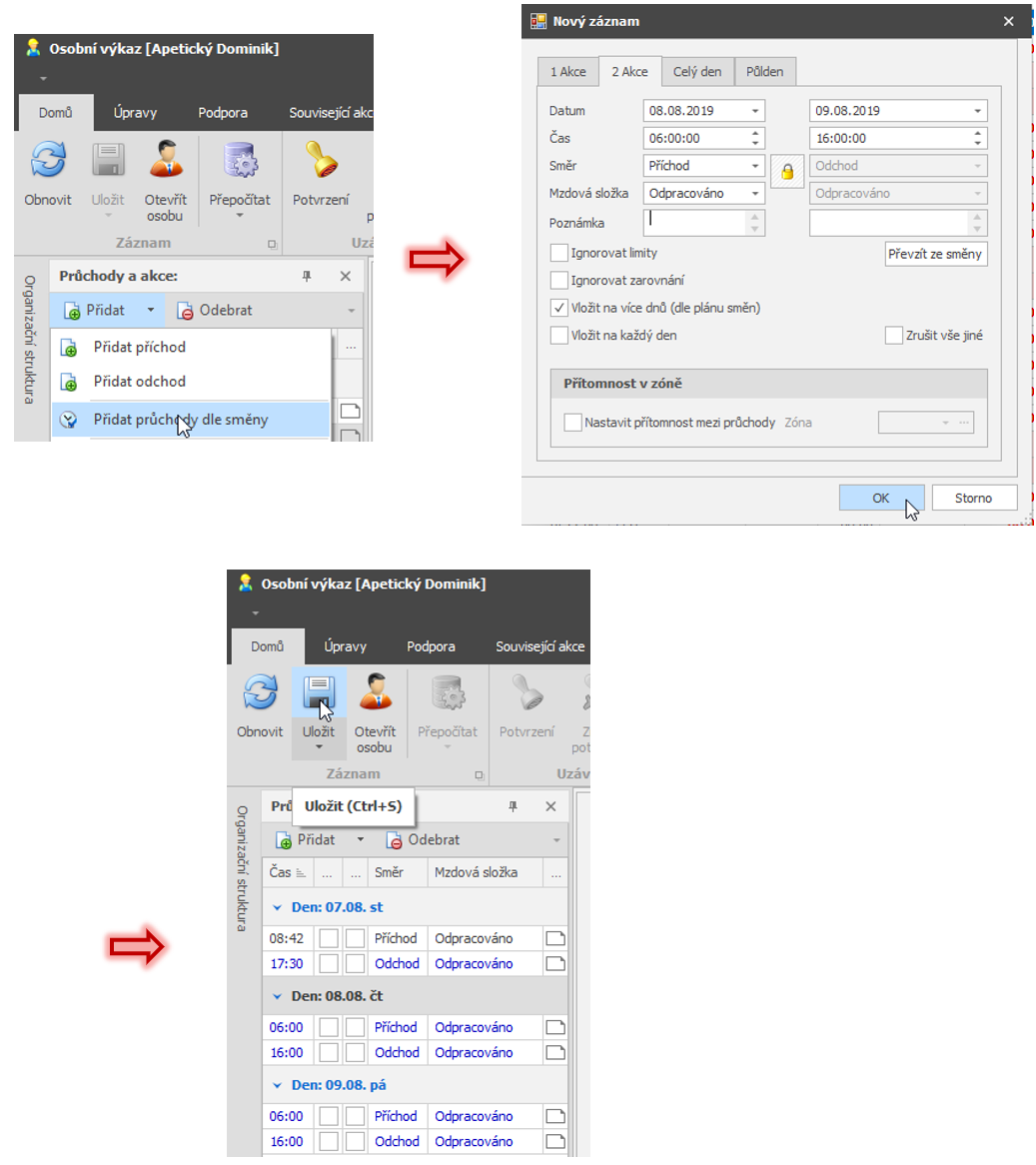
- Přepočítat osoby do konce období.
V Hromadném výkaze nebo v Osobním výkaze klikněte na šipku pod ikonou Přepočítat a zvolte možnost „Přepočet do konce období". Ikona se zvýrazní vykřičníkem. Po jejím stisku se přepočítají docházkové údaje osob/osoby do konce aktuálního období, tj. při měsíčním do konce měsíce.
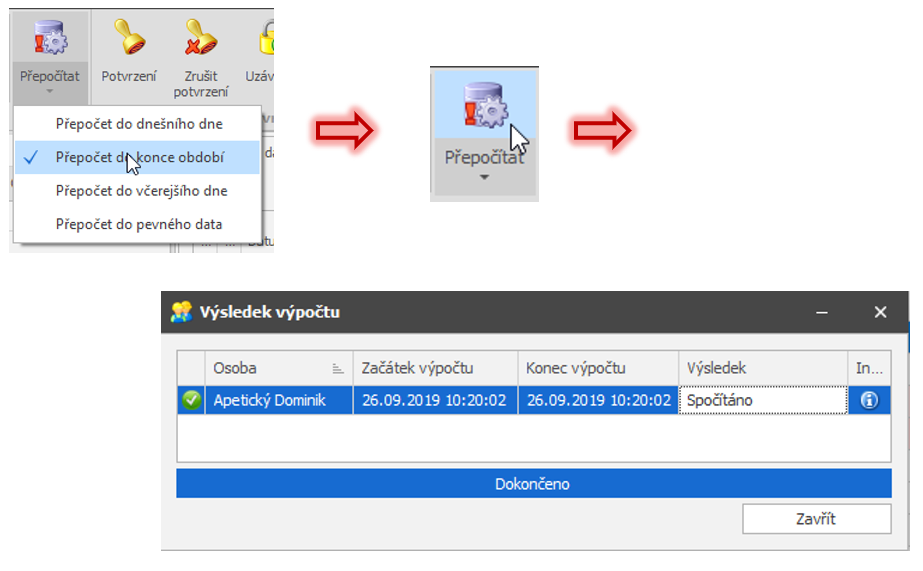
Pozn.: Pokud nastavíte v Hromadném výkaze u tlačítka Přepočítat hodnotu „Přepočet do konce období", bude tato hodnota automaticky vybrána i v Osobním výkaze konkrétní osoby.
- Uzavřít osoby.
V Hromadném výkaze vyberte vámi požadované osoby a
stiskněte tlačítko Uzávěrka nebo v Osobním
výkaze konkrétní osoby po kontrole docházky stiskněte tlačítko
Uzávěrka. 
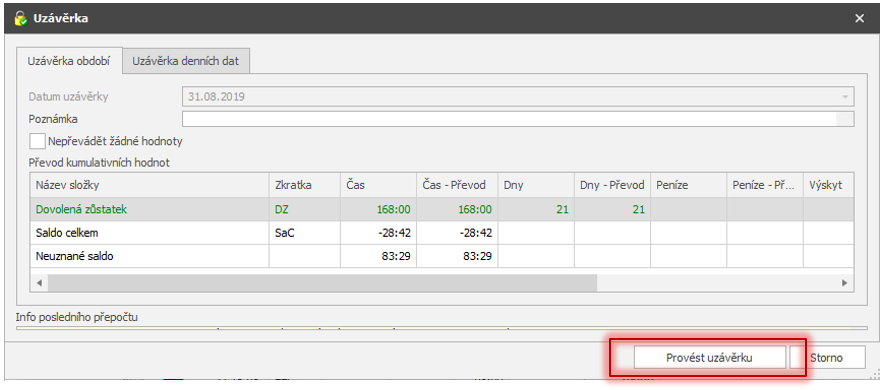
- Po stisku tlačítka Provést uzávěrku dojde k uzavření docházkových dat osoby. Pokud má osoba v období neschválené mzdové složky (např. Lékař), tak se objeví následující upozornění s možností schválení.
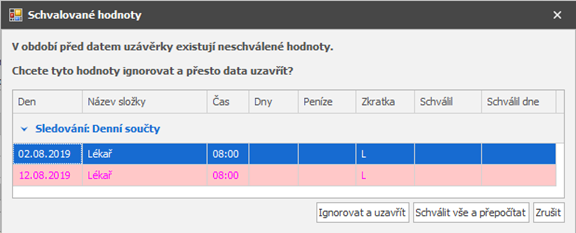
- Volby:
- Ignorovat a uzavřít – neschválená přerušení budou ignorovaná a doba na nich strávená bude brána jako absence. S těmito parametry bude docházka uzavřená.
- Schválit vše a přepočítat – dojde ke schválení všech hodnot s k přepočtu docházkových dat vybrané osoby. Následně je nutné provést kontrolu docházkových dat a osobě docházku uzavřít.
- Zrušit – docházka nebude uzavřena.
Pozn.: Po provedení uzávěrky si zkontrolujte výsledné hodnoty, zda se nezměnily např. pomocí průchodu editované osoby v okamžiku mezi provedeným přepočtem a uzavřením.
Uzavřená docházková data jsou označena symbolem zámku ve sloupci Uzávěrka
Hromadný výkaz
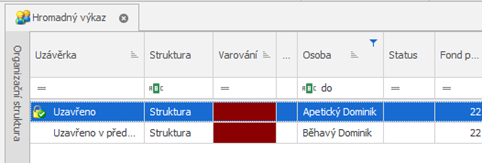
Osobní výkaz
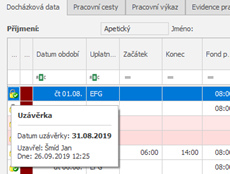
Po najetí myší na symbol zámku můžete zobrazit datum, ke kterému je docházka uzavřena (uzamčena), kdo a kdy docházku uzavřel.
Zrušení uzávěrky
Uzávěrku můžete zrušit přímo z osobního výkazu konkrétní osoby nebo z hromadného výkazu.
Z osobního výkazu
- Otevřete agendu Osobní výkaz (složka Docházka) a vyberte konkrétní osobu.
- Klikněte na tlačítko Zrušit uzávěrku v horním ovládacím menu v sekci Uzávěrky a potvrzení.
- Vyberte uzávěrku, kterou chcete zrušit (můžete i starší než z minulého měsíce) a klikněte na tlačítko Zrušit vybranou uzávěrku.
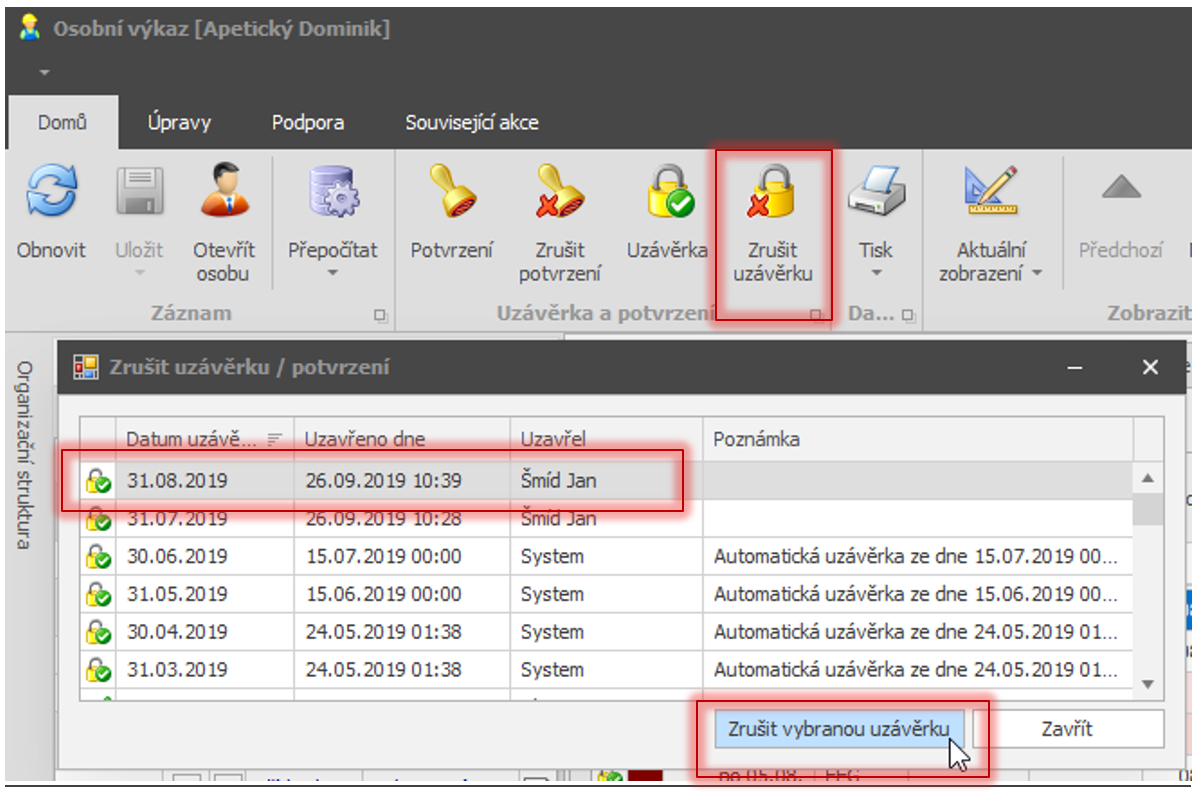
- Upravte docházku dotyčné osoby a poté znovu uzavřete.
Z hromadného výkazu (hromadná uzávěrka)
- Otevřete Hromadný výkaz (složka Docházka) a vyberte osoby, u kterých chcete zrušit uzávěrku.
- Klikněte na tlačítko ***Zrušit uzávěrku**
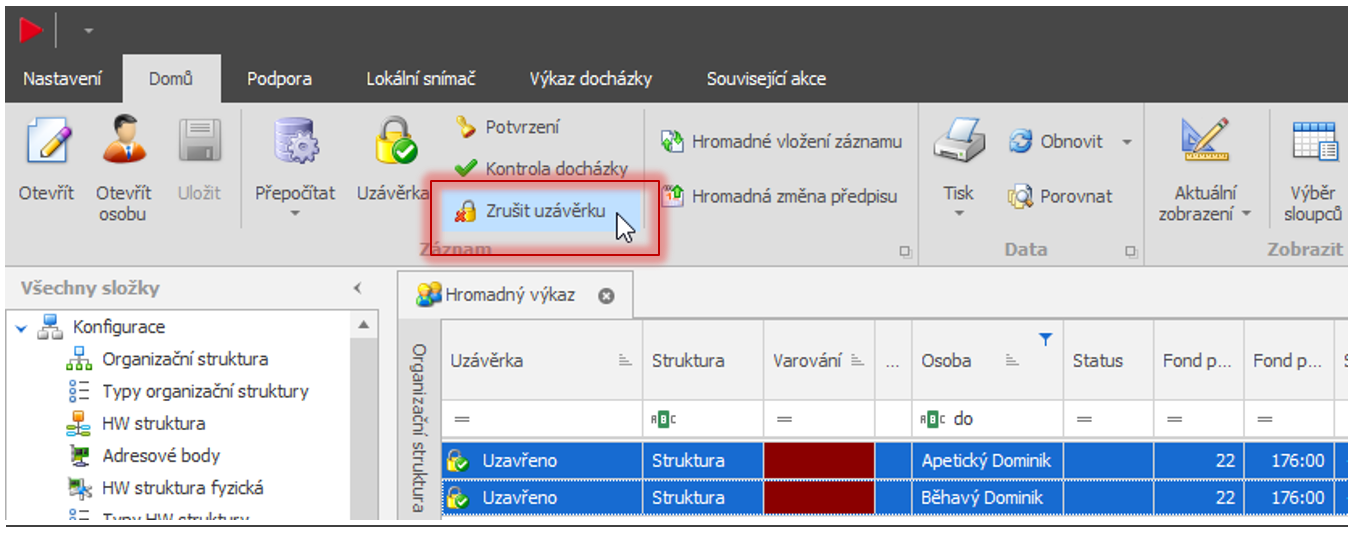
- Nastavte datum, ke kterému se má uzávěrka zrušit, a klikněte na tlačítko Zrušit uzávěrku. Pokud osoba nemá uzávěrku z předchozího období, bude nyní vytvořena.
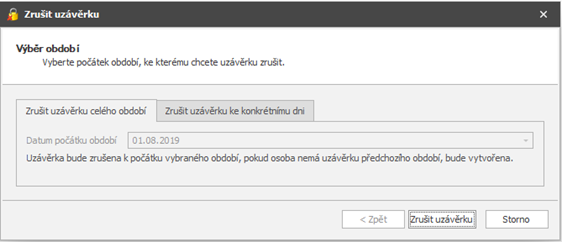
- Vyčkejte na potvrzení, případně chybové hlášení.
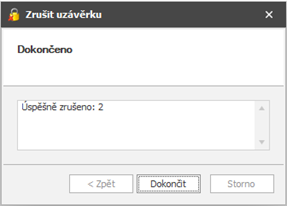
- Upravte docházku dotyčných osob a poté znovu uzavřete.
Blokace uzávěrky
V aplikace můžete nastavit blokaci uzávěrky při překročení/nedosažení hodnoty součtové mzdové složky (např. saldo). Příklad nastavení blokace uzávěrky při záporném měsíčním saldu nebo při překročení 40 hodin v měsíci je na obrázku níže.
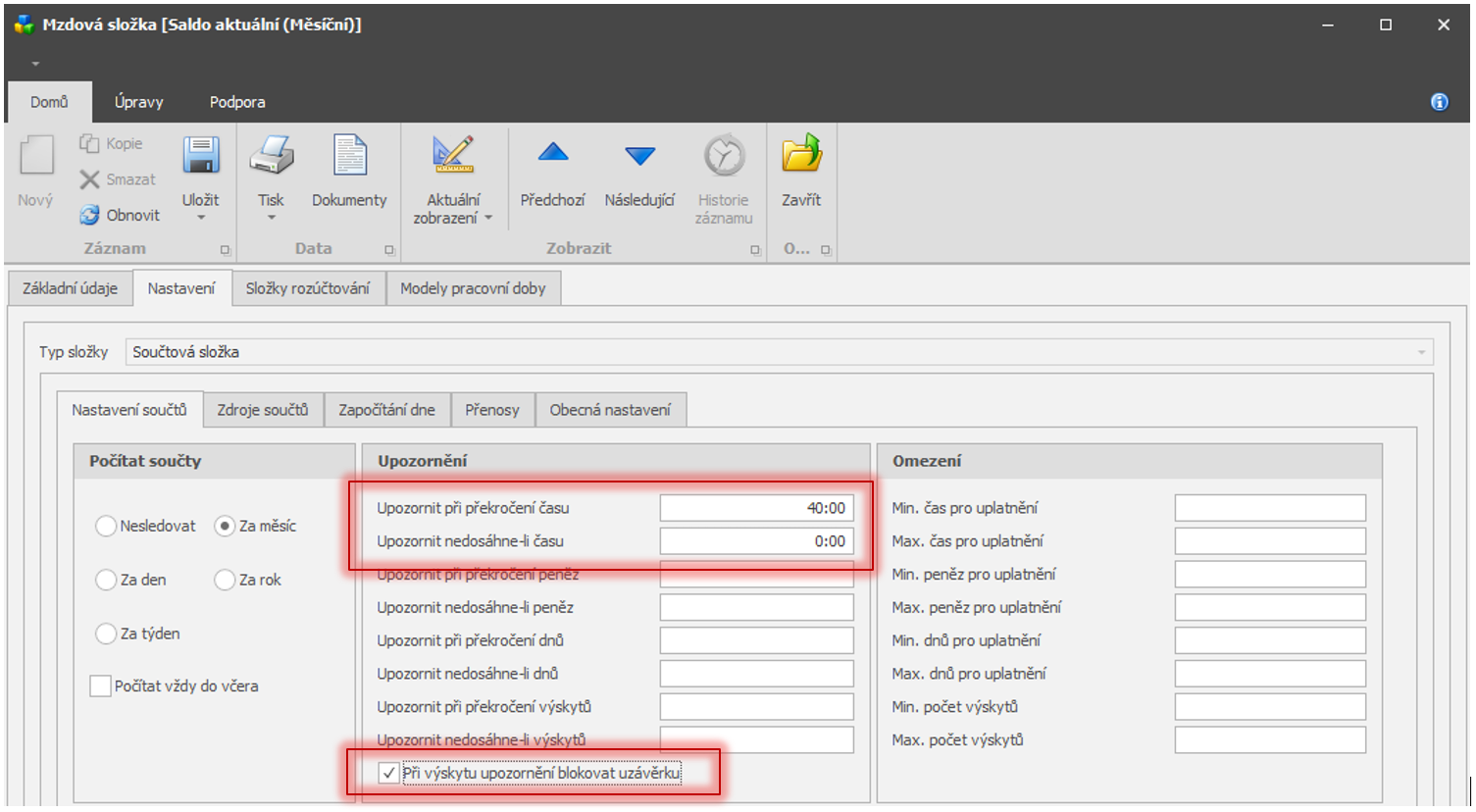
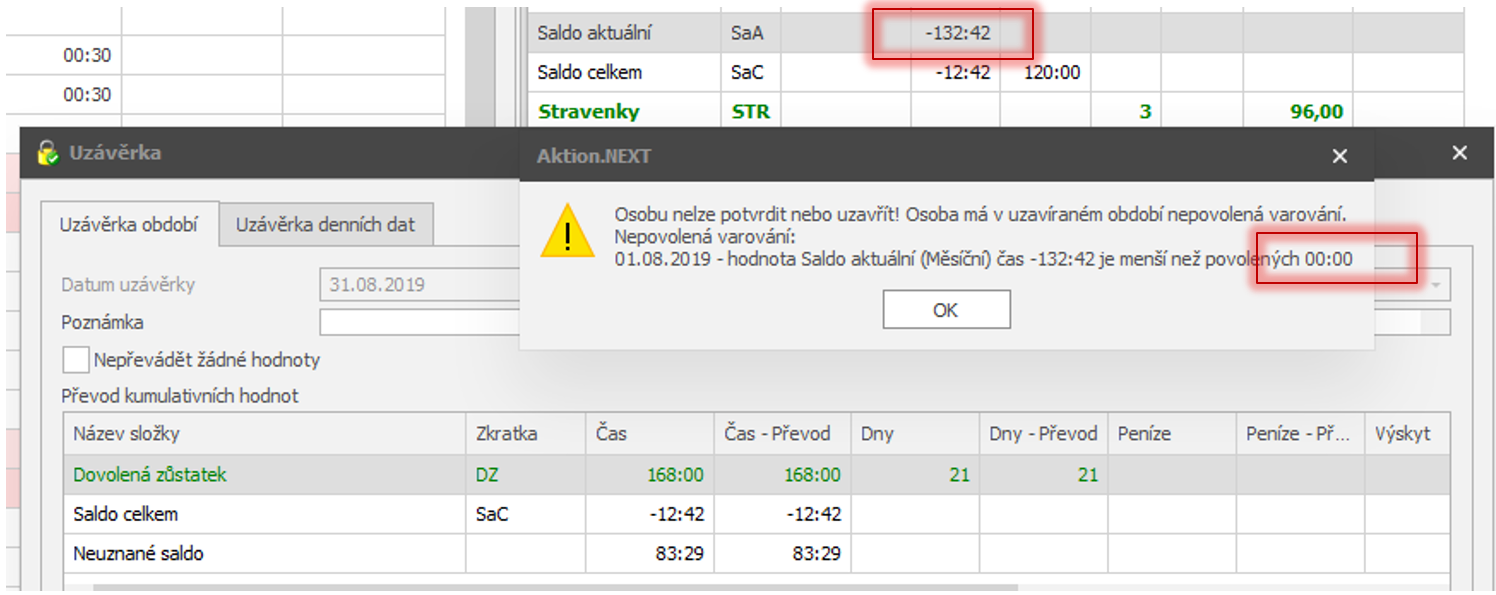
Potvrzení
Druhý stupeň kontroly docházky, po kterém dojde k uzavření docházkových dat. Takto uzavřená data již není možné dále měnit, pokud nedojde ke zrušení potvrzení. Slouží pro vedoucí pracovníky, kteří docházku zkontrolují, potvrdí a poté předají dál k uzávěrce. Potvrzení není v systému vyžadováno a data je možné rovnou uzavřít bez předchozího potvrzení.
Potvrzení dat je dostupné ve Windows klientu i ve webové aplikaci. Ve webové aplikaci je funkcionalita totožná s Windows klientem.
Nastavení oprávnění pro potvrzení docházky
Právo pro potvrzení docházky zaměstnanců nastavíte v detailu daného uživatele na záložce Práva na záznamy – Číselníky – Osoby
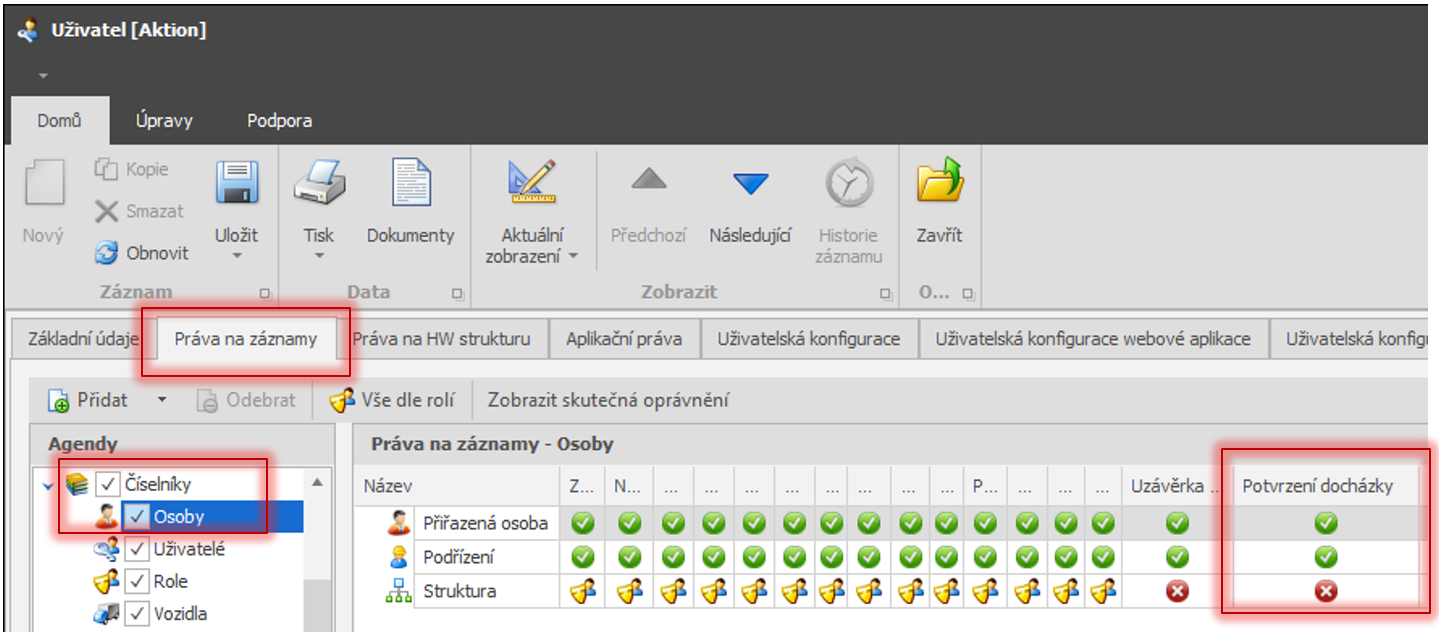
Princip potvrzení, přenosy hodnot do dalších období a schvalování hodnot je totožný s uzávěrkou, pouze použijete tlačítka Potvrzení a Zrušit potvrzení.
Potvrzená docházková data jsou označena symbolem razítka ve sloupci Uzávěrka:
Hromadný výkaz¨
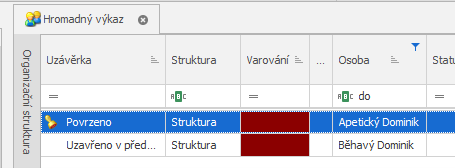
Osobní výkaz
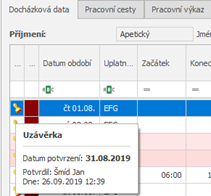
Po najetí myší na symbol razítka můžete zobrazit datum, ke kterému je docházka potvrzena (uzamčena), kdo a kdy docházku potvrdil.
Zrušení potvrzení
Potvrzení můžete stejně jako uzávěrku zrušit přímo z osobního výkazu konkrétní osoby.
Z osobního výkazu
- Otevřete agendu Osobní výkaz (složka Docházka) a vyberte konkrétní osobu.
- Klikněte na tlačítko Zrušit potvrzení v horním ovládacím menu v sekci Uzávěrky a potvrzení.
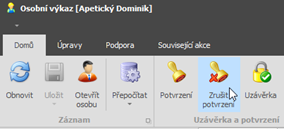
- Vyberte potvrzení, které chcete zrušit (můžete i starší než z minulého měsíce) a klikněte na tlačítko Zrušit potvrzení.
- Upravte docházku dotyčné osoby a poté znovu potvrďte.
Vyžadovat potvrzení před uzávěrkou
V systému je možné nastavit povinnost nejprve docházku potvrdit. Bez potvrzení docházky nebude možné docházku uzavřít. Nastavení provedete v detailu modelu pracovní doby na záložce Upozornění a varování – parametr Uzávěrka vyžaduje potvrzení.
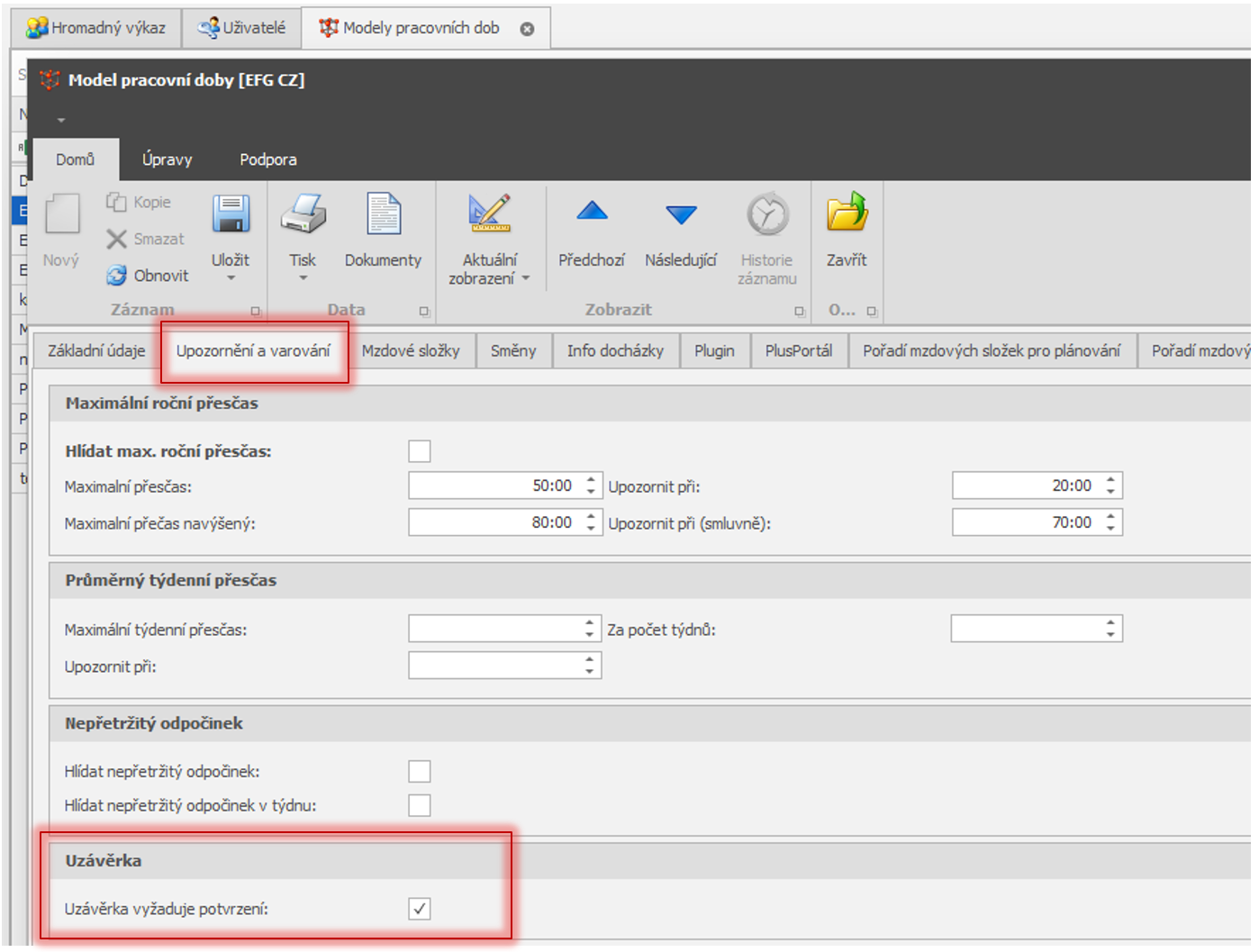
Kontrola
První stupeň kontroly docházkových dat a průchodů. Při kontrole nedochází k uzamčení dat a je možné dále s docházkovými daty a průchody pracovat, editovat je, přepočítávat apod. Data uzamyká pro editaci až vyšší stupeň – potvrzení nebo uzávěrka. Kontrolu zpravidla provádí sám zaměstnanec. Kontrola dat není v systému vyžadována a data je možné rovnou uzavřít/potvrdit bez předchozí kontroly.
Kontrola dat je dostupná ve Windows klientu i ve webové aplikaci. Ve webové aplikaci je funkcionalita totožná s Windows klientem.
Nastavení oprávnění pro kontrolu docházky
Právo pro kontrolu docházky zaměstnanců nastavíte v detailu daného uživatele na záložce Práva na záznamy – Číselníky – Osoby
Právo pro kontrolu docházky bude zpravidla nastavené u systémového uživatele, kterého používají pro přihlášení běžní zaměstnanci.
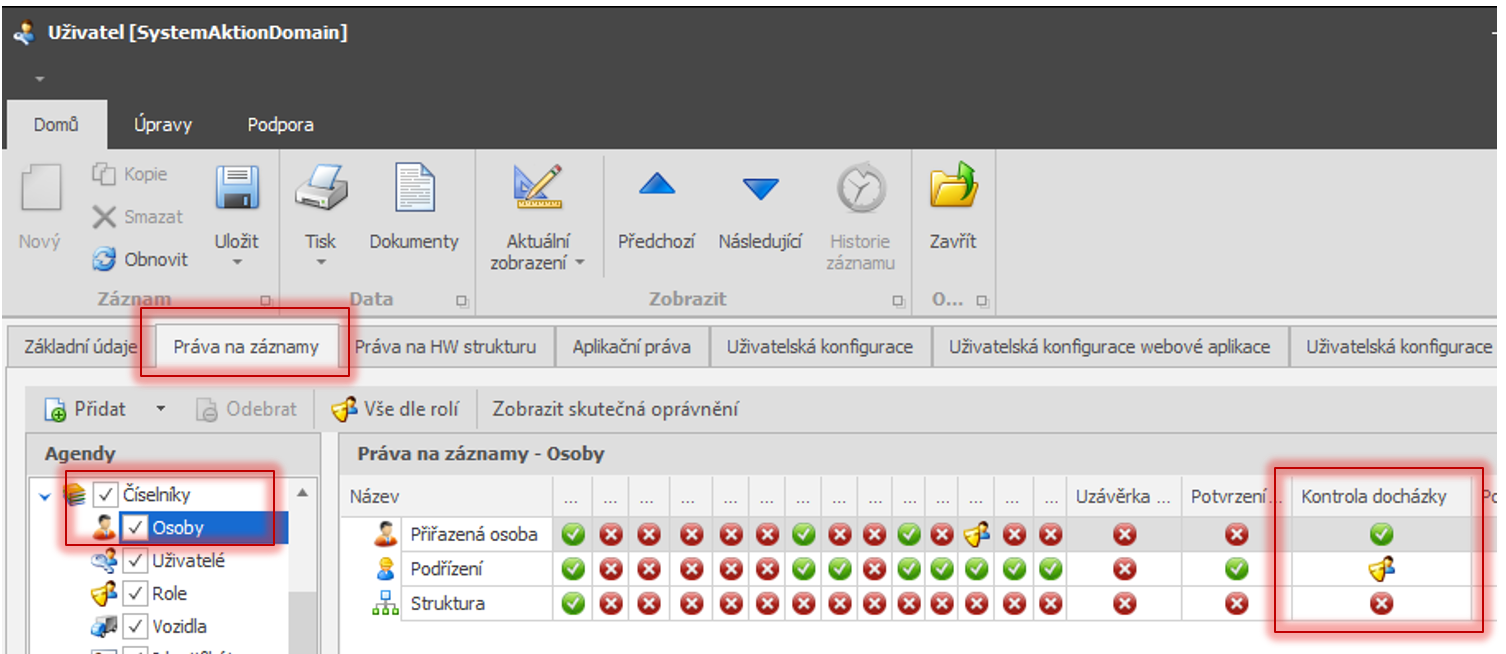
Kontrolu bude tedy využívat hlavně konkrétní zaměstnanec, proto další postup bude pro webovou aplikaci, kterou zaměstnanci zpravidla využívají místo Windows aplikace.
- Zaměstnanec se nejprve musí přihlásit do webové aplikace (např. http://dochazka.aktion.cz)
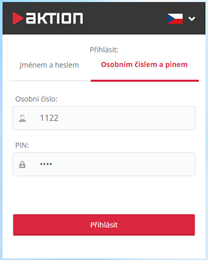
- Otevřít svůj osobní výkaz a zkontrolovat docházková data, jestli je vše v pořádku a vedoucí by měl provést další kontrolu a potvrdit/uzavřít docházková data.
- Kliknout na tlačítko Kontrola.
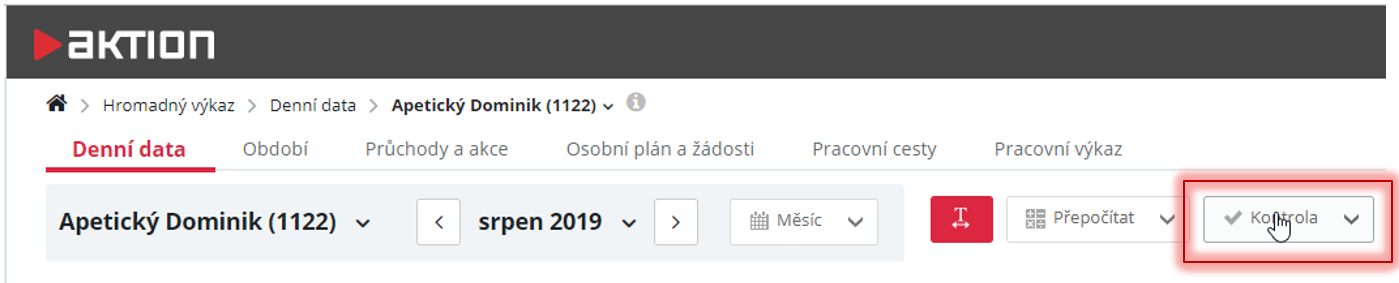
- Zvolit datum, ke kterému mají být docházková data označena jako zkontrolovaná.
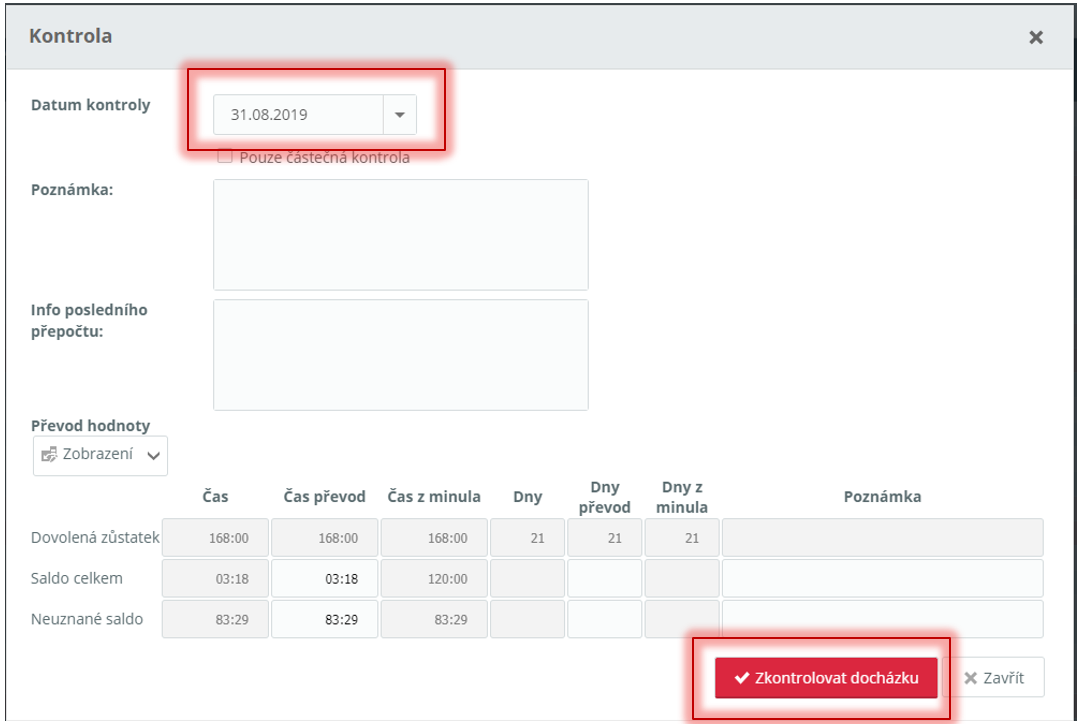
- Data, která byly zkontrolována, jsou označena symbolem zelené fajfky. Stejně jako ve Windows aplikace po najetí na symbol zobrazíte další informace o kontrole.
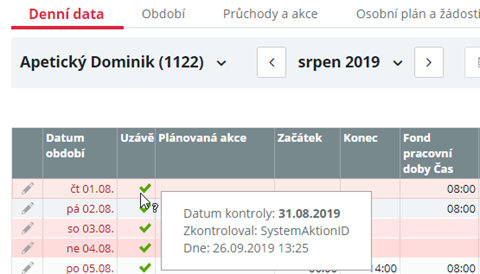
Zrušení kontroly
Zrušení kontroly se provede najetím na tlačítko Kontrola a kliknutím na Zrušit kontrolu a potvrzením.
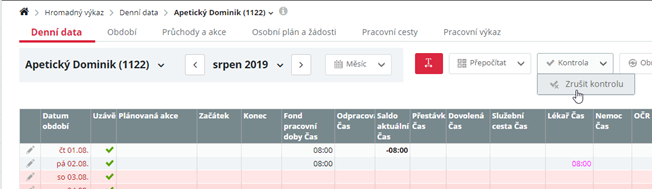
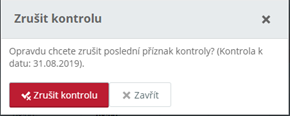
Po úpravě můžete docházková data opět označit jako zkontrolované.