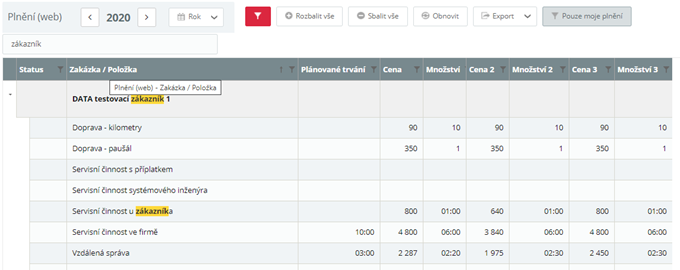Zakázky
> Manuály a návody > Dokumentace Aktion NEXT
Modul Aktion Zakázky zajišťuje evidenci času, který zaměstnanci, externisté či brigádníci stráví na jednotlivých zakázkách/projektech a jejich částech. Zakázky lze naplánovat s časově omezenou platností a po dobu platnosti mohou osoby evidovat svoji činnost. Pokud je třeba evidovat na zakázce stejný čas více osobám najednou, může čas začátku a konce práce zadat jejich vedoucí. Každá zakázka může obsahovat různé aktivity (položky) nebo místa plnění. Pro průběžný přehled plnění je k dispozici agenda Výkaz zakázek s možností volby časových období a filtrů dat dle nastavených parametrů.
Modul je možné v systému používat od verze Aktion.NEXT 3.2 a je určen pro technické firmy pro evidenci servisů či zakázek. Dále např. pro facility management a služby na kontrolu činností související se správou budov. Případně pracovníky pracující na grantech či jiných zakázkách. V SW lze jednoduše provádět:
- zadávání plnění pomocí mobilní, webové nebo win aplikace
- možnost odvádění času osobami a vedoucími
- tvorby pokladů pro vyúčtování
- kontroly délky činností externích dodavatelů
- kontroly a vyhodnocení plánovaných a skutečně strávených hodin
V rámci nastavení systému lze definovat:
- Zakázky, Podzakázky
- Typy zakázek
- Položky (aktivity)
- Plánovaný čas pro jednotlivé položky
- Pracovní týmy
- Zodpovědné osoby, vedoucí týmů
- Termíny, kdy je možné vykazovat (odvádět) časy na zakázkách
- Cenové úrovně, zaokrouhlení cen a množství, způsoby úhrady
- Dokumenty (obrázky, popisy)
V rámci agendy Výkaz zakázek lze:
- Sledovat plánovaný a skutečný čas na zakázkách jako celku nebo jeho částech
- Sledovat plánovaný a skutečný čas na jednotlivých položkách
- Sledovat a vyhodnocovat opracované časy podle osob, odděleních či pracovních jednotkách
- Data exportovat do externích systémů

- 3 zakázky (neuzavřené)
- 3 položky zakázek
- 3 typy zakázek
- 5 aktivních účastníku napříč zakázkami
- 1 uživatel spravující agendu Zakázky (ve výchozím stavu uživatel Aktion)
Placená verze je licencována podle počtu osob (účastníků) a uživatelů. Počet zakázek, položek a typů není omezen.
Jaké zakázky lze zadávat
Do systému můžou být zadány jak jednoduché zakázky, které mají například pouze jednu položku a dále se nijak nečlení, tak i zakázky složitější, u kterých je potřeba práci rozdělit do určitých částí, případně do dalších podzakázek.
- Jednoduchá zakázka
- samostatná zakázka (bez nadřazené)
- veškeré plnění (odpracovaná doba na zakázce) v jedné položce
- zakázky, které není třeba dále členit (budou členěny pouze na několik položek)
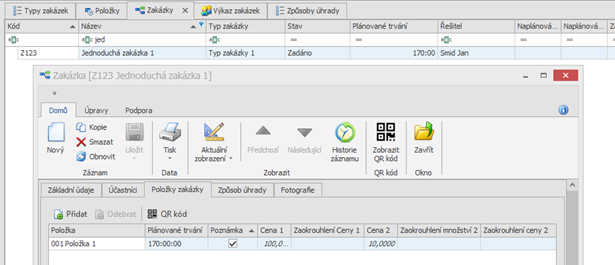
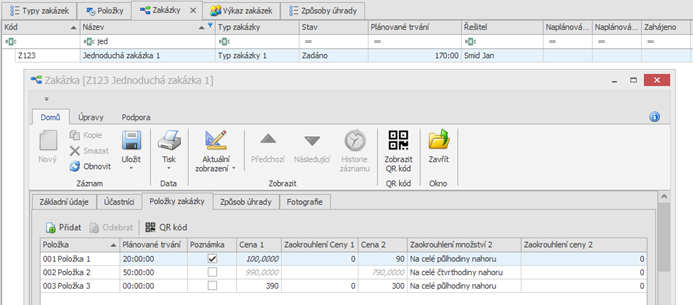
- Víceúrovňová zakázka
- složitější/komplexní zakázka
- plnění rozdělené do různých položek a zakázek, resp. podzakázek
- zakázky, které je potřeba rozdělit na několik částí
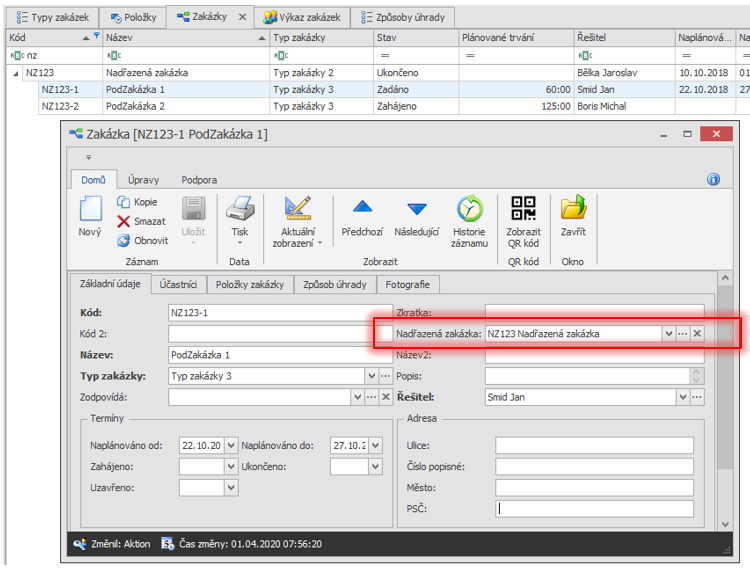
Konkrétní položky zakázky, na které bude práce odváděna, mohou být pouze v podzakázkách, ale zároveň v nadřazené zakázce (některé práce mohou být pro všechny podzakázky společné, a tudíž mohou být odváděny v nadřazené zakázce). Zakázky lze dále členit bez omezení.
Agendy modulu Zakázky
V SW Aktion.NEXT naleznete 5 agend, které jsou spojené s tímto modulem.
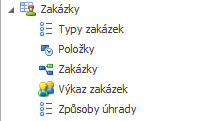
- Typy zakázek – jednoduchý číselník pro rozdělení zakázek
- Položky – definice jednotek, nastavení cen, zaokrouhlení (nad těmito položkami se poté provádí evidence pro vyúčtování)
- Zakázky – souhrnné nastavení zakázky, resp. názvy, kódy, řešitelé, účastníci, termíny, položky, způsoby úhrady a další
- Výkaz zakázek – přehled zakázek a již evidovaných položek, resp. časů, vykázaných kusů, kilometrů apod.
- Způsoby úhrady – jednoduchý číselník s informací o způsoby úhrady
Nastavení práv uživatelů
Pro Windows aplikaci
Desktopovou aplikaci budou využívat uživatelé, kteří budou zakázky spravovat, tj. zakládat a definovat zakázky, položky, nastavovat termíny, přidávat/odebírat účastníky apod.
Ve výchozím stavu má povolené právo na modul Zakázky pouze systémový uživatel Aktion. V případě, že chcete změnit/doplnit uživatele, který bude v aplikaci tyto agendy ze složky Zakázky využívat nebo potřebujete dát toto právo jinému uživateli, postupujte následovně:
Přidání práv uživateli
- Otevřete agendu Uživatelé, která se nachází ve složce Číselníky, a otevřete detail uživatele Aktion.
- Přepněte na záložku Aplikační práva, kde pravým tlačítkem myši klikněte na uzel Zakázky. Zvolte možnost Přidat vše (i v celém podstromu).
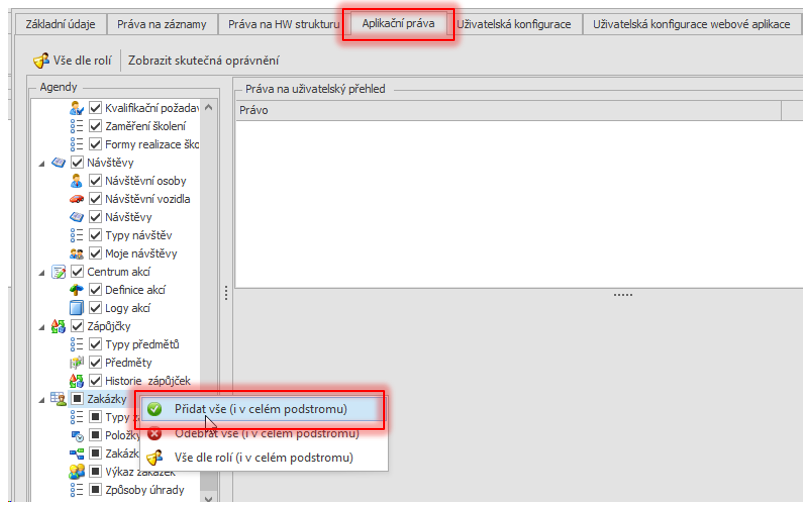
- Uložte.
V této sekci je možné uživateli nastavit/zakázat viditelnost a možnost editace konkrétních sloupců jako Název, Poznámka, Stav apod.
V detailu uživatele můžete také na záložce Práva na záznamy nastavit práva na konkrétní typy položek/položky/zakázky. Ve výchozím stavu má uživatel kompletní práva na všechny typy zakázek, položky a zakázky (právo zobrazit, editovat a smazat). Přidáním konkrétního typu/položky/zakázky můžete uživateli tyto právo omezit.
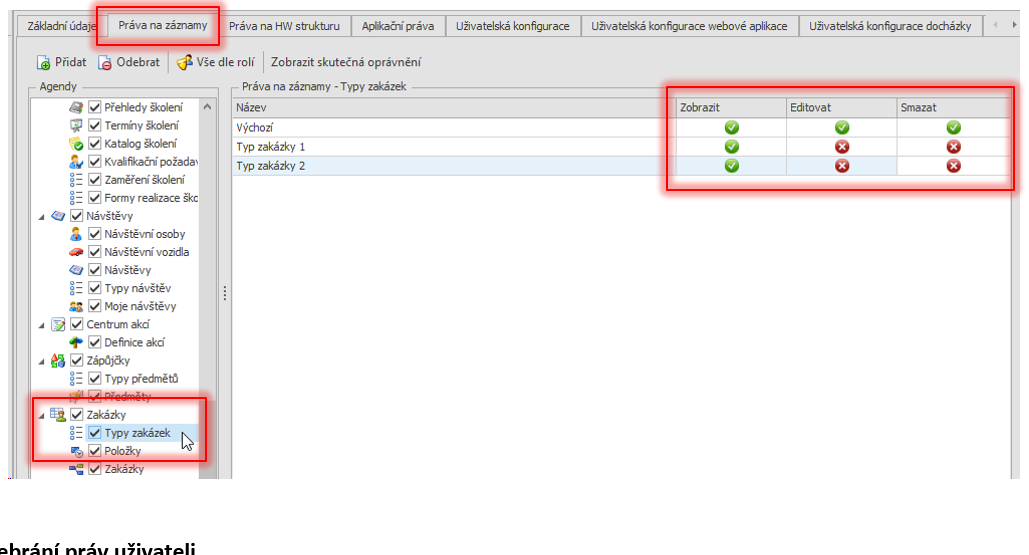
Odebrání práv uživateli
Pro odebrání práv postupujte obdobně jako při přidání, pouze zvolte možnost Odebrat vše (i v celém podstromu).
Pro webovou a mobilní aplikaci
Aplikaci budou využívat hlavně zaměstnanci, kteří budou evidovat čas na jednotlivých zakázkách a položkách. Aby měl zaměstnanec v menu mobilní a webové aplikaci k dispozici Zakázky, je potřeba nastavit právo Zobrazit zakázky. Nastavení proveďte jak pro samostatné uživatele, SystemAktionDomain i SystemAktionID (běžní uživatelé, pod kterými se hlásí běžné osoby).
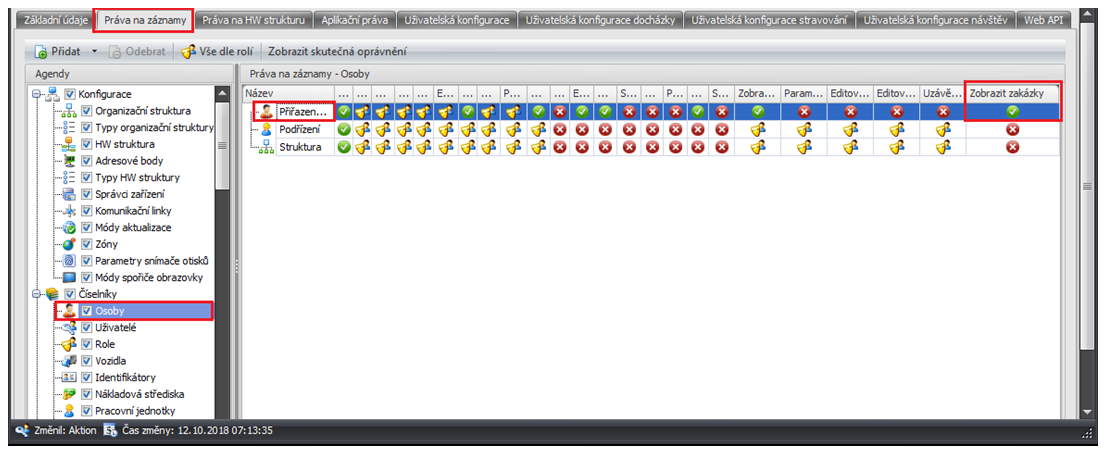
Pro odvádění plnění přes webovou aplikaci je dále nutné aplikační právo
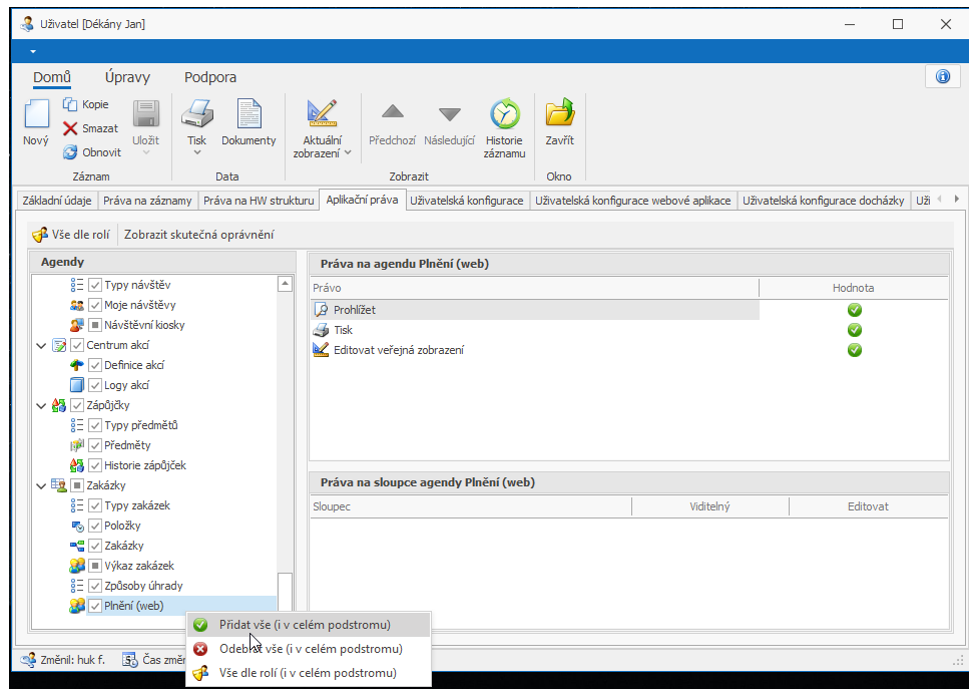
Typy zakázek
Nastavení typu zakázky slouží především pro zpřehlednění a rozdělení zakázek – podle typu zakázky je pak možné filtrovat v seznamech nebo například nastavit práva uživatelům na viditelnost/editaci/smazání těchto konkrétních typů. V systému může ale být pouze jeden typ zakázky, který bude nastaven u všech zakázek. Jedná se o povinný parametr zakázky.
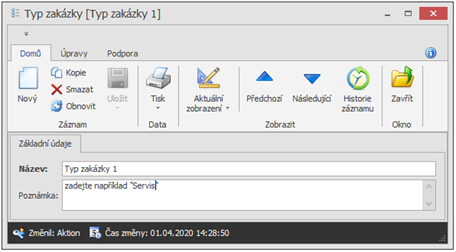
Položky
Pro zakázky je nutné definovat položky – zakázka může mít pouze jednu položku, ale také může mít položek několik (počet není omezen). Jednotlivé položky se definují v agendě Položky. Tyto položky je možné využít napříč všemi zakázkami, není nutné vytvářet pro každou zakázku nové položky, pokud se názvy, ceny, zaokrouhlení, jednotky a princip shodují.
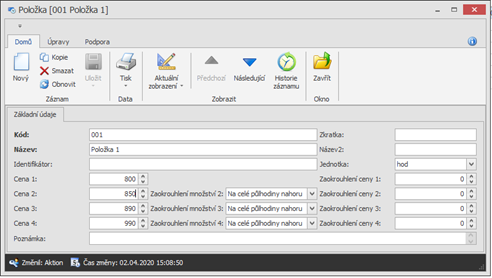
Položky přidáte ke konkrétní zakázce v detailu této zakázky. U položky je možné zadat plánované trvání práce a průběžně kontrolovat, zda již nebylo překročeno, případně kolik hodin je ještě k dispozici (například vzhledem k rozpočtu apod.) – není zde kontrola při zadávání plnění, pokud je již překročeno (hodnoty mají pouze informativní charakter), zaměstnanec tedy může zadávat plnění i nadále. Parametr Plánované trvání je dostupný pouze v případě, že je položka definovaná v hodinách.
K položce je možné přidat konkrétní účastníky od zakázky, ostatní účastníci, kteří zde nebudou uvedeni, nebudou moci čas na této položce evidovat a ani ji v mApp/web neuvidí. Pokud nejsou nastaveni konkrétní účastníci u položky v detailu zakázky, pak můžou zadávat plnění všichni účastníci zakázky.
Toto nastavení provedete v detailu dané zakázky.
- Kód – interní označení položky (např. číselné označení), tento kód může sloužit například pro import, resp. export položek, označení zakázky apod.
- Název – tento název se zobrazuje v mobilní a webové aplikaci, zadávejte srozumitelně hlavně pro techniky a zaměstnance, kteří budou čas na zakázce evidovat pomocí mobilní nebo webové aplikace (podle tohoto parametru může být filtrováno/řazeno i v aplikaci Aktion.NEXT, tj. ve Windows a webovém klientu)
- Jednotka – definice typu vykazovaných jednotek – hodiny, kusy, kilometry, metry, sety, dny
- Cena 1 – výchozí cena za položku, případně se může jednat o cenu nákupní atd.
- Cena 2–4 – další cenové úrovně (možné aplikovat například přirážky oproti výchozí nebo naopak slevy oproti Cena 1)
- Zaokrouhlení množství 2–4 – dostupné pouze pro položky s nastavenou jednotkou hodiny (čtvrthodiny, půlhodiny, celé hodiny)
- Zaokrouhlení ceny 1–4 – zaokrouhlení cen je vždy směrem nahoru
0 – zaokrouhlení na celé číslo, 1 – zaokrouhlení na jedno desetinné místo, 2 – zaokrouhlení na dvě desetinné místo, –1 – zaokrouhlení na celé desítky, –2 – zaokrouhlení na celé stovky
Způsoby úhrady
Pro potřeby rozlišení plnění a jejich způsobů úhrady. Možnosti se poté přiřazují ke konkrétním zakázkám a při ukončení prací nebo při ručním zadávání plnění je tento výběr k dispozici.
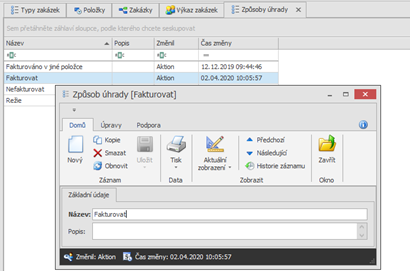
Zakázky
Každá zakázka v SW Aktion.NEXT má vlastní unikátní QR kód pro rychlejší nalezení konkrétní zakázky v mobilní aplikaci. Pro nalezení zakázky stačí spustit mobilní aplikaci Aktion a na záložce Zakázky pak použít funkci čtení QR kódu. Pro tuto funkci je nutné povolit aplikaci Aktion použití a přístup k fotoaparátu na daném zařízení. QR kódy zakázek je možné použít pro tisk na formulář (tiskovou sestavu).
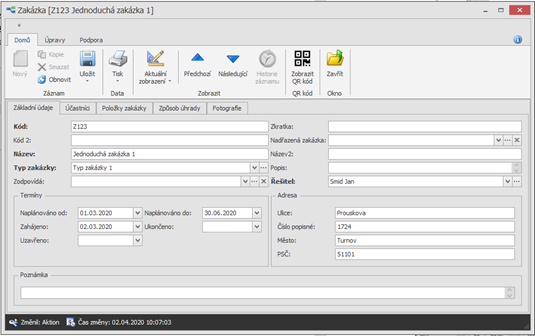
Základní údaje
- Kód – interní označení zakázky (např. číselné označení), tento kód může sloužit například pro import, resp. export zakázek
- Název – tento název je zobrazuje v mobilní aplikaci, zadávejte srozumitelně hlavně pro techniky a zaměstnance, kteří budou čas na zakázce evidovat pomocí mobilní aplikace (podle tohoto parametru může být filtrováno/řazeno i v aplikaci Aktion.NEXT, tj. ve Windows a webovém klientu)
- Typ zakázky – výběr z předem definovaných možností
- Zodpovídá – pouze informační položka, kdo zodpovídá za zakázku/projekt (informační charakter, nemá žádná zvláštní práva)
- Řešitel – osoba, která má řešení zakázky na starost, po nastavení se automaticky nastaví jako účastník a vedoucí zakázky s možností odvádět práci ostatním účastníkům
Termíny
- Naplánováno od / Naplánováno do (při nastavení termínu je možné zároveň nastavit omezení plnění u všech účastníků podle tohoto data naplánování – nebude pak možné evidovat čas na zakázce mimo tento termín)
- Zahájeno (při nastavení termínu je možné zároveň nastavit omezení plnění u všech účastníků podle tohoto data zahájení – ukončení – nebude pak možné evidovat čas na zakázce mimo tento termín)
- Ukončeno
- Uzavřeno – neaktivní zakázka, hotová, uzavřená

Adresa
V případě, že je vyplněna adresa zakázky, bude v mobilní aplikaci v detailu položky tato adresa zobrazena spolu s odkazem, na který stačí klepnout a otevřou se vám ve výchozím prohlížeči Google Maps s danou adresou.
Poznámka
Vyplněná poznámka v detailu zakázky se zobrazí v mobilní aplikaci také, zadejte například kontaktní osobu a telefon, instrukce pro účastníky, přístupové kódy apod. V poznámce je možné použít html tagy pro zvýraznění některých údajů.
Účastníci
Na této záložce přidejte veškeré osoby (osoby je nutné vytvořit v agendě Osoby), které budou na zakázce evidovat práci a zadávat plnění. Pro každou osobu je možné nastavit platnosti, omezení vykazování plnění a zda může osoba vykazovat práci i za ostatní účastníky zakázky.
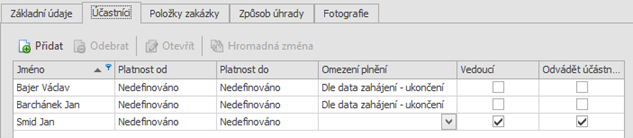
Odvádět účastníkům – toto právo má automaticky každý řešitel, ale je možné nastavit také individuálně na záložce Účastníci – díky tomuto právu můžou vedoucí/nadřízení/kolegové v mApp a na webu odvádět práci za ostatní účastníky
Vedoucí – pouze informativní položka, kdo zodpovídá za zakázku/projekt (informační charakter, nemá žádná zvláštní práva)
Příklad použití odvádění ostatním účastníkům:
Několik techniků/dělníků/apod. jede na společný servis/stavbu/apod. a jeden z nich pak může zadat plnění všem spolupracovníkům najednou.
Položky zakázky
Z předem připraveného seznamu položek s definovanými cenami přidejte ty, které se mají účastníkům nabízet v mobilní a webové aplikaci (případně ve Windows klientu) pro danou konkrétní zakázku. Ceny a zaokrouhlování je možné nastavit specificky pro konkrétní zakázku.


Aktivní – pokud není položka aktivní, nebude se nabízet v mobilní a webové aplikaci pro zadání plnění. Může sloužit jako příprava, případně se již položka nepoužívá, ale je nadále nutné ponechat nastavenou u zakázky, aby bylo možné nahlížet na historická data a plnění.
Účastníci – položku může vidět pouze určitý účastník/účastníci, pokud zde není žádný účastník uveden, pak můžou na tuto konkrétní položku vydávat práci všichni. Pokud jsou někteří účastníci uvedení, položku uvidí pouze oni.
Plánované trvání – v případě potřeby zadejte naplánovaný čas a tento čas pak můžete porovnat se skutečně odpracovaným časem na zakázce, resp. položce
Vkládat poznámku – určuje, jestli bude pole poznámka při zadávání plnění k dispozici (provedené práce, zjištěná závada apod.) Poznámka – zobrazení poznámky k dané konkrétní položce pro konkrétní zakázku (webová i mobilní aplikace). V poznámce můžou být například podrobnější informace k zakázce, kontakty na důležité osoby, otevírací doba apod.
Plánované množství – v případě potřeby zadejte naplánované množství a toto množství pak můžete porovnat se skutečně vydaným množstvím na zakázce, resp. položce
Související položky – položky nabízející se k zadání plnění současně se zadáním plnění této položky
Cena, Zaokrouhlení ceny a Zaokrouhlení množství jsou převzaty z nastavení položek, toto nastavení je možné změnit pro konkrétní zakázku, pouze zadejte požadované hodnoty pro konkrétní zakázku a záznam uložte.
Způsob úhrady
Výběr způsoby úhrady ze stejnojmenného číselníku, které budou při zadání plnění na výběr. Pouze informativní charakter pro potřebu evidence, neovlivňuje výpočty apod.
Fotografie
Pokud k zakázce přiložíte fotografii/obrázek, tak bude poté tento soubor k nahlédnutí v detailu položky v mobilní aplikaci. Může se jednat například o plány budov, instrukce pro účastníky, výkresy apod.
Fotografii/obrázek zobrazíte kliknutím na název souboru (např. mapa-arealu.jpg).
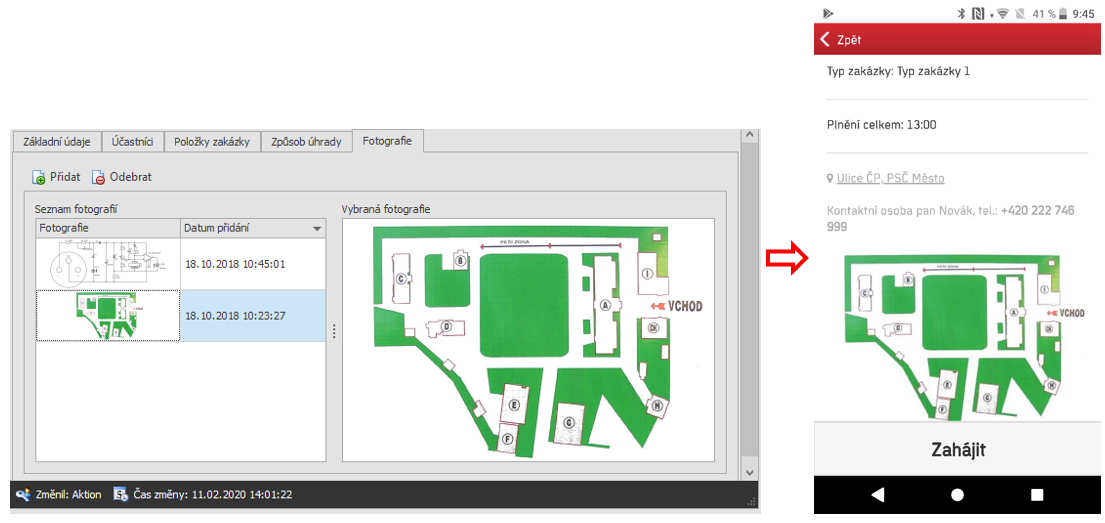
Odvádění práce na zakázce/položce
Odvádět práci na zakázce je možné pomocí mobilní, webové aplikace a přímo ve Windows aplikaci, tj. ve Windows klientu.
I. Mobilní aplikace
- Odvedení svojí práce na zakázce
Aby mohl zaměstnanec odvádět plnění na zakázce, tak se musí přihlašovat pod uživatelem, který má právo zobrazení zakázek, (viz Nastavení práv uživatelů) a zároveň být účastníkem v konkrétní zakázce. Pozor na nastavení platností a omezení plnění (detail zakázky – záložka Účastníci – sloupce Platnost od, Platnost do a Omezení plnění).
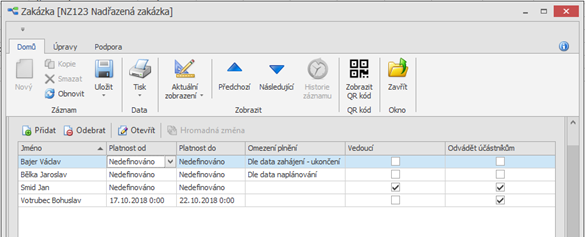
- V mobilní aplikaci se přepněte na kartu Zakázky.
- Najděte požadovanou zakázku (pokud není v seznamu vidět, zkontrolujte platnosti, omezení plnění a jestli je osoba účastníkem v zakázce) a otevřete její detail.
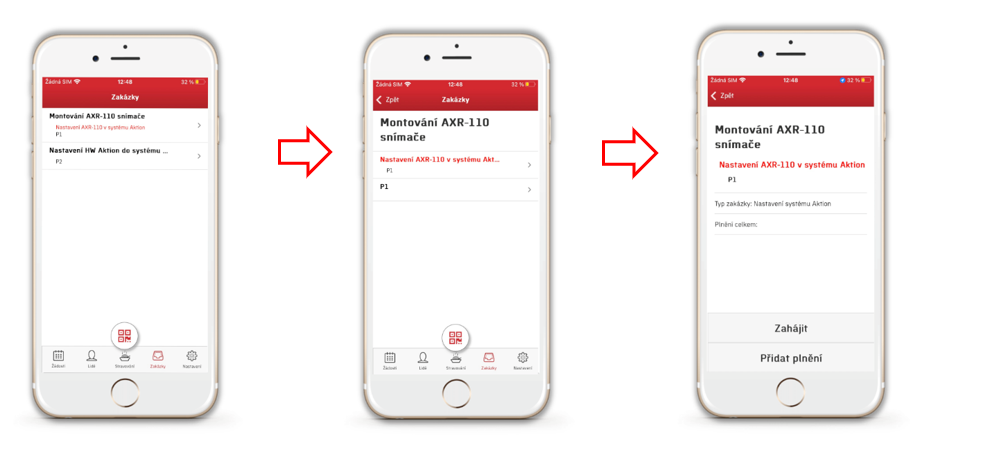
- Vyberte položku, na které chcete začít odvádět plnění, a pokračujte na její detail. V detailu položky je informace a celkovém plnění na této položce.
- Pro zahájení plnění klepněte na tlačítko Zahájit, ukončení provedete také v detailu položky, případně je možné plnění zrušit (špatná zakázka, ukliknutí apod.).
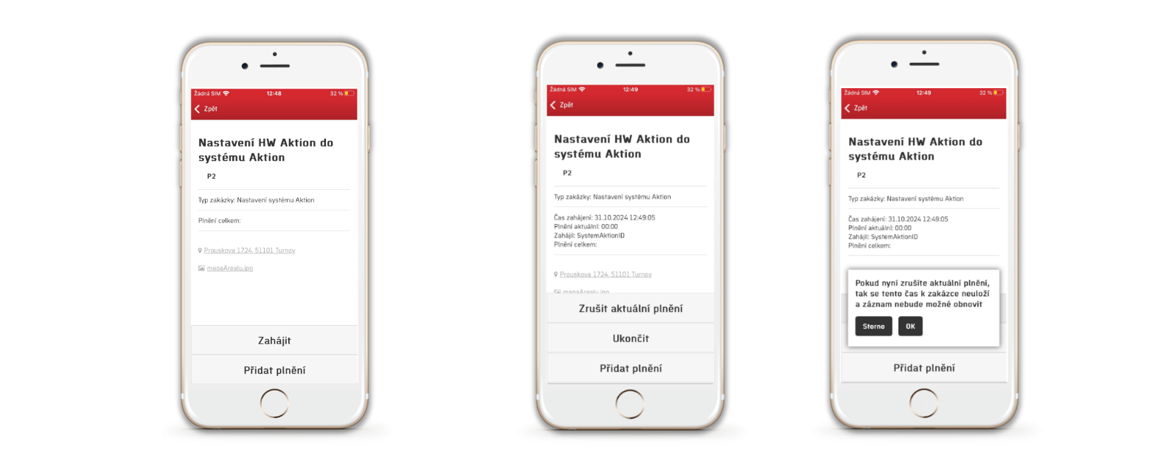
- Aktivní zakázka, na kterém osoba právě odvádí plnění, bude vždy na prvním místě a označena symbolem fajfky.
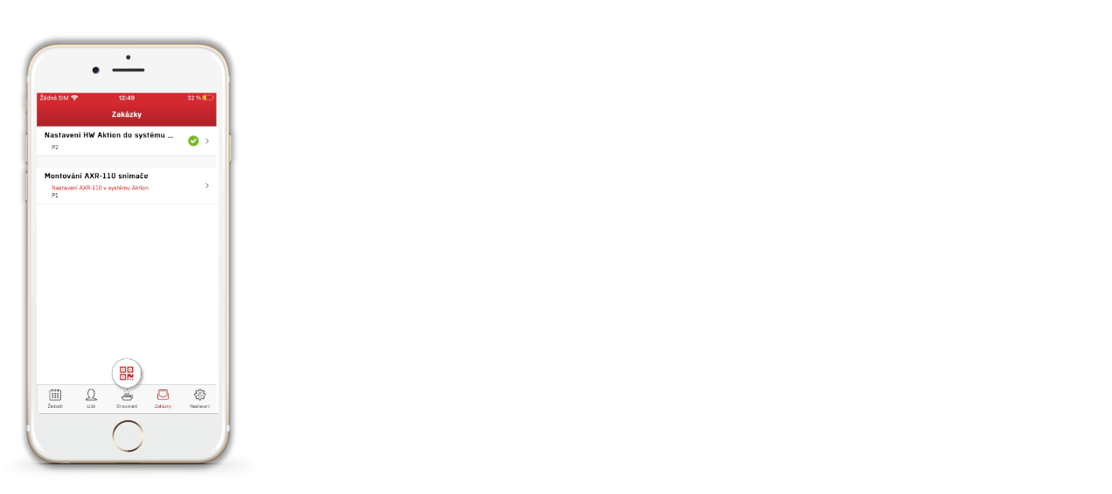
Zjednodušené zadávání přes mobilní aplikaci pomocí QR kódu:
Každá zakázka i položka mají vygenerovaný svůj vlastní QR kód. Při vydávání práce je tak možné jednoduše pomocí mobilního telefonu přečíst QR kód dané zakázky/položky a uživatel bude následně přesměrován přímo na detail daného záznamu a nemusí vyhledávat v seznamu.
QR kód je nutné číst pomocí funkce v mobilní aplikaci Aktion (nutné povolit aplikaci přístup k fotoaparátu). Na záložce Zakázky je tato funkce k dispozici přes tlačítko se symbolem QR kódu:
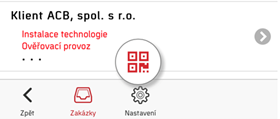
ód pro jednotlivé zakázky naleznete ve Windows aplikaci v detailu záznamu, případně v hlavním ovládacím panelu aplikace:
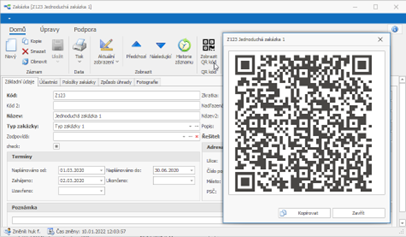
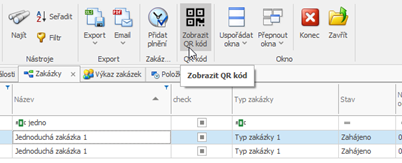
Kód pro konkrétní položku pak najdete v detailu zakázky na záložce Položky zakázky. Označte v seznamu požadovanou položku a zobrazte si její QR:
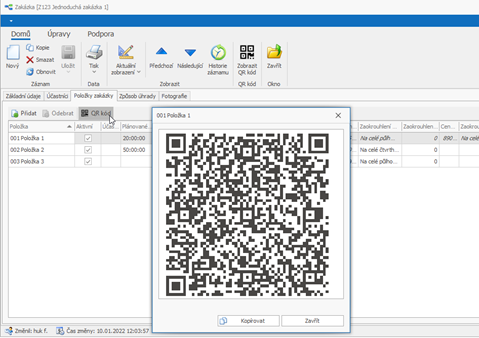
- Odvádění práce i za ostatní účastníky (právo odvádět účastníkům)
Uživatel s právem Odvádět účastníkům má možnost zahájit a ukončit plnění i ostatním účastníkům:
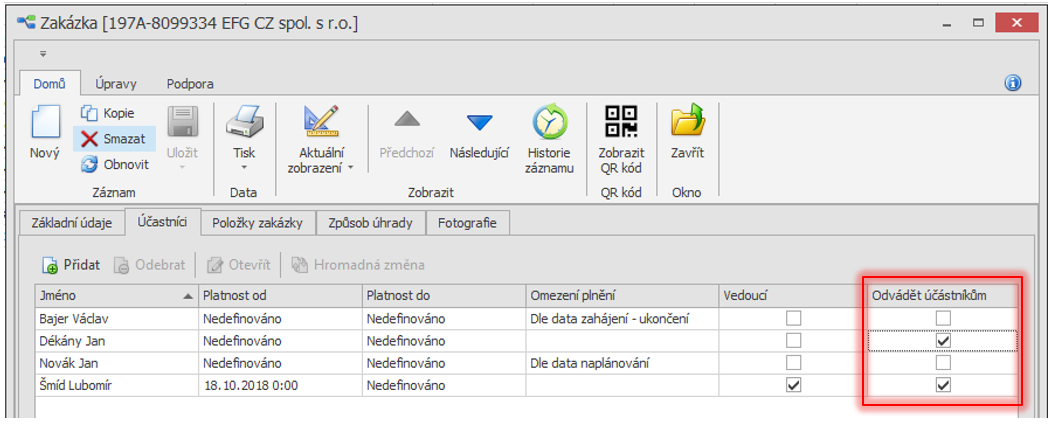
Zahájení plnění více účastníkům
- V mobilní aplikaci se přepněte na kartu Zakázky.
- Najděte požadovanou zakázku (pokud není v seznamu vidět, zkontrolujte platnosti, omezení plnění a jestli jste účastníkem v zakázce) a otevřete její detail.
- Vyberte položku, na které chcete začít odvádět plnění, a pokračujte na její detail. V detailu položky je informace a celkovém plnění na této položce.
- Pro zahájení plnění klepněte na tlačítko Zahájit, vyberte účastníky, kterým má být plnění zahájeno, a potvrďte.
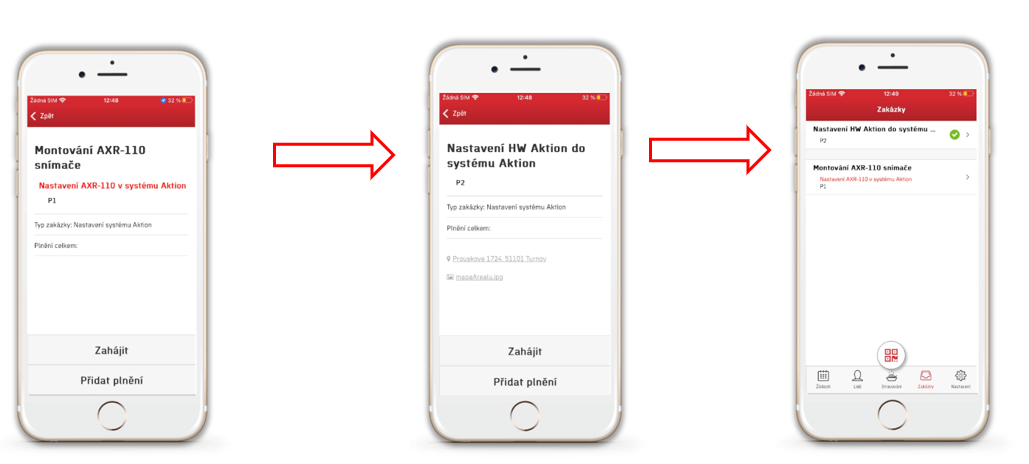
Pokud právě probíhá plnění účastníka na zakázce, není možné znovu práci zahájit (účastník nepůjde vybrat ze seznamu po klepnutí na tlačítko Zahájit, viz níže Moje osoba, Bajer Václav a Šmíd Lubomír) a je možné plnění pouze ukončit nebo zrušit. Stejně tak v opačném případě, pokud je plnění již ukončeno, nepůjde účastník vybrat ze seznamu po klepnutí na tlačítko Ukončit.
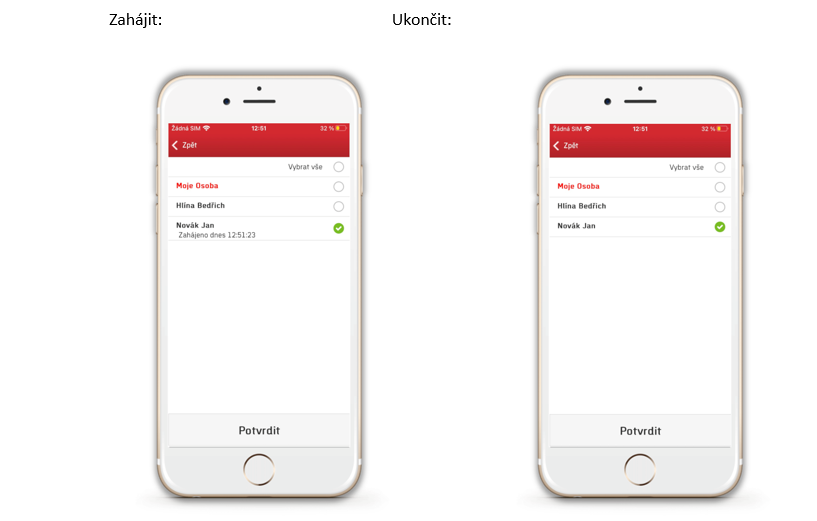
Účastník Novák Jan právě pracuje a odvádí plnění na jiné zakázce. V případě, že vyberete osobu Novák Jan, a potvrdíte, ukončí se mu plnění na zakázce EFG Slovakia, s.r.o. a položce Kontrola.
Pokud jste jako uživatel s právem Odvádět účastníkům na položce aktivní sám, po klepnutí na tlačítko Ukončit (Zrušit plnění) se práce rovnou ukončí a nezobrazí se obrazovka s výběrem účastníků.
Použití zjednodušeného zobrazení a zadávání plnění pomocí QR kódu viz kapitola Odvádění svojí práce na zakázce.
Řazení zakázek v mobilní aplikaci
Zakázky se v mobilní aplikaci řadí abecedně podle názvu (parametr Název).
Zakázka, na které je aktuálně odváděno plnění, je vždy v mobilní aplikaci na prvním místě a je od ostatních pro přehlednost viditelně oddělena.
Kliknutím na řádek s konkrétní zakázkou se dostanete na detail, kde bude v závislosti na složitosti buď výběr dalších podzakázek (položek), nebo rovnou detail položky, kde je možné plnění zahájit, případně zrušit/ukončit.
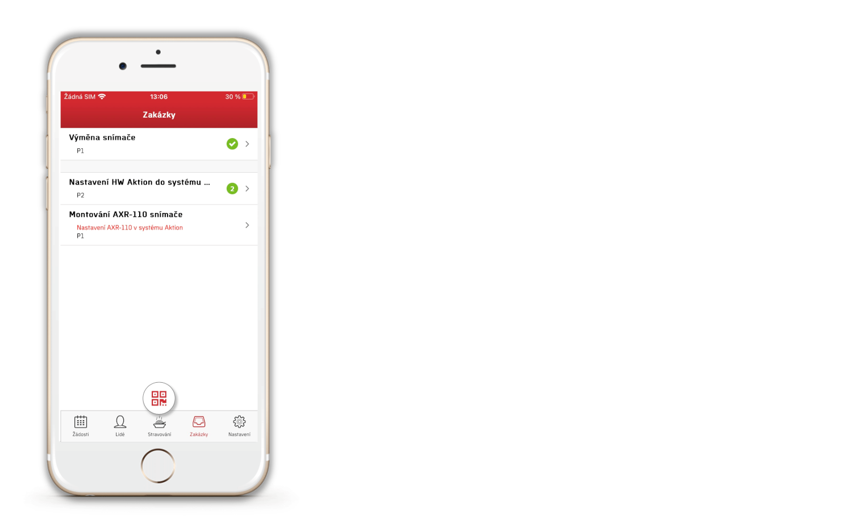
II. Odvádění práce na zakázce z webové aplikace
Základní informace k zakázce zobrazíte po najetí na název zakázky:
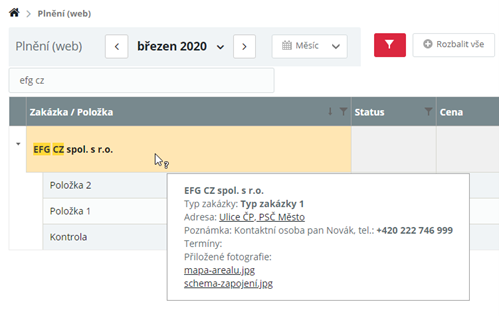
Pro zobrazení zakázek na webu a odvádění plnění je nutné mít u uživatele aplikační právo Plnění (web), minimálně právo Prohlížet.
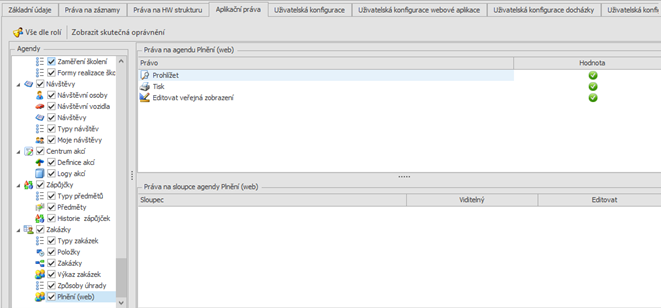
III. Odvádění práce na zakázce z Windows aplikace
Odvádět plnění ručně z aplikace Aktion.NEXT může pouze uživatel s právem na agendu Zakázky.
- Otevřete agendu Zakázky ze stejnojmenné složky a detail zakázky, u které chcete přidat plnění.
- Přepněte se na záložku Plnění a klikněte na tlačítko Přidat (nebo pomocí tlačítka Přidat plnění v horním ovládacím panelu v agendě Zakázky).
- Vyberte položku, účastníka/y, zadejte datum a čas začátku a konce. Potvrďte tlačítkem OK.
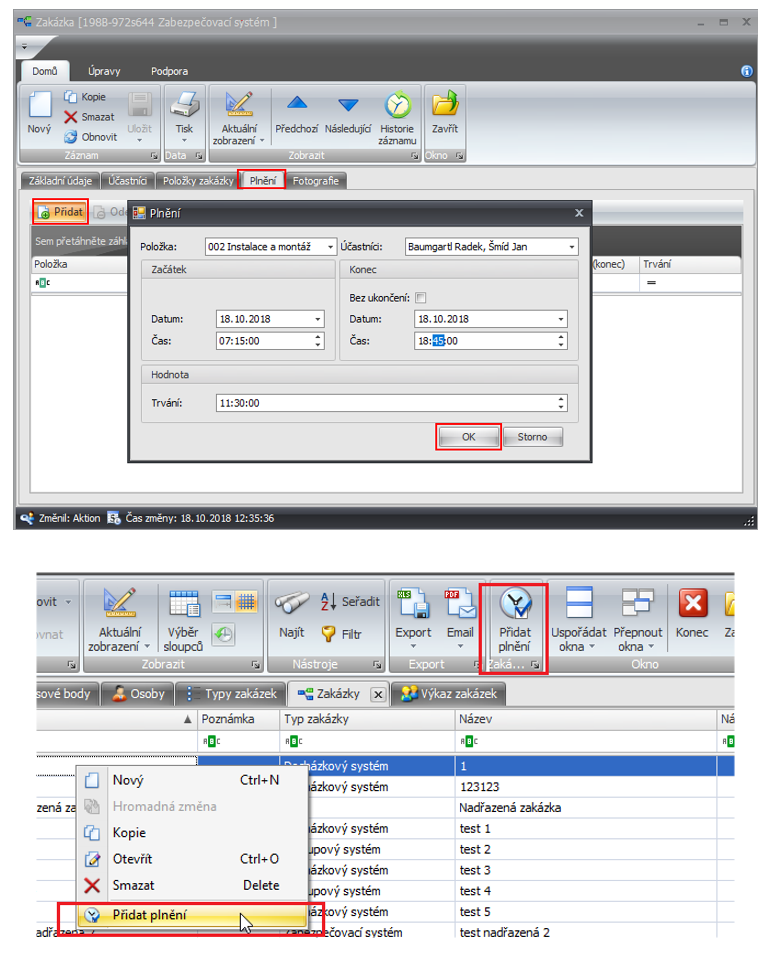
Účastníci se zde nabízejí podle definice v položkách, viz Položky zakázek (pokud nejsou u položek přesně definováni, pak se nabízejí všichni účastníci zakázky).

Konkrétní plnění
Souhrnné informace k plnění – začátky, konce, celkovou dobu plnění – naleznete v agendě Výkaz zakázek. V detailu plnění (dvojklikem na záznam) můžete ukončovat, upravovat hodnoty, případně třeba zkontrolovat polohu GPS, pokud bylo zaznamenávání v mobilním telefonu povoleno.
Výkaz zakázek:
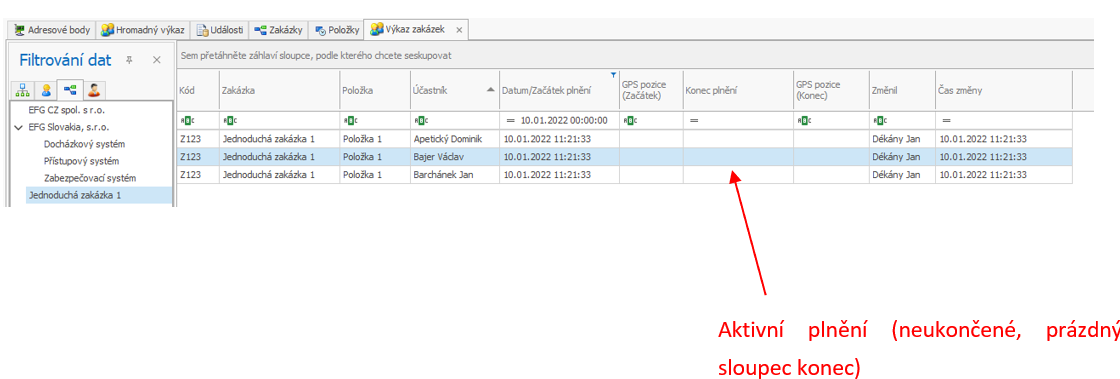
Ruční ukončení plnění:
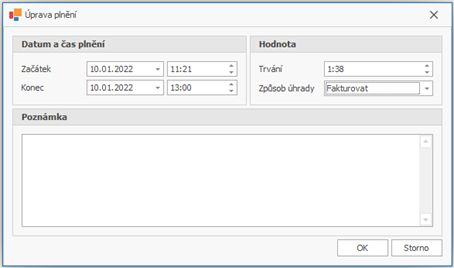
Sledování odvedených časů v agendě Výkaz zakázek
WINDOWS
Tato agenda slouží jako přehled všech plnění, která byla v systému zadána. Plnění je zobrazeno podle nastaveného období (např. rok 2018) a dále máte několik možností rychlého filtrování:
- Podle organizační struktury
- Podle pracovní jednotky
- Podle konkrétní zakázky
- Podle konkrétních osoby
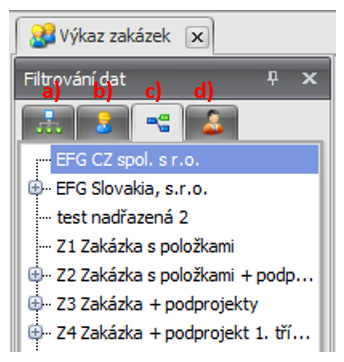
Nastavení určitých filtrů je možné uložit do zobrazení pro příští použití. V přehledu můžete využít sumační sloupce pro zjištění, kolik celkem bylo na zakázce odvedeno práce (stejná informace je k dispozici v agendě Zakázky – zde navíc zjistíte, jaký celkový čas byl již na zakázce odpracován a jaký čas byl na tuto zakázku původně naplánován, sloupce Aktuální plnění a Plánované plnění).

WEB