Bulk change
> Manuály a návody > Dokumentace Aktion NEXT
The function allows to perform a bulk change of the set parameters with at least two selected persons. Even if more than one person is selected, the details of the first one will be displayed.
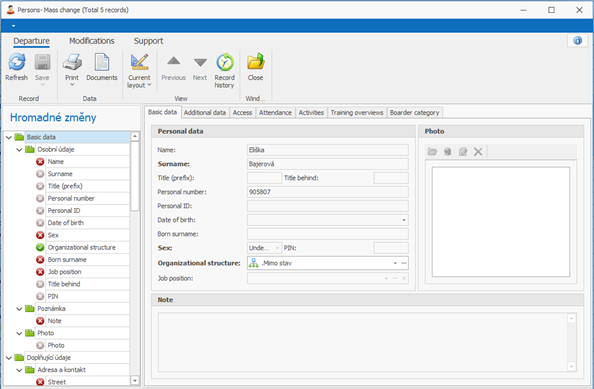
In the left part called Bulk changes there is a tree where you can see what data can be changed in bulk and what cannot. By default, all boxes on the right are inactive. Symbols:
 the data cannot be changed by bulk changes – it is unique for
each person
the data cannot be changed by bulk changes – it is unique for
each person the data can be changed – clicking on an item or symbol
the data can be changed – clicking on an item or symbol  will
change it to
will
change it to  and the parameter box becomes active (allows you to change the
value).
and the parameter box becomes active (allows you to change the
value). the data is set for change – enter the required values in the
active field (s) and after pressing the save button, the change will take effect
for all selected persons.
the data is set for change – enter the required values in the
active field (s) and after pressing the save button, the change will take effect
for all selected persons.
Example of using a bulk change
Bulk setting of access to the sensor(s).
- Select the person for which you want to add access rights (attendance) at the sensor/s. In the top menu, click the Bulk Change button, or right-click on the selected records and select Bulk Change.
- In the left section of the bulk change, select the symbol next to Access , open the Access tab and the sub-tab Reader access permission in the right section.
- First, select all the sensors / permissions group for which you want to add a right, symbol .
- Save and confirm the change (before making changes, you will be informed which columns will be set and which will only be partially changed).
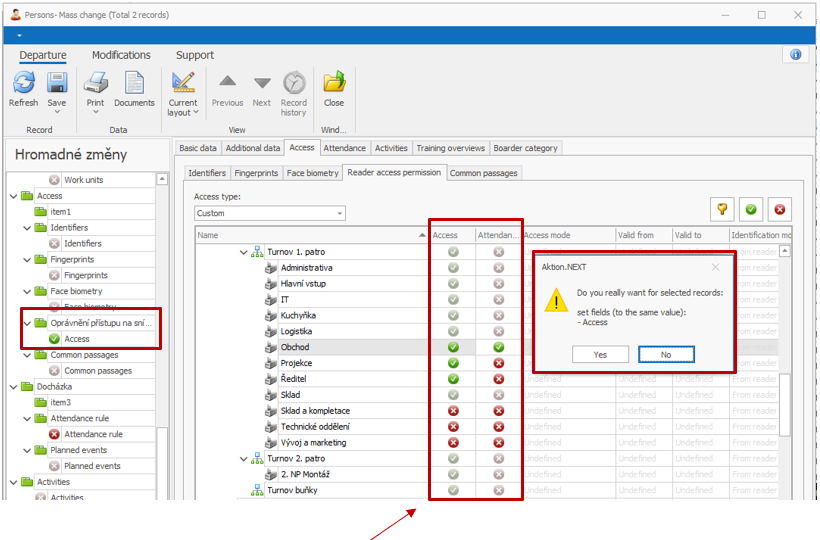 Each
record will be set for the selected persons in bulk change.
Each
record will be set for the selected persons in bulk change.
Implemented in version 2.3:
The Bulk Change feature allows you to partially change access from Aktion.NEXT version 2.3 – you can add or remove selected readers / readers groups, while leaving access to other readers / readers groups. Original option of complete access settings was left unchanged. Partial add / remove access is available for the following agendas:
- Persons
- Vehicles
- Organizational structure
- Visit types
Modification adds to the bulk changes to other features.
| Symbol | Function | |
|---|---|---|
| Original |  |
will change |
 |
will not change | |
| New |  |
add selected |
 |
remove selected |
Examples of using partial add / remove access
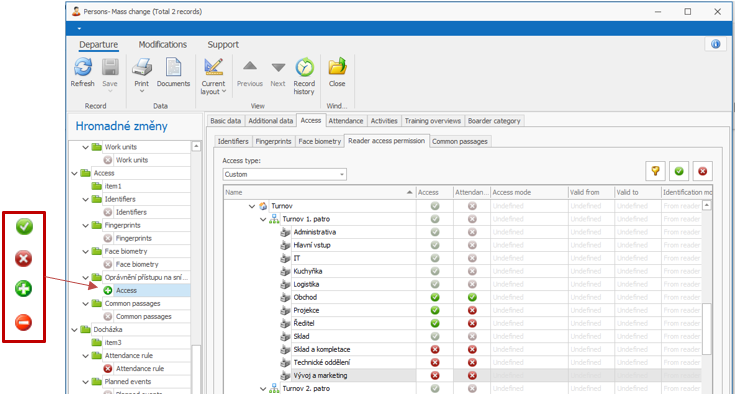
Adding access 
The option  adds the specified readers / readers groups to the existing access.
Only those readers / readers groups are added that are explicitly checked by the
symbol
adds the specified readers / readers groups to the existing access.
Only those readers / readers groups are added that are explicitly checked by the
symbol  (Access and Attendance column).
(Access and Attendance column).
The entered access type must be either Custom or Readers Groups. A person's access will not be changed if they have an access type other than the one currently being entered. The user will be notified of any access changes not made by an error after the bulk change has been saved.
- Select the persons/vehicles/organisational structures/visit types for which you want to change access to the readers/readers group.
- In the top menu, click Bulk Change, or right-click the selected records and select Bulk Change.
- In the left section of the bulk change, select the symbol
 next
to Access, in the right section, open the Access tab and the Reader access
permission subtab.
next
to Access, in the right section, open the Access tab and the Reader access
permission subtab. - First, select all readers/readers groups that you do not want to
change the access rights with the symbol
 (
( ). Then
select the readers/readers groups for which you want to add the
right with the symbol
). Then
select the readers/readers groups for which you want to add the
right with the symbol  .
. - Save and confirm the change (you will be informed which columns will be set and which will be only partially changed before making changes).
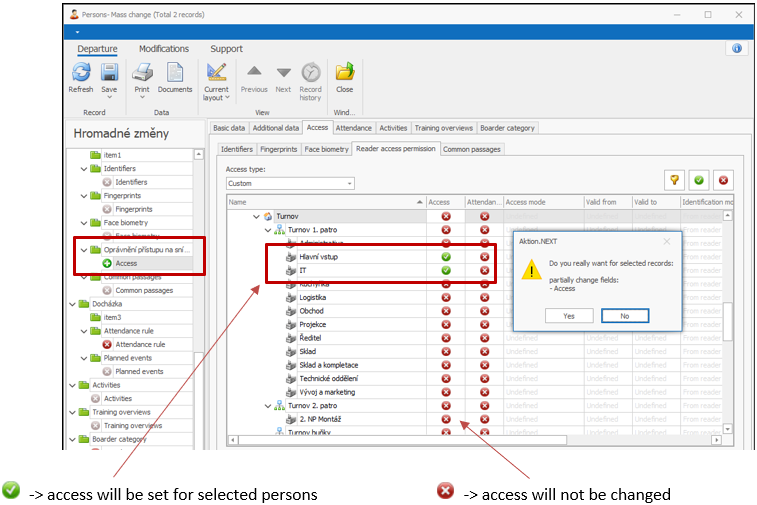
The resulting access and attendance rights of the person will then look like this:
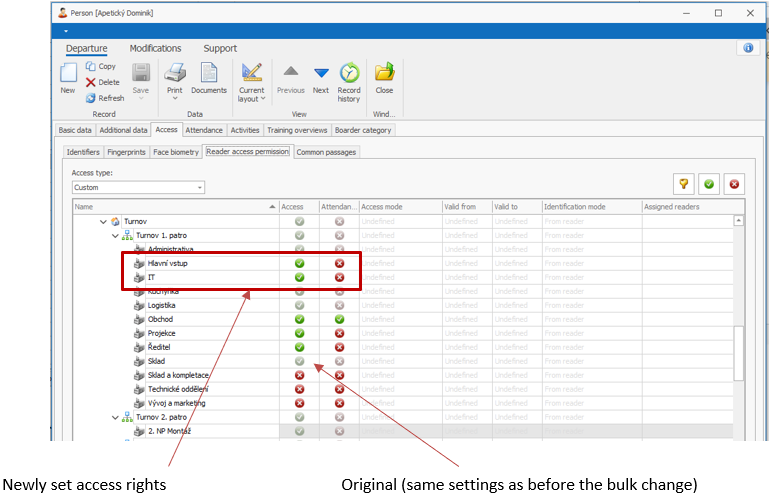
Removing access 
Reader access permission of a person.
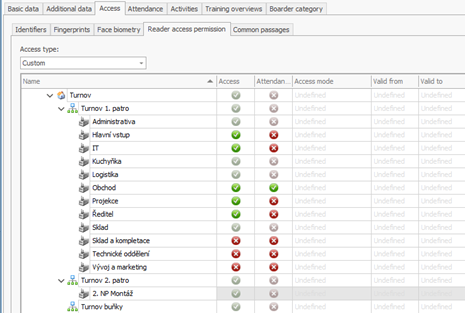
The option  removes the specified readers/readers groups from the existing
access (sets them as disabled). Only those readers/readers groups that are
explicitly checked with the symbol
removes the specified readers/readers groups from the existing
access (sets them as disabled). Only those readers/readers groups that are
explicitly checked with the symbol  (Access column) are removed.
(Access column) are removed.
The entered access type must be either Custom or Readers Groups. A person's access will not be changed if they have an access type other than the one currently being entered. You will be notified of access changes not made by an error after the bulk change is saved.
- Select the persons/vehicles/organisational structures/visit types for which you want to change access to the readers/readers group.
- In the top menu, click Bulk Change, or right-click the selected records and select Bulk Change.
- In the left section of the bulk change, select the symbol
 next
to Access, in the right section, open the Access tab and the
Reader access permission subtab.
next
to Access, in the right section, open the Access tab and the
Reader access permission subtab. - First, select all readers/readers groups that you do not want to
change the access rights with the symbol
 (
( ). Then
mark the sensors/sensor groups you want to remove the right
with the symbol
). Then
mark the sensors/sensor groups you want to remove the right
with the symbol  .
. - Save and confirm the change (you will be informed which columns will be set and which will be only partially changed before making changes).
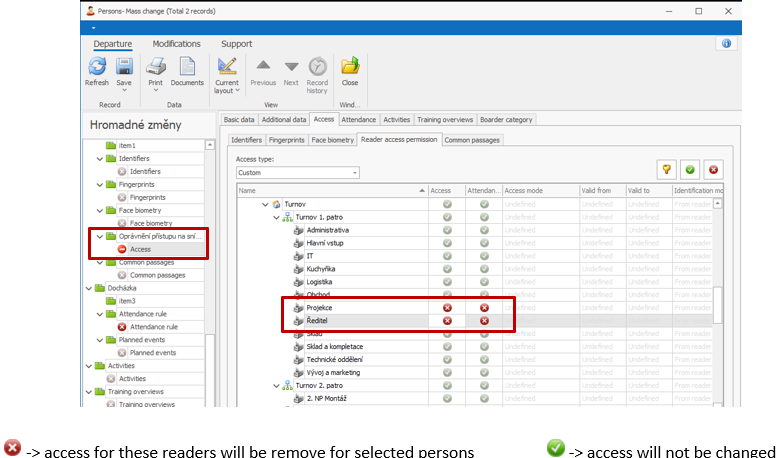
The resulting access and attendance rights of the person from example will then look like this:
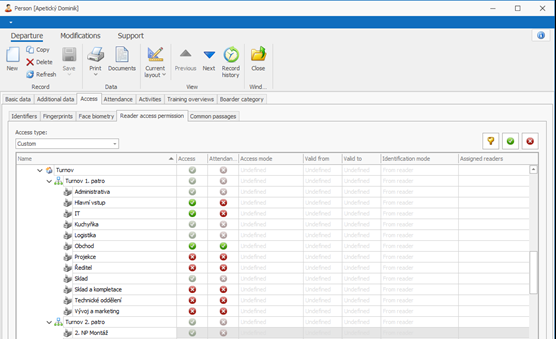

 ) function,
with the symbol
) function,
with the symbol  in the Access column and the symbol
in the Access column and the symbol  in the
Attendance column. To remove both sensor access and attendance, use the remove
(
in the
Attendance column. To remove both sensor access and attendance, use the remove
( )
function and select the symbol in the Access column
)
function and select the symbol in the Access column  .
.Example of retaining access to the readers and removing attendance pass logging from the sensor:
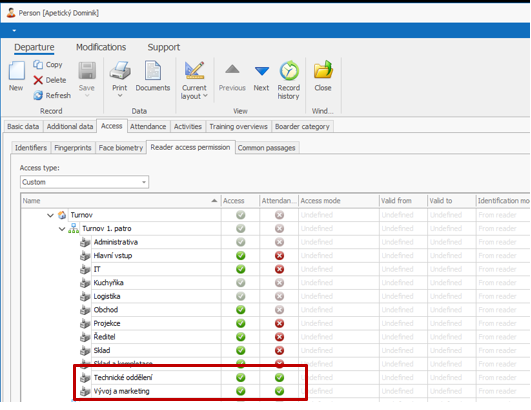
Use the Add  function to preserve the right to access the reader.
function to preserve the right to access the reader.
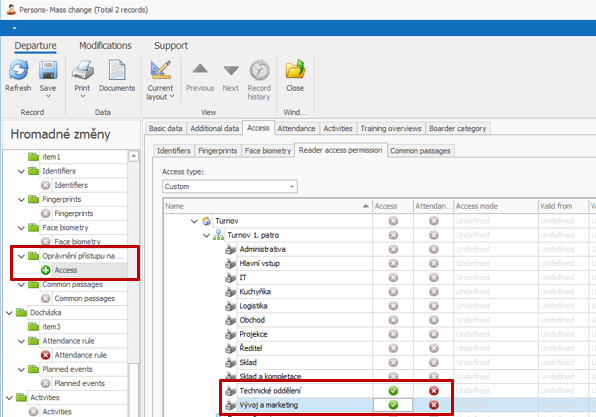
After a bulk change has been made, the user is informed of any changes that have not been made.
Resulting rights
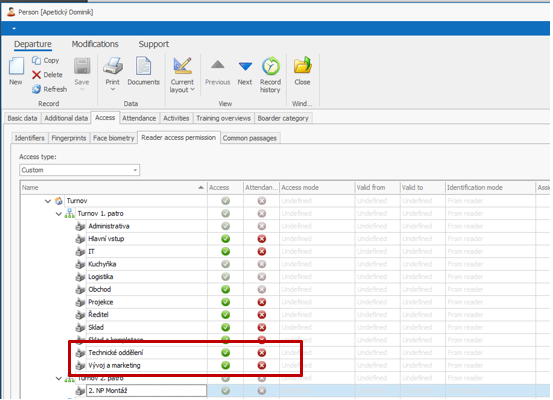
Summary
| Left menu | Acces column | Attendance column | Action |
|---|---|---|---|
 |
 |
 |
sets access and attendance to the reader/terminal |
 |
 |
 |
sets only the access to the reader/terminal |
 |
 |
 |
removes access to the reader and attendance/terminal |
 |
– | – | – |
 |
 |
 |
adds access and attendance to the reader/terminal |
 |
 |
 |
adds access to the reader/terminal |
 |
 |
 |
does not make any change |
 |
 |
 |
does not make any change |
 |
 |
 |
does not make any change |
 |
 |
 |
removes access to the reader/terminal |