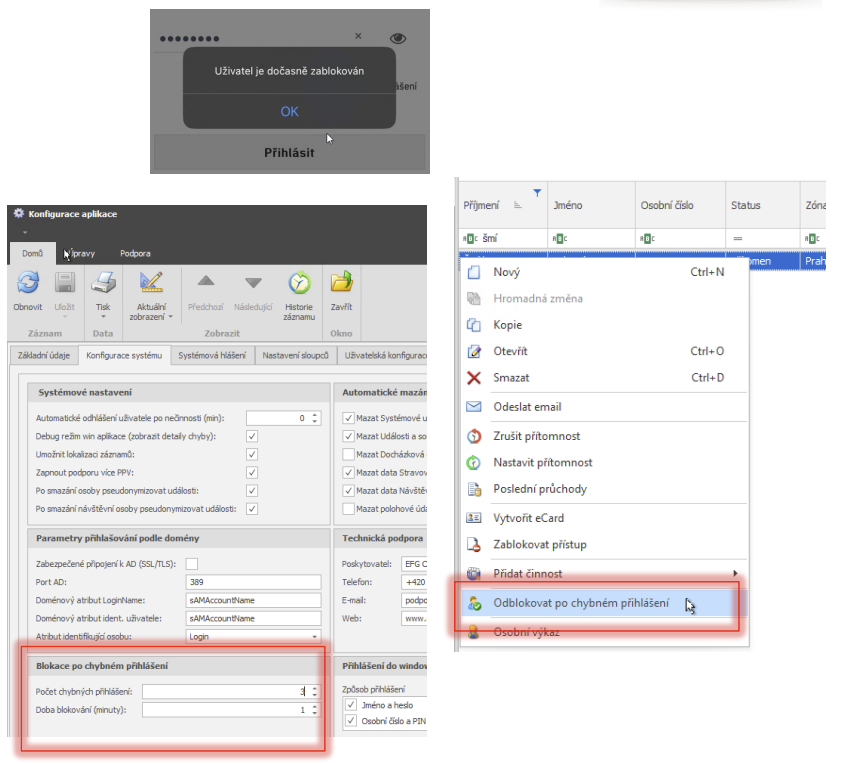Mobilní aplikace - konfigurace a uživatelský manuál
> Manuály a návody > Dokumentace Aktion NEXT
Mobilní aplikace je zjednodušená varianta webové aplikace a slouží pro evidenci docházky – uživatel může ručně zadávat průchody, prohlížet svůj osobní výkaz, vzdáleně ovládat konkrétní snímače, kontrolovat přítomnost zaměstnanců a časy posledních průchodů. U každého průchodu realizovaného pomocí mobilní aplikace se ukládá GPS pozice, díky které je možné zobrazit geografickou polohu mobilního zařízení v době zadání průchodu. Mobilní aplikaci si můžete stáhnout v obchodě Google Play pro OS Android, v Appstore pro iOS. Do vyhledávače zadejte „Aktion"
Nastavení komunikačního serveru
Mobilní aplikace je ve výchozím nastavení v lokální síti dostupná na IP adrese (URL adrese) komunikačního serveru pod portem 8090. Port 8090 je nutné nastavit tak, aby byl dostupný i mimo vaši lokální síť. Klient mobilní aplikace se připojí na vaši veřejnou IP adresu a namapovaný port (pro nastavení se obraťte na vašeho správce sítě).

C:\Program Files (x86)\Aktion.NEXT\CommServer. Číslo portu lze změnit na řádku:
<add key=„WcfHttpPort“ value=„8090“/>Pro port (výchozí 8090) nastavte na serveru výjimku ve firewallu.

Přidání adresového bodu
Pro používání mobilní aplikace je nejprve nutné nadefinovat nový adresový bod.
- Otevřete agendu Adresové body, která se nachází ve složce Konfigurace.
- Klikněte na tlačítko Nový, které je umístěno v horní liště nabídek.
- Jako typ adresového bodu vyberte položku Mobilní aplikace.
- Vyberte komunikační linku a jako IP adresu zadejte IP adresu Vašeho komunikačního serveru.
- Zaškrtněte položku Aktivní.
- Budete-li chtít mobilní aplikací vzdáleně ovládat adresové body, zaškrtněte parametr Přímé ovládání (viz kapitola Přímé ovládání).
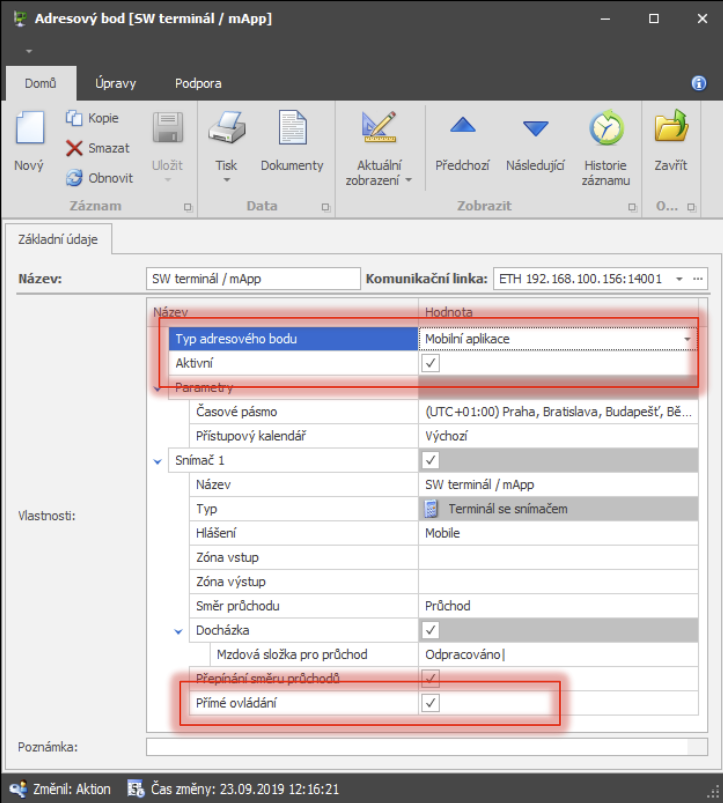
Obr. Adresový bod Mobilní aplikace

Definice hlášení
Dále lze nadefinovat typy průchodů a přerušení, které budou v mobilní aplikaci k dispozici. Nadefinovaná hlášení se zobrazí v podobě tlačítek na úvodní obrazovce v rámci karty Docházka (viz sekce Agendy).
- V detailu adresového bodu klikněte na položku
Hlášení.
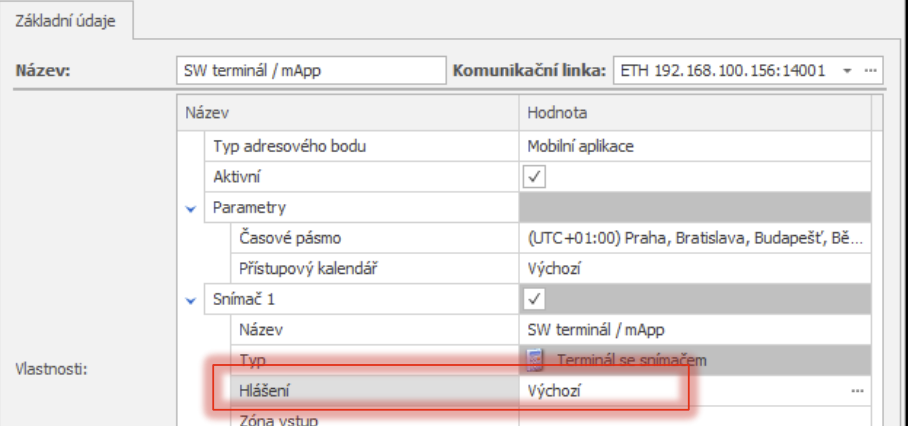
Obr. Mobilní aplikace – hlášení
- Vyberte hlášení ze seznamu nebo
vytvořte nové kliknutím na tlačítko
Nový
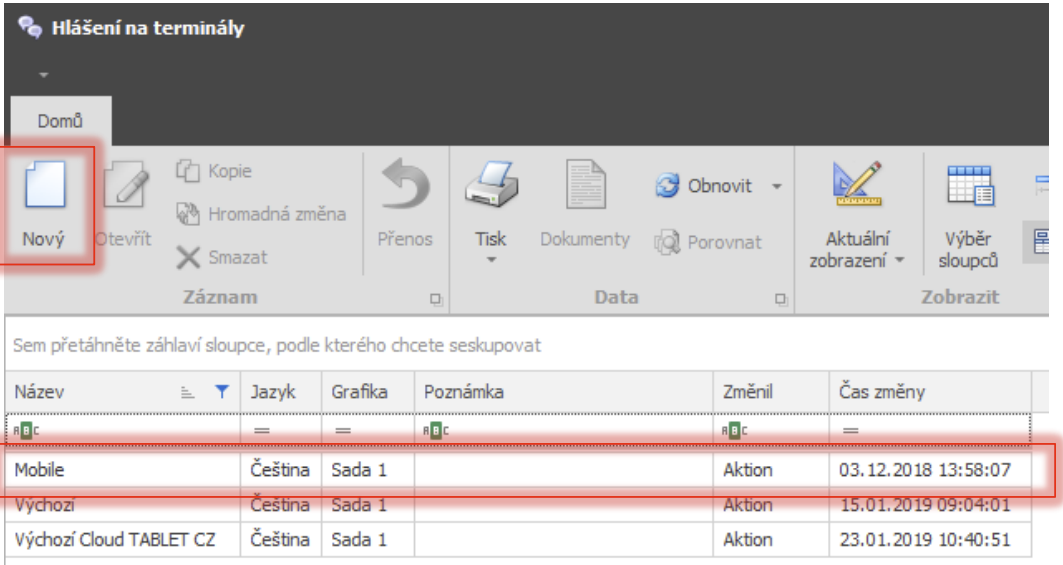
Obr. Seznam hlášení
- V případě nového hlášení se přepněte na záložku
Položky a nadefinujte jednotlivá hlášení.
.
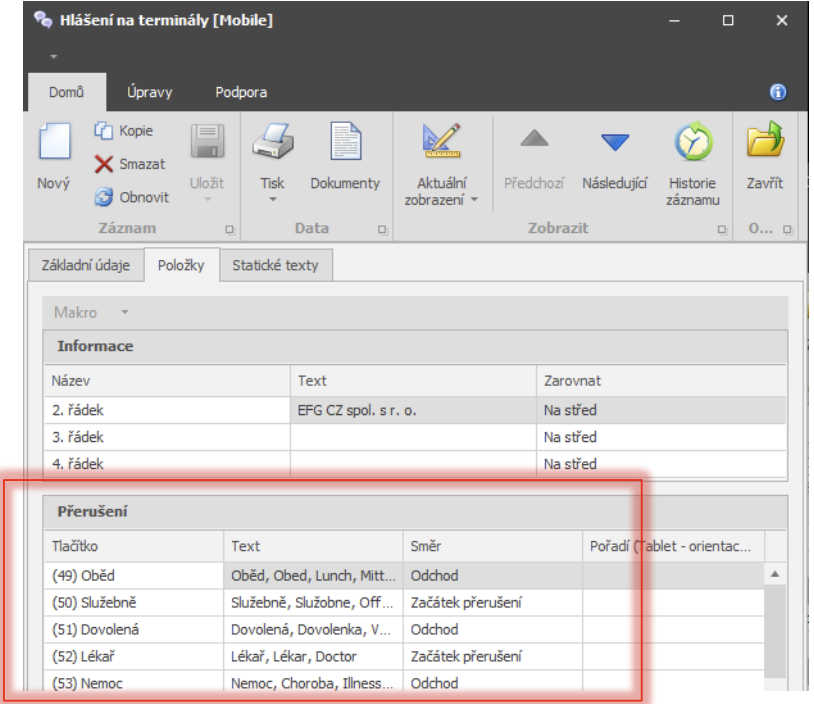
Obr. Položky hlášení

Nastavení hlášení pro mobilní aplikaci se projeví i ve webovém SW terminálu!
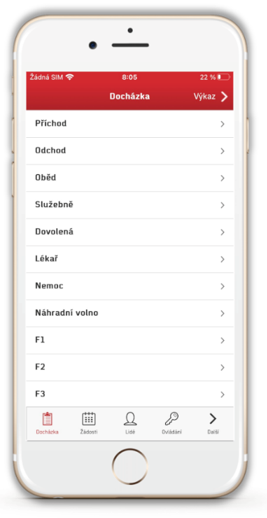
=
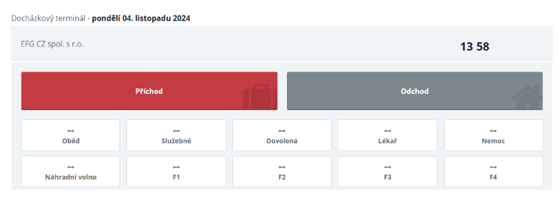
Přepínání směru průchodů
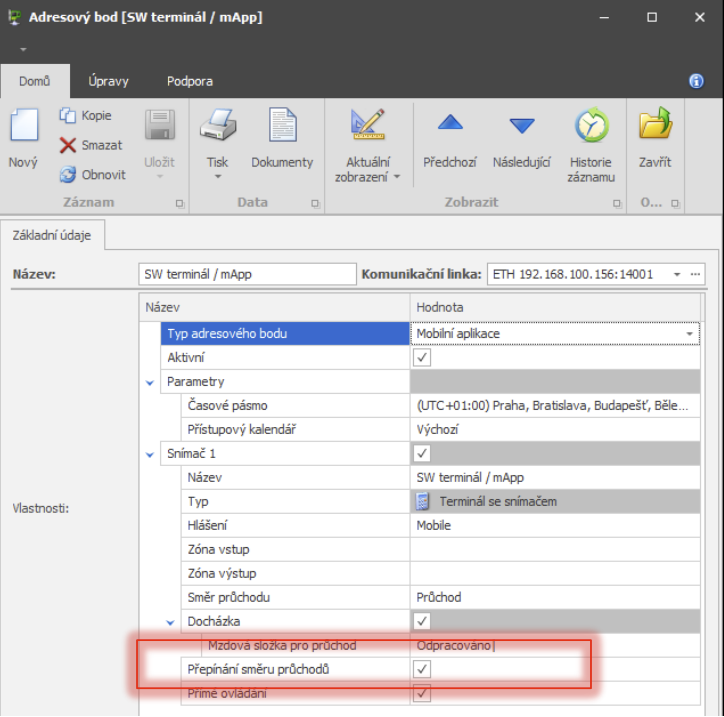
Obr. Parametr Přepínání směru průchodů
Ve výchozím nastavení adresového bodu typu Mobilní aplikace není zapnutý parametr Přepínání směru průchodů, který určuje, zda bude možné evidovat zahájení a ukončení dané docházkové akce z mobilní aplikace skrze stejné tlačítko přerušení. V případě, kdy parametr zapnutý není, je u docházkové akce nastavený pouze jeden směr napevno, resp. Příchod /Odchod/Začátek přerušení/Konec přerušení) – zadání průchodu probíhá pomocí tlačítka Potvrdit. Vzhledem k nastavení hlášení na předchozí stránce bude po kliknutí na tlačítko Potvrdit (Služebně) do docházky zapsán průchod „Začátek přerušení Služebně".
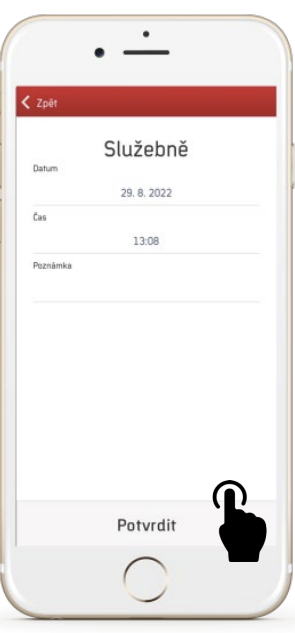

Pokud bude aktivní parametr Přepínání směru
průchodů, bude u docházkové akce možnost zvolit mezi zahájením
a ukončením. V hlášení (viz obr. 4) je u tlačítka
Služebně nastavený směr „Začátek přerušení", při
použití tlačítka Zahájit se tedy do docházky zapíše
„Začátek přerušení Služebně". 
Při použití tlačítka Ukončit se do docházky zapíše
opačný směr, tj. „Konec přerušení Služebně". 
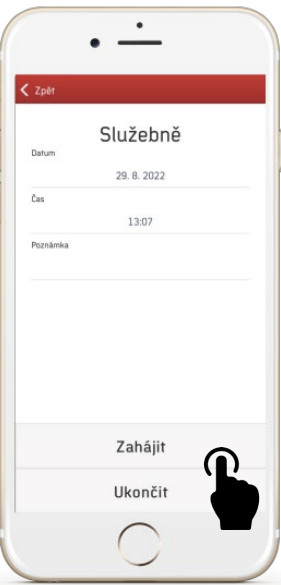
V hlášení se definuje pouze jeden směr, opačný směr se pak vytvoří automaticky:
- V definici tlačítek je nastaven Začátek přerušení = tento směr docházkové akce se použije při použití tlačítka Zahájit, při použití tlačítka Ukončit se zapíše do docházky směr Konec přerušení.
- V definici tlačítek je nastaven Odchod = tento směr docházkové akce se použije při použití tlačítka Zahájit, při použití tlačítka Ukončit se zapíše do docházky směr Příchod.
- V definici tlačítek je nastaven Konec přerušení = tento směr docházkové akce se použije při použití tlačítka Ukončit, při použití tlačítka Zahájit se zapíše do docházky směr Začátek přerušení.
- V definici tlačítek je nastaven Příchod = tento směr docházkové akce se použije při použití tlačítka Ukončit, při použití tlačítka Zahájit se zapíše do docházky směr Odchod.
Nastavení účtů a přihlašování
K přihlášení do Mobilní aplikace (použití SW terminálu) se uživatel může hlásit přihlašovacím jménem, heslem (je nutné nastavit přiřazenou osobu), Microsoft účtem (Azure AD) nebo osobním číslem a PINem.
Nastavení způsobů přihlašování
V Konfiguraci aplikace zvolte způsoby přihlašování, které budou dostupné v mobilní aplikaci (Konfigurace aplikace – Konfigurace systému – Přihlášení do mobilní aplikace).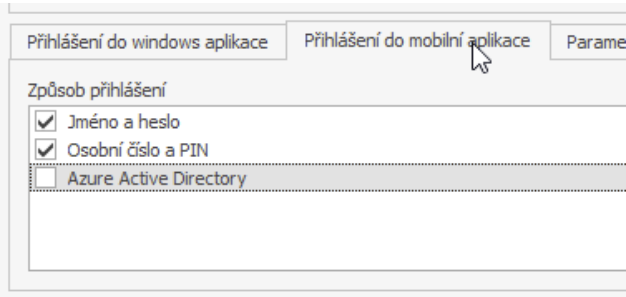

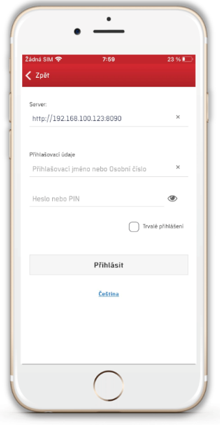
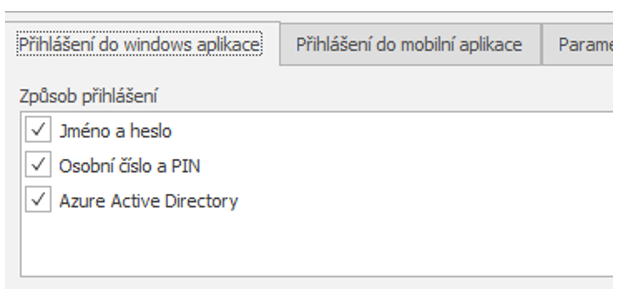

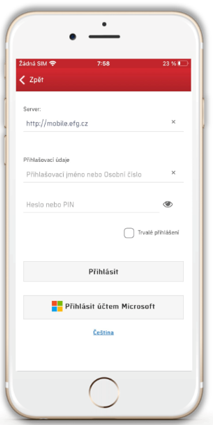
Pokud bude ponechána pouze možnost Azure Active Directory, pole pro vyplnění jména, hesla, osobního čísla a PINu nebudou k dispozici.
Nastavení uživatele
- Otevřete agendu Uživatelé, která je umístěna ve složce Číselníky.
- Vyberte (vytvořte nový) účet a vyplňte položky
¨Přihlašovací jméno a Heslo.
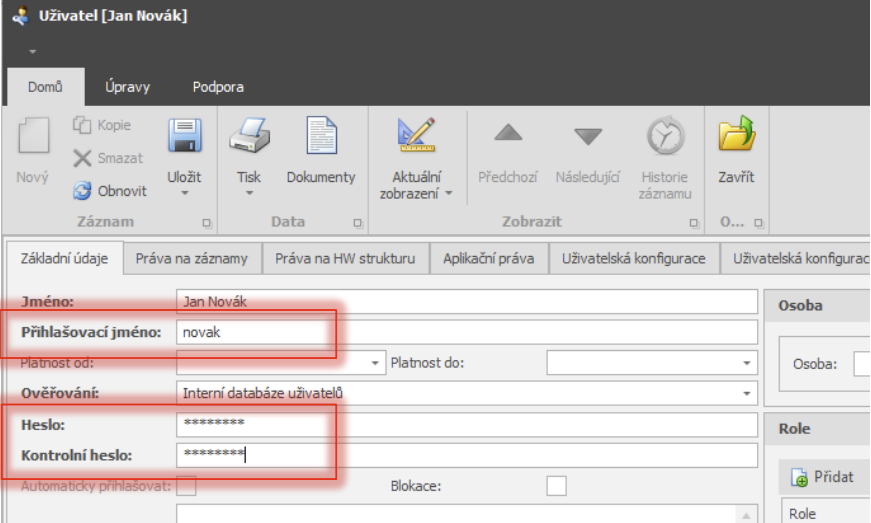
Obr. Uživatelský účet
- V sekci Osoba vyberte ze seznamu osobu, která bude přiřazena k tomuto účtu.
- Otevřete agendu Osoby, která se nachází ve složce Číselníky.
- Klikněte na osobu, kterou jste přiřadili k uživatelskému účtu a otevřete její detail
- Na záložce Přístup klikněte na podzáložku
Oprávnění přístupu na snímače a povolte následující
práva (sloupec Docházka povolte pouze v případě, že má mít zaměstnanec
možnost evidovat docházku v mobilní aplikaci:
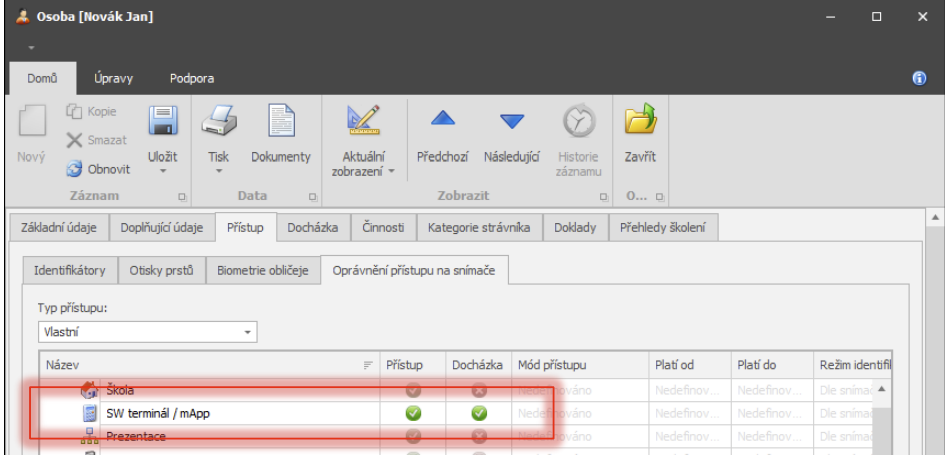
Obr. Práva na snímač
Pro možnost editace průchodů, resp. změnu data a času při zadávání průchodu, je nutné, aby u uživatele bylo povoleno právo „Editovat průchody" pro přiřazenou osobu (uživatel SystemAktionID, SystemAktionDomain nebo konkrétní uživatel).
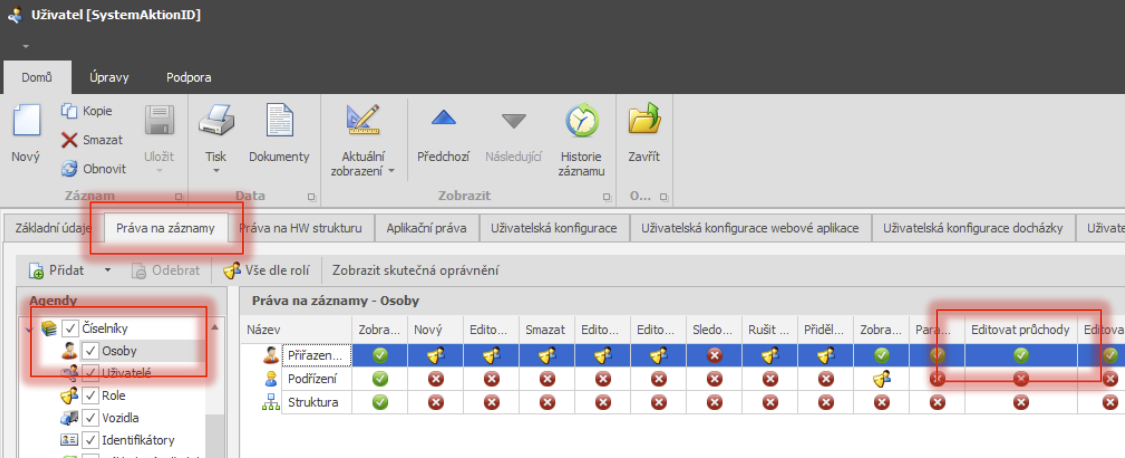
Obr. Právo Editovat průchody
Nastavení osoby
Běžná osoba se do mobilní aplikace může hlásit doménovým účtem, osobním čísle a PINem nebo Azure AD účtem. Tyto údaje musí být vyplněny u příslušné osoby (agenda Osoby – login, osobní číslo, PIN). Přihlášení se realizuje přes systémový uživatelský účet SystemAktionID nebo SystemAktionDomain, které je součástí každé instalace Aktion.NEXT a nečerpají uživatele z uživatelské licence- Otevřete agendu Osoby, která je umístěna ve složce Číselníky
- Vyberte osobu (vytvořte novou) a vyplňte
Login nebo Osobní číslo a PIN
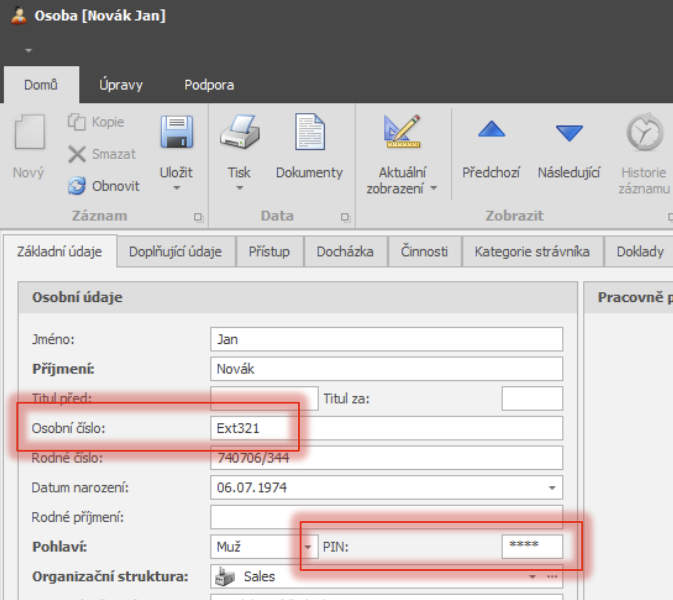
Obr. Osoba – Osobní číslo a PIN
- V závislosti na použitém způsobu přihlašování (SystemAktionID nebo SystemAktionDomain) nastavte oprávnění na záložce Přístup – klikněte na podzáložku Oprávnění přístupu na snímače a povolte práva (viz obr Práva na snímač v sekci Uživatel).
Pokud má osoba přístupy dané na základě skupin oprávnění, dle nadřazené úrovně nebo dle skupin snímačů, tak zkontrolujte, že má právo na mobilní aplikaci.

Přímo ovládání
Z mobilní aplikace lze ovládat zařízení, která podporují funkci Přímé ovládání. Díky této funkci je tedy možné vzdáleně mobilní aplikací otevírat kanceláře, sklady, garáže a další. Otevření provedete kliknutím na název snímače, u kterého chcete dveře otevřít. Po kliknutí se objeví obrazovka s názvem snímače a tlačítkem „Otevřít"<s/trong>. Nejprve ale musíte tuto možnost nastavit v detailu adresového bodu:
- Otevřete agendu Adresové body, která se nachází ve složce Konfigurace.
- Nalezněte příslušný adresový bod, který chcete ovládat. Otevřete jeho detail.
- U snímače zaškrtněte parametr Přímé ovládání
(adresový bod musí být zároveň Aktivní)
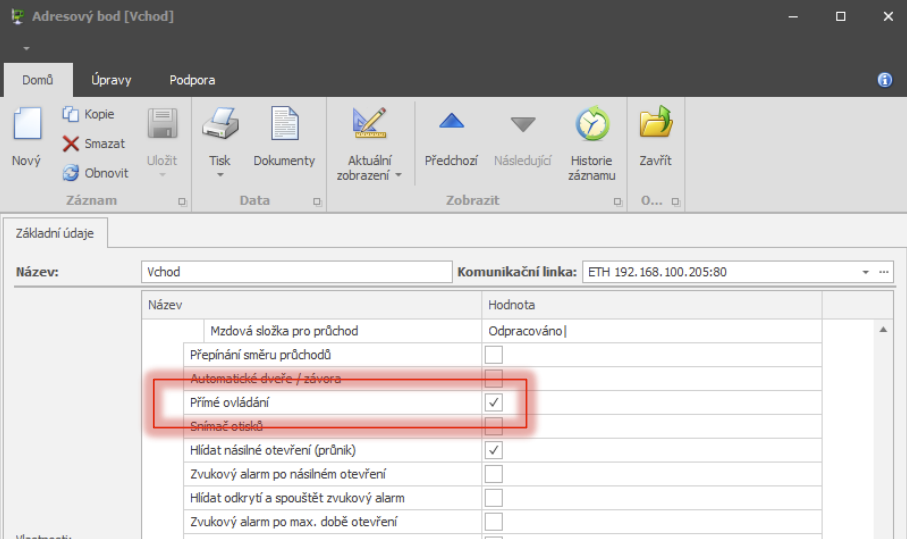
Obr. Přímé ovládání – adresový bod
- Otevřete agendu Uživatelé a vyberte váš účet (vytvořený uživatelský účet s přiřazenou osobou, systémové účty SystemAktionDomain, SystemAktionID).
- Přepněte na záložku Práva na HW strukturu a
u příslušného snímače povolte práva Přímé
ovládání.
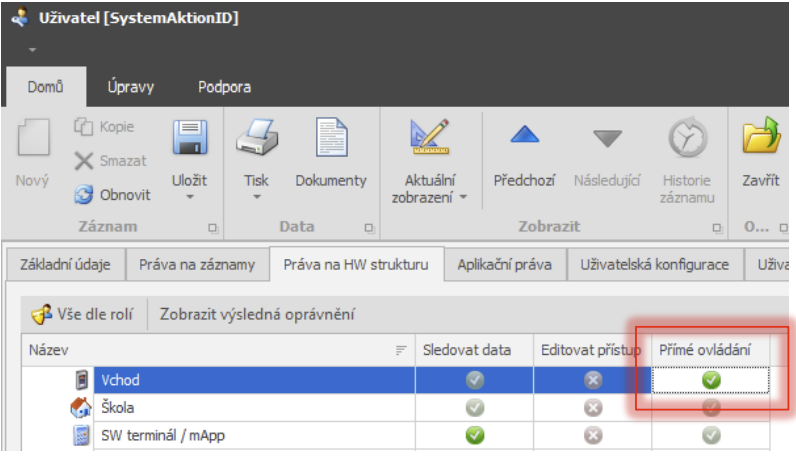
Obr. Přímé ovládání – uživatel
Instalace a přihlášení
Mobilní aplikaci stáhnete z Google Play / Appstore. Do vyhledávače zadejte „Docházkový systém Aktion" (nebo pouze „Aktion").
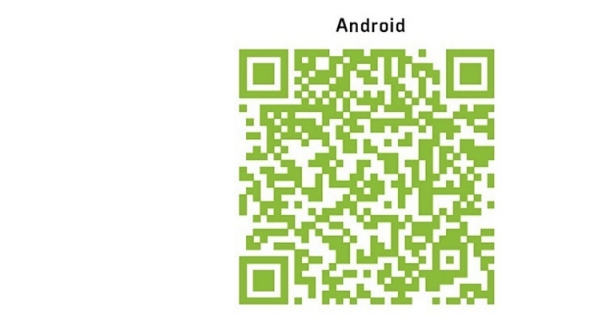
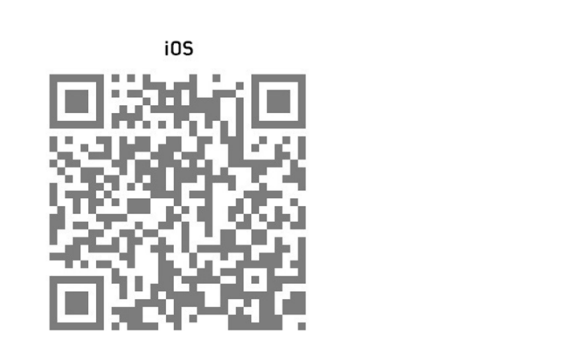
Obr. QR kódy pro stažení aplikace
- Stáhněte, nainstalujte a spusťte aplikaci „Aktion".
- Po spuštění zvolte způsob připojení FIREMNÍ SERVER.
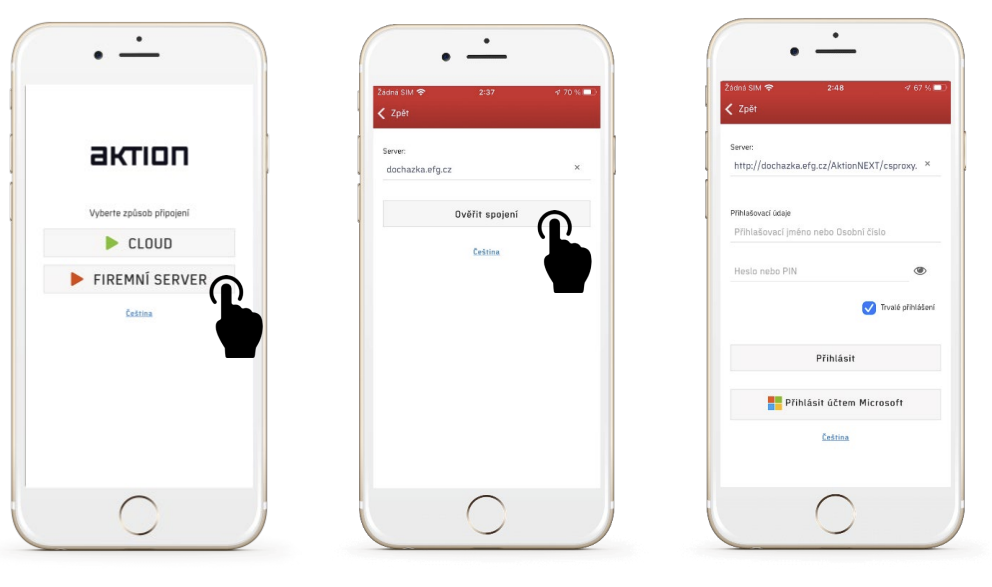
- Do pole Server zadejte veřejnou IP adresu vaší docházky nebo přímo URL adresu.
- Přihlaste se pomocí uživatelského jména a hesla, pomocí osobního čísla a čtyřmístného PINu (viz Nastavení účtů a přihlašování) nebo přes Microsoft Azure AD účet.

Použití aplikace
K ovládání aplikace slouží menu, které obsahuje jednotlivé agendy, toto menu umožňuje přepínání mezi kartami. Každá agenda je umístěna na samostatné kartě
Obr. Menu mobilní aplikace
Docházka
Na kartě Docházka lze realizovat veškeré průchody (příchod do práce, odchod z práce, oběd, služební cesta, dovolená, nemoc a další). Průchod se zadá jednoduše kliknutím na konkrétní důvod (nebo pouze příchod/odchod). Karta obsahuje jednotlivé položky, které jsou nadefinované v systému Aktion.NEXT v rámci agendy Adresové body (viz Definice hlášení). V dolní části karty je k dispozici přehled o dosud uskutečněných průchodech. Uživatel zde také může zkontrolovat, zda se průchod úspěšně zapsal a zapsala se GPS pozice průchodu (symbol ).
).
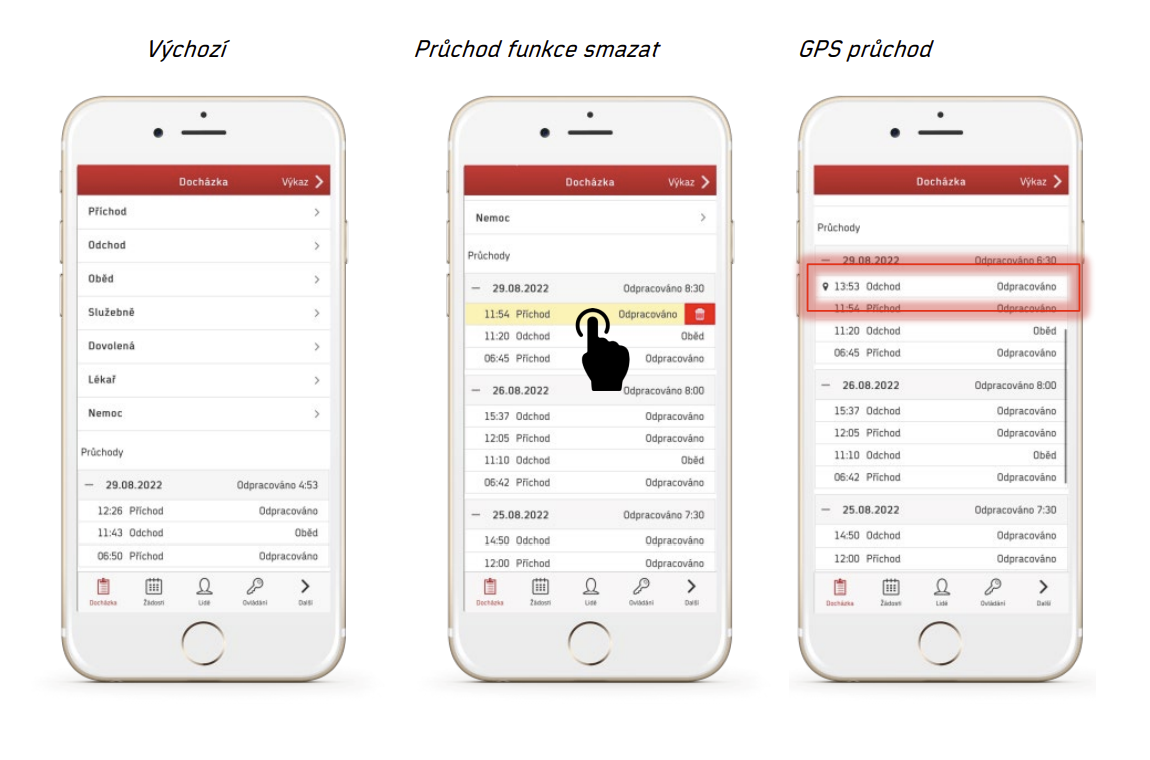
Průchod se mzdovou složkou typu Pracovní cesta
Pokud se jedná o docházkové tlačítko se mzdovou složkou typu Pracovní cesta, je při zadání průchodu přes mobilní aplikaci (případně webovou aplikaci a SW terminál) poté k dispozici zadání Místo a Účel, které se zapisují do výkazu pracovních cest (win a web). Místo a Účel můžete zadat přímo při zadání průchodu a není pak již nutné doplňovat přes webovou nebo Windows aplikaci.
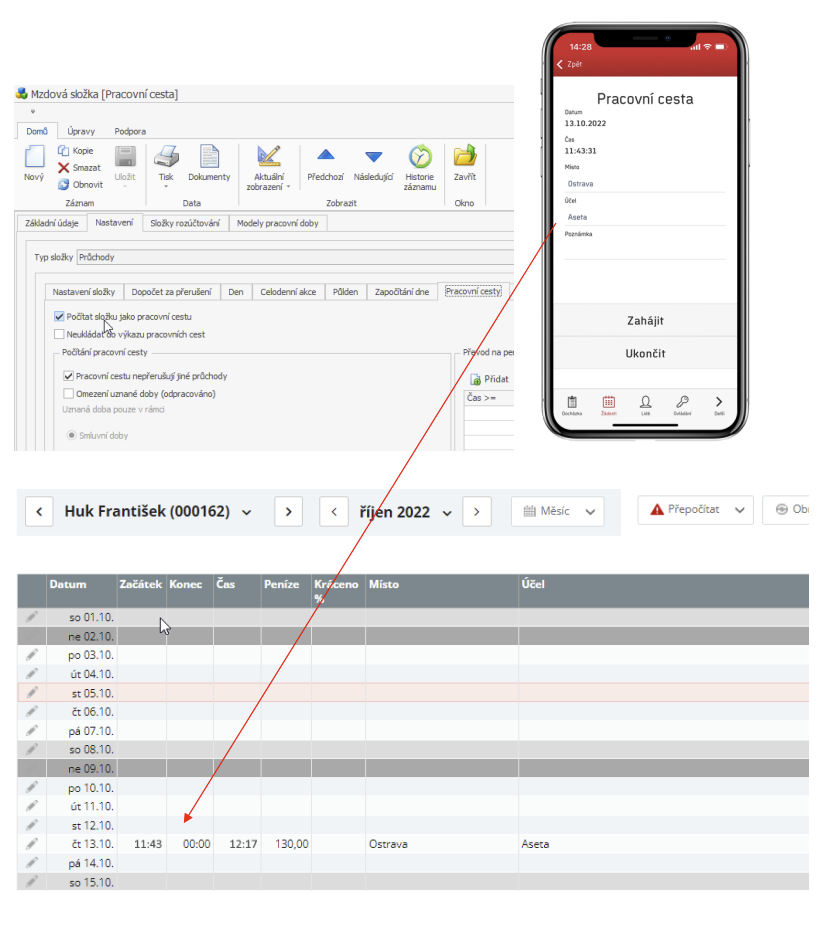
Přehled průchodů
Pod docházkovými tlačítky jsou zobrazeny uskutečněné průchody, v každém dnu je hodnota odpracované doby za konkrétní den. Podržením prstu na řádku s určitým záznamem je možné tento průchod smazat. Možnost smazat průchod je vázaná na právo „Editovat průchody", které se nastavuje u uživatele (systémový uživatel SystemAktionID nebo SystemAktionDomain). Jestliže je již po uzávěrce docházky, průchody vymazat nepůjdou
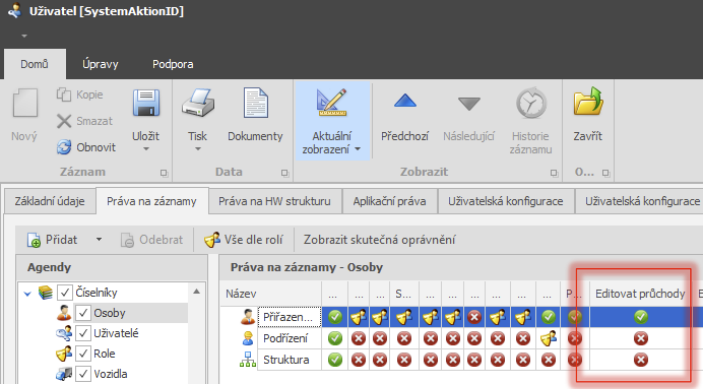
Obr. Právo Editovat průchody
Výkaz
V pravém horním rohu karty Docházka lze kliknutím na tlačítko „Výkaz" otevřít detail pracovního výkazu, kde jsou zobrazena souhrnná data zaměstnance z daného měsíce, jako odpracovaná doba, přesčasy, zůstatky dovolené atd.
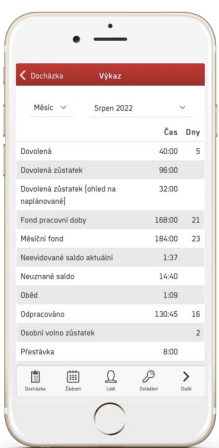
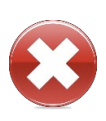
Pokud nechcete v mobilní aplikaci zobrazovat záložku Docházka, nesmí mít osoba platný docházkový předpis.
Žádosti
Pouze pro licence s modulem AN-103 hromadné plánování,
žádosti a schvalování akcí. Funkcionalita je stejná jako ve
webové aplikaci – podřízený vybere datum z kalendáře, mzdovou složku,
typ akce (celodenní/půlden), schvalovatele a podá žádost ke schválení.
Vedoucí následně žádost schválí/zamítne/upraví.
Uživatelé s právem plánovat pro vlastní osobu (schvalovat žádosti
vlastní/přiřazené osobě) pak nevybírají schvalovatele, ale rovnou akce a
nepřítomnosti plánují, bez nutnosti dalšího schválení (nastavení
v agendě Uživatelé – detail uživatele (může se jednat také
o systémového) – Schvalovat žádosti v řádku přiřazená osoba).
Když nemá uživatel toto právo, tak jeho žádosti podléhají standardnímu
procesu a je nutné schválení vedoucím jeho pracovní jednotky.
Nastavení žádostí, nároků, zůstatků v samostatných manuálech
Hromadné plánování část 1 a Hromadné plánování část 2.
Výchozí obrazovka žádostí
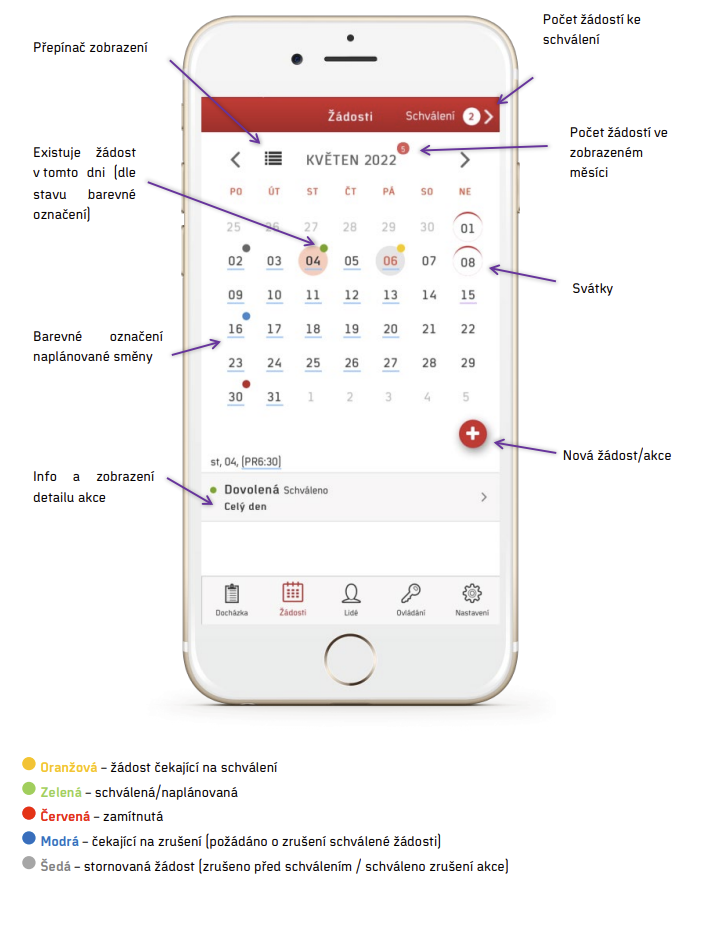
Výchozí obrazovka Žádosti vedoucího
Kalendář i vše ostatní má vedoucí stejné jako běžný zaměstnanec. Jediným rozdílem je obrazovka schválení žádostí podřízených. Schválení akcí je možné přes mobilní nebo webovou aplikaci.
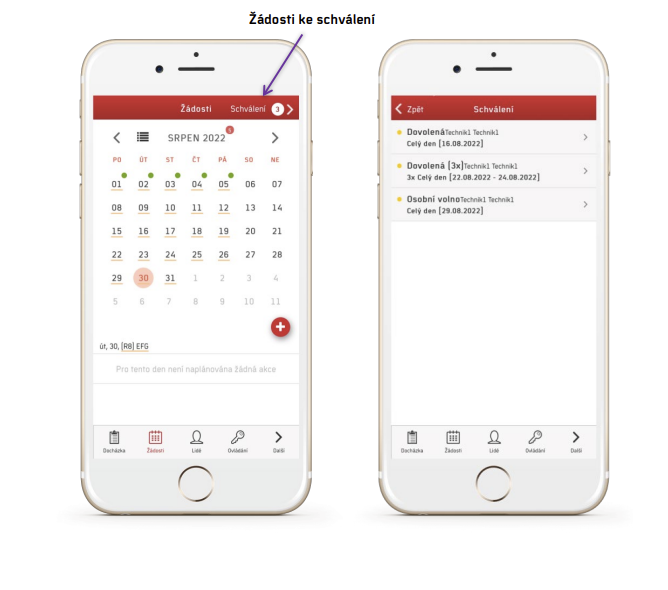
Příklad podání a schválení žádosti
- Podřízený vybere datum pro žádost a zvolí složku.
- Vybere typ akce a vybere schvalovatele (zadá poznámku).
- Zaslání žádosti vybranému schvalovateli.
- Vedoucí si zobrazí seznam žádost
- Otevře detail žádosti a schválí/zamítne
- Žádost je zpracována a stav je zobrazen zaměstnanci (dále je zaslána notifikace na e-mail).
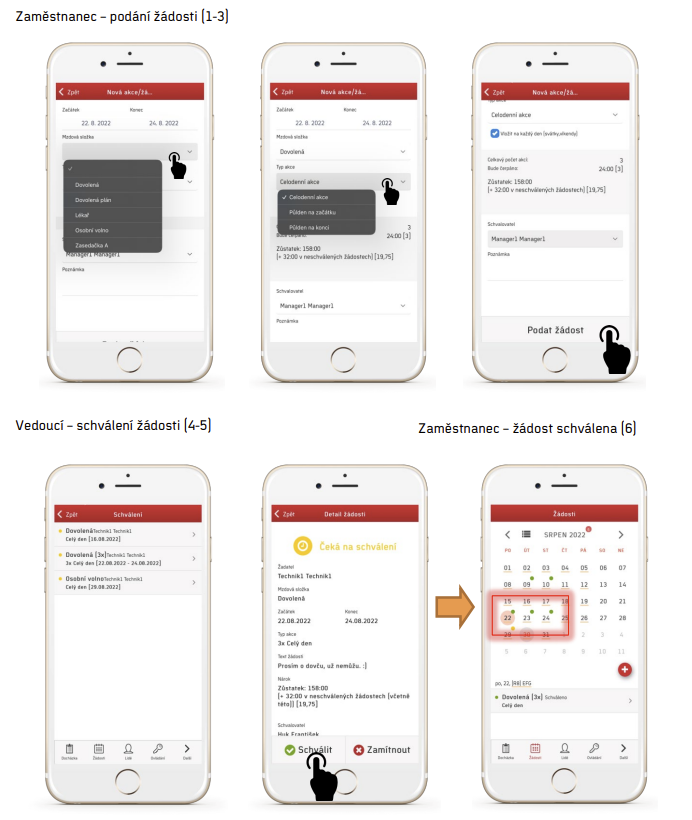
Lidé
Karta Lidé zobrazuje přítomné osoby na pracovišti. Pomocí této agendy lze kontrolovat aktuální přítomnost zaměstnanců a čas posledního příchodu. V případě více pracovišť je za každým jménem zaměstnance v závorce napsáno jméno pracoviště (název nastavené zóny)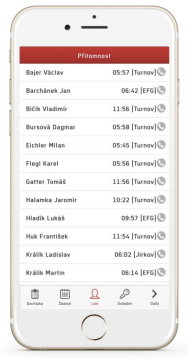
Telefonní číslo v seznamu přítomných osob
Přímo z mobilní aplikace je možné vytáčet telefonní čísla,
synchronizace probíhá s polem „Mobilní telefon" z detailu osoby
(záložka Doplňující údaje). V případě, že není tato položka
vyplněna, aplikace použije telefonní číslo z pole „Telefon". Osoby,
u kterých tento symbol není, nemají vyplněná pole „Mobilní telefon" a
„Telefon" v detailu osoby. Kliknutím na symbol  začnete
vytáčet telefonní číslo dané osoby.
začnete
vytáčet telefonní číslo dané osoby.
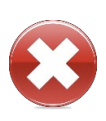
V případě, kdy zaměstnanci nemají mít k dispozici přehled přítomných osob z určité organizační struktury, zakažte u uživatele (konkrétní uživatel, systémový uživatel – více v kapitole Nastavení účtů a přihlašování) právo Zobrazit osobu. Pokud chcete zakázat pouze telefonní čísla, zakažte viditelnost sloupců pro dané uživatele (uživatele – aplikační práva – osoby – sloupec telefon a Mobilní telefon
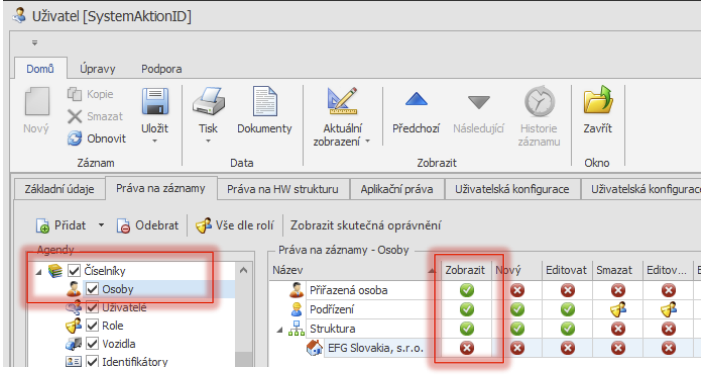
Při tomto nastavení například v seznamu přítomných nebudou vidět osoby ze struktury EFG Slovakia, s. r. o.
Ovládání
Slouží pro ovládání adresových bodů a snímačů, které podporují a mají aktivovanou funkci Přímé ovládání (viz Přímé ovládání). Díky této funkci je tedy možné vzdáleně mobilní aplikací otevírat kanceláře, sklady, garáže a další. Otevření provedete kliknutím na název snímače, u kterého chcete dveře otevřít. Po kliknutí se objeví obrazovka s názvem snímače a tlačítkem „Otevřít". Tato funkce je nadřazena nastaveným aktuálním přístupovým oprávněním a módům otevírání. Při úspěšném otevření se objeví symbol fajfky
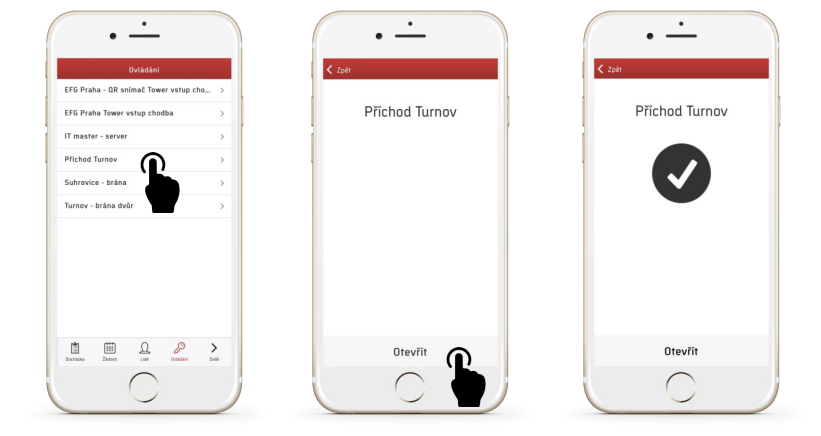
Stravování
Popis je v samostatném manuálu
Zakázky
Popis je v samostatném manuálu
Nastavení
V kartě Nastavení máte možnosti nastavit kódový zámek ovládání, jazyk zobrazení, povolit/zakázat zjišťování GSP polohy a odhlásit se z aplikace.
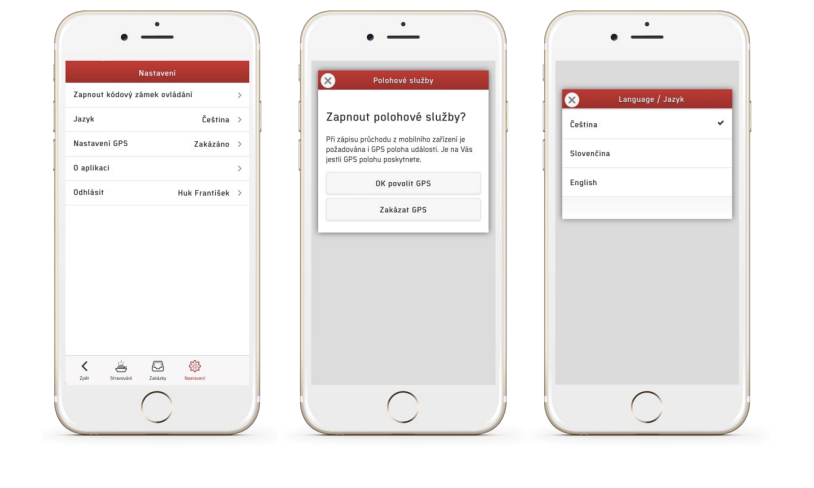
Kódový zámek ovládání
Ovládání adresových bodů a snímačů z mobilní aplikace lze zabezpečit pomocí Kódového zámku. Uživatel nastaví čtyřmístný PIN a tento kód je vyžadován při každém pokusu o otevření / změnu stavu relé.
Sledování GPS pozice mobilního zařízení v aplikaci Aktion.NEXT
Ke každému průchodu, který byl realizován pomocí mobilní aplikace, lze zobrazit geografickou polohu mobilního zařízení v době, kdy došlo k zadání průchodu (v aplikaci Google Maps). GPS pozice je viditelná v aplikaci v osobním výkazu zaměstnance (panel Průchody) a v událostech. Položka GPS přesnost udává poloměr přesnosti (v metrech).
Agenda Osobní výkaz Windows
- Otevřete agendu Osobní výkaz, která se nachází ve složce Docházka, a vyberte konkrétní osobu.
- V panelu Průchody a akce klikněte pravým tlačítkem na
záhlaví tabulky a vyberte z nabídky Výběr sloupců.
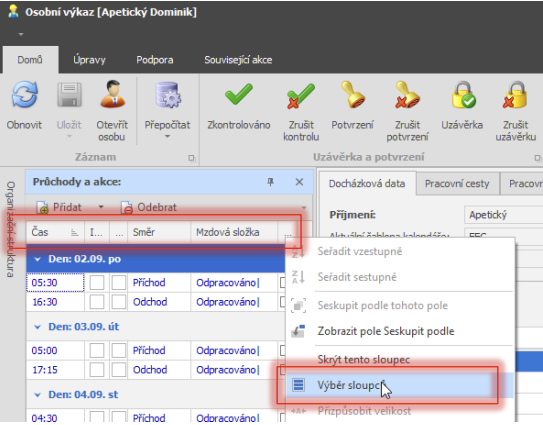
Obr. Přidání sloupce
- Dvojklikem (nebo přetáhnutím pomocí myši) přidejte položku GPS
pozice.
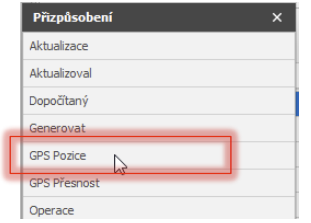
Obr. Výběr sloupců
- Klikněte na položku Mapa pro zobrazení GPS polohy v aplikaci Google Mapy.
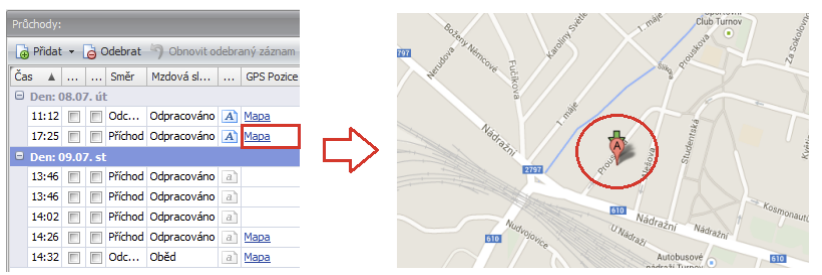
Obr. Windows – mapa s označenou GPS pozicí průchodu

Agenda Osobní výkaz web
- Otevřete docházku konkrétní osoby ve webové aplikaci
- Na záložce denní data najeďte myší na den, ve kterém vás zajímá
GPS pozice průchodu. Zaznamenanou GPS pozici je poté možné zkontrolovat
přes odkaz Mapa.
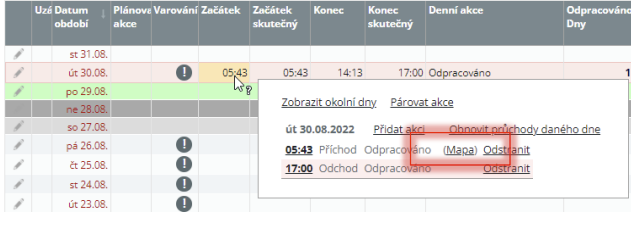
Agenda Události Windows
Položka Mapa je v agendě Události ke každému průchodu realizovanému přes mobilní aplikaci, pokud byla GPS při registraci průchodu zapsána. Pokud sloupec není zobrazen, tak ho přidejte pomocí funkce Výběr sloupců.
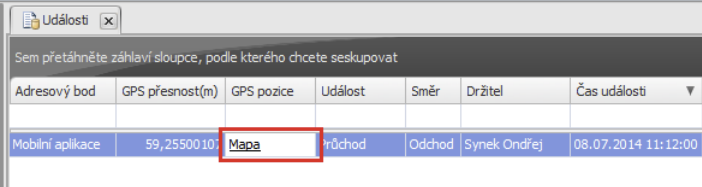
Obr. Události – GPS pozice
Agenda Události web
- Spusťte webovou aplikaci Aktion, otevřete menu Události
- Pokud v aktuálním zobrazení není sloupec GPS pozice, tak tento sloupec přidejte a případně si zobrazení uložte pro příště.
- Ve sloupci poté bude zobrazen odkaz na mapy Google s polohou při
registraci průchodu.
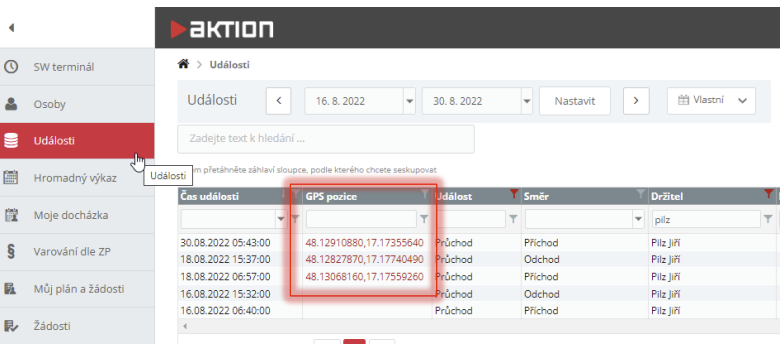
Nevidíte u průchodů GPS pozici?
Zkontrolujte systémové nastavení vašeho mobilního zařízení a povolte
zjišťování polohy pro aplikaci Aktion. Dále zkontrolujte
nastavení v mobilní aplikaci Aktion. Uložení GPS pozice u docházkových
průchodů je v mobilní aplikaci znázorněno symbolem 
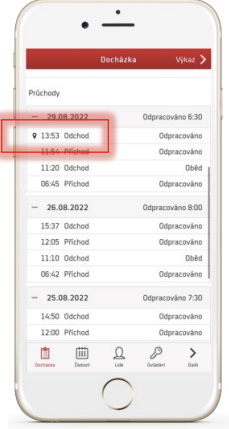
Nedaří se vám přihlásit a objevuje se zpráva „Uživatel je dočasně zablokován"?
Blokace proběhla z důvodu opakovaného zadání špatných přihlašovacích údajů. Nastavení ve Windows aplikaci – Konfigurace aplikace – Konfigurace systému – sekce Blokace po chybném přihlášení. K odblokování uživatele dojde po nastavené době blokování, případně je možné odblokovat ručně v agendě osoby nebo uživatelé