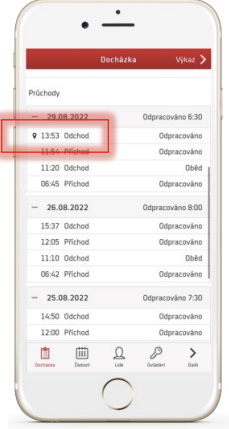Mobilní aplikace - uživatelský manuál
> Manuály a návody > Dokumentace Aktion NEXT
Mobilní aplikace je zjednodušená varianta webové aplikace a slouží pro evidenci docházky – uživatel může ručně zadávat průchody, prohlížet svůj osobní výkaz, vzdáleně ovládat konkrétní snímače, kontrolovat přítomnost zaměstnanců a časy posledních průchodů. U každého průchodu realizovaného pomocí mobilní aplikace se ukládá GPS pozice, díky které je možné zobrazit geografickou polohu mobilního zařízení v době zadání průchodu. Mobilní aplikaci si můžete stáhnout v obchodě Google Play pro OS Android, v Appstore pro iOS. Do vyhledávače zadejte „Aktion"
Instalace a přihlášení
Mobilní aplikaci stáhnete z Google Play / Appstore. Do vyhledávače zadejte „Docházkový systém Aktion" (nebo pouze „Aktion").
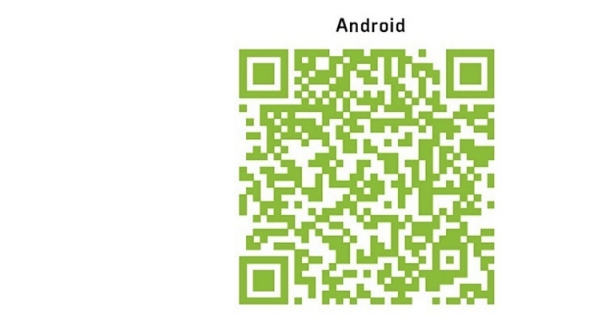
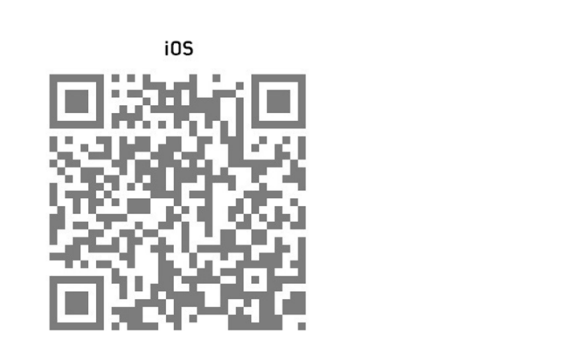
Obr. QR kódy pro stažení aplikace
- Stáhněte, nainstalujte a spusťte aplikaci „Aktion".
- Po spuštění zvolte způsob připojení FIREMNÍ SERVER.
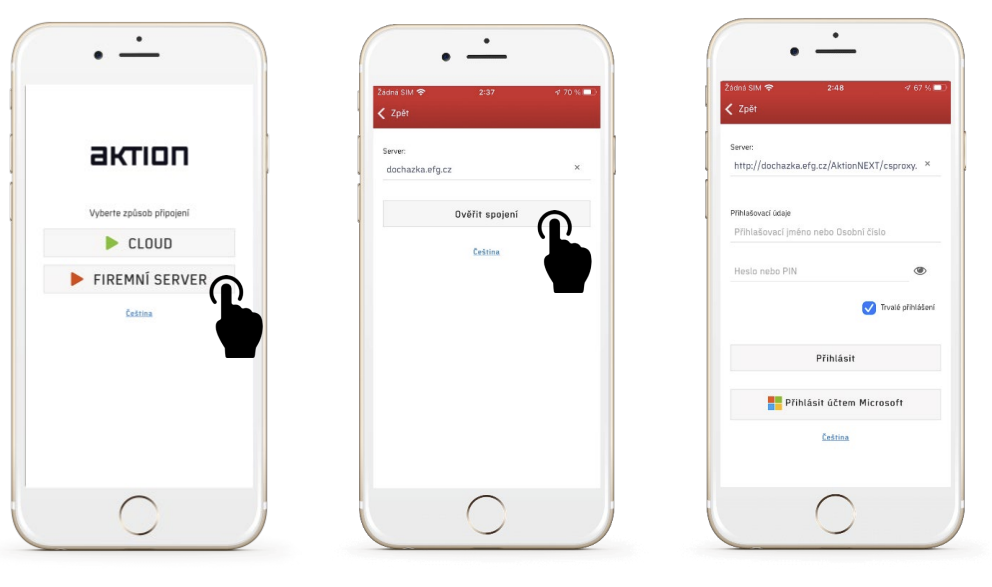
- Do pole Server zadejte veřejnou IP adresu vaší docházky nebo přímo URL adresu.
- Přihlaste se pomocí uživatelského jména a hesla, pomocí osobního čísla a čtyřmístného PINu (viz Nastavení účtů a přihlašování) nebo přes Microsoft Azure AD účet.
Nastavení hlášení pro mobilní aplikaci se projeví i ve webovém SW terminálu!
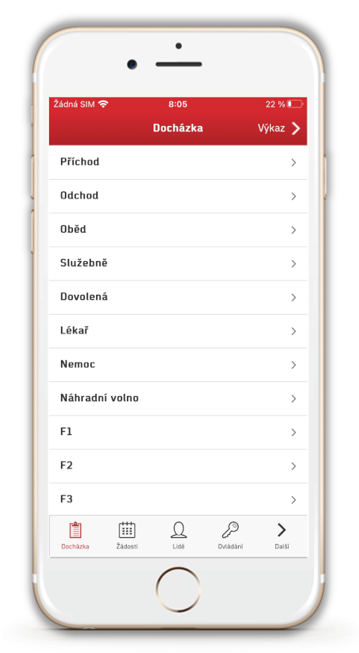
=
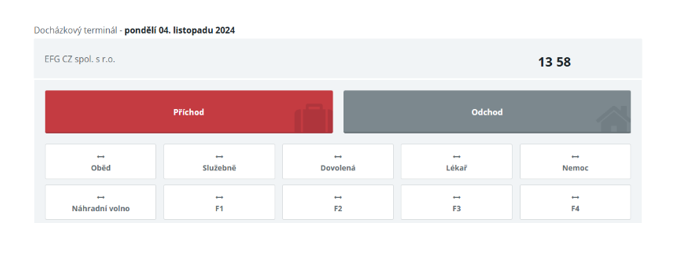
Pokud bude aktivní parametr Přepínání směru průchodů, bude u docházkové akce možnost zvolit mezi zahájením a ukončením.
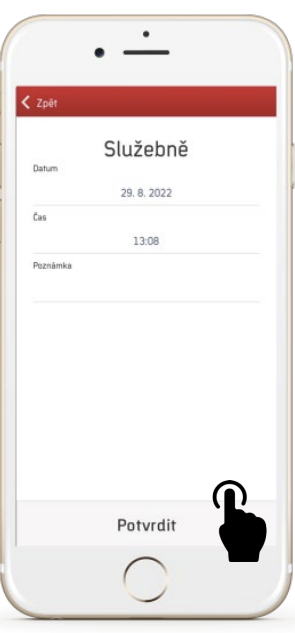
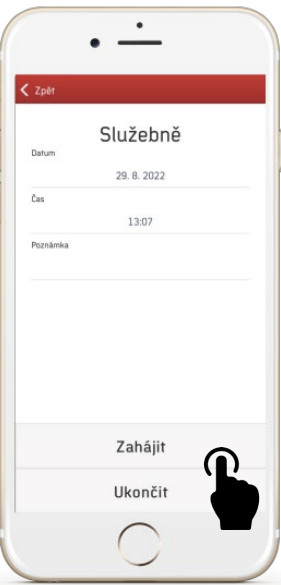
V hlášení se definuje pouze jeden směr, opačný směr se pak vytvoří automaticky:
- V definici tlačítek je nastaven Začátek přerušení = tento směr docházkové akce se použije při použití tlačítka Zahájit, při použití tlačítka Ukončit se zapíše do docházky směr Konec přerušení.
- V definici tlačítek je nastaven Odchod = tento směr docházkové akce se použije při použití tlačítka Zahájit, při použití tlačítka Ukončit se zapíše do docházky směr Příchod.
- V definici tlačítek je nastaven Konec přerušení = tento směr docházkové akce se použije při použití tlačítka Ukončit, při použití tlačítka Zahájit se zapíše do docházky směr Začátek přerušení.
- V definici tlačítek je nastaven Příchod = tento směr docházkové akce se použije při použití tlačítka Ukončit, při použití tlačítka Zahájit se zapíše do docházky směr Odchod.
Nastavení účtů a přihlašování
K přihlášení do Mobilní aplikace (použití SW terminálu) se uživatel může hlásit přihlašovacím jménem, heslem (je nutné nastavit přiřazenou osobu), Microsoft účtem (Azure AD) nebo osobním číslem a PINem.
Nastavení způsobů přihlašování
V Konfiguraci aplikace zvolte způsoby přihlašování, které budou dostupné v mobilní aplikaci (Konfigurace aplikace – Konfigurace systému – Přihlášení do mobilní aplikace).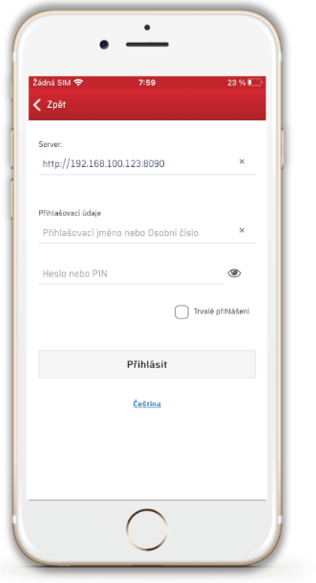
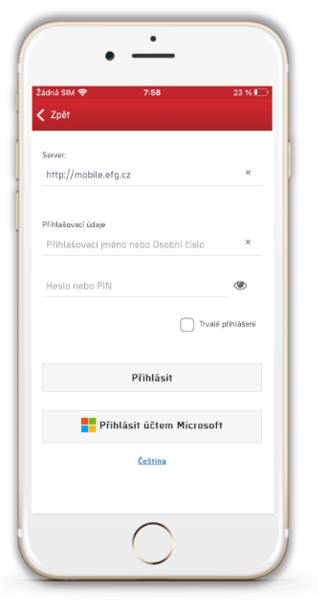
Pokud má osoba přístupy dané na základě skupin oprávnění, dle nadřazené úrovně nebo dle skupin snímačů, tak zkontrolujte, že má právo na mobilní aplikaci.

Použití aplikace
K ovládání aplikace slouží menu, které obsahuje jednotlivé agendy, toto menu umožňuje přepínání mezi kartami. Každá agenda je umístěna na samostatné kartě
Obr. Menu mobilní aplikace
Docházka
Na kartě Docházka lze realizovat veškeré průchody (příchod do práce, odchod z práce, oběd, služební cesta, dovolená, nemoc a další). Průchod se zadá jednoduše kliknutím na konkrétní důvod (nebo pouze příchod/odchod). Karta obsahuje jednotlivé položky, které jsou nadefinované v systému Aktion.NEXT v rámci agendy Adresové body (viz Definice hlášení). V dolní části karty je k dispozici přehled o dosud uskutečněných průchodech. Uživatel zde také může zkontrolovat, zda se průchod úspěšně zapsal a zapsala se GPS pozice průchodu (symbol ).
).
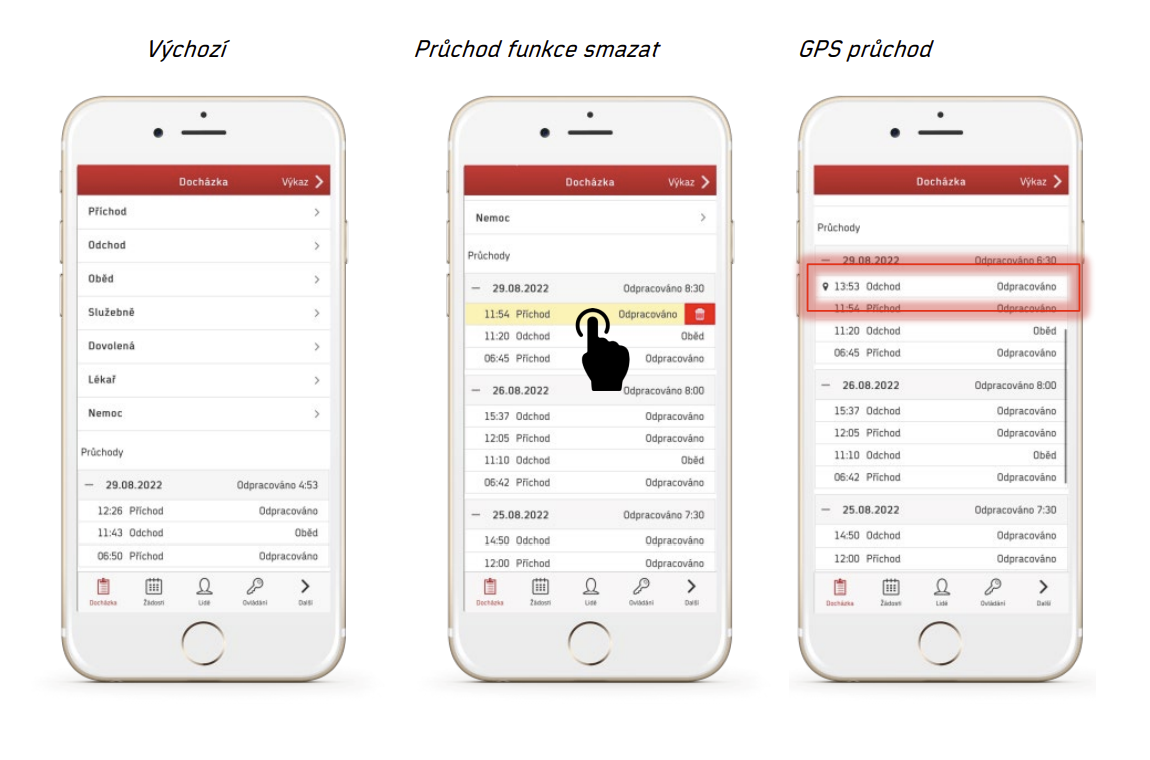
Průchod se mzdovou složkou typu Pracovní cesta
Pokud se jedná o docházkové tlačítko se mzdovou složkou typu Pracovní cesta, je při zadání průchodu přes mobilní aplikaci (případně webovou aplikaci a SW terminál) poté k dispozici zadání Místo a Účel, které se zapisují do výkazu pracovních cest (win a web). Místo a Účel můžete zadat přímo při zadání průchodu a není pak již nutné doplňovat přes webovou nebo Windows aplikaci.
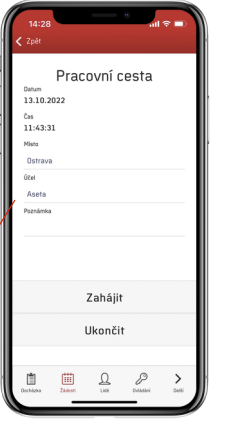
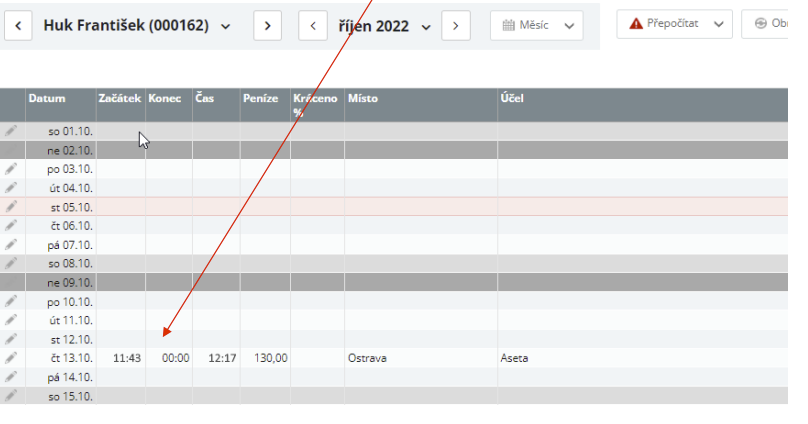
Výkaz
V pravém horním rohu karty Docházka lze kliknutím na tlačítko „Výkaz" otevřít detail pracovního výkazu, kde jsou zobrazena souhrnná data zaměstnance z daného měsíce, jako odpracovaná doba, přesčasy, zůstatky dovolené atd.
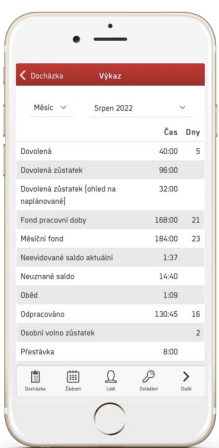
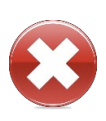
Pokud nechcete v mobilní aplikaci zobrazovat záložku Docházka, nesmí mít osoba platný docházkový předpis.
Žádosti
Pouze pro licence s modulem AN-103 hromadné plánování,
žádosti a schvalování akcí. Funkcionalita je stejná jako ve
webové aplikaci – podřízený vybere datum z kalendáře, mzdovou složku,
typ akce (celodenní/půlden), schvalovatele a podá žádost ke schválení.
Vedoucí následně žádost schválí/zamítne/upraví.
Uživatelé s právem plánovat pro vlastní osobu (schvalovat žádosti
vlastní/přiřazené osobě) pak nevybírají schvalovatele, ale rovnou akce a
nepřítomnosti plánují, bez nutnosti dalšího schválení (nastavení
v agendě Uživatelé – detail uživatele (může se jednat také
o systémového) – Schvalovat žádosti v řádku přiřazená osoba).
Když nemá uživatel toto právo, tak jeho žádosti podléhají standardnímu
procesu a je nutné schválení vedoucím jeho pracovní jednotky.
Nastavení žádostí, nároků, zůstatků v samostatných manuálech
Hromadné plánování část 1 a Hromadné plánování část 2.
Výchozí obrazovka žádostí
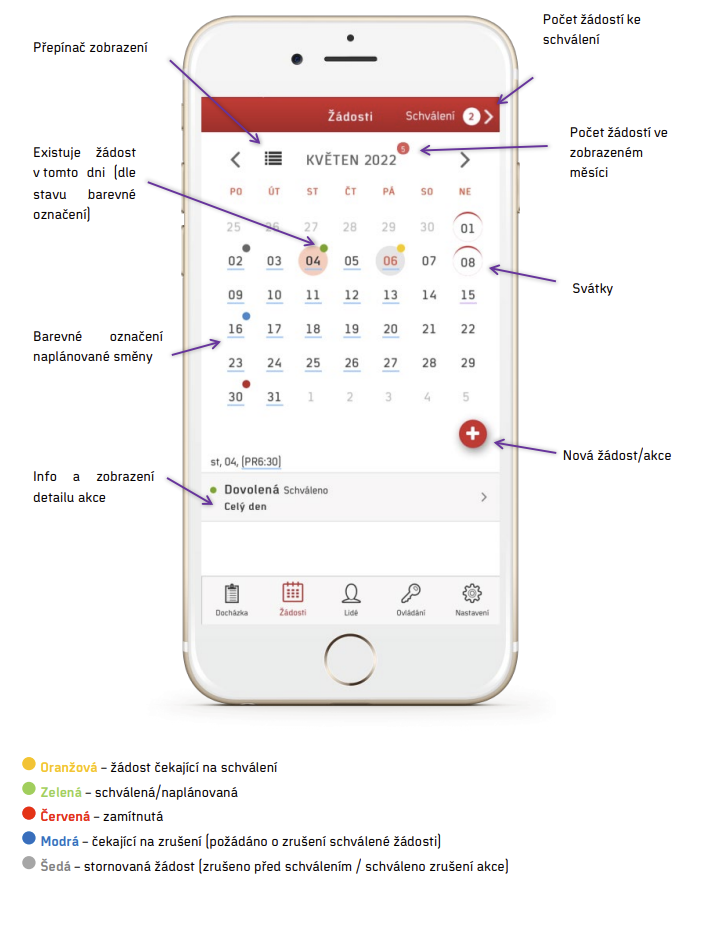
Výchozí obrazovka Žádosti vedoucího
Kalendář i vše ostatní má vedoucí stejné jako běžný zaměstnanec. Jediným rozdílem je obrazovka schválení žádostí podřízených. Schválení akcí je možné přes mobilní nebo webovou aplikaci.
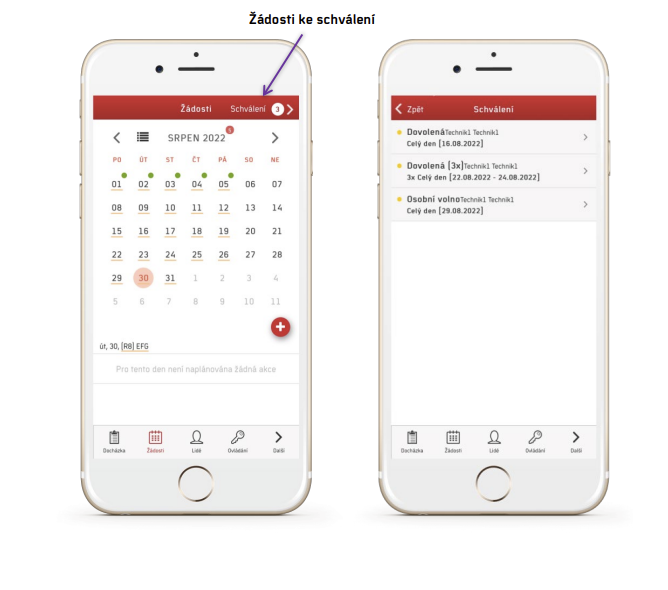
Příklad podání a schválení žádosti
- Podřízený vybere datum pro žádost a zvolí složku.
- Vybere typ akce a vybere schvalovatele (zadá poznámku).
- Zaslání žádosti vybranému schvalovateli.
- Vedoucí si zobrazí seznam žádost
- Otevře detail žádosti a schválí/zamítne
- Žádost je zpracována a stav je zobrazen zaměstnanci (dále je zaslána notifikace na e-mail).
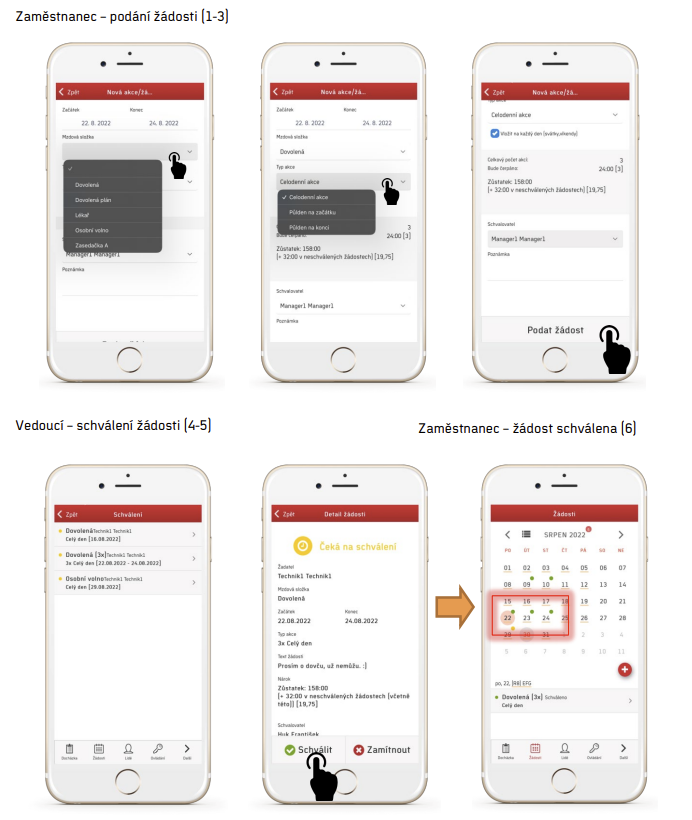
Lidé
Karta Lidé zobrazuje přítomné osoby na pracovišti. Pomocí této agendy lze kontrolovat aktuální přítomnost zaměstnanců a čas posledního příchodu. V případě více pracovišť je za každým jménem zaměstnance v závorce napsáno jméno pracoviště (název nastavené zóny)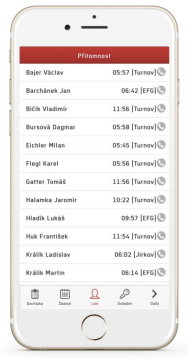
Ovládání
Slouží pro ovládání adresových bodů a snímačů, které podporují a mají aktivovanou funkci Přímé ovládání (viz Přímé ovládání). Díky této funkci je tedy možné vzdáleně mobilní aplikací otevírat kanceláře, sklady, garáže a další. Otevření provedete kliknutím na název snímače, u kterého chcete dveře otevřít. Po kliknutí se objeví obrazovka s názvem snímače a tlačítkem „Otevřít". Tato funkce je nadřazena nastaveným aktuálním přístupovým oprávněním a módům otevírání. Při úspěšném otevření se objeví symbol fajfky
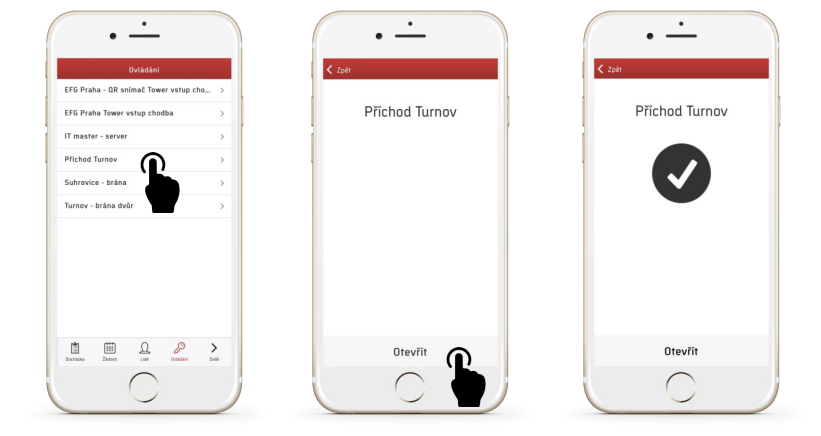
Stravování
Výchozí obrazovka stravování Po přepnutí na záložku Stravování zobrazuje výchozí obrazovka možnost objednání jídel na zítřejší den. Přepnout se na jiné dny můžete v horním ovládacím panelu (Předchozí, Další). Je zde seznam jídel definovaný v jídelníčku pro určitý den a tento seznam je seskupený podle druhu jídla. Níže na obrazovce je k dispozici ještě výběr výdejny, pokud je definováno více výdejen (v případě, že je pouze jedna výdejna, tento výběr se nezobrazuje), dále odkaz na konto strávníka a nápověda k ikonám, která se zobrazí po kliknutí.
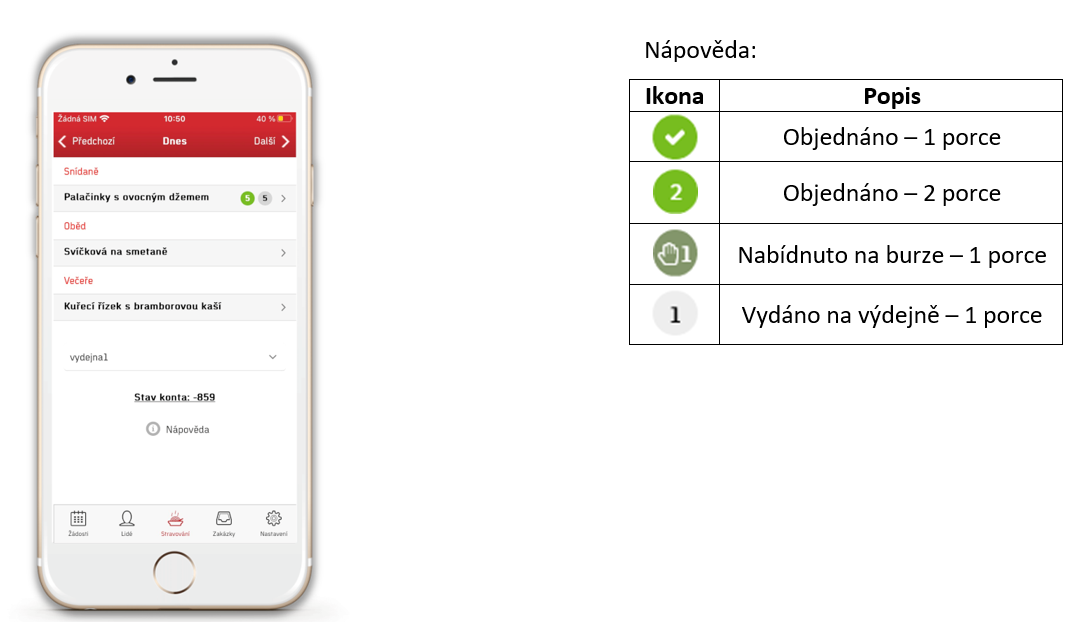
Objednání, zrušení stravy, nabídnutí do burzy a převzetí od strávníka Objednání a zrušení stravy je možné vždy do času nastaveného v aplikaci Aktion.NEXT u druhu jídla (parametr Objednat lze do: a Zrušit objednávku lze do:), nabídnutí jídla do burzy a převzetí jídla od jiného strávníka je pak možné využít až do konce doby výdeje tohoto jídla, s tím, že jídlo nabídnuté do burzy nakonec nemusí být odebráno, a částka za jídlo bude účtována strávníkovi, který jídlo do burzy nabídl. Všechny tyto funkce jsou dostupné v detailu jídla (po klepnutí na dané jídlo).
Je čas pro objednání i zrušení objednávky:
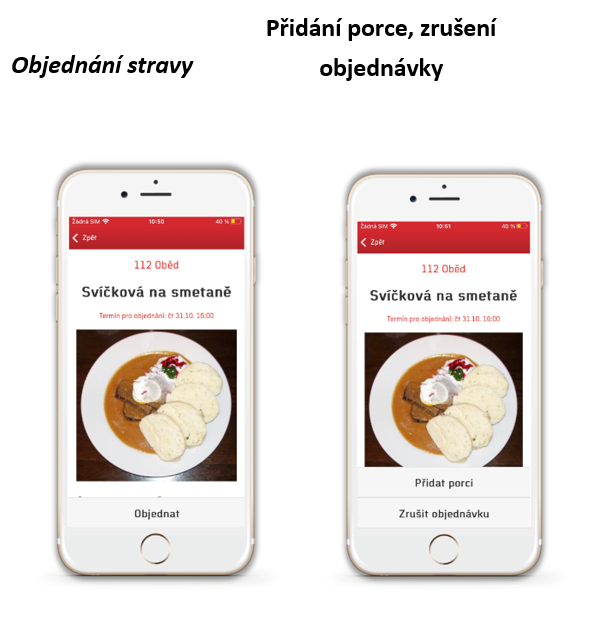
- Je po termínu pro objednávání, ale je možné objednávku zrušit (parametr Zrušit objednávku lze do:).
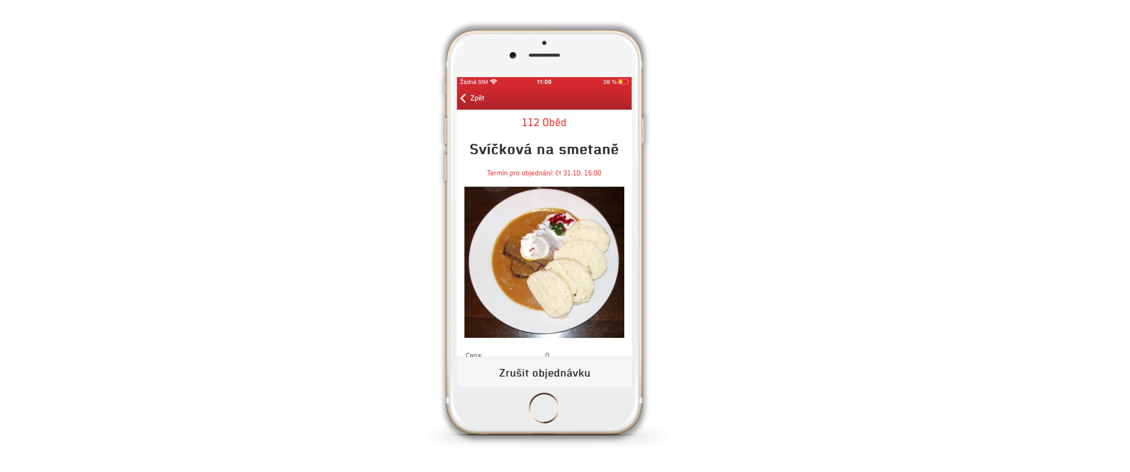
Je po termínu pro zrušení objednávky, ale je možné objednání jídla, převzetí jídla od strávníka a nabídnutí do burzy:
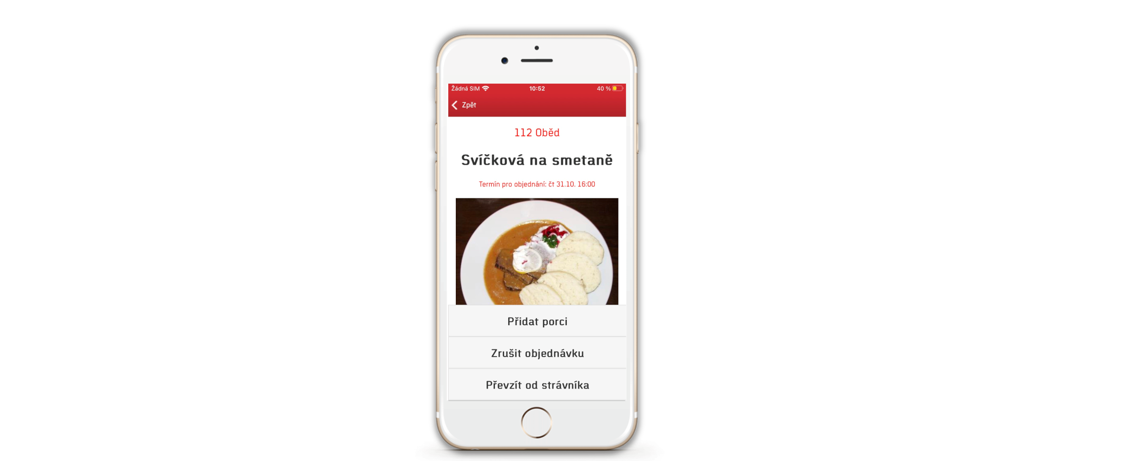
- Přidat porci – jídlo bude převzato od strávníka, který jídlo nabídl do burzy.
- Nabídnout do burzy – jídlo bude nabídnuto do burzy a ostatní strávníci budou moci toto jídlo převzít.
- Převzít od strávníka – jídlo bude převzato od konkrétního strávníka, který jídlo nabídl do burzy.
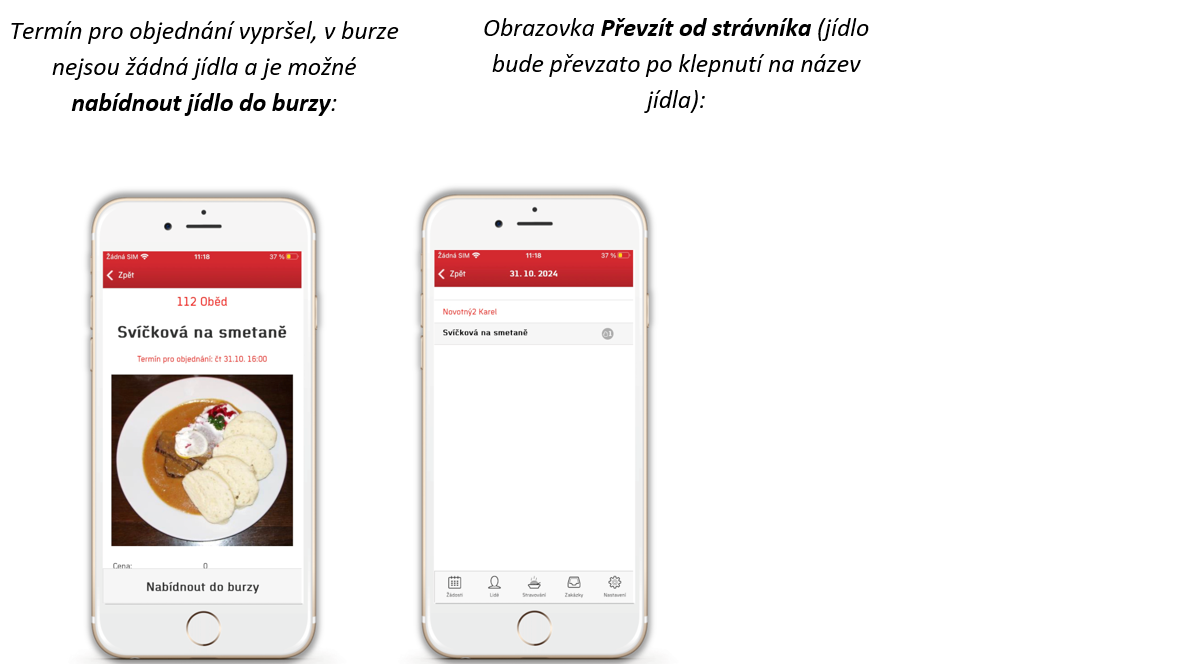
Stav konta (Konto strávníka)
Na záložce Stav konta jsou zobrazeny veškeré operace vztahující se k objednávání stravy za dané období. Při zobrazení na výšku je zde datum, čas, typ transakce a název jídla; na výšku je zde ještě cena, příspěvek a zůstatek po transakci. Zároveň je ve výpisu konta zobrazen aktuální zůstatek na kontě strávníka.
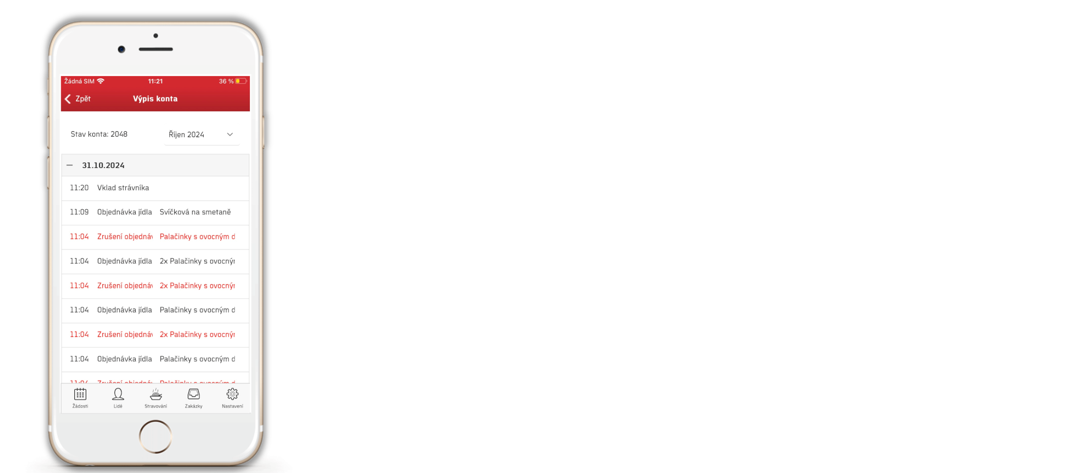
Zakázky
Vyplněná poznámka v detailu zakázky se zobrazí v mobilní aplikaci také, zadejte například kontaktní osobu a telefon, instrukce pro účastníky, přístupové kódy apod. V poznámce je možné použít html tagy pro zvýraznění některých údajů.
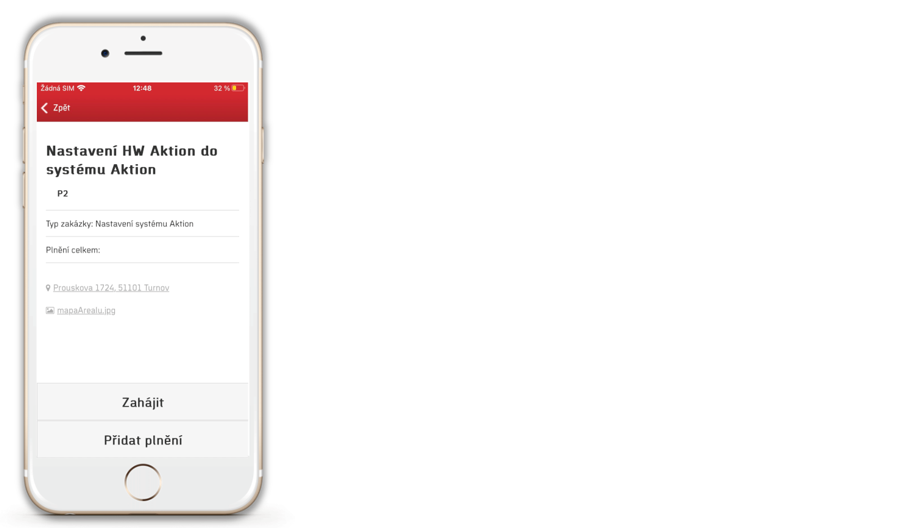
Odvádění práce na zakázce/položce
Odvádět práci na zakázce je možné pomocí mobilní, webové aplikace a přímo ve Windows aplikaci, tj. ve Windows klientu.
I. Mobilní aplikace
- Odvedení svojí práce na zakázce
Aby mohl zaměstnanec odvádět plnění na zakázce, tak se musí přihlašovat pod uživatelem, který má právo zobrazení zakázek, (viz Nastavení práv uživatelů) a zároveň být účastníkem v konkrétní zakázce. Pozor na nastavení platností a omezení plnění (detail zakázky – záložka Účastníci – sloupce Platnost od, Platnost do a Omezení plnění).
- V mobilní aplikaci se přepněte na kartu Zakázky.
- Najděte požadovanou zakázku (pokud není v seznamu vidět, zkontrolujte platnosti, omezení plnění a jestli je osoba účastníkem v zakázce) a otevřete její detail.
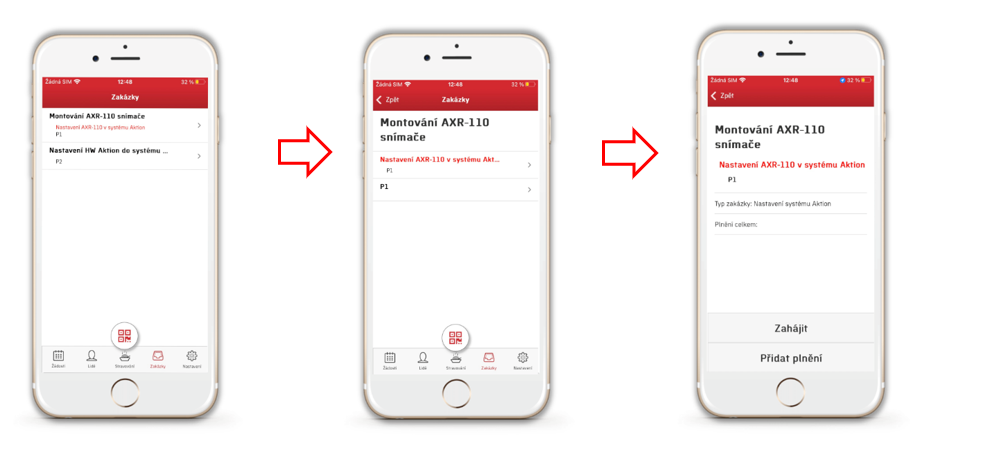
- Vyberte položku, na které chcete začít odvádět plnění, a pokračujte na její detail. V detailu položky je informace a celkovém plnění na této položce.
- Pro zahájení plnění klepněte na tlačítko Zahájit, ukončení provedete také v detailu položky, případně je možné plnění zrušit (špatná zakázka, ukliknutí apod.).
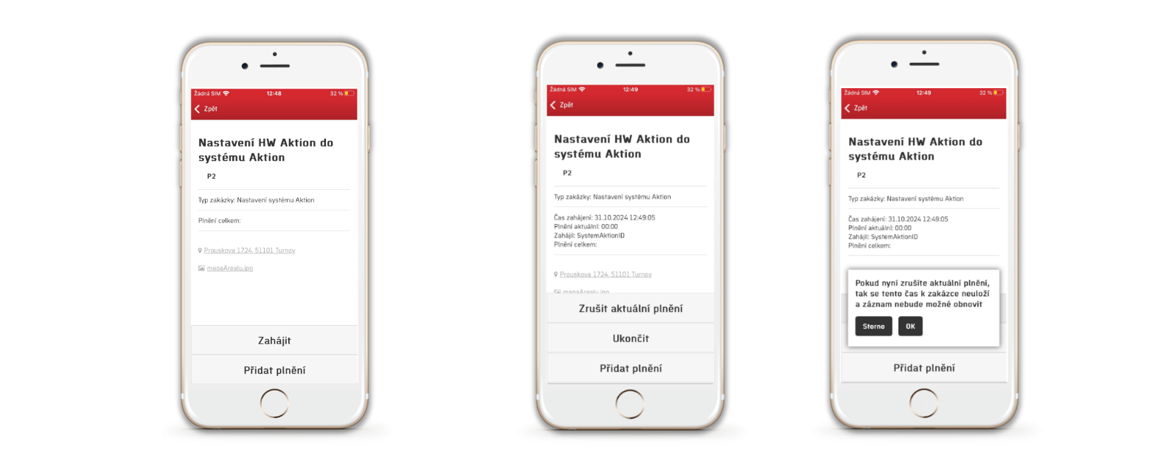
- Aktivní zakázka, na kterém osoba právě odvádí plnění, bude vždy na prvním místě a označena symbolem fajfky.
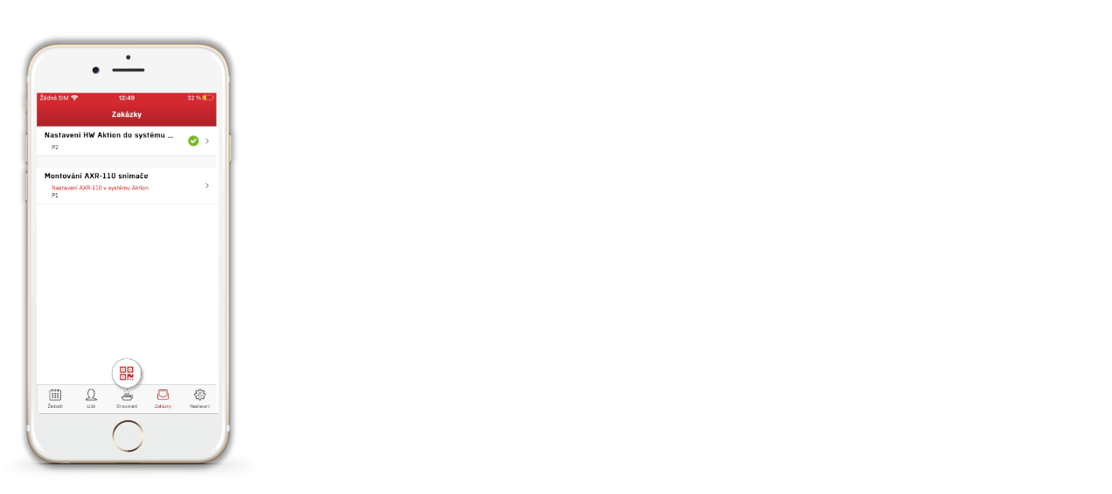
Zahájení plnění více účastníkům
- V mobilní aplikaci se přepněte na kartu Zakázky.
- Najděte požadovanou zakázku (pokud není v seznamu vidět, zkontrolujte platnosti, omezení plnění a jestli jste účastníkem v zakázce) a otevřete její detail.
- Vyberte položku, na které chcete začít odvádět plnění, a pokračujte na její detail. V detailu položky je informace a celkovém plnění na této položce.
- Pro zahájení plnění klepněte na tlačítko Zahájit, vyberte účastníky, kterým má být plnění zahájeno, a potvrďte.
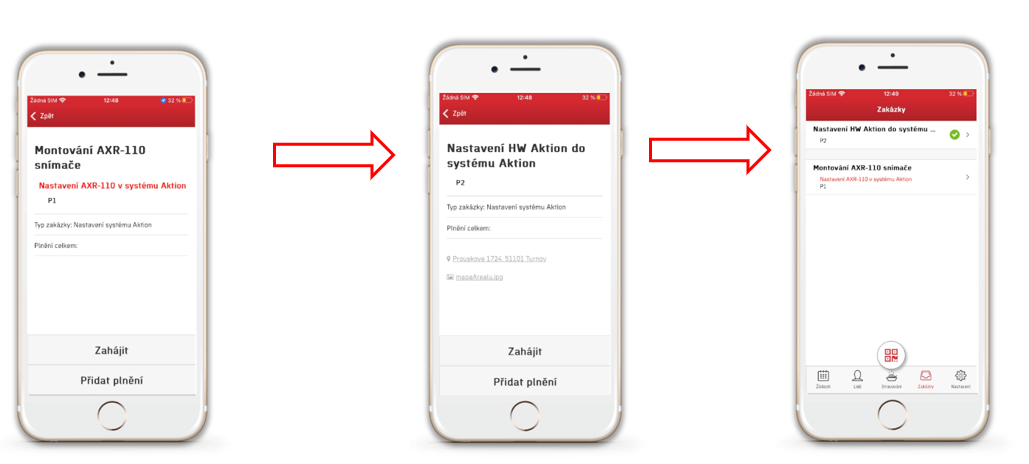
Pokud právě probíhá plnění účastníka na zakázce, není možné znovu práci zahájit (účastník nepůjde vybrat ze seznamu po klepnutí na tlačítko Zahájit, viz níže Moje osoba, Bajer Václav a Šmíd Lubomír) a je možné plnění pouze ukončit nebo zrušit. Stejně tak v opačném případě, pokud je plnění již ukončeno, nepůjde účastník vybrat ze seznamu po klepnutí na tlačítko Ukončit.
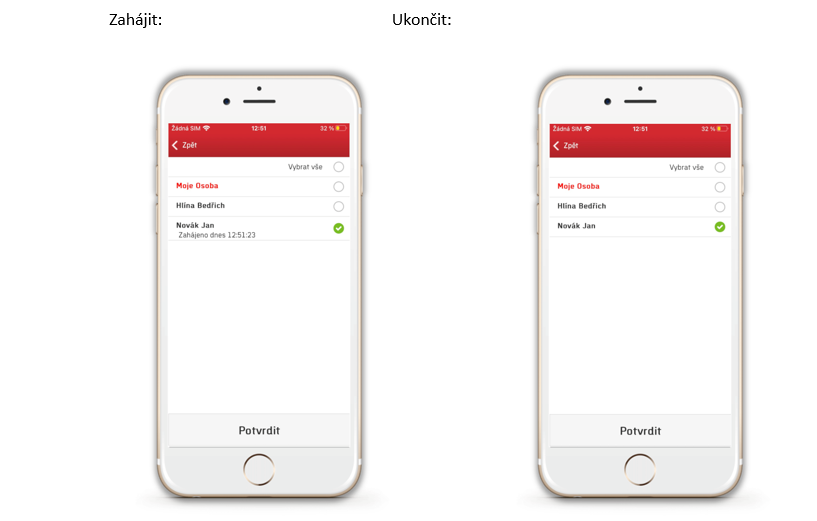
Účastník Novák Jan právě pracuje a odvádí plnění na jiné zakázce. V případě, že vyberete osobu Novák Jan, a potvrdíte, ukončí se mu plnění na zakázce EFG Slovakia, s.r.o. a položce Kontrola.
Pokud jste jako uživatel s právem Odvádět účastníkům na položce aktivní sám, po klepnutí na tlačítko Ukončit (Zrušit plnění) se práce rovnou ukončí a nezobrazí se obrazovka s výběrem účastníků.
Řazení zakázek v mobilní aplikaci
Zakázky se v mobilní aplikaci řadí abecedně podle názvu (parametr Název).
Zakázka, na které je aktuálně odváděno plnění, je vždy v mobilní aplikaci na prvním místě a je od ostatních pro přehlednost viditelně oddělena.
Kliknutím na řádek s konkrétní zakázkou se dostanete na detail, kde bude v závislosti na složitosti buď výběr dalších podzakázek (položek), nebo rovnou detail položky, kde je možné plnění zahájit, případně zrušit/ukončit.
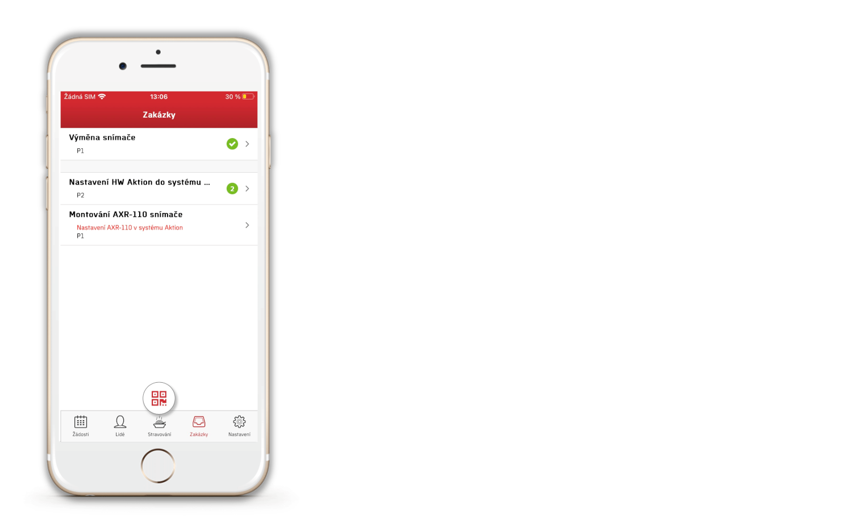
Odvádění práce na zakázce z webové aplikace
Základní informace k zakázce zobrazíte po najetí na název zakázky:
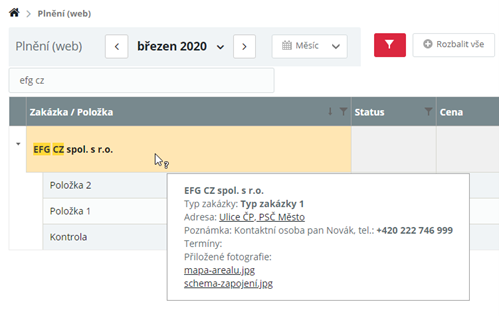
Nastavení
V kartě Nastavení máte možnosti nastavit kódový zámek ovládání, jazyk zobrazení, povolit/zakázat zjišťování GSP polohy a odhlásit se z aplikace.
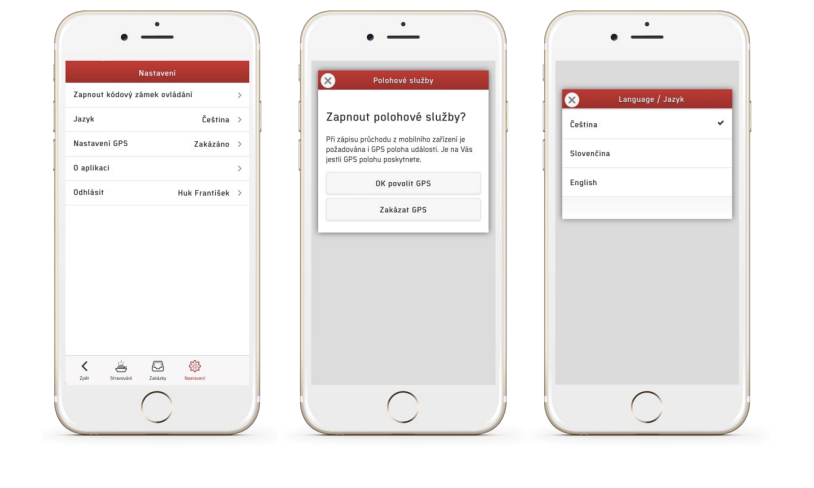
Kódový zámek ovládání
Ovládání adresových bodů a snímačů z mobilní aplikace lze zabezpečit pomocí Kódového zámku. Uživatel nastaví čtyřmístný PIN a tento kód je vyžadován při každém pokusu o otevření / změnu stavu relé.
*
Agenda Osobní výkaz web
- Otevřete docházku konkrétní osoby ve webové aplikaci
- Na záložce denní data najeďte myší na den, ve kterém vás zajímá
GPS pozice průchodu. Zaznamenanou GPS pozici je poté možné zkontrolovat
přes odkaz Mapa.
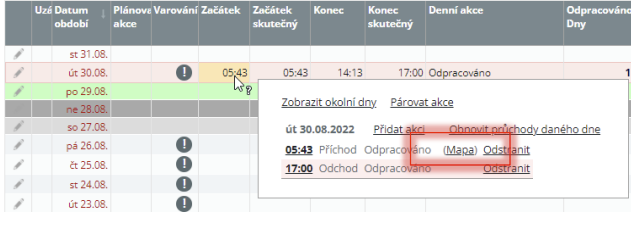
Agenda Události web
- Spusťte webovou aplikaci Aktion, otevřete menu Události
- Pokud v aktuálním zobrazení není sloupec GPS pozice, tak tento sloupec přidejte a případně si zobrazení uložte pro příště.
- Ve sloupci poté bude zobrazen odkaz na mapy Google s polohou při
registraci průchodu.
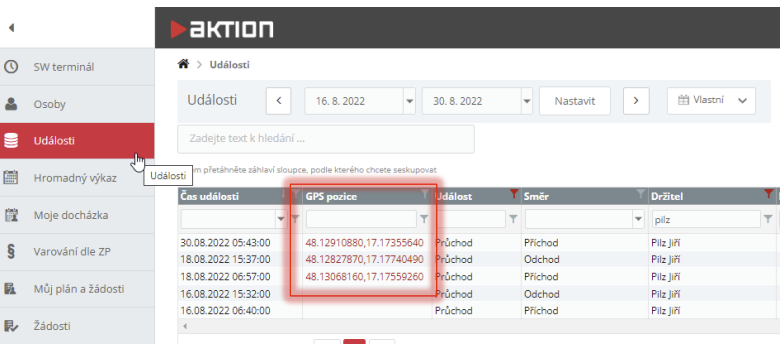
Nevidíte u průchodů GPS pozici?
Zkontrolujte systémové nastavení vašeho mobilního zařízení a povolte
zjišťování polohy pro aplikaci Aktion. Dále zkontrolujte
nastavení v mobilní aplikaci Aktion. Uložení GPS pozice u docházkových
průchodů je v mobilní aplikaci znázorněno symbolem