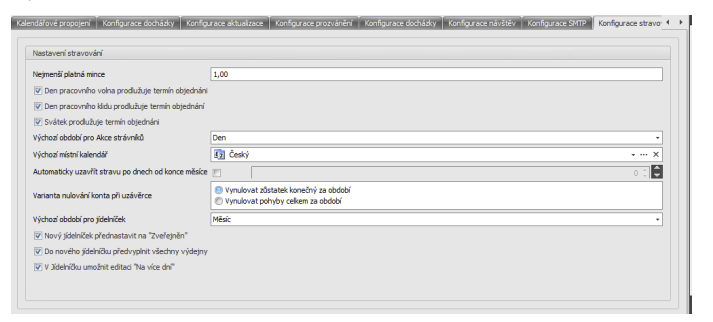Stravování
> Manuály a návody > Dokumentace Aktion NEXT
Agenda stravování je určena k řízení provozu ve stravovacích zařízeních. Systém zajišťuje distribuci stravy mezi dodavatelem a strávníkem, a to včetně vyúčtování. Umožňuje sestavení jídelníčků pro jednotlivé dny, a to i s ohledem na jednotlivá výdejní místa. Identifikace strávníka je možná pomocí zaměstnaneckých karet nebo pomocí otisků prstů.
Adresový bod
V sekci adresové body nastavujeme vlastnosti snímačů u výdejních míst. Aby eSmartreader fungoval jako výdejní místo stravovacího systému, musíme ho nejdříve přepnout do režimu Stravování výdej. Pokud je eSmartreader v režimu stravování, nepotřebuje ke svému provozu eBox; komunikace probíhá online přímo se serverem. Stravování je aplikace, která běží online a ke svému běhu potřebuje DB a aplikační server. Pokud aplikační nebo databázový server nepoběží, stravování nebude funkční. Pokud je v systému připojen eBox (např. kombinace s docházkovým a přístupovým systémem), tak se snímač připojí na eBox, který pak slouží jako komunikační server a jako DHCP server pro přidělení IP adresy. Na rozdíl od přístupového systému však eBox nezajišťuje off-line režim. Ten je určen jen pro přístupové a docházkové aplikace. V režimu stravování je menu pro nastavení parametrů snímače přizpůsobeno pro potřeby výdeje stravy. Položky Název a Název – Snímač 1/2 budou nastaveny automaticky podle výdejního místa, po té co bude adresový bod přiřazen výdejnímu místu.
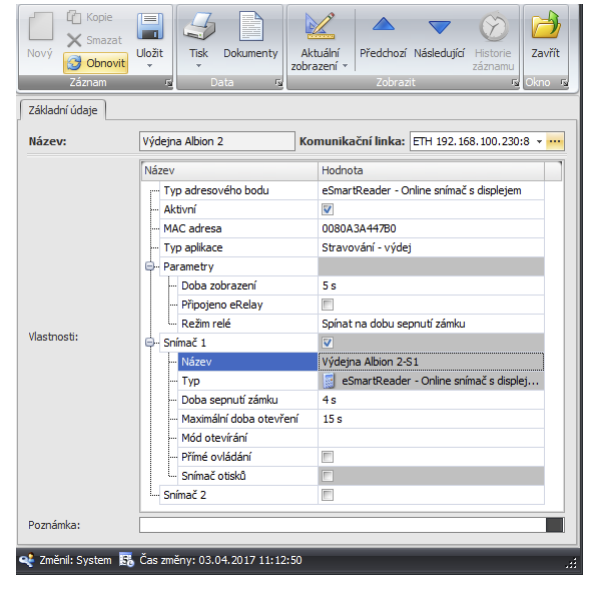
Vytvoření nového strávníka
Vytvoření nového strávníka se provádí ve dvou krocích. Nejprve je nutné v Sekci Číselníky v agendě Osoby vytvořit příslušnou osobu, pokud ji již vytvořenou nemáme. Při vytváření nové osoby postupujeme stejně jako při vytváření osoby pro přístup nebo docházku. U každé osoby bychom měli vyplnit alespoň Příjmení, jméno a osobní číslo. Následně je potřeba u dané osoby v záložce Kategorie strávníka zvolit kategorii, do které bude strávník spadat. Výběr kategorie provedeme pomocí tlačítka Přidat v horní části okna. Vybráním kategorie strávníka u osoby se z ní stává strávník; zároveň, pokud má osoba přidělenou kategorii strávníka, tak čerpá licenci na počet strávníků.
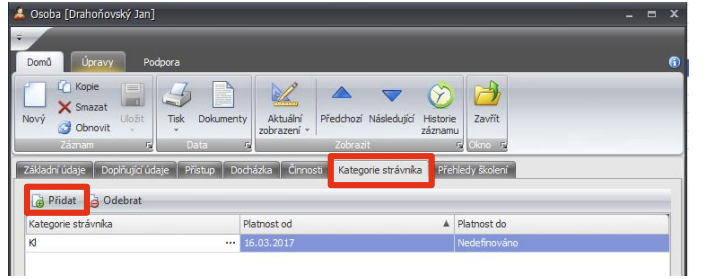
Aby mohli jednotliví strávníci odebírat stravu u vybraných výdejních míst, je potřeba jim povolit přístup na snímače u jednotlivých výdejních míst. Nastavení přístupu na snímače se provádí u osoby v záložce Přístup a následně Oprávnění přístupu na snímač. V případě potřeby je možné u osoby nastavit, že je strávník (nastavená kategorie strávníka), ale zároveň nebude mít přístup na žádný ze snímačů na výdejnách. Strávník si nebude moci nikde nechat vydat stravu (dlužník, dočasně vyloučen stravování).
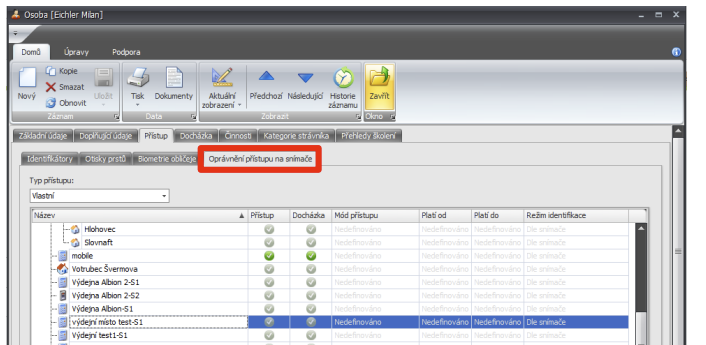
Jídelníčky
Sestavení nového jídelníčku, úpravy stávajících nebo změny výdejních míst se provádí v číselníku Jídelníček. Vytvoření nového jídelníčku se provádí pomocí tlačítka Nový v horní části obrazovky. Pro zadání nového jídelníčku je potřeba zadat den, na který je jídelníček určen, určit výdejny, kde bude daný jídelníček vydáván, a sestavit jídelníček z konkrétních předdefinovaných druhů jídel a doplňků nebo založit pokrm nový.
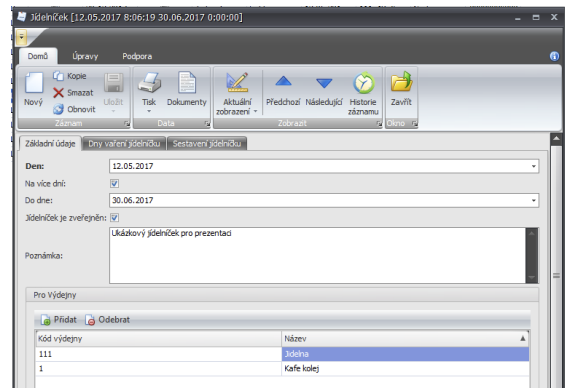
Sestavení jídelníčku
Při sestavování jídelníčku je nejprve potřeba zvolit typ jídla ze seznamu, případně definovat typ nový. Seznam s předdefinovanými typy jídla zobrazíme po kliknutí na tlačítko Přidat jídlo, nový typ jídla vytvoříme po kliknutí na tlačítko Nový. Po zvolení typu jídla zbývá zvolit Název jídla, kde opět můžeme volit z předdefinovaných pokrmů nebo založit pokrm nový.
- Objednávací kód – kód, který se bude zobrazovat na výdejních a objednávacích místech
- Max. porcí den – maximální počet porcí, který může být za jeden den objednán
- Denní rezerva – počet porcí v rezervě, ze které je možné objednávat po skončení doby, kdy je možné objednávat
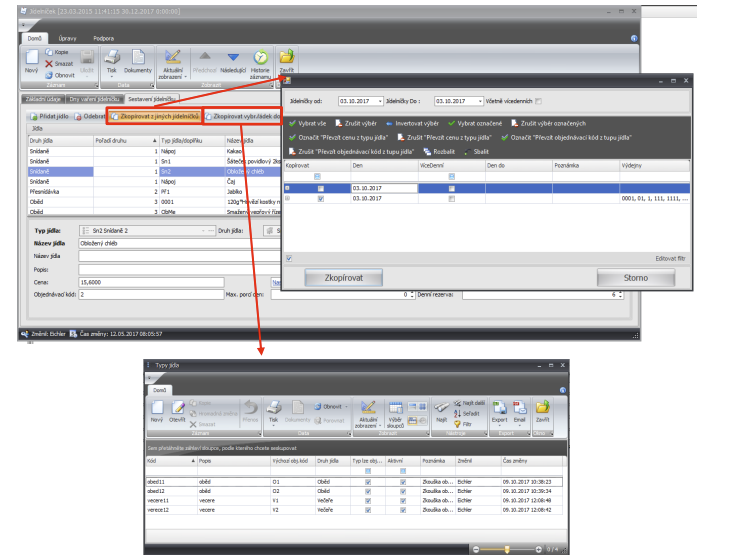
Kopírování jídelníčků
Další možností při sestavování jídelníčku je možnost kopírování jídla. Pomocí tlačítka Zkopírovat z jiných jídelníčků, například pokud se dané jídlo opakuje například každý pátek, je možné zkopírovat do jídelníčku jídlo, které bylo již zadáno do jiného jídelníčku. Další možností je Zkopírovat vybraný řádek do jiného typu; tato možnost je využitelná, pokud budeme zadávat stejné jídlo do více druhů jídla např. jako oběd a jako večeři.
Generování jídelníčků pro export/tisk
V agendě Jídelníčky je možné přes nabídku Tisk zvolit jednu z tiskových sestav, která pro tuto agendu je určena. Po vybrání tiskové sestavy je potřeba určit, jestli chceme tisknout pouze vybraný záznam (jídelníček) nebo všechny jídelníčky. Následně si vybereme, které položky chceme v tiskovém přehledu mít.
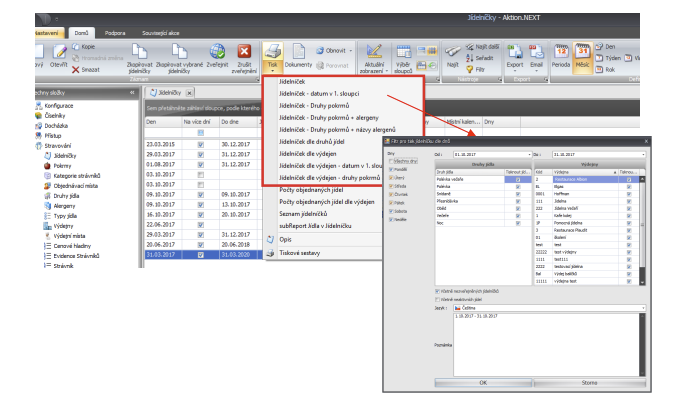
Z tiskového náhledu je potom možné zvolenou sestavu rovnou vytisknout nebo pomocí tlačítka Export zvolit typ souboru, do kterého tiskovou vyexportujeme.
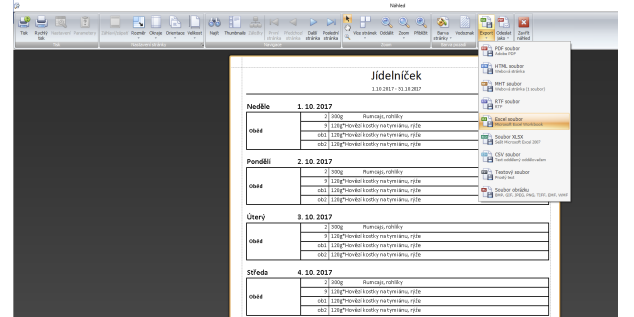
Pokrmy
Základní číselník sloužící pro vkládání jednotlivých pokrmů. Každý pokrm musí mít zadaný název, který je možné vložit ve 4 jazycích (Česky, Anglicky, Slovensky, Německy). Alergeny zadávaného pokrmu můžeme pomocí tlačítka Přidat vybrat z číselníku Alergenů, případně pomocí tlačítka Nový vytvořit nový alergen.
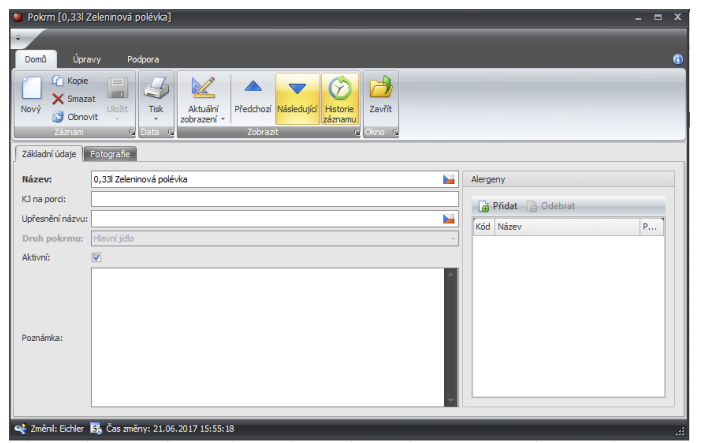
Fotografie
Vložení ilustrační fotografie k zadávanému pokrmu provedeme pomocí nabídky Aktualizace v dolní části obrazovky. Po vložení nového ilustračního obrázku je zde vidět datum poslední aktualizace. Jako obrázky mohou být vybírány soubory typu *.bmp, *.jpg, *.gif, *.tif a další.
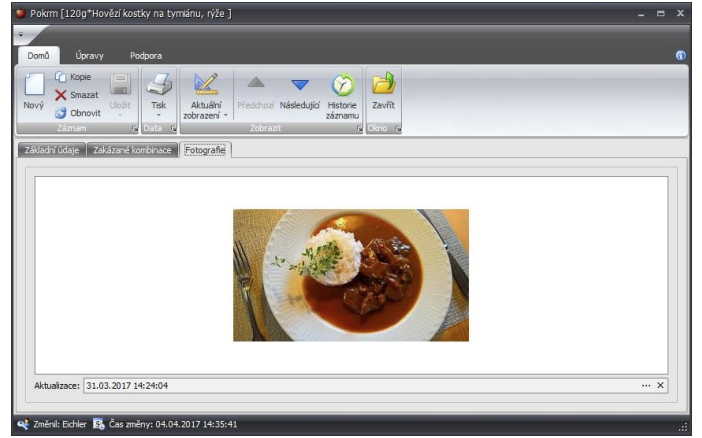
Kategorie strávníků
Číselník kategorie strávníka definuje typy strávníků, do kterých jsou strávníci zařazeni. Nastavení na několika záložkách. Na záložce Základní nastavení je možné měnit tyto hodnoty:
- Koeficient porce: Koeficient porce se zobrazuje při výdeji stravy, může nastavit pro určitou skupinu strávníků, aby dostávali např. poloviční porce
- Způsob platby: Informace o tom, jakým způsobem se bude vyúčtovávat stravování.
- Druh konta: Ovlivňuje minimální možný zůstatek na kontě strávníka, pokud není vyplněna položka minimální zůstatek. Pokud je zvolena možnost Debitní, tak se strávník nemůže dostat na do záporných hodnot u svého konta. Naopak u možnosti Kreditní, je možnost jít na stavu konta do záporu.
- Max. porcí druhu jídla: Určuje maximální počet porcí jídla daného druhu, které může být strávníkovi během jednoho dne vydán.
- Aktivní: Pokud není položka zaškrtnuta, nebude se kategorie strávníka nabízet v číselníku osoba, pro přidání nové kategorie strávníka.
- Cenu zaokrouhlit: Počet míst, na které se má cena pokrmů zaokrouhlit
- Minimální zůstatek: Částka, pod níž nebude možné se při objednávání/výdeji dostat
- Účtovat při: Určuje, jestli se částka za pokrm z konta strávníka odečte při objednání nebo při výdeji.
- Upozornit na pokles: Při poklesu konta strávníka pod stanovenou mez bude strávník upozorněn.
- Povoleno automatické objednávání: Využívá se např. u internátních škol nebo v ústavech, kdy správce stravování všem přítomným studentům/klientům hromadně nebo automaticky na dny následujícího týdne objedná jídla dle nastaveného výchozího typu v kategorii.
- Zobrazovat ceny při objednávání: Pokud je zaškrtnuto, tak budou při objednávání zobrazeny ceny objednávaných pokrmů.
- Zákaz rušení objednávek strávníkem: Po zaškrtnutí strávník nebude mít možnost zrušit objednávku stravy
- Podmínka pro uzávěrku stravy je uzavřená docházka: Po zaškrtnutí bude vyžadována uzávěrka docházky, aby bylo možné provést uzávěrku stravy.
Záložka Druhy a typy jídel umožňuje přidáním nebo odebráním položky měnit, jaké typy jídel bude moci kategorie strávníka objednávat.
Na záložce Cenové hladiny je možné pomocí tlačítka Přidat/Odebrat volit cenové hladiny, které se u kategorie uplatní (více viz. Cenové hladiny). Dodatečné podmínky pro uplatnění cenové hladiny se dají specifikovat v podokně pro dodatečné podmínky.
V záložce Výdejny vybíráme, na které výdejny bude mít kategorie strávníka dovoleno objednávat výdej jídla.
Záložka Osoby obsahuje seznam osob, které do dané kategorie spadají.
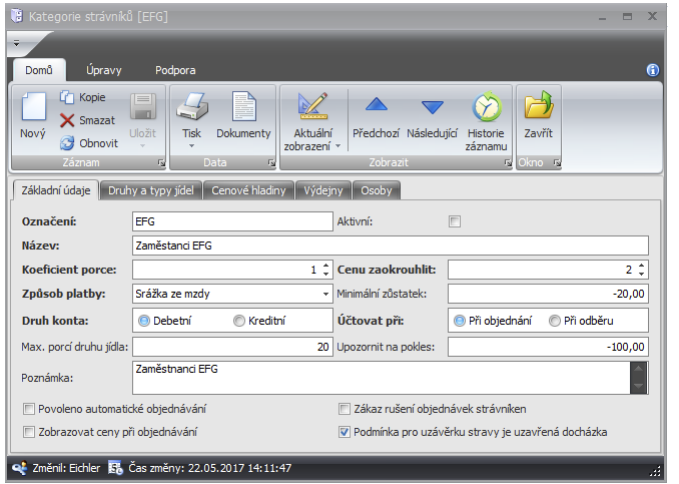
Příklad: Pokud budeme chtít definovat určité skupině strávníků možnost nastavení slevy na druh jídla. Budeme postupovat následovně:
- Nejprve je potřeba si v sekci Cenové hladiny definovat příslušnou slevu (viz. cenové hladiny)
- Zvolíme danou kategorii strávníků
- Zvolíme záložku Cenové hladiny
- A klikneme na Přidat
- Následně vybereme příslušnou cenovou hladinu a dáme uložit
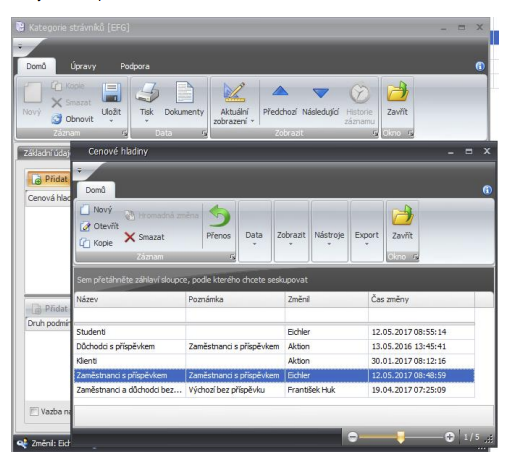
Objednávací místa
V agendě objednací místa definujeme adresové body, které budou sloužit jako objednací terminály. U takto nastavených adresových bodů musíme zadat Označení, Název a zvolit příslušný Adresový bod. Dále je možné u položky výchozí výdejna nastavit výdejnu, která se na vybraném objednávacím místě bude zobrazovat po přihlášení uživatele. Na další jídelny, pokud na ně bude mít uživatel přístup, se uživatel dostane po přihlášení změnou jídelny. Součet počtu objednávacích a výdejních míst je licencován a je možné jejich čerpání zobrazit v Konfiguraci aplikace – záložka Licence – položka Počet objednávacích a výdejních míst.
Příklad: Založení Objednávacího místa typu objednávací Kiosek (ELO) Pro založení nového objednávacího místa je nejprve potřeba založit nový Adresový bod. U typu adresového bodu zvolíme PC – Kiosek a je potřeba doplnit MAC adresu a komunikační linku dle parametrů Kiosku. Po zadání adresového bodu typu PC – Kiosek je již možné v agendě objednávací místa u položky adresový bod vybrat příslušný Kiosek ELO.
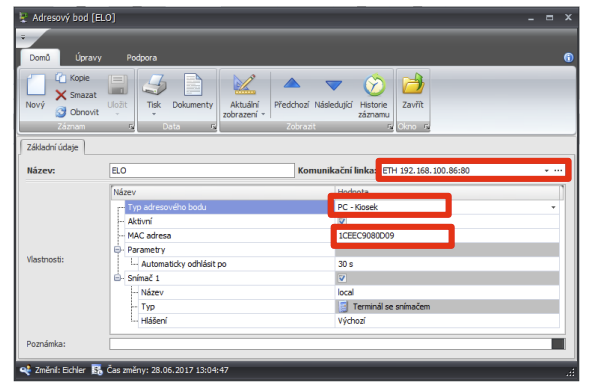
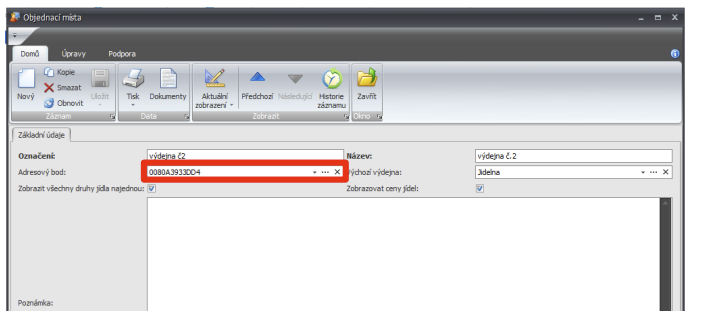
Druhy jídel
Číselník Druhy jídel slouží k definování vlastností jednotlivých druhů jídel. U tohoto číselníku můžeme nastavit tyto hodnoty:
- Název: Rozlišuje název druhu jídla
- Výdej od/do: Stanovuje čas výdeje daného druhu jídla na výdejním terminále
- Objednat lze do / dnů předem: Určuje, do kolika hodin a kolika dnů předem je možné daný druh jídla objednat (výchozí hodnota u dnů předem je 0, které označuje stejný den, pro který je výdej)
- Zrušit objednávku lze do / dnů předem: Určuje, do kolika hodin a kolika dnů předem je možné zrušit objednávku objednaného druhu jídla (výchozí hodnota u dnů předem je 0, které označuje stejný den, pro který je výdej)
- Změna výdejny v den výdeje do: Čas, do kdy je možné u daného druhu jídla provést změnu výdejny
- Pořadí: Určuje pořadí, v jakém se druhy jídel zobrazují při objednávání (snídaně 1, oběd 2).
- Aktivní: Určuje, zda je daný druh jídla aktivní a je možné ho používat.
- Zákaz nabízení do burzy: Nepovolí dát daný druh jídla do burzy(od verze 4.6).
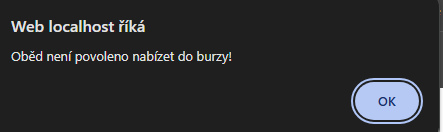
- Typ jídla: Přiřadí danému druhu jídla typy jídel ze seznamu (pro druh jídla oběd můžeme vybrat tyto jídla oběd1, oběd2 a oběd3 lišící se v tom, na jakých výdejnách je budeme vydávat)
- Směny: Definuje, pro které směny je druh jídla dostupný.
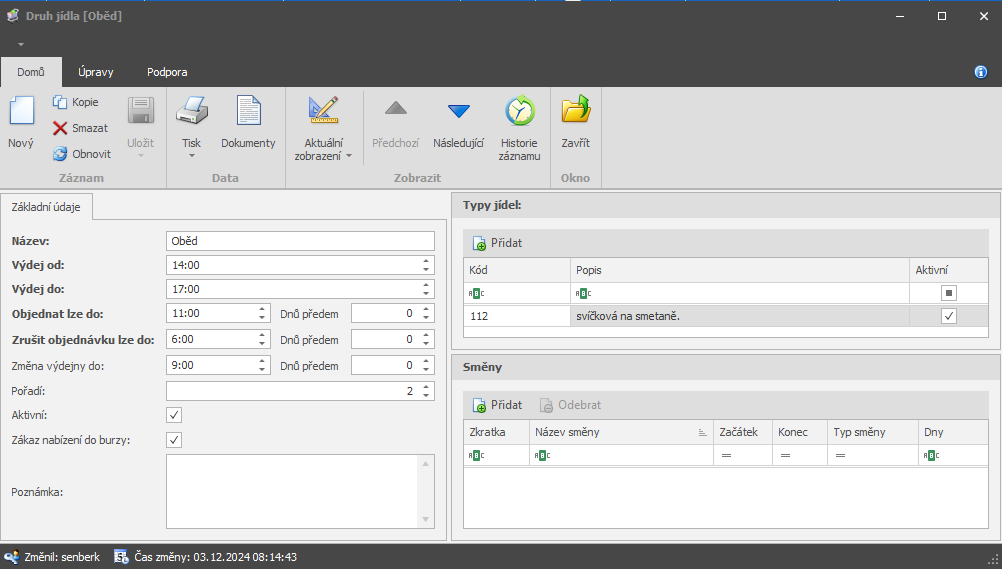
Alergeny
Agendě Alergeny zadáváme soupis alergenů, které následně můžeme přiřadit jednotlivým pokrmům. Pro přiřazení alergenu danému pokrmu můžeme využít políčko Pokrmy a přidat daný pokrm, případně přiřazení provést v agendě pokrmy. U každého alergenu můžeme zadat kód, název, poznámku a pořadí. Zadaná hodnota pořadí určuje, na jaké pozici se daný alergen u daného jídla zobrazí (alergen se zadaným pořadím 2 se zobrazí před alergenem se zadaným pořadím 8). U hodnot Kód, Název a Poznámka můžeme po kliknutí na vlajku označující daný jazyk měnit tyto hodnoty pro vybrané jazyky (čeština, angličtina, slovenština, němčina).
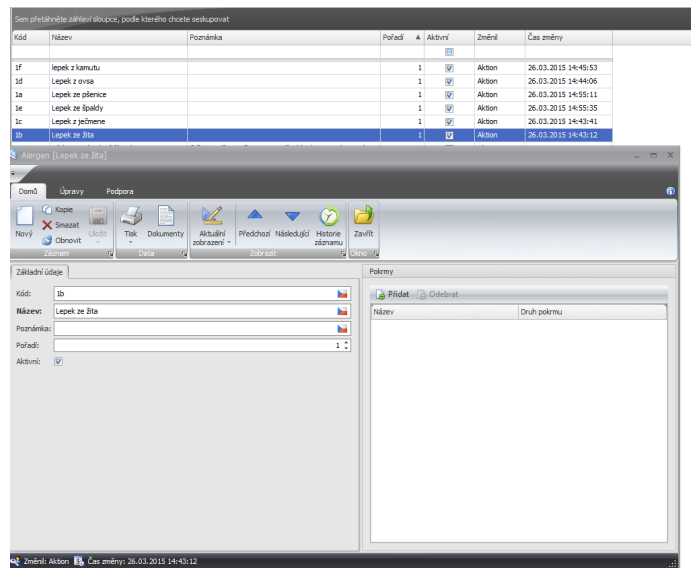
Typy jídla
Typy jídla slouží dalšímu rozlišení jídel uvnitř druhu (např. Oběd 1, Oběd 2 atd.). Typy jídla jsou v rámci druhu jídla označovány pořadovými čísly (1, 2, 3 …). Kromě toho má každý typ přiřazenou cenu, která se za objednání tohoto typu účtuje. Tato cena se automaticky používá při každé objednávce, pokud je systém nastaven na účtování podle typu (Pozn.: jiné způsoby účtování ceny jídla jsou a) z nastavení kategorie strávníků, b) přímo z jídelníčku).
Příklad: Typ jídla můžeme být například minutku. Pak bychom zadali kód: obmin, Popis: Oběd minutka a Druh jídla: Oběd.
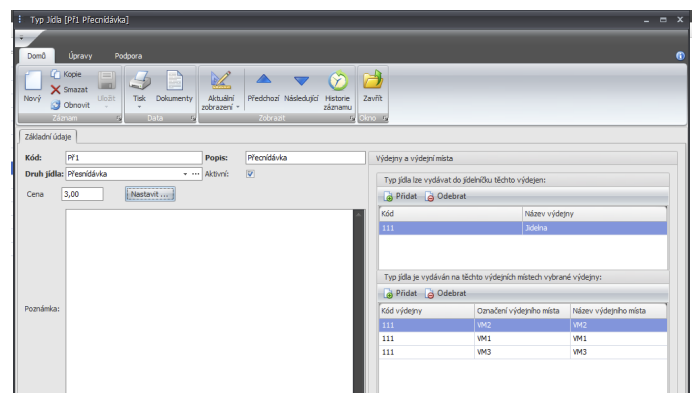
Výdejny
V agendě Výdejny nastavujeme název a kód výdejny. Pomocí tlačítka Přidat v části Výdejní místo můžeme přidávat jednotlivá výdejní místa. Typy jídel, která se v dané výdejně budou vydávat, nastavujeme v sekci Typy jídel. Po zaškrtnutí políčka Jednoduché objednávání (bez doplňků) nebude možné u výdejních míst, které jsou u této výdejny definovány, vydávat doplňky.
Přehled všech vydávaných pokrmů ve zvoleném období je možné zobrazit v záložce Vydávaná jídla. Pokrmy objednané jednotlivými strávníky je možné zobrazit na záložce Objednaná jídla dle strávníků.
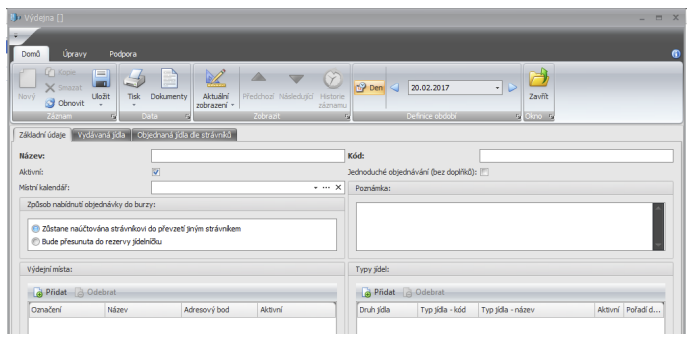
Výdejní místa
V tomto číselníku se provádí provázání výdejního místa a obslužného HW Adresového bodu. Pro založení nového výdejního místa je potřeba vyplnit položku
Výdejna, u které toto výdejní místo bude. Název výdejního místa a Označení výdejního místa.
U výdejního místa můžeme dále nastavovat:
- Adresový bod: Slouží k výběru HW zařízení, které je na dané výdejně umístěné
- Identifikace dalšího strávníka povolen jen ve výchozím stavu: Pokud je zaškrtnuto, tak není dalšímu strávníkovi umožněno se identifikovat na snímači po dobu zobrazení jiné než výchozí stránky (např. při zobrazení infa nebo aktuálního strávníka)
- Doba zobrazení seznamů: Doba, po kterou se bude zobrazovat info o vydaných pokrmech
- Doba zobrazení strávníka: Doba, po kterou bude zobrazeny informace o strávníkovi po jeho identifikaci na snímači.
- Informační místo: Přepne výdejní terminál do režimu informační místo. Strávníkovi se po identifikaci zobrazí informace o aktuálně objednaném pokrmu.
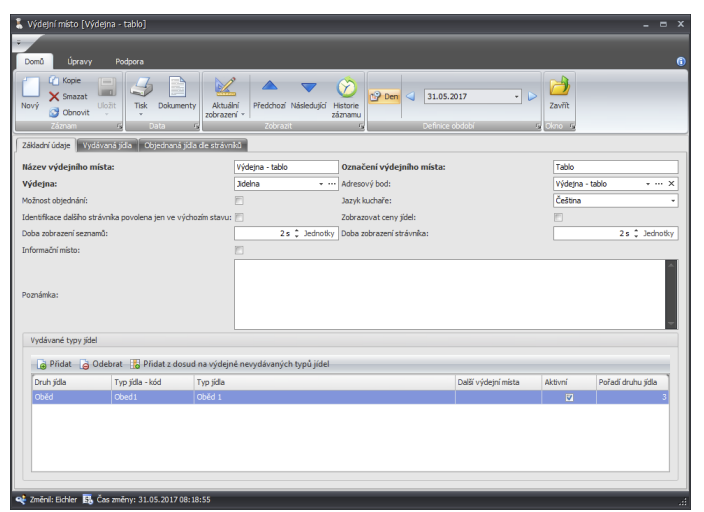
Cenové hladiny
Agenda Cenové hladiny slouží k nastavení cen jednotlivých typů jídla pro různé kategorie strávníků. Zde si můžeme pro každý typ jídla určit až tři typy příspěvků, které je na daný typ možné čerpat. Každý z příspěvků může být buď formou procentuální slevy nebo formou slevy fixní částky. V aplikaci se nerozlišují měny, takže uvedené hodnoty musí vždy odpovídat zvolené „měně“ (Pokud budeme chtít jako měnu využívat Euro, tak všechny hodnoty v aplikaci musí být zadávány v této měně).
Tvorba Ceny jídel
Jednotlivé typy jídel, u kterých budeme chtít nastavovat cenu případně výši příspěvku si přidáme pomocí tlačítka přidat v horní části okna. U těchto typů jídel si můžeme zvolit ze dvou možností zdroje ceny: jídlo jídelníčku, pak bude cena, která bude za pokrm účtována odpovídat ceně u aktuálního jídelníčku – nastavená sleva. Druhou možností je Typ jídla kategorie u této možnosti se bude cena účtována za pokrm rovnat ceně nastavené v sekci Typ jídla – nastavená sleva.
U typů jídel, které nejsou v cenové hladině uvedeny se cena bere primárně z aktuálního jídelníčku a pokud není uvedena tam tak z ceny uvedené u typu jídla.
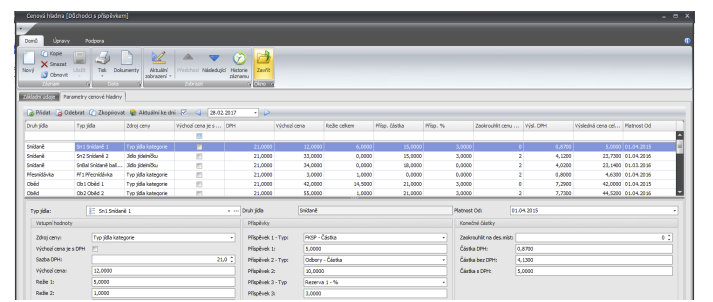
Evidence strávníků
Obsahuje seznam strávníků členěný podle organizační struktury.
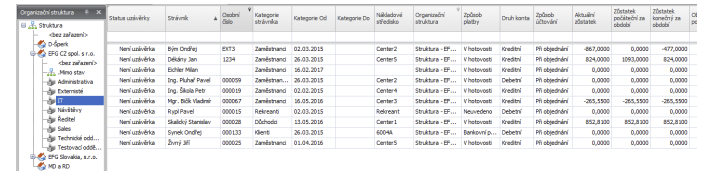
Příklad: Pokud budeme chtít osobu nastavit jako strávníka, provedeme to v číselníku osoby – zvolíme osobu – kategorie strávníka – Přidat. Zde vybereme z definovaných kategorií strávníka, případně vytvoříme kategorii novou a tuto kategorii přiřadíme strávníkovi.
Strávník
Agenda je rozdělena do třech, svisle oddělených oken. Hlavní prostřední část se dále dělí na 4 záložky s informacemi o vydané a objednané stravě konkrétního strávníka. Zároveň se zde nachází přehled s objednanou stravou a zobrazení možností objednávání stravy.
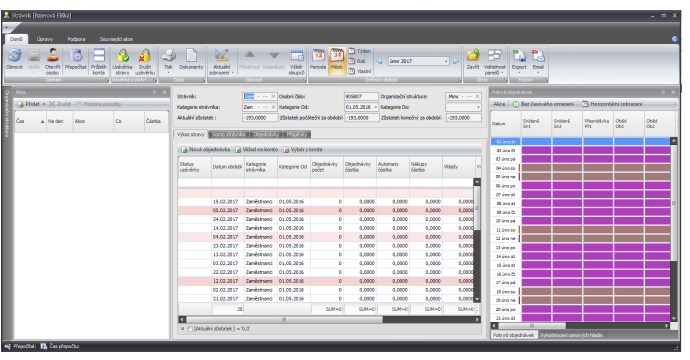
Okno Akce Obsahuje detailní chronologický přehled všech akcí, které vybraný strávník ve vybraném období provedl. Tlačítkem Přidat je zde možné provést novou objednávku, případně přidat nebo ubrat částku na konto.
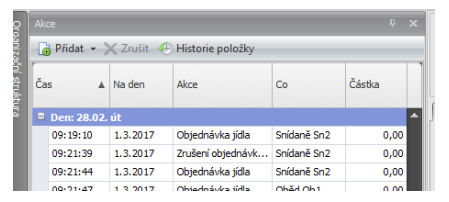
Výkaz stravy Obsahuje detailně rozepsané akce na kontě strávníka vztažené k jednotlivým dnům. V dolní části se nachází sumace jednotlivých položek za definované období.
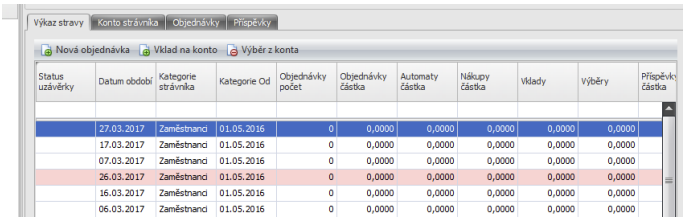
Konto strávníka
Záložka obsahuje detailní přehled transakcí na kontě vybraného strávníka. V této záložce můžeme sledovat všechny finanční operace na kontě nebo zobrazovat celkový stav konta po jednotlivých transakcích.
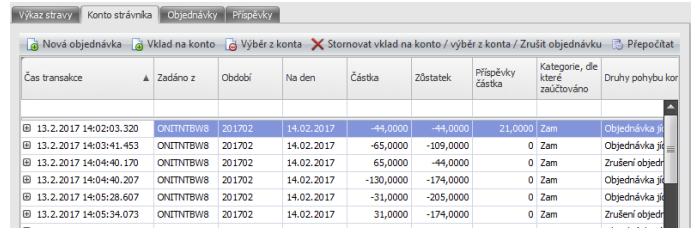
Objednávky
Položka objednávky zobrazuje detailní přehled objednávek.
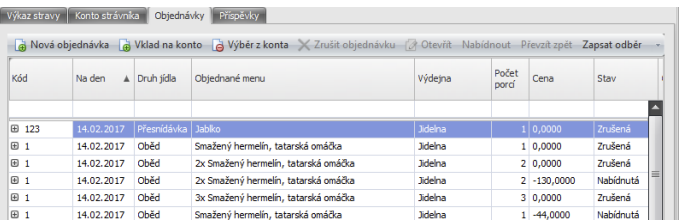
Příspěvky
Na záložce Příspěvky se uživateli zobrazuje seznam uplatněných příspěvků k jednotlivým vydaným jídlům. Způsob uplatnění jednotlivých příspěvků se dané skupiny strávníků nastavují v agendě Kategorie strávníka na záložce Cenové hladiny.
Příklad: Pokud nastavíme v kategorii strávníka např. příspěvek zaměstnavatele na 50% z celkové částky, ale limit bude 5 jídel dané kategorie za den, tak bude seznam příspěvků po odebrání 7 jídel daný den vypadat následovně: Na den 30.5.2017 vidíme 3 záznamy, z toho u 2 se sleva započítala u dvou porcí, takže celkově se nám sleva za zaměstnavatele započetla u 5 jídel.
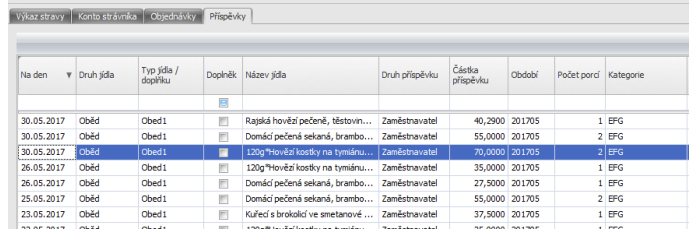
Okno pokrytí objednávek
V pravé části obrazovky je okno Pokrytí objednávek. V tomto okně je přehledně vidět objednaná jídla, vydaná jídla a jejich počet. U jednotlivých objednávek je vždy znázorněn jejich počet a příslušnou barvou i stav, v jakém se objednávka nachází. Kliknutím pravým tlačítkem myši na vybraný den a jídlo v okně Pokrytí objednávek se nám zobrazí nabídka, pomocí které můžeme provést nové objednávky, nastavit objednanou stravu jako vydanou, případně nabídnout stravu do burzy nebo převzít z burzy.
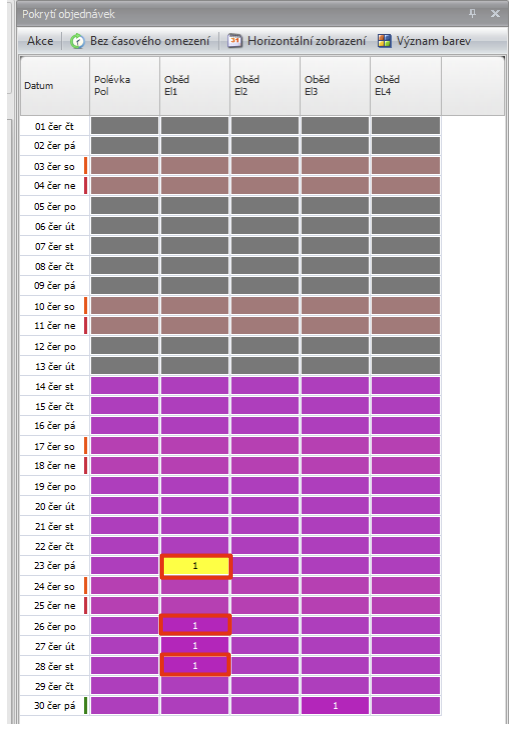
Uzávěrka stravy
Zobrazuje výpis všech provedených uzávěrek. Uzávěrku můžeme zrušit pomocí tlačítka Zrušit uzávěrku v horní části obrazovky.

Uzávěrku můžeme provést v menu Strávník pomocí tlačítka Uzávěrka stravy nebo v menu Evidence strávníka, tak že vybereme příslušné strávníky, u kterých chceme uzávěrku provést, a klikneme na tlačítko Uzávěrka stravy. Obdobným způsobem provedeme i zrušení uzávěrky.
Akce strávníků
Všechny akce související se strávníkem, jako jsou objednání stravy, vklad na účet strávníka, je možné zobrazit a filtrovat v agendě Akce strávníka.
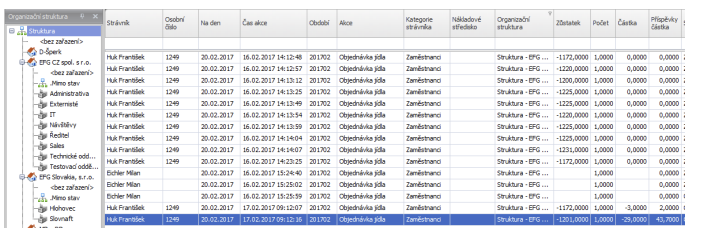
Objednávky přes burzu
Nabídka Objednávka z burzy obsahuje přehled všech objednávek, které prošly přes burzu jídel. Tento přehled se uplatní například v situacích, kdy výdej stravy probíhá bez výdejového terminálu a strávníci mají možnost objednávání jídel v burze.
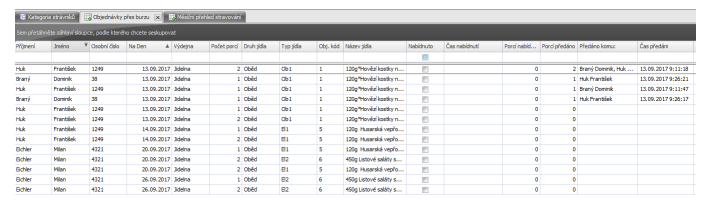
Měsíční přehled strávníka
Obsahuje základní přehled finančních toků na kontě strávníka. Přehled je možné použít také jako podklad pro srážku ze mzdy konkrétního strávníka.
Konfigurace stravování
V položce Konfigurace – Konfigurace aplikace na záložce Konfigurace aplikace je možné měnit globální nastavení pro stravování. Pomocí položek Den pracovního klidu prodlužuje termín objednání, Den pracovního volna prodlužuje termín objednání a Svátek prodlužuje termín objednání.