Agenda Osobní výkaz
> Manuály a návody > Dokumentace Aktion NEXT
Zobrazí detail aktuálního měsíce konkrétního zaměstnance, který bude vybrán v organizační struktuře. Jméno zaměstnance je uvedeno v záhlaví okna. Rozložení oken a sekcí je závislé na uživatelském nastavení a může se tedy lišit od skutečnosti.
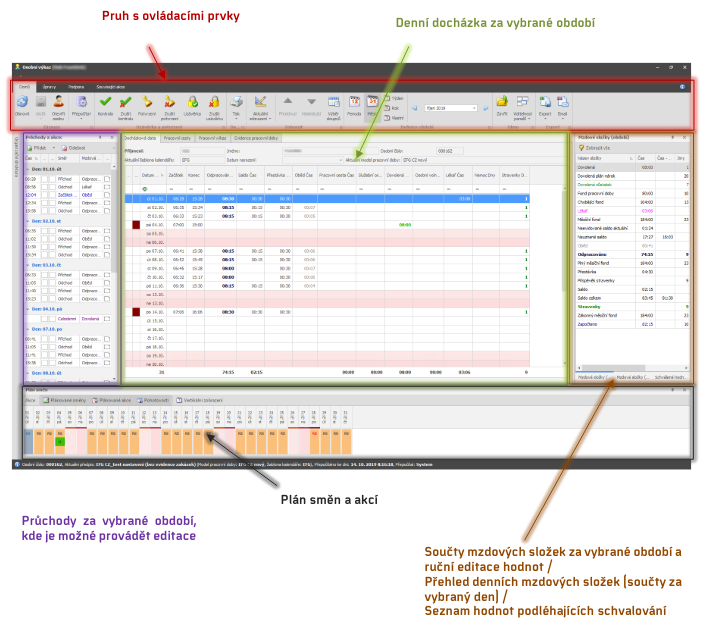
1. Pruh s ovládacími prvky
Je rozdělen do jednotlivých sekcí:
- Záznam
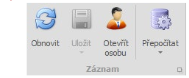
- Obnovit – provede aktualizaci (znovu načtení) zobrazeného osobního výkazu.
- Uložit – slouží k uložení provedených změn v sekci Průchody, v denní docházce za vybrané období, Mzdové složky (den), Mzdové složky (období), Plán směn a Schválené hodnoty.
- Otevřít osobu – otevře detail osoby, kde je možné zobrazit, popř. změnit požadované údaje. Vhodné například pro změnu docházkového předpisu, šablony kalendářů a plánovaných směn (na záložce Docházka).
- Přepočítat – přepočítá docházková data vybrané osoby (volitelné Přepočítat do dnešního dne / do konce období / do včerejšího dne / pevného data, pevné datum přepočtu nastavíte v Konfigurace aplikace – Konfigurace docházky).
- Uzávěrka a potvrzení
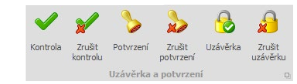
- Kontrola – označí docházku jako zkontrolovanou. Zkontrolovaná data je možné dále měnit a editovat. Kontrolu je možné zrušit v agendě Uzávěrky nebo Osobní výkaz.
- Potvrzení – provede potvrzení docházkových dat osoby. Potvrzená data není možné dále editovat. Pro jejich změnu je nutné potvrzení zrušit (v agendě Uzávěrky nebo Osobní výkaz).
- Uzávěrka – provede uzávěrku docházkových dat osoby. Uzavřená docházková data nelze dále měnit. Pro jejich změnu je nutné uzávěrku zrušit (v agendě Hromadný výkaz, Uzávěrky nebo Osobní výkaz).
- Data

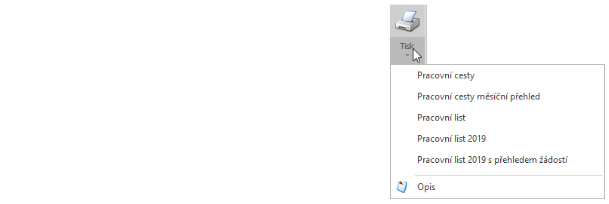
- Tisk – slouží k vytištění zobrazených dat:
o Pracovní cesty – výchozí tisková sestava s přehledem pracovních cest
o Pracovní list – výchozí tisková sestava s přehledem denních dat v rámci aktuálního měsíce.
o Opis
- Zobrazit
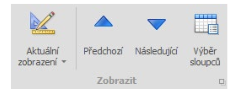
- Aktuální zobrazení – umožňuje uložit nastavení vybraných sloupců, jejich šíře, řazení a dalších parametrů, jak vyhovuje každému uživateli. Při ukládání je možné nastavit, zda bude, či nebude výchozí, zda bude výchozí pouze pro konkrétního uživatele nebo pro všechny a zda jej uvidí pouze konkrétní uživatel nebo všichni.
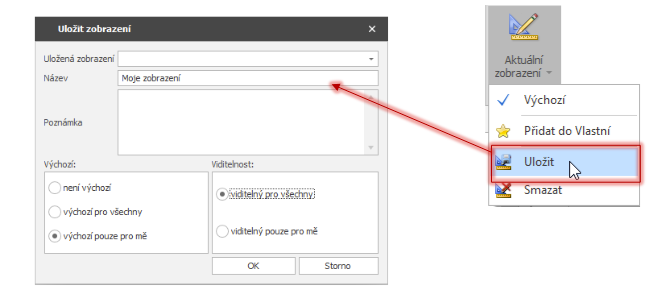
- Předchozí – přesun na předchozí osobu v aktuálně vybrané organizační struktuře.
- Následující – přesun na následující osobu v aktuálně vybrané organizační struktuře.
- Výběr sloupců – pomocí této funkce definujte, které sloupce se budou zobrazovat v seznamu pracovníků s přehledem docházkových údajů za vybrané období. U zobrazených sloupců je možné měnit pořadí jednoduchým drag&drop, případně šipkami nahoru a dolů. Pro uložení je nutné použít funkci Aktuální zobrazení. V okně pro výběr sloupců jsou vlevo všechny dostupné sloupce a vpravo jsou vybrané sloupce, které budou zobrazeny. Zobrazovaný sloupec je v levé části zvýrazněn tučně. Výběr sloupců je možný také pomocí tlačítek
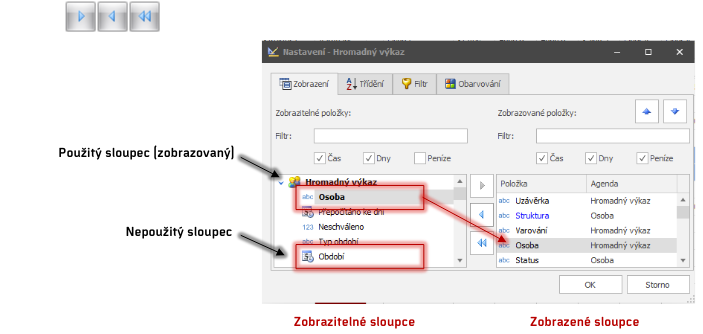
- Definice období
- slouží pro výběr období zobrazených docházkových dat. Kliknutím do pole s názvem období se zobrazí nabídka s výběrem.
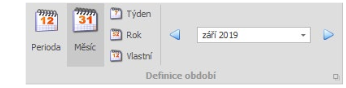
Přepínání období:

Vlastní – nastavte data podle potřeby
- Okno
- Zavřít – zavře detailové okno agendy Osobní výkaz.
- Viditelnost panelů – ve výchozím stavu se zobrazují panely Organizační struktura, Mzdové složky (období), Mzdové složky (den), Průchody a akce, Plán směn, Schválené hodnoty. Zde máte možnost jejich zobrazování zrušit. Viditelnost panelu Částkové intervaly můžete zapnout dodatečně. Pro uložení je nutné použít Aktuální zobrazení.
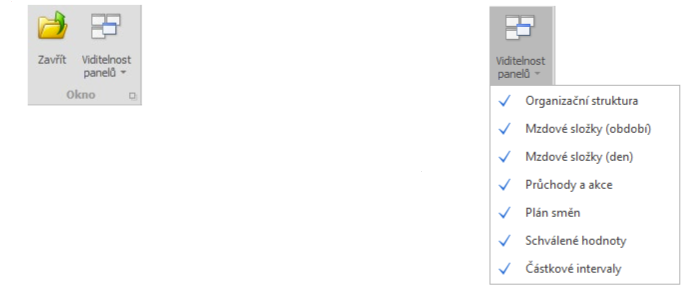
2. Denní docházka za vybrané období
Docházková data jsou rozdělena po jednotlivých dnech za vybrané období. Kliknutím na konkrétní pole je možné hodnotu editovat, pokud je oprava u vybrané mzdové složky povolena (nastavení mzdové složky – parametr Editovatelná hodnota).
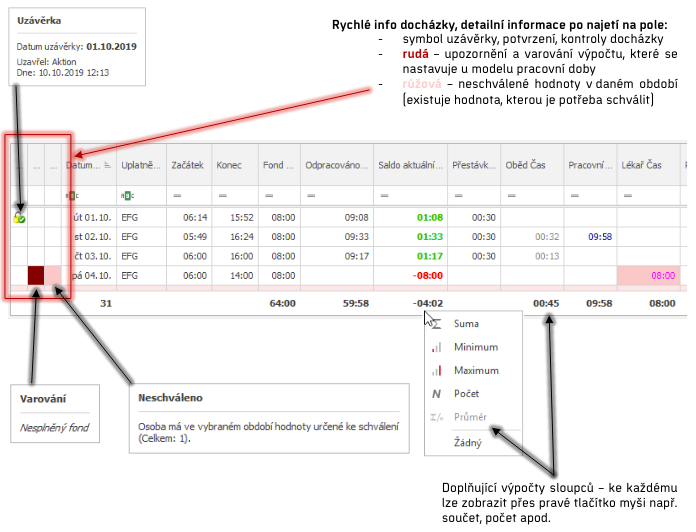
Pozn.: Uzavřená docházková data nelze již měnit. Pro jejich změnu je nutné uzávěrku zrušit v agendě Uzávěrky. V tomto případě tedy dne 1. 10. 2019 již není možné hodnoty a průchody editovat.
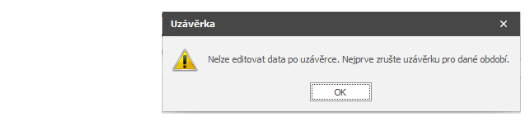
Zobrazení/skrytí sloupců a řazení je popsáno v kapitole Pruh s ovládacími prvky. Změna barvy písma se provádí u konkrétních mzdových složek a je popsána v kapitole Přehled denních mzdových složek (součty za vybraný den).
3. Průchody za vybrané období
- editace existujících průchodů – kliknutím na vybranou položku u průchodu je možné změnit hodnoty. Podrobnosti jednotlivých parametrů jsou uvedeny níže u přidávání nového průchodu.
- vymazání průchodů – provádí se stiskem tlačítka
 .
Podrobnosti o možnosti obnovy odebraného záznamu, zobrazení a barevném
zvýraznění je uvedeno v sekci Barevné rozlišení průchodů.
.
Podrobnosti o možnosti obnovy odebraného záznamu, zobrazení a barevném
zvýraznění je uvedeno v sekci Barevné rozlišení průchodů. - přidání průchodů – nový průchod Po stisku
tlačítka
 se objeví formulář pro zadání, který má 4 záložky:
se objeví formulář pro zadání, který má 4 záložky:
- 1 Akce – tato volba přidá na vybraný den v zadaný čas 1 průchod. Vhodné např. pro doplnění zapomenutého příchodu/odchodu.
- 2 Akce – výchozí volba. Umožňuje přidání dvou nezávislých průchodů. Nejčastěji příchod a odchod.
- Celý den – slouží pro vytvoření celodenní události. Vhodné pro zadávání dovolených, služebních cest, nemocí apod. Je možné definovat interval, na jaké období se má zvolená celodenní událost zadat nebo pomocí volby Generovat bude automaticky zadávána, dokud si pracovník neoznačí na docházkovém terminálu příchod do práce.
- Půlden – zaregistruje půldenní akci. Lze využít v případě dovolené nebo kombinace např. dovolené s náhradním volnem. Pro půlden ráno zadejte čas začátku směny, pro půlden na konci zadejte čas konce směny
V případě registrace půldenní akce je nutné postupovat následovně: pro půlden, který chcete umístit na první polovinu směny, je nutné zadat čas začátku směny a na druhou polovinu směny je nutné zadat čas konce směny.
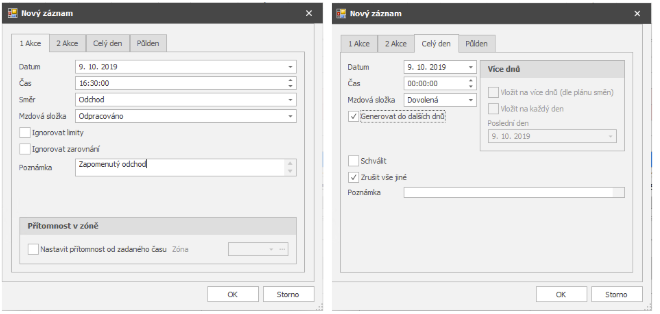
Parametry volby nového průchodu:
- Datum – na který den se průchod zadává.
- Čas – zadejte čas požadované události.
Směr – na výběr jsou tyto možnosti:
o Bez rozlišení – pokud se nerozlišuje směr průchodu,
tak zvolte tuto možnost.
o Příchod
o Odchod – odchod z práce, odchod na pracovní cestu,
odchod k lékaři apod.
o Začátek přerušení – vynucení začátku
přerušení. Použití zpravidla při zadávání
průchodů přes mobilní aplikaci. Situace je obdobná příkladu níže
u Konce
přerušení.
o Konec přerušení – vynucení ukončení přerušení.
Příklad: standardní dopočet
služební cesty je nastaven například do 17:00, ale je třeba ji ukončit
již v 15:00. S pomocí průchodů by
bylo nutné vložit 2 akce (příchod ze služební cesty a odchod z práce).
V tomto případě je vhodné použít
akci Konec přerušení v 15:00, čímž bude generování služební cesty
ukončeno jednou položkou v
průchodech.
- Mzdová složka – výběr mzdové složky pro zadání průchodu/akce. Nejčastěji je to Odpracováno/Dovolená/Lékař/Nemoc apod.
- Ignorovat limity – pokud je zaškrtnuto, tak se nebudou aplikovat limity nastavené u směny.
- Ignorovat zarovnání – pokud je zaškrtnuto, tak se nebude aplikovat zaokrouhlení nastavené u směny.
- Vložit na více dnů (dle plánu směn) – pouze u záložky 2 Akce a Celý den. Tato volba slouží pro vygenerování průchodů/akcí na určité období. Příklad: Datum (od) 7. 10. 2019, Datum (do) 11. 10. 2019, Čas (od) 08:00, Čas (do) 16:00, Směr Příchod/Odchod, Mzdová složka Odpracováno/Odpracováno, zatržítko Vložit na více dnů (dle plánu směn). Po uložení se vygenerují průchody od 7. 10. do 11. 10. 2019 každý pracovní den podle plánu směn od 08:00 Příchod do 16:00 Odchod.
- Vložit na každý den – pouze u záložky 2 Akce a Celý den
- Zrušit vše jiné – 2 Akce a Celý den. Jsou-li ve vybrané dny nějaké průchody, pak budou vymazány a nahrazeny jen vloženými průchody/celodenní událostí.
- Generovat do dalších dnů – pouze u záložky Celý den. Zapnutou volbou se zneaktivní datum konce a přerušení se bude automaticky generovat do označení příchodu.
- Schválit – Celý den a Půlden. Podléhá-li vybraná mzdová složka celodenní události schvalování, je možné ji touto volbou automaticky označit za schválenou.
- Poznámka – u ručně vloženého průchodu je vhodné doplnit poznámku (např. důvod úpravy záznamu), aby osoba kontrolující docházku (zpravidla jiná než ta, co průchod vložila) věděla příčinu změny.
- Doplnit i druhý půlden – pokud zadáváte například půlden dovolené a půlden náhradního volna, pak zvolte tento parametr a vyplňte mzdovou složku a čas.
2 Akce:
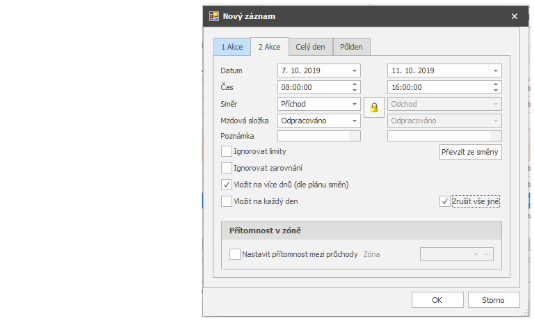
Přítomnost v zóně – při ručním vkládání průchodů je možné zároveň ručně nastavit i přítomnost zaměstnance na pracovišti. Vyberte zónu, ve které má být zaměstnanec přítomen.
Při přidávání 2 průchodů je ve výchozím stavu po přepnutí na záložku 2 Akce aktivní funkce „zámku". Tento zámek uzavře nastavení směru a mzdové složky druhé akce, automaticky nastaví opačný směr průchodu a stejnou mzdovou složku druhé akce, jako je u té první. V případě vypnutí funkce zámku (kliknutím na symbol zámku) je možné u obou akcí nastavit rozdílné mzdové složky a odlišné nebo naopak stejné směry průchodu. Mzdové složky, které budou pro přidávání na výběr, lze definovat v detailu modelu pracovní doby (záložka Pořadí mzdových složek pro úpravy), kde můžete určit jak složky, které se budou ve výběru zobrazovat, tak i jejich pořadí v seznamu.
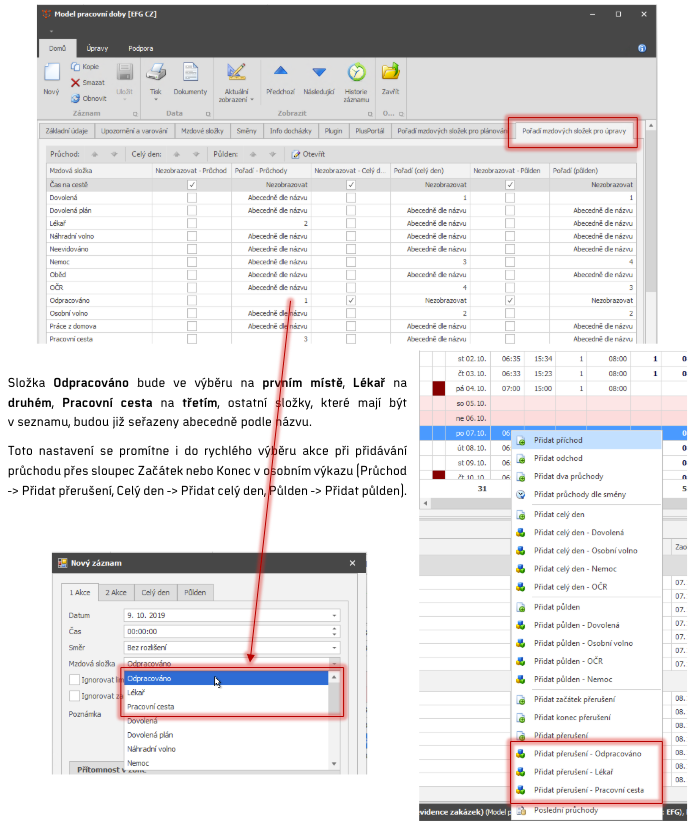
Barevné rozlišení průchodů:
- černá barva – průchody z docházkového terminálu, SW terminálu mApp apod.
- fialová barva – systémem generované průchody, např. neoznačený odchod
- oranžová barva – duplikované průchody, např. 2 odchody během 1 minuty
- modrá barva – ručně přidaný průchod nebo editovaný průchod z docházkového terminálu,
- šedá barva, průchod přeškrtnutý – vymazaný (odebraný) záznam. Ve výchozím stavu se vymazané záznamy nezobrazují. Pro jejich přehled je nutné zapnout funkci Zobrazit odebrané.
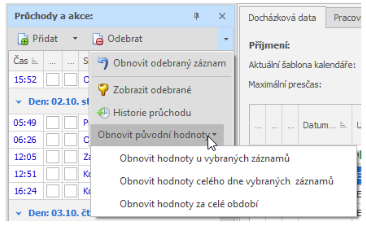
Další možnosti jsou obnovit vymazaný konkrétní záznam nebo záznamy za celé zobrazené období a prohlédnout historii konkrétního záznamu, kde je vidět, kdo, kdy a jaký průchod změnil.
4. Přehled denních mzdových složek (součty za vybraný den) a ruční editace
V této části se zobrazují pro každého zaměstnance či pro více vybraných spočítané hodnoty za zvolené období a je možné provádět editace těchto hodnot mzdových složek, u kterých je editace povolena. Ručně editované hodnoty mají přednost před těmi spočítanými a jsou barevně zvýrazněny (žluté pozadí). Tyto hodnoty se nezmění ani při ručním přepočtu (hodnoty průchodů, z nichž byly původně vypočteny, jsou ignorovány). Proto je vhodnější upravovat hodnoty průchodů v agendě Osobní výkaz než měnit vypočtené výsledky
Zobrazované barvy a typ písma jednotlivých mzdových složek se nastavují v agendě Mzdové složky v sekci Písmo. Barvy editací a dalších úprav v docházce se nastavují v agendě Konfigurace aplikace na záložce Konfigurace docházky.
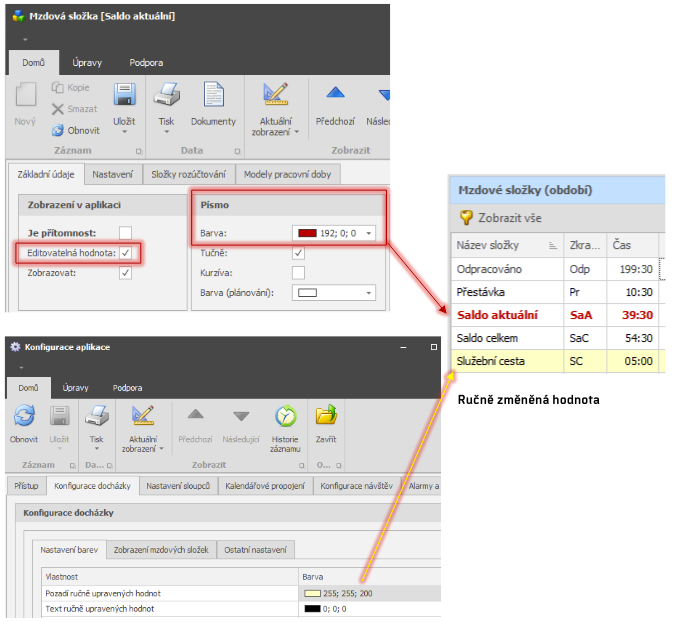
Pomocí tlačítka Zobrazit vše / Skrýt prázdné lze přepínat mezi zobrazením všech mzdových složek a mzdových složek, které mají nějakou hodnotu.
5. Plán směn
Zde je možné zaměstnanci přidat, zrušit nebo nahradit směnu na konkrétní den.
- Pro rychlé přidání směny klikněte pravým tlačítkem myši na pole v daném dni (případně označte více dnů najednou). Pomocí funkce Nahradit směnou – název směny můžete rychle vložit směnu na daný den, případně vyberte Nahradit/Naplánovat směnu a v dalším kroku směnu zvolte ze seznamu.
- Volbou Odebrat směnu zrušte směnu na vybraný den/dny.
- Nastavit dle šablony kalendáře – na daný den/dny bude naplánována směna dle platné šablony kalendáře od docházkového předpisu.
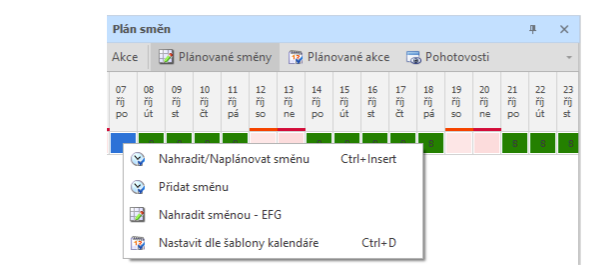
6. Seznam hodnot podléhajících schvalování
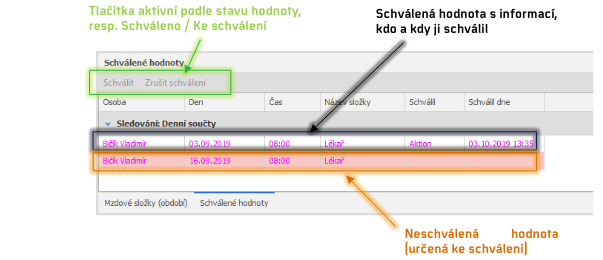
U mzdových složek typu Průchod je možné nastavit, že budou podléhat schvalování. Pak se takto uskutečněné přerušení nezapočte, dokud nebude schváleno příslušnou osobou (např. vedoucím). V našem příkladu je schvalovanou mzdovou složkou Lékař. Schválenou hodnotu lze opět zrušit (vrátit do stavu Ke schválení).
Úprava pracovního prostředí (přeuspořádání
oken):
Každý uživatel má možnost změnit zobrazování a uspořádání
jednotlivých oken v rámci agendy Hromadný výkaz. Jde o okna Mzdové
složky (období), Schválené hodnoty a Organizační struktura. Stiskem
pravého tlačítka myši na záhlaví okna a tažením máte možnost okno
přemístit na libovolné místo. Po najetí na místo, kde je možné okno
umístit se objeví symbol pro umístění okna. Po najetí myší

nad jeden ze symbolů 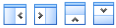 se
zvýrazní pruh, kam bude okno umístěno. Po uvolnění levého tlačítka
myši se okno usadí na požadovaném místě. Pro uložení je nutné použít
Aktuální zobrazení.
se
zvýrazní pruh, kam bude okno umístěno. Po uvolnění levého tlačítka
myši se okno usadí na požadovaném místě. Pro uložení je nutné použít
Aktuální zobrazení.
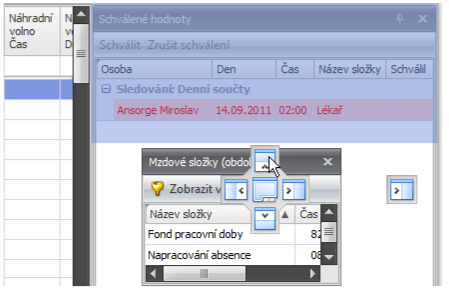
Vazby mezi jednotlivými okny v Osobním výkaze
V hlavním okně s aktuálně vybranou osobou se zobrazují v okně Mzdové složky (den) vypočtené hodnoty mzdových složek ve vybraném dnu. Mzdové složky (období) zobrazují vypočtené hodnoty za zvolené období. V okně Schválené hodnoty jsou zobrazeny všechny hodnoty podléhající schvalování, nebo které již byly schváleny za vybrané období.
Proces výpočtu docházky:
- automaticky – na pozadí
a. po každém průchodu konkrétní osoby dojde k přepočtu jejích docházkových dat.
b. po ručním přidání/editaci průchodu a uložení změn
- ručně – výběrem libovolného počtu osob a stiskem tlačítka Přepočítat. Zobrazí se okno „Výsledek výpočtu", kde je vidět průběh výpočtových operací a jejich výsledek