Tabletová aplikace
> Manuály a návody > Dokumentace Aktion NEXT
Základní informace
Aplikace ve spojení s tabletem nebo chytrým telefonem funguje jako docházkový terminál, na kterém zaměstnanci zadávají jednotlivá přerušení pracovní doby podobně jako na běžném terminálu. Pro evidenci docházky aplikace vyžaduje neustálé připojení k internetu. K identifikaci pracovníka lze použít vstupní kód nebo kartu (identifikace kartou možná pouze na tabletu s NFC technologií).
Aplikace je součástí služby Aktion CLOUD.
Tablet/mobilní telefon musí mít GPS a OS Android.
Jeden průchod využije cca 5 kB mobilních dat a jedna žádost o info docházky také přibližně 5 kB.
Pro připojení zařízení do SW Aktion.NEXT musíte mít aktivní licenci, resp. zakoupen modul AN127 (rozšíření registrace docházky z tabletové aplikace). Modul je licencován podle počtu připojených zařízení.
Vstupní kód
- Pro každou osobu musí být vstupní kód unikátní.
- Identifikace pomocí 6místného číselného vstupního kódu.
- Doporučuje se zadávat složité číselné kombinace bez opakování stejných čísel.
Identifikace kartou
- Zařízení musí mít čtečku NFC, aby byla možná identifikace kartou/čipem.
- NFC čtečka musí být přístupná pro přiložení identifikátoru.
Při zapnuté aplikaci pro registraci docházky doporučujeme zařízení připojit ke zdroji napájení, aplikace drží zařízení v aktivním stavu i přes nastavený režim spánku při nečinnosti.
Instalace a přihlášení
Tabletovou aplikaci si můžete stáhnout v obchodě Google Play, do vyhledávače zadejte „Evidence docházky Aktion". Stáhněte kliknutím na odkaz nebo pomocí QR kódu níže (pro instalaci aplikace zařízení musí mít GPS přijímač). Pro vyzkoušení uživatelského prostředí, zadání průchodu a zobrazení infa docházky můžete využít DEMO verzi aplikace.
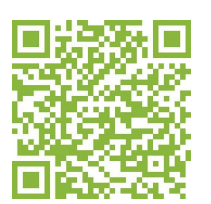
- Stáhněte, nainstalujte a spusťte aplikaci.
- Po spuštění aplikace zvolte způsob připojení SERVER.
- Vyplňte IP adresu vašeho komunikačního serveru, port 8090 a klikněte na tlačítko Aktivovat.
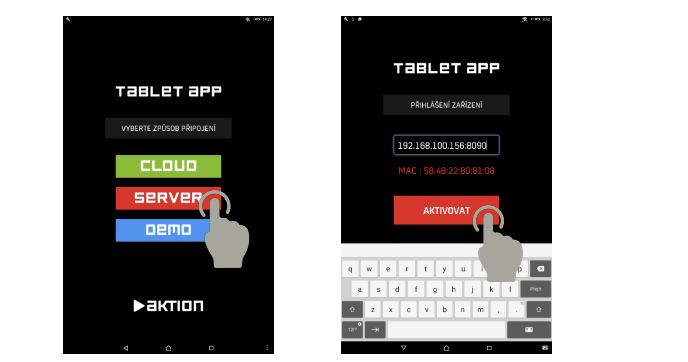
IP adresa komunikačního serveru s číslem portu musí být ve tvaru: xxx.xxx.xxx.xxx:8090, kde x je 0…255.

C:\Program Files (x86)\Aktion.NEXT\CommServer. Číslo portu lze
změnit na řádku:
<add key=“WcfHttpPort“ value=“8090“/>.4. Po úspěšném aktivování se na tabletu objeví PIN obrazovka pro zadání vstupního kódu nebo přiložení identifikační karty zaměstnance (6 číslic).
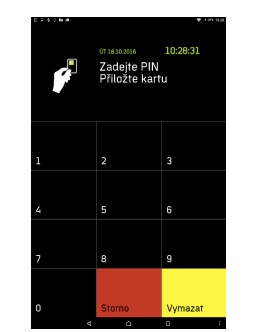
Adresový bod se po připojení na server sám založí. Při dalším spuštění aplikace se přihlášení provede automaticky.
Nastavení v aplikaci Aktion.NEXT
Dále lze nadefinovat typy průchodů a přerušení, které budou v tabletové aplikaci k dispozici. Nadefinovaná hlášení se zobrazí po zadání vstupního kódu nebo po přiložení identifikační karty v podobě tlačítek na obrazovce s výběrem akce.
Bez volby přerušení
Při nastaveném parametru Bez volby přerušení je po přiložení identifikátoru nebo zadání vstupního kódu rovnou zapsán průchod (směr dle nastavení adresového bodu a parametru Směr průchodu). Není zde tedy obrazovka s konkrétními přerušeními a tlačítky.

Přerušení volí uživatel
Pokud není zapnutý parametr Bez volby přerušení, tak jsou k dispozici tlačítka s přerušeními podobně jako na terminálu s displejem. Výchozí nastavení tlačítek vypadá následovně:
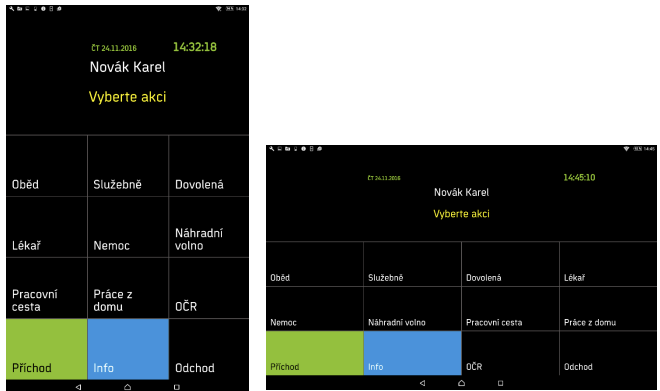
Vlastní hlášení a rozložení tlačítek
- Otevřete agendu Adresové body, která se nachází ve složce Konfigurace.
- Otevřete detail adresového bodu s MAC adresou vašeho zařízení a v detailu adresového bodu klikněte na položku Hlášení.
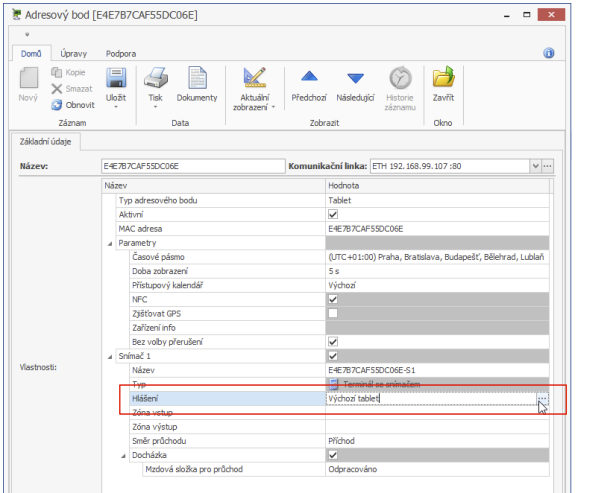
3. Klikněte na tlačítko Nový, vyplňte název nového hlášení a vyberte jazyk.
4. Přepněte na záložku Položky, vyberte typy přerušení ve sloupci Text, které chcete zobrazit na zařízení a zvolte směr pro každé tlačítko. U tlačítka Info vyberte Info tlačítko, Příchod – Příchod identifikátor, Odchod – Odchod identifikátor, Práce z domu – Začátek přerušení, u důvodu odchodu z pracoviště vyberte Odchod.
Pořadí tlačítek ve sloupci Text určuje rozložení na vašem zařízení při orientaci na výšku (3×4). Pokud budete používat tablet „na šířku", bude se pořadí tlačítek řídit sloupcem „Pořadí (Tablet – orientace na šířku)" (4×3). Hlášení Výchozí tablet je nadefinováno takto:
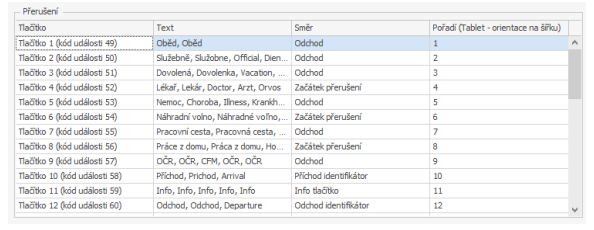
5. Při používání tabletu v režimu na šířku nadefinujte sloupec
Pořadí (Tablet – orientace na šířku).
- 1. řádek při výběru akce na tabletu reprezentují čísla 1–4.
- 2. řádek čísla 5–8.
- 3. řádek čísla 9–12.
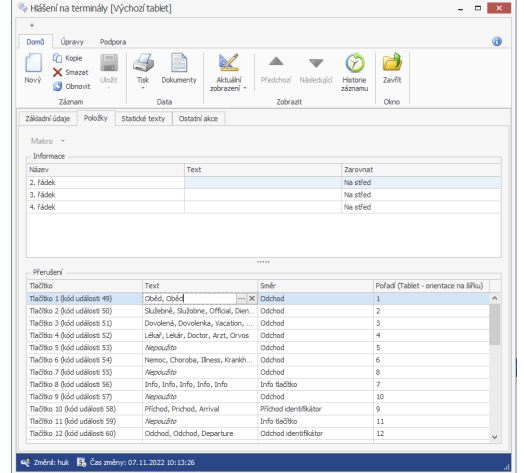
6. Zobrazení Uložte. Vyberte hlášení ze seznamu a uložte změny adresového bodu.
Vlastní rozložení tlačítek bude po uložení a přihlášení osoby vypadat následovně:
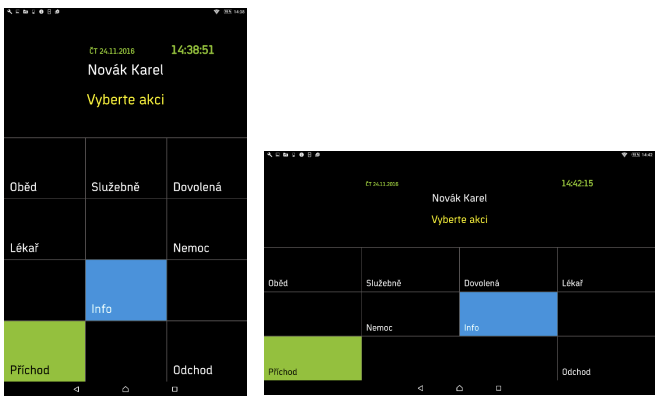
Průvodce tabletovou aplikací
Přiřazení vstupního kódu a karty osobě provedete ve Windows aplikaci Aktion.NEXT. Otevřete agendu Osoby ze složky Číselníky, v detailu osoby na záložce Přístup vyberte Typ Vstupní kód, zadejte vstupní kód a uložte.
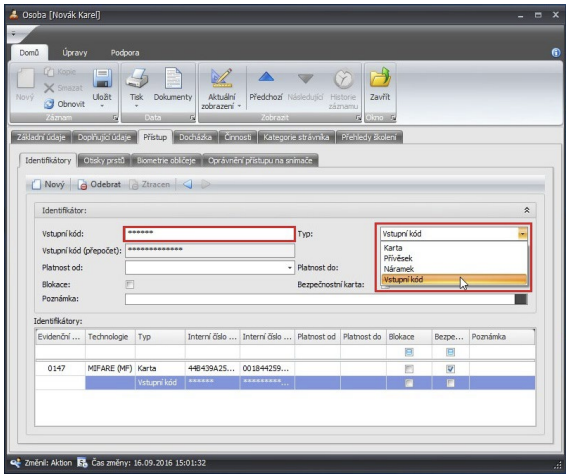
Přiřazení karty osobě provedete pomocí lokálního snímače TWN3/MF. Postupujte podle návodu Agenda Osoby, který je po přihlášení dostupný na webu (Podpora/Návody a manuály/sekce Aktion.NEXT). V případě, že tento snímač nevlastníte, postupujte následovně:
- Přiložte kartu ke čtečce NFC.
- Otevřete agendu Události a otevřete detail události neznámá karta.
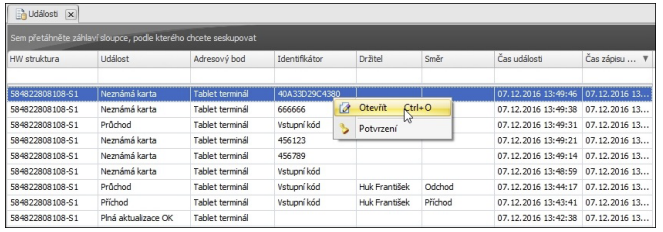
3. Zkopírujte pole Identifikátor a otevřete detail osoby, které chcete kartu přiřadit. Přepněte na záložku Přístup a v podzáložce Identifikátory klikněte na tlačítko Nový. Do pole Interní číslo dlouhé (HEX) vložte zkopírované číslo karty a vyberte Typ Karta.
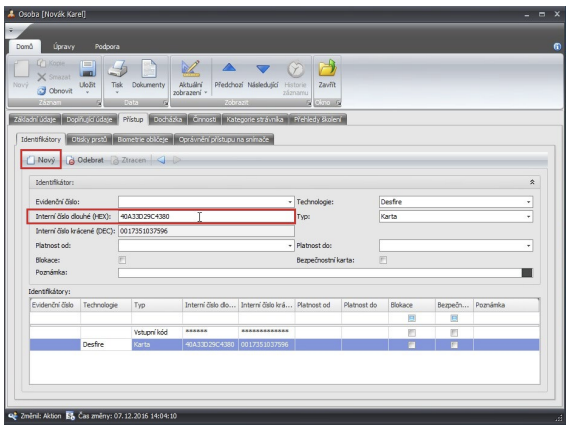
Pozn.: Pole Technologie je pouze informativní a nemá vliv na funkcionalitu identifikátoru.
Začátek přítomnosti se na tabletu označuje tlačítkem „Příchod" a ukončení přítomnosti tlačítkem „Odchod". Pokud zaměstnanec opouští pracoviště v rámci pracovní doby, lze označit důvod příslušným tlačítkem zobrazeným na displeji (oběd, lékař, služebně atd.).
1. Zadejte vstupní kód (nebo použijte identifikační kartu v případě, že tablet disponuje technologií NFC).
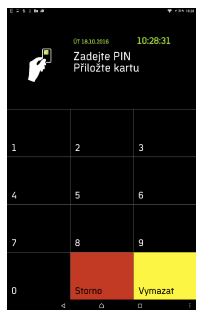
2. Vyberte akci a vyčkejte na potvrzení.
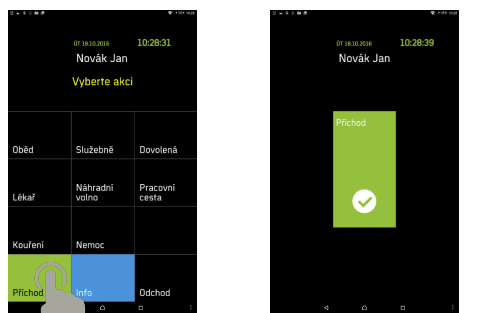
Tlačítko Info slouží pro zobrazení zjednodušeného osobního výkazu zaměstnance. Po kliknutí na tlačítko Info se na obrazovce zobrazí hlavní mzdové složky, které jsou nadefinované v detailu Modelu pracovní doby (složka Docházka, agenda Modely pracovních dob) na záložce Info docházky. Jedná se například o mzdovou složku Odpracováno, Fond pracovní doby, Saldo aktuální atd. Pokud osoba nemá přiřazen docházkový předpis, nebudou na obrazovce Info k dispozici žádná data.
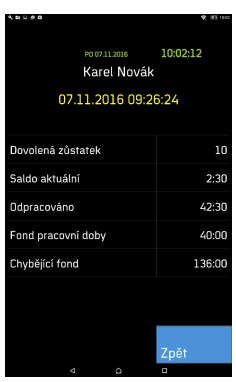
GPS poloha zařízení
Zjišťování polohy musí být povoleno v detailu adresového bodu (agenda Nastavení HW). Ke každému průchodu, pokud zařízení tuto polohu dokáže zjistit, se ukládá údaj o poloze při zaznamenání akce. GPS pozice je viditelná ve webové aplikaci v osobním výkazu zaměstnance (záložka Průchody a akce, záložka Denní data) a v Událostech. V závislosti na použitém zařízení a používané verzi operačního systému může tato funkce zpomalit odezvu aplikace. Položka GPS přesnost u konkrétních událostí udává poloměr přesnosti (v metrech).
- Otevřete detail adresového bodu.
- Zaškrtněte možnost Zjišťovat GPS.
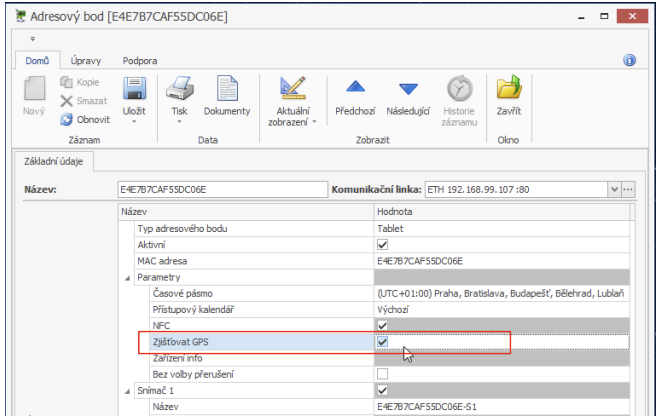
Varianta 1 – agenda Osobní výkaz
- Otevřete agendu Osobní výkaz, která se nachází ve složce Docházka, a vyberte konkrétní osobu.
- V panelu Průchody a akce klikněte pravým tlačítkem na záhlaví tabulky a vyberte z nabídky Výběr sloupců.
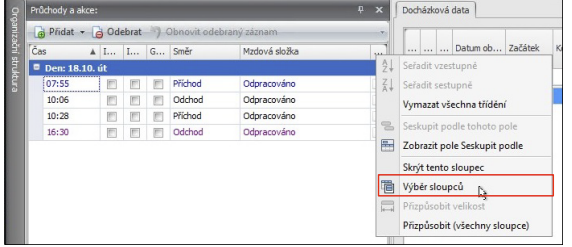
3. Dvojklikem (nebo přetáhnutím) přidejte položku GPS pozice.
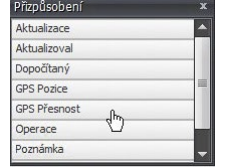
4. Klikněte na položku Mapa pro zobrazení GPS polohy v aplikaci Google Maps.
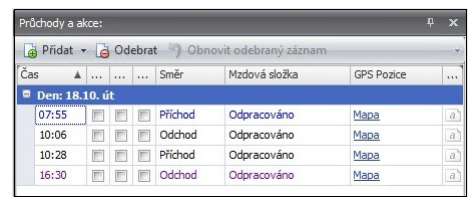
5. Ověřte geografickou polohu záznamu (průchodu) v aplikaci Google Maps.
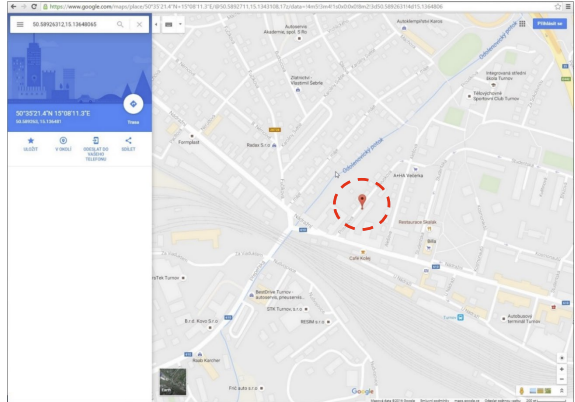
POZOR: Po přidání výše uvedené položky se změnilo nastavené zobrazení pohledu. Aby tyto změny byly platné i při dalším navštívení agendy Osobní výkaz, je nutné si toto zobrazení uložit. V horní liště nabídek klikněte na položku Zobrazení a aktuální zobrazení si uložte. Nezapomeňte zaškrtnout položku Výchozí pouze pro mě, aby se zobrazení při dalším spuštění automaticky nastavilo.
Varianta 2 – agenda Události
Položka Mapa byla přidána i v agendě Události ke každé události realizované z tabletu.
- Otevřete agendu Události, která se nachází ve složce Číselníky.
- Klikněte na Mapa ve sloupci GPS pozice.

3. Ověřte geografickou polohu záznamu (průchodu) v aplikaci Google Maps (viz obr. 16).