Stravování - IMES Kasa
> Manuály a návody > Dokumentace Aktion NEXT
V tomto manuálu naleznete podklady pro obsluhu systému KASA se stravovacím systémem Aktion NEXT. Kompletní podklady pro nastavení a použití pokladny IMES naleznete na webových stránkách dodavatele:

 Online manuál pro nastavení pokladní kasy: http://imes.cz/…03131018.htm
Online manuál pro nastavení pokladní kasy: http://imes.cz/…03131018.htm
 Online manuál pro použití pokladní kasy: http://www.softok.cz/…04091623.htm
Online manuál pro použití pokladní kasy: http://www.softok.cz/…04091623.htm
MANUÁL PRO OBSLUHU
SPUŠTĚNÍ PROGRAMU KASA
1. Dvojklikem na ikonu modulu Kasa.
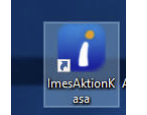
2. Otevření okna pro přihlášení.
- Jméno – zadání jména uživatele.
- Heslo – zadání hesla uživatele.
- Zadání potvrdit ikonkou Přihlásit.
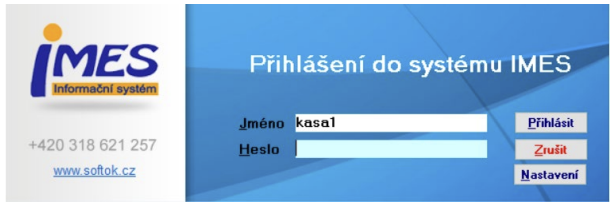
– Vytvořeny 2 uživatelské účty:
- Kasa1 – nevyplňuje se heslo.
- Uživatelský účet pro běžnou obsluhu kasy
(nákupy/uzávěrky/přidávání položek).
- Aktion1 – heslo: aktion2018.
- Uživatelský účet pro správu a konfiguraci
nastavení.
Po přihlášení uživatele kasa1 se otevře editor pořízení Kasy.
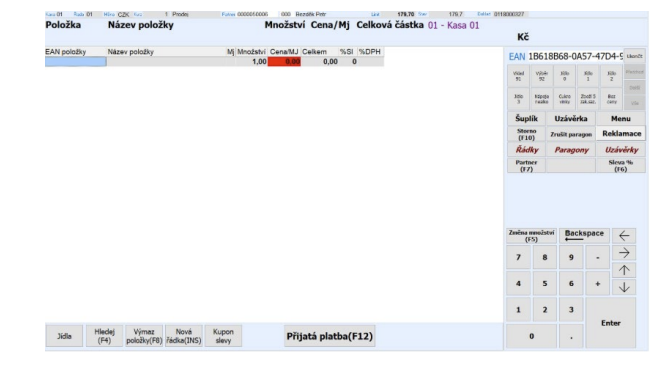
Po přihlášení pomocí uživatele Aktion1 se otevře okno s jednotlivými ikonkami pro práci s nastavením
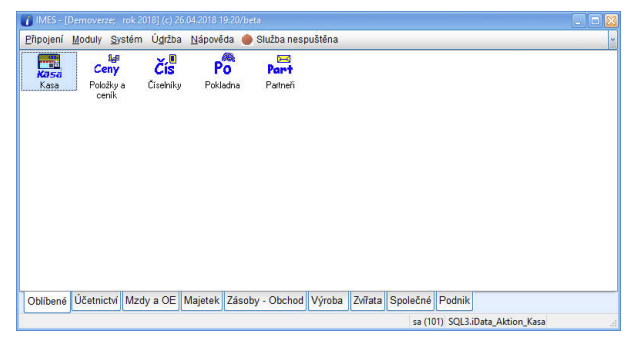
EDITOR POŘÍZENÍ KASY – PARAGONY A POPIS ZADÁVANÝCH ÚDAJŮ
Po spuštění modulu Kasa se zobrazí editor kasy. V hlavičce (první řádka okna kasy) jsou zobrazeny základní údaje:
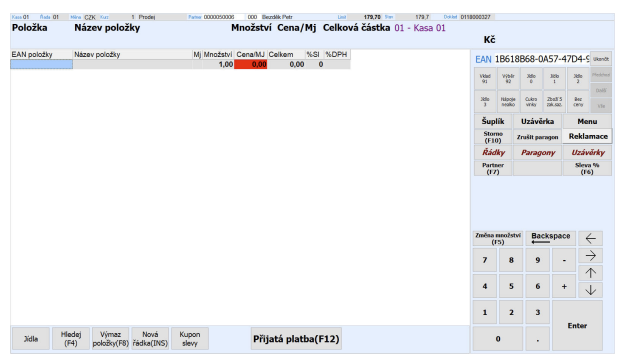
- číslo kasy
- řada číslování paragonů
- měna kasy
- kurz
- název režimu – Prodej

- partner – číselný kód z adresáře strávníků
- jméno strávníka
- limit – hodnota v Kč povolené útraty
- stav – stav (zůstatek) konta – el. peněženky – hodnoty se naplňují až po zvolení strávníka (EAN)
- doklad – přidělené číslo paragonu (číslování od-do nastaveno u řady paragonů).

EAN – čárový kód strávníka.
Po spuštění Kasy je vždy kurzor nastaven na položku EAN – čárový kód strávníka. • Povinné vyplnění pro pořízení prodeje chybné zadání nebo nevyplnění nedovolí: přesun na údaj EAN – položka a nelze zadávat položky prodeje položky prodeje nelze zadávat ani přes tlačítka předvoleb
VÝBĚR STRÁVNÍKA
- Pomocí čipu – přiložení čipu ke snímacímu zařízení (kurzor musí být nastaven na položku EAN).
- Ruční zadání kódu strávníka. Otevření výběru ikonkou Hledej (na dolní liště okna) nebo klávesou F4.

- Otevření výběru myší volbou comba v údaji EAN.
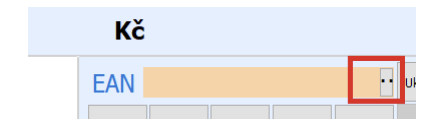
Po otevření výběru je kurzor nastaven na příjmení strávníka.
- Přesun na požadovaného strávníka:
- Zadání příjmení přes klávesnici – aut. posun na řádek dle zadávaných znaků na klávesnici.
- Možno se pohybovat pomocí kláves – šipka dolů a šipka nahoru.
- Označení řádku myší nebo přes dotykový monitor.
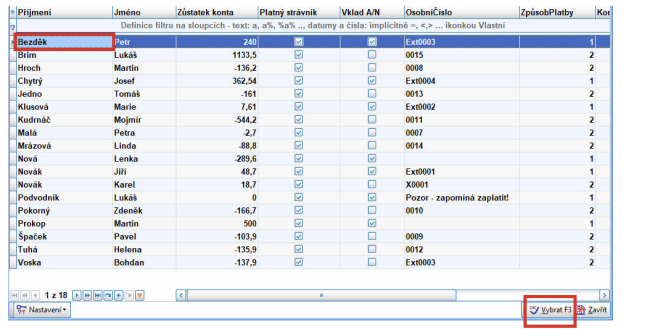
BEZ VYPLNĚNÍ STRÁVNÍKA LZE V KASE PROVÁDĚT POUZE TYTO OPERACE:
- Uzávěrka – lze provést uzávěrku kasy – Nepoužívá se.
- Prohlížení pořízených paragonů – jen paragony před uzávěrkou přes ikonku Řádky.
- Prohlížení a tisk již pořízených paragonů – jen paragony před uzávěrkou přes ikonku Paragony.
- Prohlížení a tisk již uložených uzávěrek přes ikonku Uzávěrky.
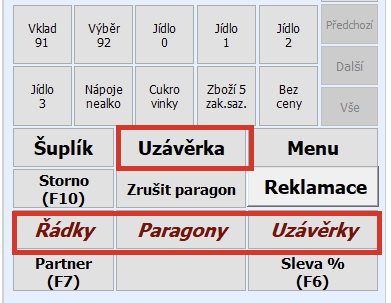
- Prohlížení jídelníčku přes ikonku Jídla (ikonka na dolní liště).
- Podmínkou zobrazení jídelníčku daného dne je pořízení prvního strávníka – kasa importuje jídelníček z Aktionu.

- VOLBA MENU Zobrazení úloh, které umožňují tisk sestav, opravu a zadání položky zboží, zobrazení číselníků.
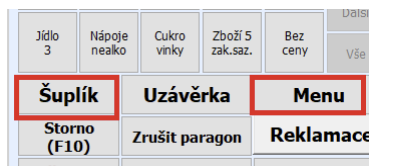
SPRÁVNÉ ZADÁNÍ STRÁVNÍKA V hlavičce se objeví:
- číselné označení strávníka z adresáře strávníků
- název strávníka
- hodnota limitu prodeje strávníka
- hodnota zůstatku konta (elektronické peněženky) strávníka.

Kurzor se automaticky přesouvá na údaj EAN – čárový kód pro zadávání položek prodeje.

ZADÁNÍ CHYBNÉHO EAN STRÁVNÍKA
Důvody:
- Načtený kód v seznamu strávníků neexistuje (chybová hláška – Neplatný formát ID osoby + zadaná chybná hodnota).
- Zobrazení chybové hlášky, která identifikuje druh chyby a dotaz na
opakování zadání strávníka:
- Ano – potvrzením ikonky se kurzor opět postaví do údaje EAN s tím, že je možné opakovat zadání, a to novým otiskem prstu, novým sejmutím čipu nebo ručním zadáním.
- Cizí strávník – potvrzením ikonky se automaticky do EAN zadá hodnota cizího strávníka (hodnota 1) a prodej je evidován jako Drobný nákup.

ZADÁNÍ EAN POLOŽKY
Možnosti zadání čárového kódu:
- Ruční editací čárového kódu přes numerickou klávesnici a potvrzením Enter.
- Přes tlačítko předvolby.
- Převzetí ze zobrazeného výběru.
RUČNÍ EDITACÍ ČÁROVÉHO KÓDU
- Přes numerickou klávesnici a potvrzením Enter.
- Např. objednávací kód jídla – 3.
Zadán neexistující kód:
- Zobrazení chybové hlášky v názvu položky – Čárový kód neexistuje v číselníku.
- Kurzor stále stojí na údaji EAN – položka (že je kurzor na údaji EAN položka, je označeno světle modrou barvou a zároveň je údaj orámován přerušovanou čárou).

Zrušení neexistujícího kódu:
- Ikona Výmaz položky (F8) – pořízená hodnota se vymaže a je nutné nové zadání.

- Ikona Backspace – pořízená hodnota se vymaže a je nutné nové zadání.
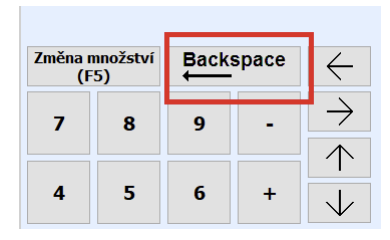
- Zvolení tlačítka předvolby – chybný kód se přepíše kódem dle předvolby.
POUŽITÍ IKONKY PŘEDVOLEBY
- K dispozici je 1 – 99 skupin – každá skupina 10 tlačítek.
- Přepínání mezi skupinami ikonou Další nebo Předchozí (ikonka Vše není přístupná).
- V případě, že existuje jen jedna skupina tlačítek, jsou tlačítka Předchozí a Další šedivé – nepřístupné, ikonky se zpřístupní až při existenci více skupin.
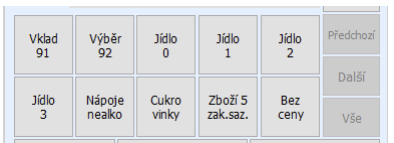
PŘIDÁNÍ NOVÉHO SORTIMENTU DO KASY
1. K tlačítku přiřazena konkrétní položka. o Po zvolení tlačítka je položka pořízena vždy s množstvím 1 a s doplněním jednotkové ceny z ceníku. o Automatické postavení na další řádek. o Chybně nastaveno tlačítko předvolby – údaj EAN položka se nevyplní a kurzor nepřeskočí na další řádek.
2. K tlačítku přiřazen sortiment zboží
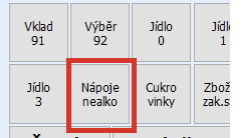
o Po zvolení se zobrazuje omezený výběr daného sortimentu.
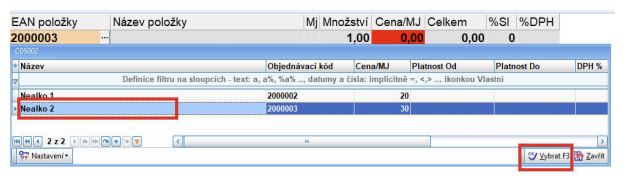
Ve výběru se postavit na konkrétní řádek s daným zbožím – řádek zabarvený modře:
• Pohyb ve výběru – šipka nahoru nebo dolů na klávesnici nebo označení myší nebo označení přes dotykový monitor.
• Potvrzení zboží – ikonka Vybrat nebo F3 nebo Enter
Následně je potřeba se přepnout na záložku Ceny a doplnit cenu daného zboží (položka ceny/MJ). Po ukončení editace klikneme na položku Uložit pro potvrzení nastavení.
PŘIDÁNÍ TLAČÍTEK NA PANEL KASY Pro úpravu rozložení tlačítek zboží je potřeba se přihlásit do Kasy administrátorským účtem (aktion1) a zvolit možnost Číselníky. Zjistíme si, na jakou pozici tlačítko chceme vložit. Otevřeme číselník C0471 Tlačítka zboží (položek). Klikneme na položku prohlížet/Editovat, abychom povolili editaci.
V každé skupině je maximální počet tlačítek 10. Pořadí tlačítka ve skupině je od 1 do 10. Novou skupinu tlačítek vytvoříme v číselníku C0472 Skupiny tlačítek. Nové tlačítko pořídíme kopií řádku nějakého tlačítka podobného. Pravé tlačítko Kopie řádku. Změníme:
- pořadí skupiny (když chceme tlačítko do jiné skupiny než tlačítko kopírované)
- Pořadí tlačítka ve skupině (udává pozici tlačítka 1–10)
- Tlačítko obsah – vybereme možnost: K tlačítku přiřazena položka a čárový kód (EAN).
Nakonec všechny změny potvrdíme kliknutím na tlačítko Post-editace v dolním řádku.
Ruční editací se zvolením zboží ve výběru
1.Otevření výběru:
- přes ikonku Hledej (F4) nebo klikem myši na combo

2. combo na údaji EAN položka
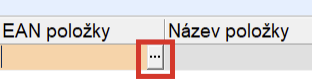
- Otevření výběru se všemi existujícími položkami jídla a zboží (při používání elektronické
peněženky se zobrazuje i položka Konto – vklad a Konto výběr).
- Pohyb ve výběru – klávesou šipka nahoru nebo dolů, označený řádek vysvícen modře a převzetí na
Enter nebo ikonkou Vybrat F3.
- Zobrazení položek jídel ve výběru
• položky jídel se ve výběru zobrazují dle zadané platnosti od do datumu vč. Času
• např. položky jídel – oběd s časem od 11:00 do 14:00 se zobrazí jen v uvedeném rozsahu času (v 14:01 se již položka nezobrazuje)
• i když položka jídla není ve výběru zobrazena, lze ji pořídit přes tlačítko předvolby nebo editací čárového kódu, což u jídla je objednací kód
o Název položky
Hodnota se nepořizuje, je vždy automaticky doplněné od zvolené položky.
o MJ
Hodnota se nepořizuje, je vždy automaticky doplněna od zvolené položky.
o Množství
Hodnota se při standardním pořízení nepořizuje (není nastaveno zastavování) a je automaticky doplněna hodnota 1. Při požadavku hodnotu zadat, je prováděno přes ikonku Změna množství nebo klávesu F5.
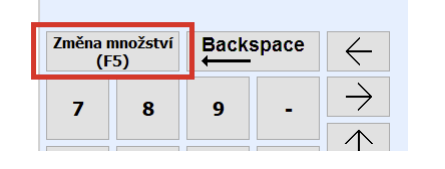
Změna množství musí být zvolena před zadáním EAN – položky nebo tlačítka předvolby. Volbou ikonky se zobrazí panel, do kterého se hodnota zadá editací.
Nelze zadat hodnotu 0 a zápornou hodnotu.
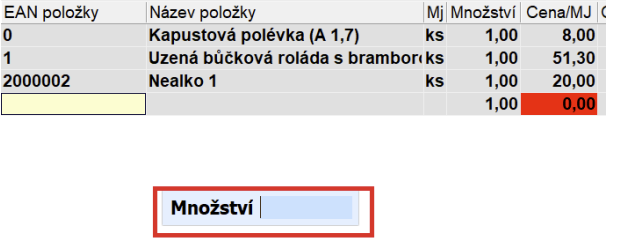
Počet pořizovaných desetinných míst musí být předem domluveno a nastaveno – standardně je nastaveno – 2 – desetinná místa, při požadavku 3 nebo 4 je nutné provést nastavení kasy (na 3 desetinná místa se nastavuje v případě prodeje váženého zboží).
o Cena/MJ
Jednotková cena maloobchodní (vždy vč. DPH) – povinný údaj. Automatické doplnění od zvolené položky: Položky ostatního zboží – cena zadaná u položky v ceníku v Kasa-Imes Povinný údaj – při nedoplnění nelze pokračovat v pořízení – nutná editace nebo zrušení položky.
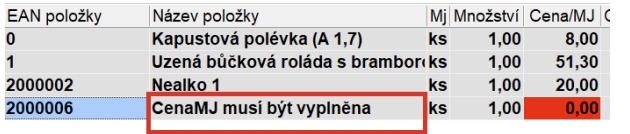
Editace Cena/MJ není zakázaná, ale uživatel se musí postavit do údaje Cena/MJ a provést editaci
Přesun lze provést klikem myší nebo dotykový monitor nebo šipka doprava (přes Enter se přesun neprovede, protože na údaji není nastaveno zastavování).
o Celkem
Vypočtená celková cena položky (množství x cena/MJ) Hodnota se nepořizuje
o %DPH
Hodnota se nepořizuje, je vždy automaticky doplněna od zvolené položky Ukončení pořízení paragonu – Přijatá platba nebo F12
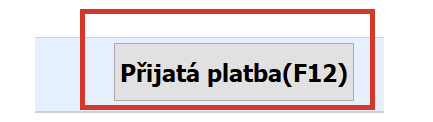
o Volbou tlačítka se kasa přepíná do platby – změna editoru na platbu.
Přidání nového sortimentu do Kasy
Přidání a editace položek v Menu pokladny je možná pomocí tlačítka Menu na hlavní ovládací liště, následně zvolíme možnost Nová položka a cena.
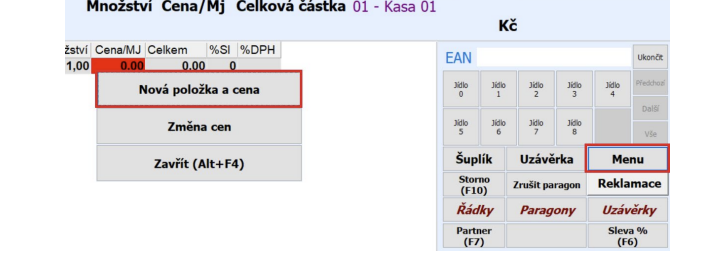
V okně karta položky je pro novou položku potřeb vyplnit políčka:
- Název sestavy: Zadáme jméno nové položky, např. tatranka
- Sortiment: Vybereme z číselníku Sortimentu
- Čárový kod: zadáme pomocí čtečky čárových kodů
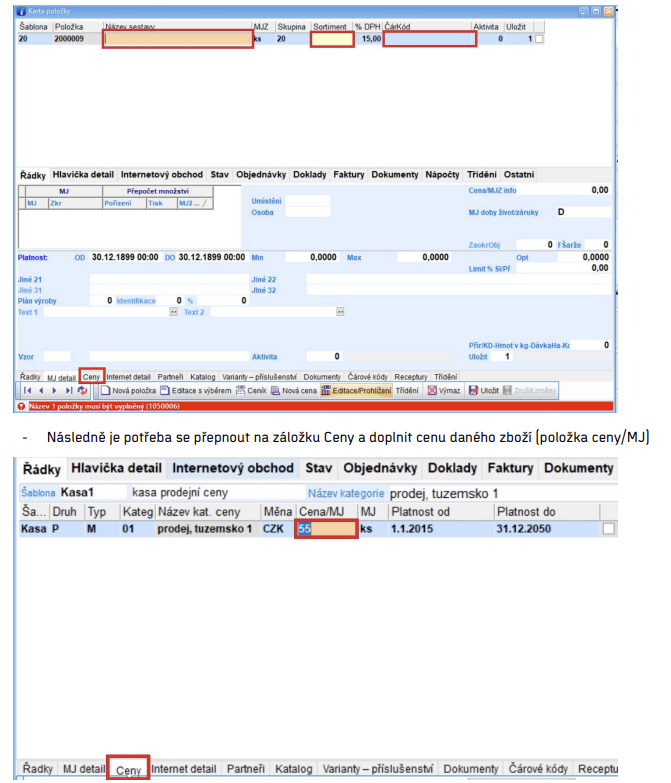
- Po ukončení editace klikneme na položku Uložit pro potvrzení nastavení
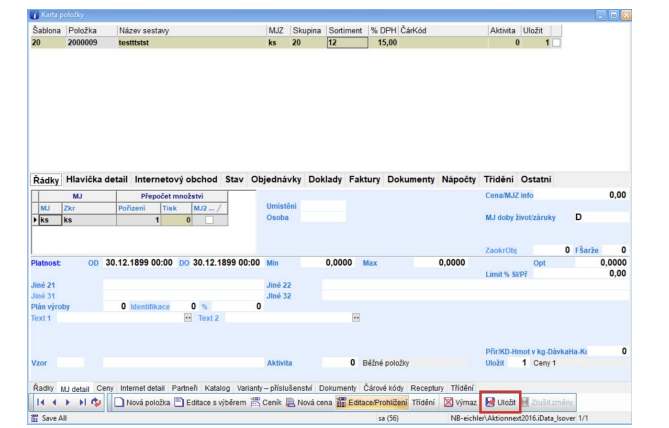
Přidání tlačítek na panel kasy
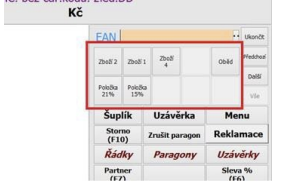
Pro úpravu rozložení tlačítek zboží je potřeba se přihlásit do Kasy administrátorským účtem (aktion1) a zvolit možnost Číselníky
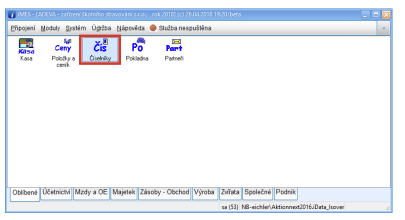
• Zjistíme si, na jakou pozici tlačítko chceme vložit
• Otevřeme číselník C0471 Tlačítka zboží (položek)
• Klikneme na položku prohlížet/Editovat abychom povolili editaci
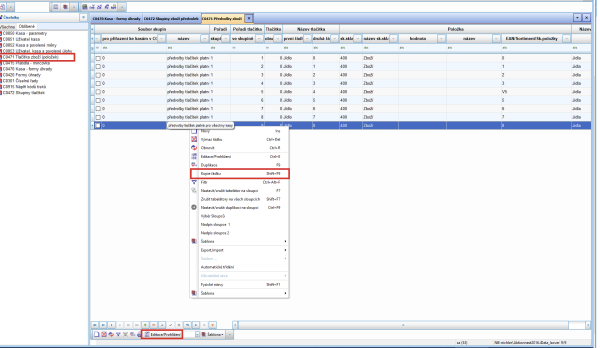
V každé skupině je maximální počet tlačítek 10. Pořadí tlačítka ve skupině je od 1 do 10 Novou skupinu tlačítek vytvoříme v číselníku C0472 Skupiny tlačítek Nové tlačítko pořídíme kopií řádku nějakého tlačítka podobného. Pravé tlačítko Kopie řádku Změníme:
- pořadí skupiny(když chceme tlačítko do jiné skupiny než tlačítko kopírované)
- Pořadí tlačítka ve skupině (udává pozici tlačítka 1–10)
- Tlačítko obsah – vybereme možnost: K tlačítku přiřazena položka a čárový kód (EAN)
Nakonec všechny změny potvrdíme kliknutím na tlačítko Post-editace v dolním řádku.
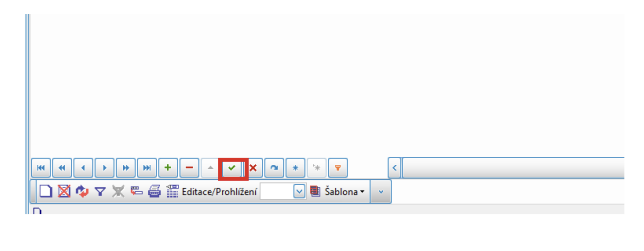
UKONČENÍ APLIKACE
- Ukončení pořízení v kase – tlačítko Ukončit.
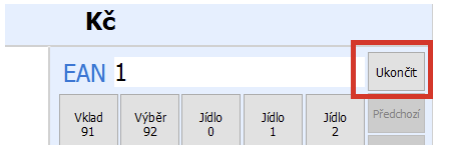
- Následuje dotaz na ukončení.
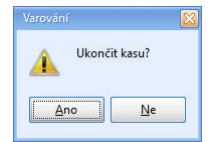
- Potvrzením Ano je program kasy ukončen; při přesunu na Ne a jeho potvrzení není kasa ukončena.
- Kasu nelze ukončit v pozici rozpořízeného paragonu – již existuje jeden řádek paragonu – tlačítko Ukončit není přístupné – je šedivé (nelze zvolit). Paragon je nutné uložit nebo zrušit.
