Agenda Osoby
> Manuály a návody > Dokumentace Aktion NEXT
Zařízení pro práci s ID kartami a otisky prstů
Tato zařízení se připojují k PC pomocí USB rozhraní a je nutné zakoupit samostatně v e-shopu http://shop.efg.cz nebo na adrese obchod@efg.cz. Ovladače jsou dostupné na serveru technické podpory https://www.ecare.cz (sekce Podpora – Software a ovladače – Ovladače). Lokální snímače se aktivují automaticky v těch agendách, kde je možné je použít, např. v seznamu osob, vozidel, hromadném výkaze, atd.
Druhy snímačů 

Druhy identifikátorů
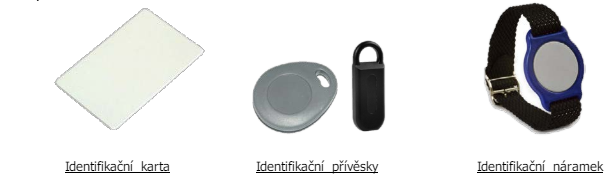
Práce s lokálním snímačem ID karet
Potíže se čtením identifikátorů mohou nastat, pokud jsou:
- poškozené – např. ohnuté, zlomené,…
- jiného typu než snímač podporuje např. na snímači Unique (125 kHz) nefunguje Mifare (13,56 MHz) karta.
- na snímači je položena jiná ID karta nebo je v blízkosti snímače – způsobuje rušení
- poblíž snímače silné elektromagnetické vlny, velké kovové předměty, apod. – způsobují rušení
Přikládání identifikátorů ke snímači
- Výchozí parametry snímače lze změnit v agendě Konfigurace aplikace na záložce Přístup v sekci Lokální snímač identifikátorů APR nebo Lokální snímač identifikátorů TWN. Doporučeno ponechat původní. Využíváte-li HS technologii ID karet (nelze u Mifare 13,56 MHz), je nutné tuto funkci zapnout přidáním zatržítka „Programovat HS identifikátory" a u uživatelů, kteří tyto identifikátory přiřazují, přidat toto zatržítko v agendách Osoby/Vozidla/Identifikátory v pruhu s ovládacími prvky na záložce Lokální snímač.
- Po připojení APR-P20/HS/USB snímače do USB portu v PC svítí na snímači žlutá LED, TWN-3 červeně.
- Identifikátor přikládejte na střední plochu s logem Aktion.
- Čtecí vzdálenost identifikátorů se pohybuje maximálně 10 cm od snímače. Závisí na použité technologii, typu identifikátoru a prostředí. Identifikační karta má větší čtecí vzdálenost než přívěšek či náramek.
- Identifikátor ke snímači jen vodorovně přikládáme, není nutné jej pokládat. O přečtení jsme u APR-P20/HS/USB informováni zvukovým signálem a bliknutím LED diody červeně, u TWN-3 nikoli.

Práce s lokálním snímačem otisku prstů
Prsty pro zadávání
- je doporučeno zadávat palce, ukazováky a prostředníky
- nedoporučuje se zadávat prsty s poškozenými nebo znečištěnými otisky
- je doporučeno každé osobě zadat alespoň 2 prsty (např. levý a pravý ukazovák)
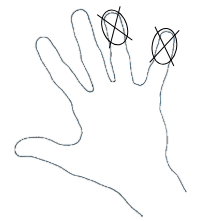
Podmínky správného fungování optických snímačů otisků prstů
- Optické snímače nelze používat:
- na místech s přímým slunečním zářením
- na místech, kde se vyskytuje magnetické pole (monitory, repro, …)
- na místech se zvýšenou vlhkostí nebo prašností
- v mrazu a vysokých teplotách (provozní teploty 0 až +40°C)
- Potíže se čtením otisků mohou nastat, pokud jsou:
- studené prsty – z blízka dýchnout na prst nebo promnout prsty
- poškozené otisky – nutno nahradit používání otisků ID kartou
- špinavé prsty – očistit, omýt
- suché prsty – fouknout nebo dýchnout z blízka na prst
- vlhké (mokré) prsty – otřít, osušit
- drobné dětské prsty – nutno nahradit používání otisků ID kartou
Přikládání prstů na senzor
- Výchozí parametry snímače lze změnit v agendě Konfigurace aplikace na záložce Přístup v sekci Lokální snímač otisků. Doporučeno ponechat původní.
- Aby bylo možné otisky zadat, snímač musí svítit červeně (zapíná SW Aktion.NEXT automaticky dle potřeby).
- Spodní okraj nehtu má být umístěn do středu senzoru (viz kříž na fotografii).
- Prsty se na senzor přikládají mírným tlakem na dobu vyhodnocení (cca 0,5 s).
- Do systému se zpravidla zadává každý prst 3×. Po každém úspěšném pokusu zvedněte prst a znovu přiložte. Tím se vytvoří více vzorů jednoho otisku, než kdybyste ponechali prst po celou dobu zadávání stále na senzoru, a zvětší se rozpoznávací schopnost otisku prstu.
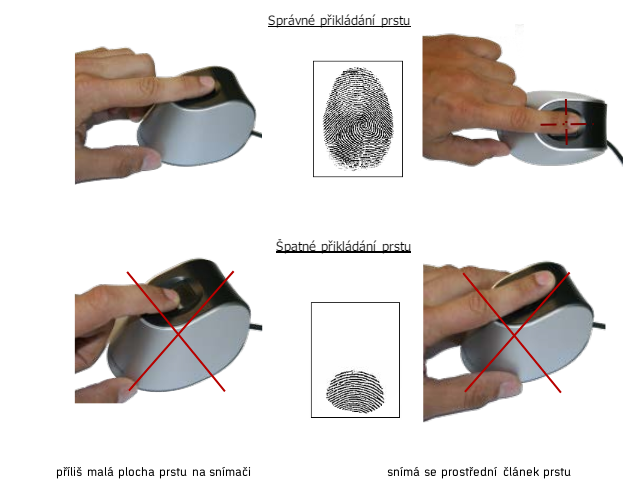
Důležitá upozornění!
- Snímač musí být v rovině s loktem, proto je vhodné si sednout ke stolu. Prst musí kopírovat tvar snímače, aby byla snímána co největší plocha prstu.
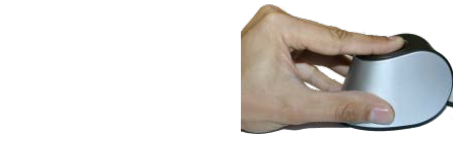
Správné přikládání
- Před zadáním nové osoby je nutné otřít povrch snímací plochy suchým hadříkem.
- Pokud zadáte do systému výše uvedené nevhodné otisky, případně budete přikládat prsty špatně, pravděpodobně později nebudou rozpoznány.
- Zcela zásadní je správné prvotní zadání otisků do systému.
- Osobě, která má při zadávání otisků do systému problémy, je vhodné vydat ID kartu.
- Před zadáním otisku nové osoby je vhodné, aby pracovník zadávající otisky, vlastní zadání a přikládání otisků předvedl.
- Snímač nesmí přijít do styku s kapalinami jako je voda, nápoje či chemická rozpouštědla.
- Často snímač čistěte a utírejte prach. Při čištění nepoužívejte vodu, ale suchý jemný hadřík.
Ochrana osobních údajů
Biometrická zařízení identifikačního systému Aktion neukládají otisk lidského prstu do své paměti, ale daný otisk převádí na jednoznačné identifikační číslo osoby (identifikátor), které je uloženo v databázi. Z identifikátoru nelze zpět vygenerovat otisk prstu.
Agenda Osoby – seznam osob
Po spuštění agendy Osoby, která se nachází ve složce Číselníky, se objeví seznam osob přehledně uspořádaný do organizační struktury. Dvojklikem na řádku s osobou otevřete její detail.
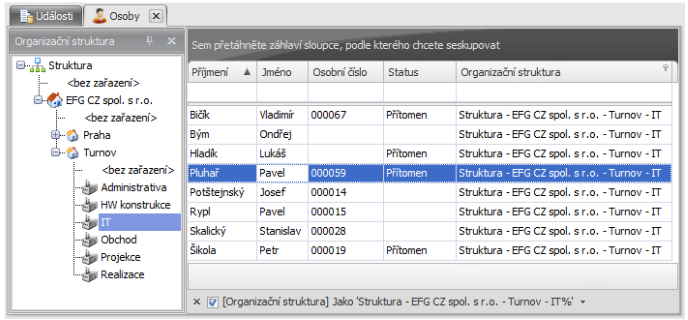
Pozn.: Pro práci v agendě Osoby je nutné mít patřičná oprávnění. Podrobnosti jsou v manuálu Role a Uživatelé, který je součástí instalace SW Aktion.NEXT. (výchozí umístění C:\Program Files (x86)\Aktion.NEXT\Doc)
Operace prováděné v seznamu osob
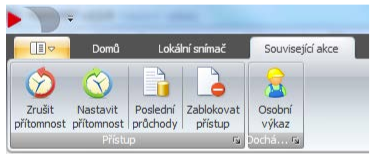
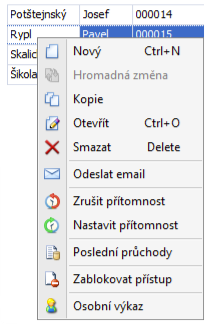
V seznamu osob lze označením osoby/osob po stisku pravého tlačítka myši provádět různé operace (běžné operace jako Nový, Hromadná změna, apod. nebudou popisovány). Tyto funkce jsou také na pruhu s ovládacími prvky na záložce Související akce.
- Odeslat email – vybrané osoby, pokud mají správně vyplněný e-mail v detailu osoby na záložce Doplňující údaje, na podzáložce Kontaktní údaje, se stanou příjemci nové e-mailové zprávy. Uživatel musí používat e-mailového klienta, který tuto funkci podporuje (např. MS Outlook).
- Zrušit přítomnost – zruší vybraným osobám přítomnost v zóně. Týká se především stavů, kdy si osoba zapomněla označit odchod.
- Nastavit přítomnost – nastaví vybraným osobám přítomnost ve vybrané zóně. Je-li osoba již přítomná, pak jí lze nastavit přítomnost do jiné zóny nebo na jiný čas, ale tento datum a čas nesmí být starší, než je u osoby nastaven. Týká se především stavů, kdy si osoba zapomněla označit příchod.
- Poslední průchody – zobrazí okno se všemi průchody vybraných osob za aktuální měsíc. Nejsou zobrazeny žádné diagnostické události ani neplatné průchody
- Zablokovat přístup – zablokuje přístup vybraným osobám na všechny snímače a to jak na ID karty, otisky, ale zablokuje i přihlášení osobě do SW Aktion.NEXT pomocí lokálního snímače otisku prstů a pomocí lokálního snímače ID karet. Zrušit blokaci je nutné v detailu osoby na záložce Přístup, podzáložce Identifikátory a Biometrie zrušením zatržítka u položky Blokace. Má-li osoba přiřazeno více identifikátorů, je nutné pro každý z nich blokaci zrušit.
- Osobní výkaz – zobrazí osobní výkaz (detailní docházkový přehled za vybrané období) vybraných osob. Podrobnosti v samostatném manuálu Osobní výkaz.
Smazání osoby
V případě, že osoba nemá platný docházkový předpis, kategorii strávníka, má vyrovnané konto strávníka a nemá přiřazené identifikátory a zapůjčen předmět, je možné osobu z aplikace smazat. Při nepovedeném smazání osoby je uživatele upozorněn na chyby, kvůli kterým není možné osobu ze systému a DB smazat. Informaci, o které chyby se jedná, máte možnost vidět v dialogovém okně Průběh mazání. Po odstranění těchto příčin již bude možné osobu zcela vymazat
Po smazání již nebude možné tyto data obnovit!
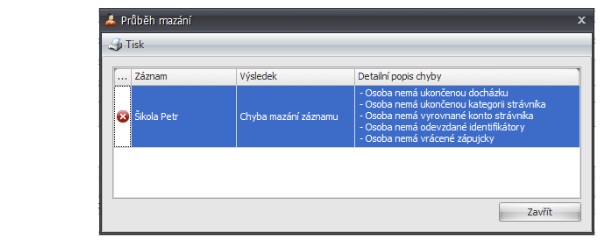
Při mazání osob mohou nastat následující chyby:
- Osoba nemá ukončenou docházku – pro smazání je nutné buď nastavit Platnost do docházkové předpisu této osoby, nebo zcela odebrat docházkový předpis. (Osoba – záložka Docházka – podzáložka Docházkový předpis)

- Osoba nemá ukončenou kategorii strávníka – pro smazání je nutné nastavit Platnost do kategorie strávníka u této osoby. (Osoba – záložka Kategorie strávníka – podzáložka Kategorie strávníka)

- Osoba nemá vyrovnané konto strávníka – pro smazání osoby se musí aktuální zůstatek na kontě rovnat nule. (Strávník – Vklad na konto / Výběr z konta, stržením dlužné částky z výplaty, případně posláním zůstatku na účet strávníka)
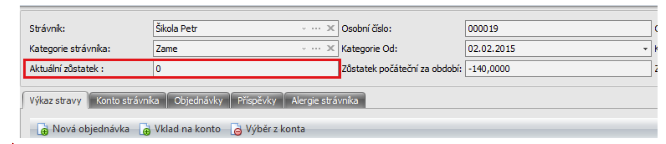
- Osoba nemá odevzdané identifikátory – identifikátory buď odeberte, nebo nastavte jako ztracené. (Odebraný identifikátor je možné použít pro jinou osobu.)
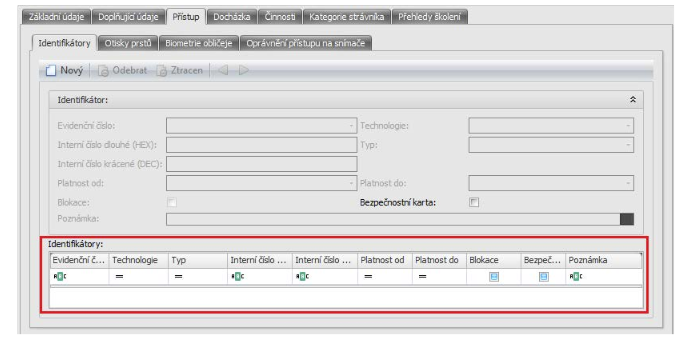
- Osoba nemá vrácené zápůjčky – osoba nepůjde smazat, dokud nebudou vráceny všechny zapůjčené předměty v agendě Předměty (složka Zápůjčky).

Potřebujete odstranit osobní údaje z událostí? Pseudonymizujte je pomocí agendy Konfigurace aplikace (složka Konfigurace)!
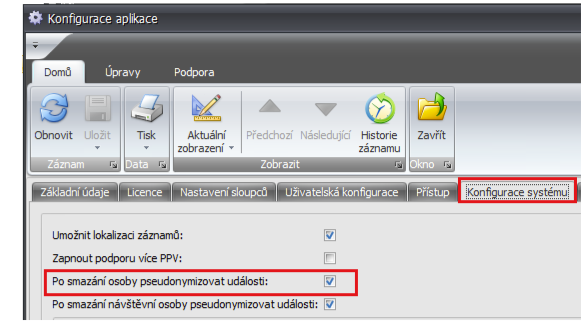
Události před smazáním osoby:
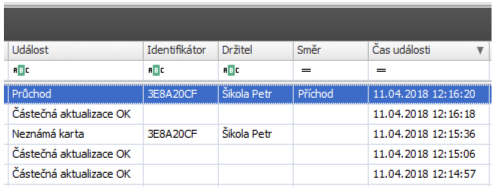
Události po smazání osoby a následné pseudonymizaci:
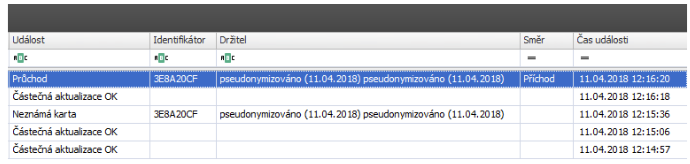
Hromadná změna
Funkce dovoluje provést alespoň se dvěma vybranými osobami hromadou změnu nastavených parametrů. Přestože je vybráno více osob, zobrazí se údaje o první z nich.
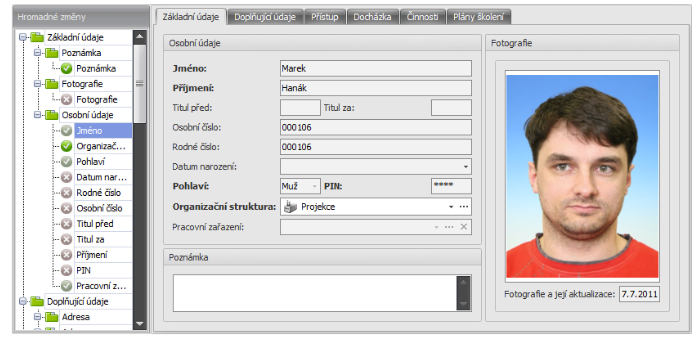
V levé části s názvem Hromadné změny je strom, kde je vidět, jaké
údaje lze hromadně změnit a jaké nikoli. Ve výchozím stavu jsou všechna
políčka v pravé části neaktivní.
Symboly:
 údaj nelze měnit – je jedinečný pro každou osobu nebo by
postrádal smysl.
údaj nelze měnit – je jedinečný pro každou osobu nebo by
postrádal smysl. údaj je možné změnit – kliknutím na položku nebo na symbol
údaj je možné změnit – kliknutím na položku nebo na symbol  se
změní na
se
změní na  a políčko s parametrem se stane aktivní (dovolí jej
změnit).
a políčko s parametrem se stane aktivní (dovolí jej
změnit). údaj je nastaven pro změnu – do aktivního políčka/políček zadejte
požadované hodnoty a po stisku tlačítka uložit se změna projeví u všech
vybraných osob.
údaj je nastaven pro změnu – do aktivního políčka/políček zadejte
požadované hodnoty a po stisku tlačítka uložit se změna projeví u všech
vybraných osob.
Vyhledávání osob a přihlašování do SW Aktion.NEXT pomocí ID karet a otisků:
V seznamu osob po přiložení ID karty k lokálnímu snímači ID karet nebo po přiložení otisku na senzor lokálního snímače otisku prstů se kurzor zastaví přímo na osobě, která má ID kartu/otisk přiřazeny. Pomocí ID karty se lze na lokálním snímači ID karet prstů po zadání osobního čísla přihlásit do SW Aktion.NEXT. Na lokálním snímači otisku prstů stačí pouze přiložit otisk prstu na senzor.
Přiřazení ID karet/otisků osobám
Klikněte na osobu, které chcete přiřadit ID kartu a přiložte ke snímači novou (nepřiřazenou) kartu. Objeví se hlášení, že identifikátor nebyl nalezen a zda jej přiřadit vybrané osobě. Na výběr jsou tyto možnosti:
- Ano – přiřadí identifikátor vybrané osobě. Volba vhodná pro individuální zadání karty jedné osobě.
- Ano a další – přiřadí identifikátor vybrané osobě, kurzor se posune na další osobu pro zadání další nové karty. Slouží pro hromadné zadávání identifikátorů více osobám najednou podle aktuálního řazení a filtru shora seznamu postupně dolů.
- Storno – identifikátor nebude přiřazen.
Pozn.: Otisky prstů nelze v seznamu osob přiřazovat. Ty se zadávají v detailu osoby na záložce Přístup, podzáložce Otisky prstů kliknutím na vybraný prst.
Detail osoby
Zobrazí podrobnosti o vybrané osobě. Novou osobu založíte stiskem tlačítka Nový v seznamu osob, nebo v detailu existující osoby. Pokud budou zadávané údaje o osobě podobné, je možné využít tlačítko Kopie.
Záložka Základní údaje
Vyplňte všechny požadované údaje. U nové osoby je nutné vyplnit povinné údaje, bez nich není možné záznam uložit. Osobě je nutné zadat další parametry, které se týkají oprávnění a přístupů, zejména na záložce Přístup a Docházka.
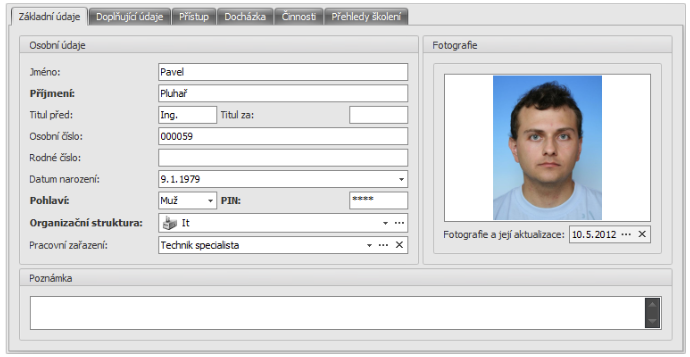
PIN je čtyřmístný číselný kód, který slouží pro identifikaci na snímačích s PIN klávesnicí a pro možnost přihlášení do SW Aktion.NEXT, webové a mobilní aplikace pomocí Osobního čísla a PINu. Organizační struktura je vyplněna podle toho, kde se v organizační struktuře právě nacházíte. Organizační struktura se vytváří v agendě Organizační struktura. Kliknutím na … ji lze libovolně změnit, popř. vybrat z nejčastějších pomocí rozbalovacího menu klikem na šipečku . Stisknutím tlačítka … přidáte/změníte osobě fotografii, X fotografii vymažete.
Záložka Doplňující údaje
Tato záložka obsahuje 4 sekce (Adresa a kontakt, Bankovní spojení, Nákladová střediska, Pracovní jednotky) První dvě sekce jsou zde hlavně pro účely Personalistiky.
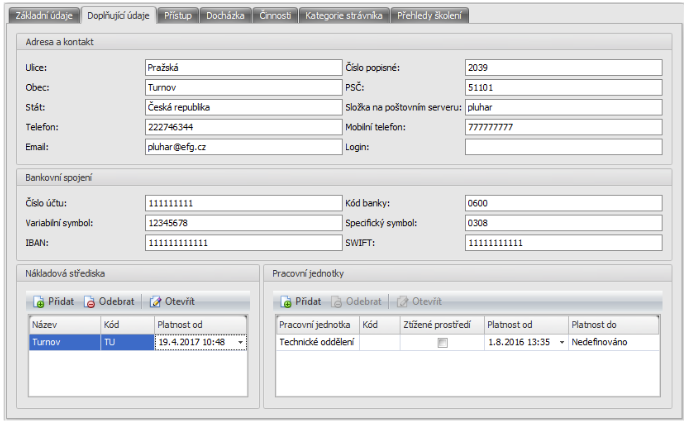
Nákladová střediska – představuje možnost zařadit osobu do virtuálního střediska, které je ve firmě vedeno a nekoresponduje s organizační strukturou firmy.
Pracovní jednotky – zde je možné přiřadit osobu do Pracovní jednotky, kde je osoba vedena jako podřízený (člen pracovní jednotky).
Záložka Přístup
Tato sekce obsahuje 3 (4) podzáložky. Aby osobě fungoval přístup v rámci firmy, musí mít zadán alespoň jeden identifikátor (záložka Identifikátory) a/nebo otisk (záložka Otisky prstů) a nastaveny práva na přístup na konkrétní snímače/docházkové terminály (záložka Oprávnění přístupu na snímače).
- Identifikátory – slouží k přiřazení/odebrání ID karty osobě, blokace přístupu, omezení platnosti. Má-li osoba přiřazeno více ID karet, je možné zablokovat pouze jednu z nich. Úplná blokace osoby se provádí v seznamu osob stiskem pravého tlačítka myši a volbou Zablokovat přístup. Podrobnosti v kapitole Seznam osob
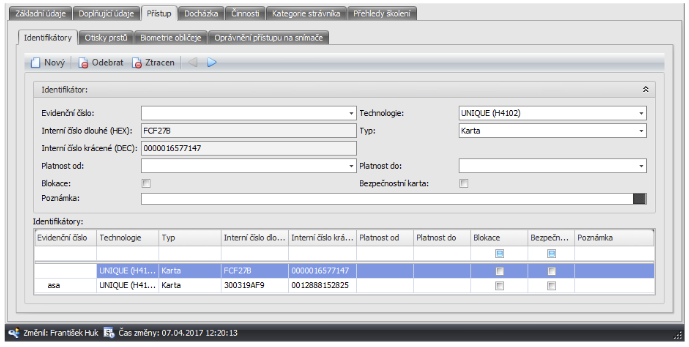
Pozn.: Pomocí šipek je možné sbalit/rozbalit sekci Identifikátor.
- Evidenční číslo – číslo, které je přiděleno osobě, zpravidla vytištěno na identifikátoru a často se shoduje s osobním číslem. Evidenční číslo se však na rozdíl od čísla interního čísla může opakovat. Slouží pro snazší orientaci v systému, zejména v seznamu zadaných a dosud nepřiřazených identifikátorů.
- Interní číslo dlouhé (HEX) – jedinečné číslo identifikátoru v HEXA tvaru, které je v něm zakódováno. Číslo identifikátoru je zobrazeno po přiložení identifikátoru k lokálnímu snímači identifikátorů v agendě Identifikátory, Osoby a Vozidla.
- Interní číslo dlouhé (DEC) – Interní číslo dlouhé (HEX) převedeno na desítkový tvar.
- Technologie – jde o volbu technologie identifikátoru
(pouze informační, na funkcionalitu nemá vliv) Lze zvolit tyto:
- UNIQUE (H4102)
- High Security (HS)
- MIFARE (MF)
- ABA Track
- HID
Pozn.: Pokud se osobě zadává identifikátor pomocí lokálního snímače, pak se technologie rozpozná automaticky.
- Typ – existují čtyři základní typy
identifikátorů:
- Karta – bezkontaktní karta.
- Přívěšek – bezkontaktní klíčenka.
- Náramek – bezkontaktní plastový náramek.
- Vstupní kód – 6místný kód složený z číslic 0–9.
- Platnosti a blokace – u identifikátoru lze nastavit datum, od kdy do kdy má platit. Po vypršení platnosti nebude identifikátor na snímačích fungovat. Po zaškrtnutí tlačítka Blokace je identifikátor na snímačích nefunkční.
- Bezpečnostní karta – identifikátor je současně uložen v záložní paměti snímače. Zajišťuje garantovaný přístup v případě offline režimu. Maximální množství bezpečnostních karet v systému je 100.
Přiřazení ID karet osobě
Přiložte k lokálnímu snímači ID karet novou (nepřiřazenou) kartu. Tato se automaticky přiřadí aktuálně editované osobě.
Práce s identifikátory
- Nový
 –
slouží pro zadání nového identifikátoru bez pomoci lokálního snímače
ID karet. Pro uložení záznamu je nutné vyplnit Interní
číslo. Novou ID kartu přiložte ke snímači/docházkovému
terminálu. Otevřete agendu Události a v sekci
Filtrování dat zaškrtněte volbu Alarmy
(složka Číselníky) si záznam vyfiltrujte (ve sloupci Událost musí být
„Neznámá karta"). Otevřete detail záznamu, zkopírujte
13místné/8místné číslo z pole Identifikátor a to
vložte do pole Interní číslo dlouhé (HEX) v detailu osoby
na záložce Přístup. Další možností jak přidat nový identifikátor
osobě je výběr z rozbalovací nabídky u položky Evidenční
číslo.
–
slouží pro zadání nového identifikátoru bez pomoci lokálního snímače
ID karet. Pro uložení záznamu je nutné vyplnit Interní
číslo. Novou ID kartu přiložte ke snímači/docházkovému
terminálu. Otevřete agendu Události a v sekci
Filtrování dat zaškrtněte volbu Alarmy
(složka Číselníky) si záznam vyfiltrujte (ve sloupci Událost musí být
„Neznámá karta"). Otevřete detail záznamu, zkopírujte
13místné/8místné číslo z pole Identifikátor a to
vložte do pole Interní číslo dlouhé (HEX) v detailu osoby
na záložce Přístup. Další možností jak přidat nový identifikátor
osobě je výběr z rozbalovací nabídky u položky Evidenční
číslo. - Kopie
 –
vytvoří kopii existující přiřazené ID karty. Pro uložení osoby je
nutné změnit interní číslo (to je jedinečné). Postup pro získání
Interního čísla bez lokálního snímače ID karet je shodný jako pro Nový
–
vytvoří kopii existující přiřazené ID karty. Pro uložení osoby je
nutné změnit interní číslo (to je jedinečné). Postup pro získání
Interního čísla bez lokálního snímače ID karet je shodný jako pro Nový
 .
. - Odebrat
 –
odebere přiřazený identifikátor osobě a nastaví mu stav
Nepřiřazen. Takový identifikátor lze osobě přiřadit.
Takový se nabízí v rozbalovací nabídce Evidenční
číslo.
–
odebere přiřazený identifikátor osobě a nastaví mu stav
Nepřiřazen. Takový identifikátor lze osobě přiřadit.
Takový se nabízí v rozbalovací nabídce Evidenční
číslo. - Ztracen
 –
odebere přiřazený identifikátor osobě a nastaví mu stav
Ztracen. Tento se nebude nabízet v rozbalovací nabídce
Evidenční číslo. Pokud se opět najde, bude nutné změnit
stav identifikátoru na Nepřiřazen a přidat ho
původní osobě.
–
odebere přiřazený identifikátor osobě a nastaví mu stav
Ztracen. Tento se nebude nabízet v rozbalovací nabídce
Evidenční číslo. Pokud se opět najde, bude nutné změnit
stav identifikátoru na Nepřiřazen a přidat ho
původní osobě.
- Otisky prstů – dovoluje osobě zadat otisky prstů pro její identifikaci na docházkových terminálech/snímačích. Otisky se zadávají pouze na lokálním snímači otisku prstů. Každá osoba vedená v systému může mít přiřazen jeden, či více otisků prstů. Otisk prstu slouží jako bezpečnější náhrada za identifikátor (karta, přívěšek, klíčenka). Zde je možné otisky prstů zadávat, či naopak odebírat.
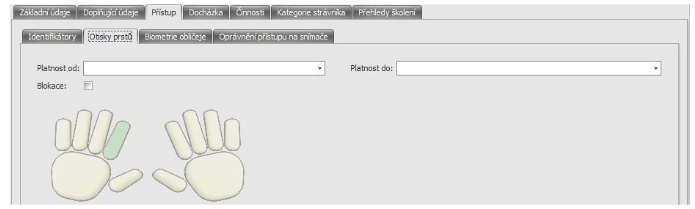
Světle zelenou barvou jsou zvýrazněné prsty, které jsou již zadány. Dále je možné omezit platnost otisku pomocí datumů či jejich blokace.
Bezpečnostní otisk (pouze otisky ISO pro snímače z řady eSeries) – otisk je současně uložen v záložní paměti snímače. Zajišťuje garantovaný přístup v případě offline režimu. Maximální množství bezpečnostních otisků v systému je 80 a jedna osoba může mít maximálně 2 bezpečnostní otisky.
Pozn.: Pomocí otisku prstů se uživatelé také mohou přihlašovat do SW Aktion.NEXT. Důležité je, aby konkrétní uživatel měl přiřazenu osobu, která má zadány otisky. Není-li osoba provázána s uživatelem, pak po přihlášení do systému bude aktivní jako systémový uživatel SystemAktionFP s minimálními právy.
Zadání otisků osobě
- Klikněte na obrázku na vybraný prst a objeví se okno pro zadávání otisků
- Zvolte minimální požadovanou kvalitu otisku (globální nastavení v agendě Konfigurace aplikace na záložce Přístup – položka Minimální kvalita otisku, výchozí hodnota je nastavena na 80^%).
- Přiložte vybraný prst na snímač a po úspěšném zadání prst sejměte se snímače.
- Je nutné zadat 3× stejný prst. Na obrázku je vyobrazen světle zelenou barvou prst, který právě zadáváte.
- Úspěšné zadání je zobrazeno světle modrou barvou, špatné zadání je zobrazeno červeně, nezadáno je zobrazeno bíle. Po špatném zadání je nutné pokus opakovat.
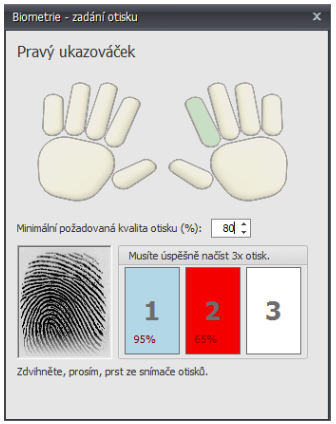
Zadání bezpečnostního otisku
- Klikněte na tlačítko Nastavit bezpečnostní otisky.
- Klikněte na otisk, který má být bezpečnostní (již zadaný). Pokud má osoba zadaný pouze jeden otisk, automaticky se nastaví jako bezpečnostní po kliknutí na tlačítko Nastavit bezpečnostní otisky.
Odebrání bezpečnostního otisku
- Klikněte na tlačítko Nastavit bezpečnostní otisky.
- Klikněte na bezpečnostní otisk, který má být odebrán (již zadaný). Pokud má osoba zadaný pouze jeden otisk, automaticky se odebere po kliknutí na tlačítko Nastavit bezpečnostní otisky.
Smazání zadaného otisku
- Klikněte na zadaný prst. Prst je zvýrazněn světle zelenou barvou.
- Objeví se varování, zda si přejete smazat vybraný otisk.
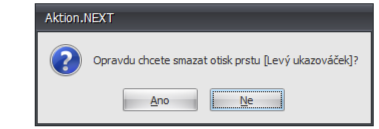
- Po potvrzení dojde ke smazání.
- Oprávnění přístupu na snímače – slouží k nastavení přístupových práv osobě na konkrétní snímače a terminály v rámci firmy.
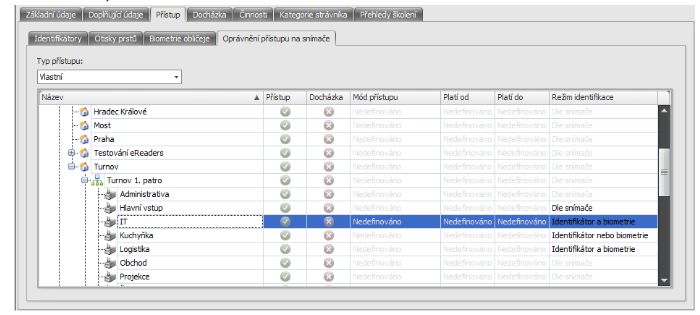
Jednotlivá práva mohou mít čtyři základní stavy:
 právo je direktivně zakázáno
právo je direktivně zakázáno
 právo je zakázáno dle vyšší úrovně (nadřazené
organizační struktury)
právo je zakázáno dle vyšší úrovně (nadřazené
organizační struktury)
 právo je direktivně povoleno
právo je direktivně povoleno
 právo je povoleno dle vyšší úrovně (nadřazené
organizační struktury)
právo je povoleno dle vyšší úrovně (nadřazené
organizační struktury)
Pozn.: Kliknutím u příslušného práva na stav se změní jeho hodnota.
- Typ přístupu – z hlediska nastavování
přístupových práv je nejlepší využít Skupiny
oprávnění, nebo Skupiny snímačů, kdy je volbou
skupiny nastaví přístup.
o Dle nadřazené úrovně – vychází z nastavení v agendě Organizační struktura na záložce Přístup. Při přebírání nadřazené úrovně se vychází z úrovní počínající nadřazenou úrovní. Bude-li nalezena změna v přímo nadřazené úrovni, převezme se oprávnění z ní, pokud ne, pokračuje se ve vyšší úrovni tak dlouho, dokud se nenarazí na Struktura. Pokud není žádná změna ve Struktura, bude přístup všude zakázán. Např. existuje-li organizační struktura Struktura – Firma – Pobočka/Oddělení a pro strukturu Pobočka/Oddělení jsou nastaveny přístupy na všechny snímače, pak bude typ přístupu nastaven právě dle struktury Pobočka/Oddělení.
o Vlastní – na vlastní typ přístupu se roletka přepne automaticky, pokud provedete nějakou změnu v oprávnění ve struktuře.
o Skupina oprávnění – slouží k výběru definované skupiny oprávnění v agendě Skupina oprávnění. Skupinu oprávnění je možné změnit stiskem … V otevřeném detailovém okně je možné vybrat existující nebo vytvořit novou skupinu oprávnění.
o Skupina snímačů – slouží k výběru definovaných skupin snímačů z agendy Skupina snímačů. Jeden konkrétní snímač nemůže být ve více skupinách snímačů.
- Název – zde se zobrazují ve struktuře umístěné snímače s jejich názvy. Snímače/terminály/kontroléry se umisťují do struktury v agendě HW struktura.
- Přístup – volbou položky se povoluje/zakazuje přístup na vybrané snímače.
- Docházka – určuje, zda se na vybraném snímači budou data počítat do docházky. Vhodné např. pro docházkové terminály umístěné na vrátnici nebo u vchodu do firmy. Nesmí nastavovat u dveří např. do kanceláří či do jiné budovy v rámci areálu firmy.
- Mód přístupu – upřesňuje pro vybranou osobu na vybraný snímač omezení přístupů.
- Platí od/Platí do – omezení platnosti na konkrétní snímače.
- Režim identifikace – umožňuje změnit na konkrétní snímače formu identifikace osoby. Na výběr je:
- Dle snímače – výchozí hodnota – v závislosti na typu snímače je identifikace buď na otisk, nebo ID kartu.
- Identifikátor nebo biometrie – k průchodu je možné použit buď ID kartu, nebo otisk prstu.
- Identifikátor a biometrie – bezpečnostní forma identifikace, kdy je pro průchod vyžadováno přiložení ID karty a následně otisku, nebo naopak.
- Pouze biometrie – přiložení ID karty bude odmítnuto, průchod pouze po přiložení otisku.
Společné průchody
Nyní jsou nastaveny společné průchody, čili kamera přečte SPZ a následně se vytvoří průchod pro přiřazenou osobu a dané vozidlo.
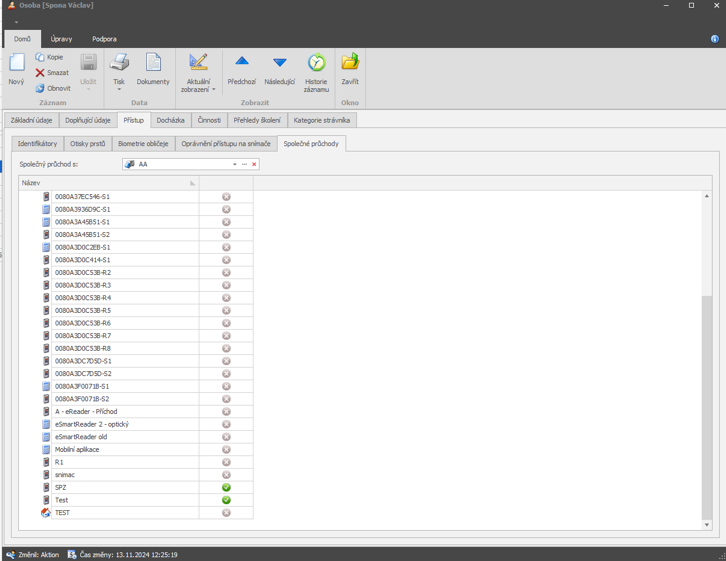
Pokud bude mít osoba pouze právo na snímač tak to znamená, že když kamera přečte SPZ tak se nastaví průchod pouze u vozidla. Když osoba přiloží identifikátor ke snímači tak se nastaví průchod pro osobu i pro vozidlo.

Právo pouze na SPZ znamená, že když kamera přečte SPZ tak se nastaví společný průchod pro vozidlo i osobu. Když osoba přiloží identifikátoru ke snímači tak přijde události průchodu pouze pro osobu.

Hromadná změna
Více informací k hromadným změnám přístupů osob naleznete v samostatném manuálu pro Hromadné změny
Záložka Docházka
Tato sekce obsahuje 2 podzáložky. Pro výpočet docházky zaměstnance je nutné vyplnit tu první a to vybrat docházkový předpis. Pro výpočet docházky je důležitý nastavený datum platnosti od. Automaticky se přednastaví aktuální datum. Pokud se datumy liší, výpočet docházky začne nejnovějším datem.
- Docházkový předpis – upravuje chování docházkových výpočtů. Vyberte některý z nejběžnějších přednastavených, nebo si vytvořte nový podle potřeby.
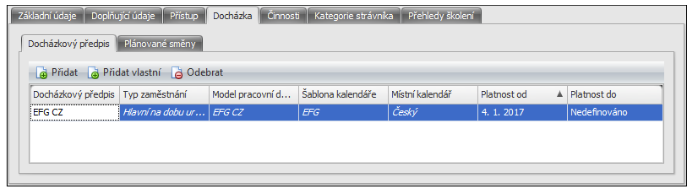
- Plánované směny – slouží k individuálnímu nastavení směn na vybrané dny konkrétnímu pracovníkovi. V kalendáři si vyberte den/dny a klikněte na tlačítko Přidat směnu na vybrané dny. Kliknutím na datum v kalendáři nebo na položku v seznamu směn můžete tuto odebrat, nebo ji nahradit za směnu jinou. Nastavení směn by mělo vycházet z Šablon kalendářů od docházkového předpisu. Zde se řeší pouze změny a výjimky.
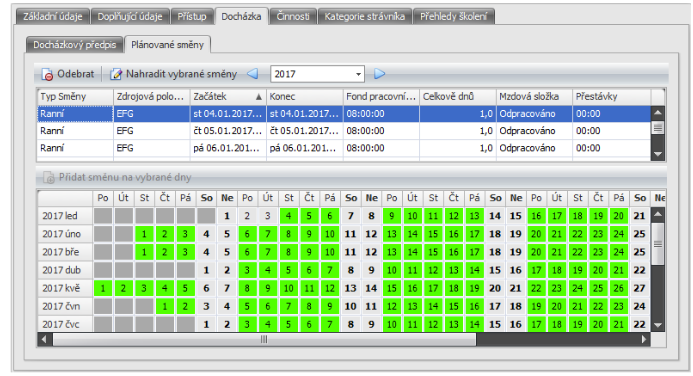
Záložka Činnosti
Slouží k přehledu a vytváření činností osob zejména jako evidence agendy vydaných identifikátorů, provedených školení, uzavřených smluv, atd. Činnosti je možné také vytvářet v agendě Činnosti. Uživatel může osobě přidělit činnost novou, zkopírovat nebo stornovat existující. U každé nové činnosti je nutné zvolit typ. K typu je vztaženo zadání data od/data do.
Pozn.: Činnost nelze smazat, ale pouze stornovat po zadání důvodu.
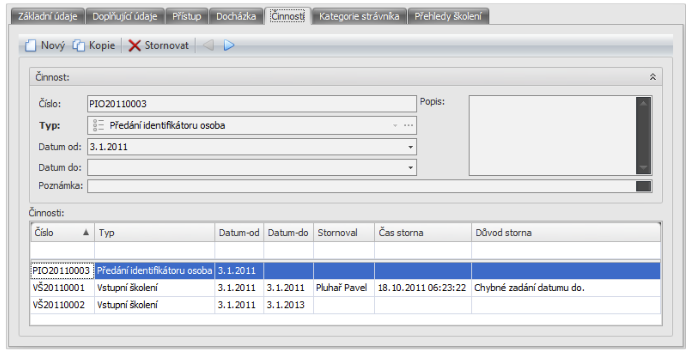
Záložka Přehledy školení
Slouží k přehledu plánovaných a absolvovaných školení pracovníků. Má přímou souvislost s uzlem agend Vzdělávání, kde se jednotlivá školení vytváří. Zde se následně školení dají přidat, odebrat a prohlédnout.
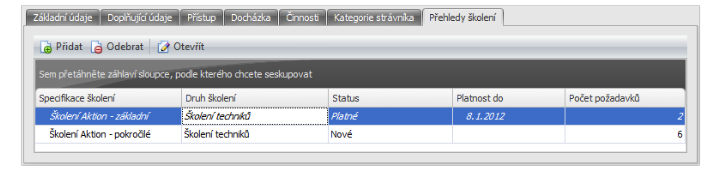
Záložka Doklady
V této záložce můžete přidávat osobě různé doklady, dá se také využít jako rychlé předvyplnění údajů o osobě skrze eDoklady.
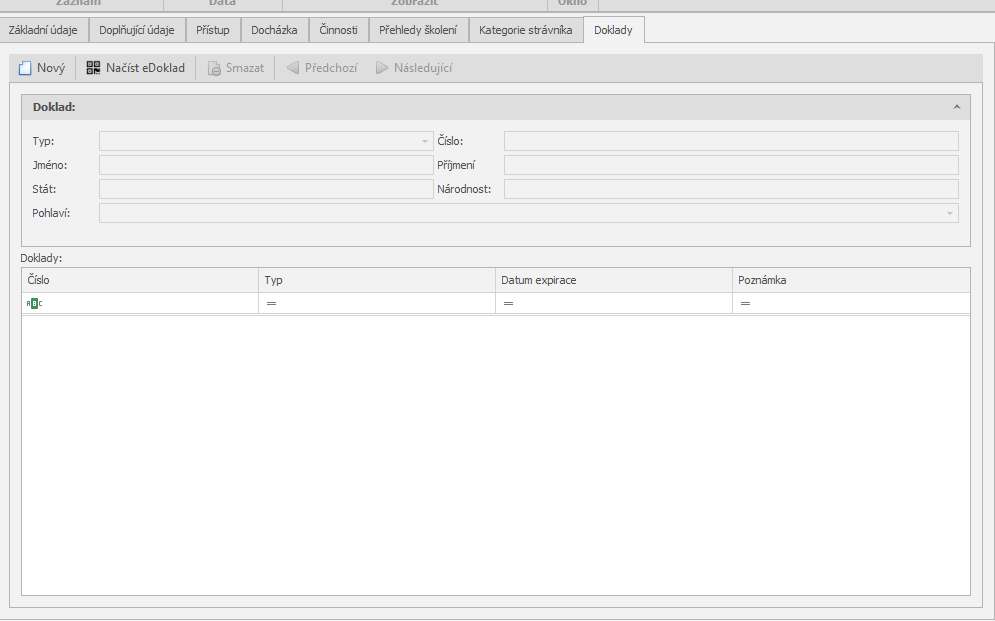
Pro načtení údaje o dokladu a osobě klikněte na „Načíst eDoklad“
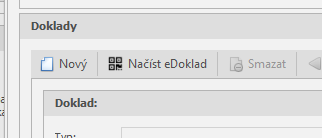
Poté na vás vyskočí okénko s QR kódem, ten načtěte v aplikaci eDoklady
skrze tlačítko „Prokázat se“ → po udělení souhlasu se údaje
o dokladu a osobě automaticky vyplní.