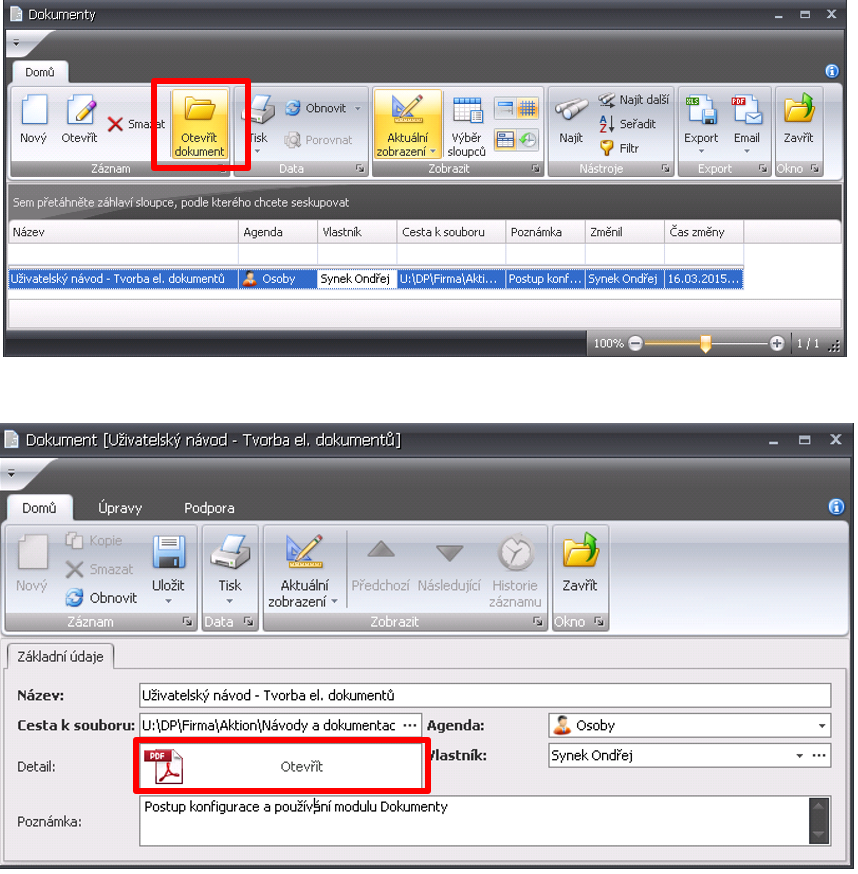Tiskové sestavy
> Manuály a návody > Dokumentace Aktion NEXT
Tiskové sestavy v aplikaci využijte pro výstup dat docházky a následné další zpracování, případně archivaci. Využití najde také především v agendě Návštěvy, kdy osoby podepisují, že byly obeznámeny s bezpečnostními pravidly pro pohyb v areálu, dále pak například absolvovaly vstupní školení a je nutný podpis návštěvní osoby nebo pouze pro tisk návštěvní kartičky pro identifikaci osoby. Tiskové sestavy nicméně můžete využít dle potřeby ve všech dalších agendách aplikace (Identifikátory, Zakázky, Zápůjčky, Stravování a další).
Agenda Činnosti má využití především v agendě Osoby – smlouvy, vstupní školení, školení BOZP apod. Na konkrétní typ činnosti je pak možné navázat tiskovou sestavu a při vytvoření činnosti dojde k vygenerování tiskové sestavy s vyplněnými parametry od dané osoby, návštěvní osoby či návštěvního vozidla. Tento záznam je uložen a může zde být například dokument s podepsanou smlouvou nebo jinými informacemi o záznamu.
Modul Dokumenty pak přímo souvisí s těmito dvěma agendami a ukládají se k daným záznamům v SW Aktion.NEXT, případně je možné k osobám, návštěvním osobám nebo návštěvním vozidlům přivázat jakýkoliv jiný soubor, tj. dokumenty formátu pdf, docx, png, jpeg a mnoho dalších. Pro správu všech dokumentů pak využijete agendu Dokumenty ze složky Číselníky.
Modul AN-905 tvorby elektronických dokumentů, připojení podpisové podložky pro tvorbu dokumentů včetně možnosti vkládání podpisu pomocí podpisové podložky podléhá licenci a k jeho využívání je nutné si produkt zakoupit!


TISKOVÉ SESTAVY
Pro sestavy najdete využití napříč celým systémem. Víceméně pro každou agendu v systému je možné vytvořit i tiskovou sestavu a požadovaná data pak vytisknout nebo uložit jako elektronický dokument. Strukturu je nutné vytvořit, nadefinovat sloupce, řádky, přiřadit položky, které se pak budou tisknout, přidat pole pro podpis, …
Vytvoření tiskové sestavy
- Otevřete agendu Tiskové sestavy, která se nachází ve složce Číselníky.
- Klikněte na položku Nový, kterou naleznete v horní liště nabídek.
- Vyberte agendu, ve které se bude daná tisková sestava
nabízet (např. v agendě Osoby). Po
uložení již nebude možné vybranou agendu změnit. Pokud je změna nutná,
tak vytvořte sestavu novou a aktuální smažte.
 Agenda: výběr agendy je velmi důležitý, protože ovlivní budoucí tvorbu dokumentu. Vytvořit dokument budete totiž schopni pouze v této agendě.
Agenda: výběr agendy je velmi důležitý, protože ovlivní budoucí tvorbu dokumentu. Vytvořit dokument budete totiž schopni pouze v této agendě. - Zvolte jazyk tiskové sestavy, pokud budete využívat více jazykových mutací a sestava bude použita při vytvoření činnosti (návštěvy), vygeneruje se sestava podle osoby a jejího nastaveného jazyka komunikace.
- Klikněte na položku Definice tiskové sestavy.
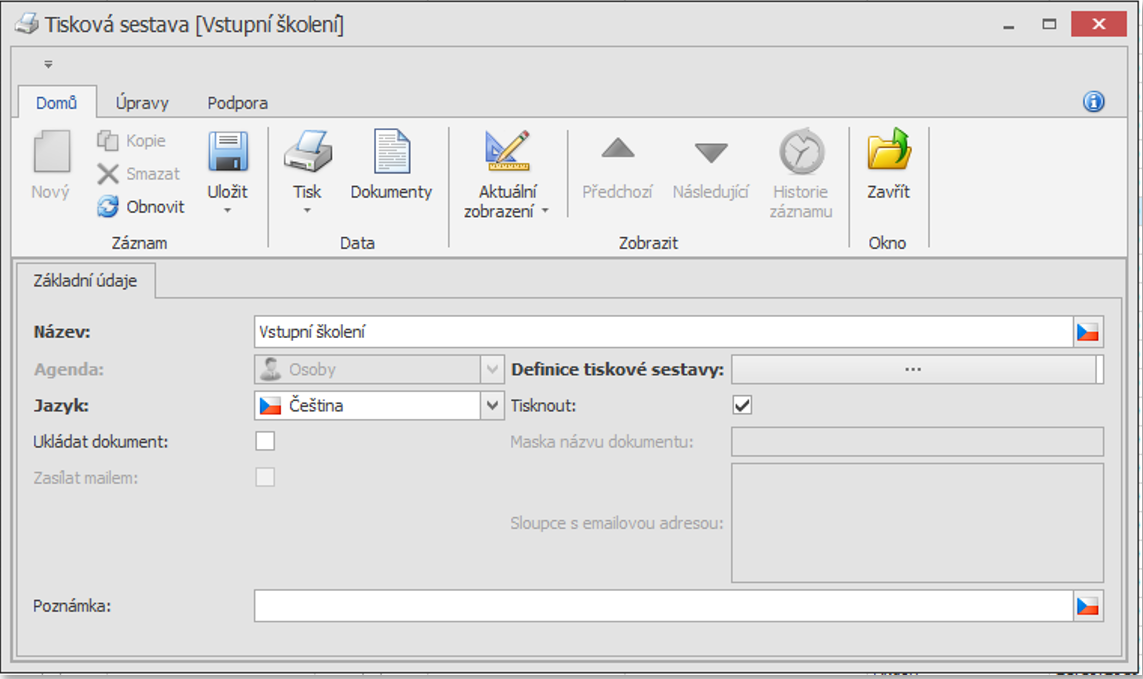
- Pokud má být k dokumentu přivázán elektronický podpis, tak v Report
Designeru přidejte pole Signature.
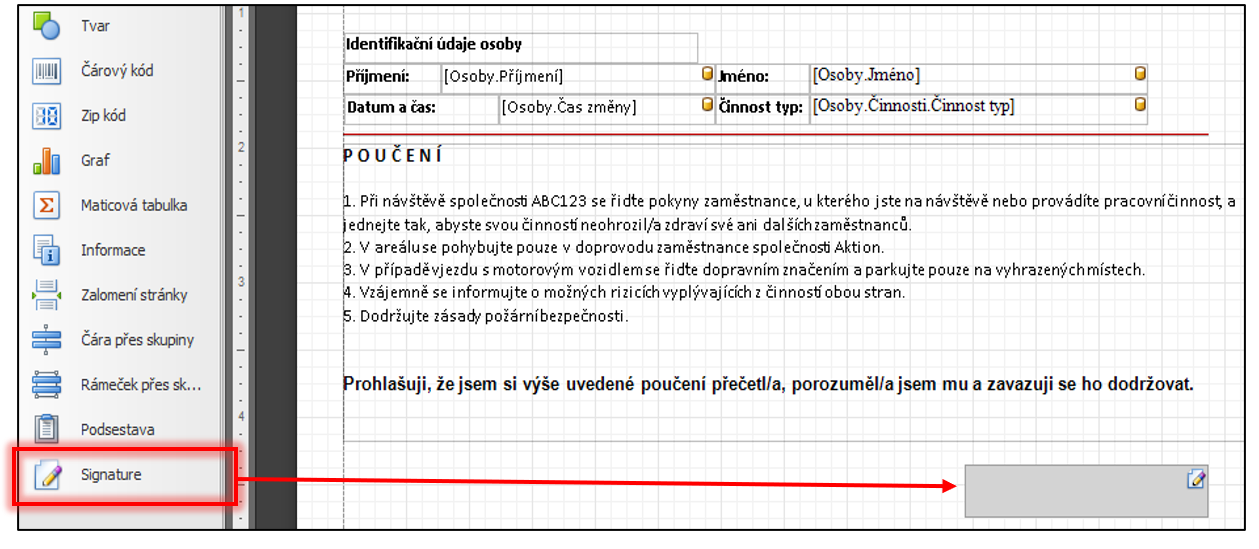
- Zavřete okno Report Designeru.
- Pro ukládání dokumentu zaškrtněte položku Ukládat dokument.
- Pro tisk dokumentu zaškrtněte Tisknout. Možné jsou obě varianty – ukládat dokument a zároveň vytisknout.
- Jestliže vytváříte tiskovou sestavu pro agendu
¨Návštěvy, pak můžete ještě zvolit parametr
Zasílat e-mailem a vybrat, komu se má kopie
dokument poslat na e-mail.
 V případě, že položku Ukládat dokument nemáte k dispozici, je nutné modul objednat a aktualizovat vaši licenci. Modul AN-905 tvorby elektronických dokumentů, připojení podpisové podložky.
V případě, že položku Ukládat dokument nemáte k dispozici, je nutné modul objednat a aktualizovat vaši licenci. Modul AN-905 tvorby elektronických dokumentů, připojení podpisové podložky. - Pokud jste zvolili ukládání dokumentu, tak nastavte masku názvu dokumentu. Klikněte pravým tlačítkem myši v poli pro zadání masky názvu dokumentu a vyberte požadovaný parametr.
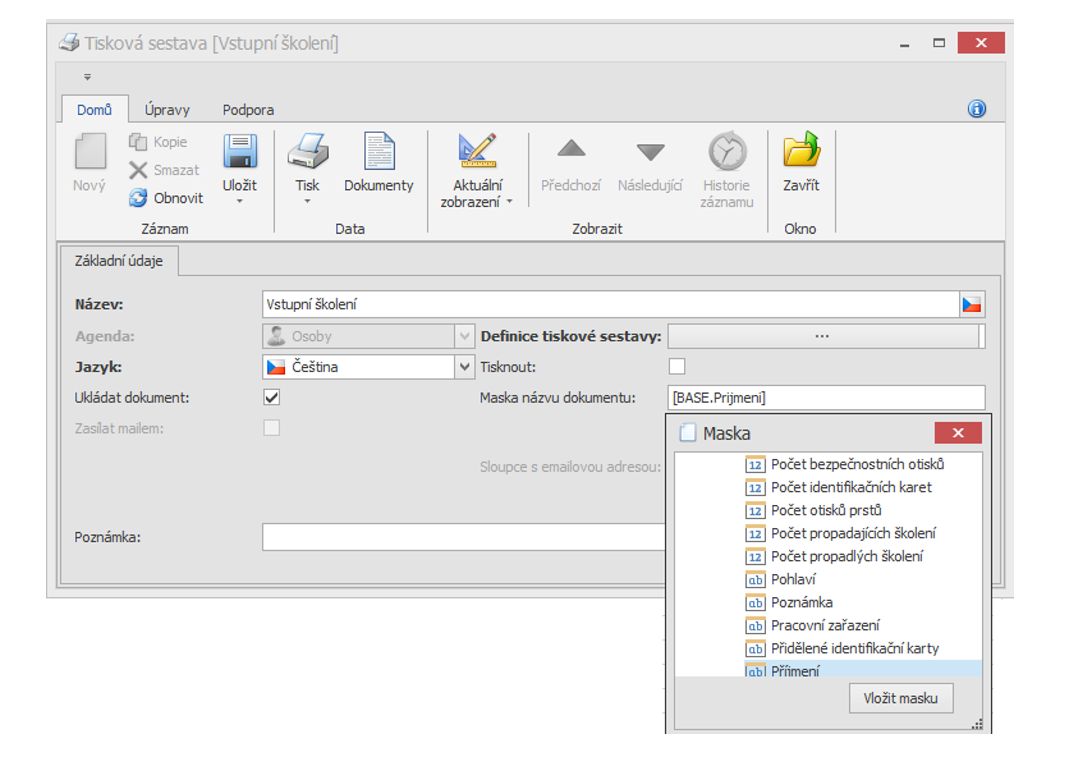

Podrobné informace ke tvorbě a nastavení tiskových sestav
naleznete na stránkách komponent DevExpress, které jsou v aplikaci
Aktion.NEXT používány:
https://docs.devexpress.com/…for-winforms
ČINNOSTI
- Otevřete agendu Typy činností, která se nachází ve složce Číselníky.
- Otevřete příslušný typ činnosti nebo vytvořte nový typ pomocí
tlačítka Nový.
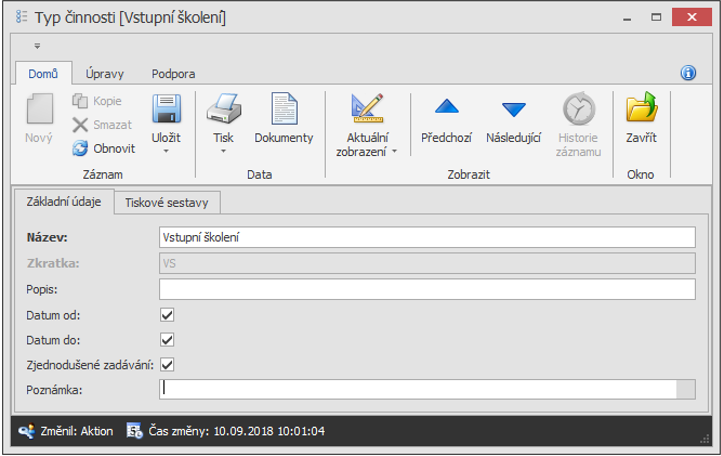
- Vyplňte povinný údaj (Název), přidejte popis a pokud má mít činnost nějakou platnost od a do, tak tyto parametry zaškrtněte.
- Zjednodušené zadávání– pokud bude zaškrtnuto, tak
se bude nabízet tato činnost ve zrychlené volně v seznamech a navigačním
panelu aplikace na záložce Související akce.
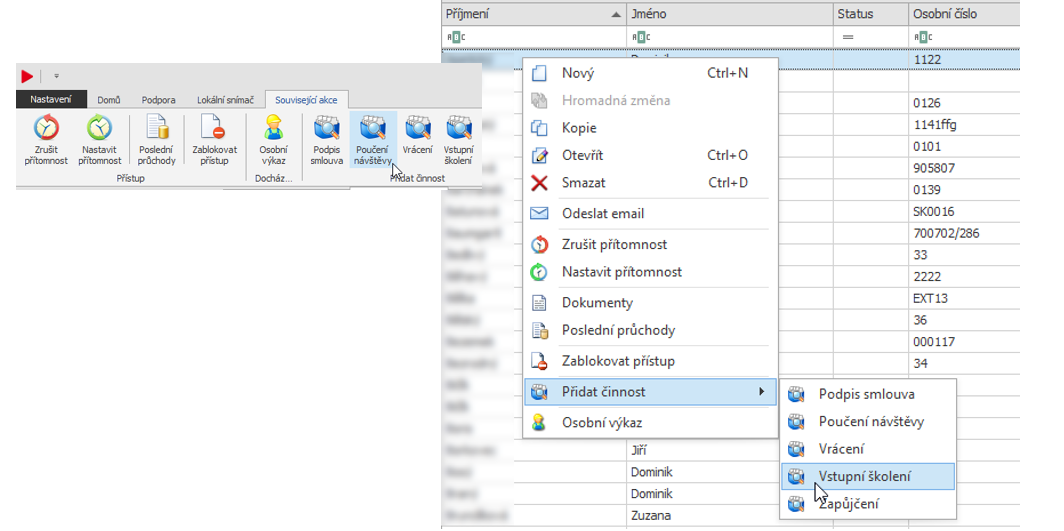
- Na záložce Tiskové sestavy klikněte na tlačítko
Přidat pro přidání požadované Tiskové sestavy. Nastavte
výchozí sestavu dle potřeby – tuto funkci využijte pro modul
Návštěvy. Pokud nebude u osoby zadán jazyk komunikace, pak
se při založení návštěvy vytiskne sestava označená jako výchozí. Pokud
bude jazyk u osoby nastaven a sestava se stejným jazykem je u typu činnosti,
tak se vytiskne ve stejném jazyce, jako je nastavený jazyk komunikace.
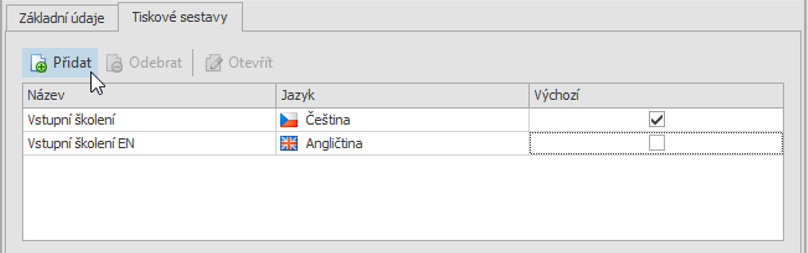
 K jednomu typu činnosti je možné vybrat několik tiskových sestav. V tomto případě byl vybrán pouze jeden druh, a to s názvem Vstupní školení (dvě jazykové varianty).
K jednomu typu činnosti je možné vybrat několik tiskových sestav. V tomto případě byl vybrán pouze jeden druh, a to s názvem Vstupní školení (dvě jazykové varianty). - Takto vytvořený typ činnosti pak máte k dispozici v určitých agendách, například jako na uvedeném příkladu v agendě Osoby. Otevřete detail osoby a na záložce Činnosti klikněte na tlačítko Nový. Vyberte Typ, nastavte data (pokud bylo u typu činnosti zaškrtnuto Datum Od nebo Datum Do) a nakonec záznam uložte.
DOKUMENTY
- Otevřete agendu Osoby, která je umístěna ve složce
Číselníky.
 Agenda Osoby je v tomto případě z toho důvodu, že tisková sestava byla s touto agendou spárována. V případě, že by byla spárována např. s agendou Organizační struktura, následovala by tvorba dokumentu v této agendě.
Agenda Osoby je v tomto případě z toho důvodu, že tisková sestava byla s touto agendou spárována. V případě, že by byla spárována např. s agendou Organizační struktura, následovala by tvorba dokumentu v této agendě. - Vyberte požadovanou osobu a otevřete její detail.
- Přepněte na záložku Činnosti a klikněte na tlačítko Nový.
- Vyberte daný typ činnosti, nastavte data (pokud bylo u typu činnosti zaškrtnuto Datum Od nebo Datum Do) a klikněte na tlačítko Uložit.
- Pokud má tato nově založené činnost i dokument k podepsání, tak se na záložce Činnosti u nového záznamu objeví varování, že chybí dokument, který je třeba zároveň podepsat.
- íslo činnosti je vygenerované dle zkratky u typu činnosti, roku vytvoření a pořadí vytvořené činnosti v tomto roce.
- V horní nabídce klikněte na položku Vytvořit dokument
a vyberte tiskovou sestavu.
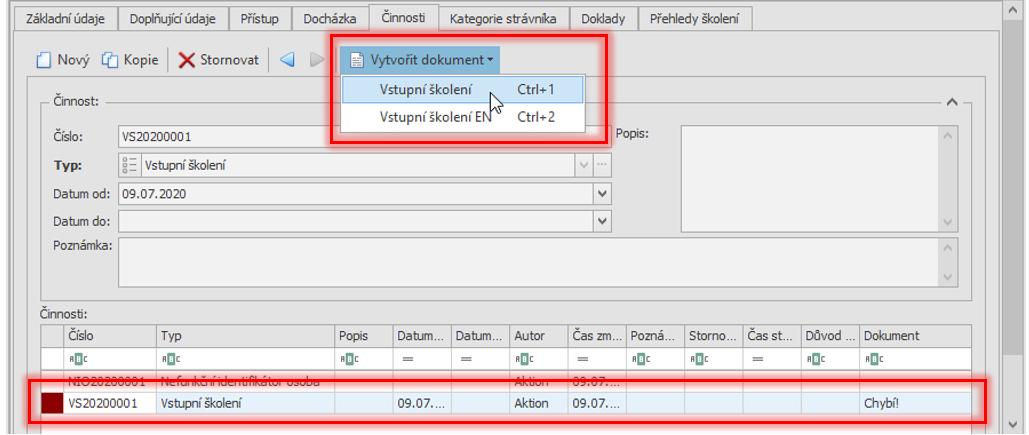
 Dokument chybí: v dolní části obrazovky je červeně zvýrazněné varování s parametry činnosti a je zde oznámeno, že dokument chybí. Ve chvíli, kdy bude dokument podepsán a uložen, varování zmizí.
Dokument chybí: v dolní části obrazovky je červeně zvýrazněné varování s parametry činnosti a je zde oznámeno, že dokument chybí. Ve chvíli, kdy bude dokument podepsán a uložen, varování zmizí. - Předejte podpisovou podložku příslušné osobě k podepsání a
v případě, že podpis je přijatelný, klikněte na tlačítko
Podepsat dokument. V případě, že chcete podepsání
zopakovat, klikněte na tlačítko Opakovat zadání.
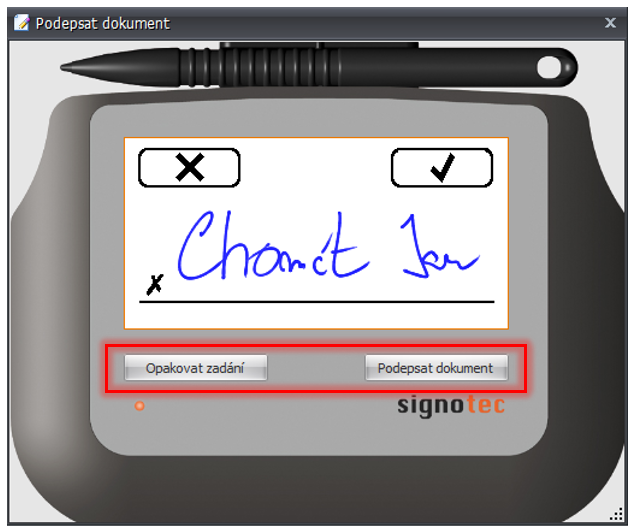
 Tlačítka
Tlačítka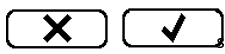 slouží pro potvrzení/vymazání provedeného podpisu.
K dispozici je má jak podepisující se osoba, tak uživatel systému
Aktion.NEXT. Podepsat dokument lze pouze po provedeném potvrzení tímto
tlačítkem.
slouží pro potvrzení/vymazání provedeného podpisu.
K dispozici je má jak podepisující se osoba, tak uživatel systému
Aktion.NEXT. Podepsat dokument lze pouze po provedeném potvrzení tímto
tlačítkem. - Pro zobrazení podepsaného dokumentu klikněte na tlačítko
Zobrazit dokument. Název dokumentu je pak dle nastavené
tiskové sestavy (v tomto případě příjmení osoby „Hladík").
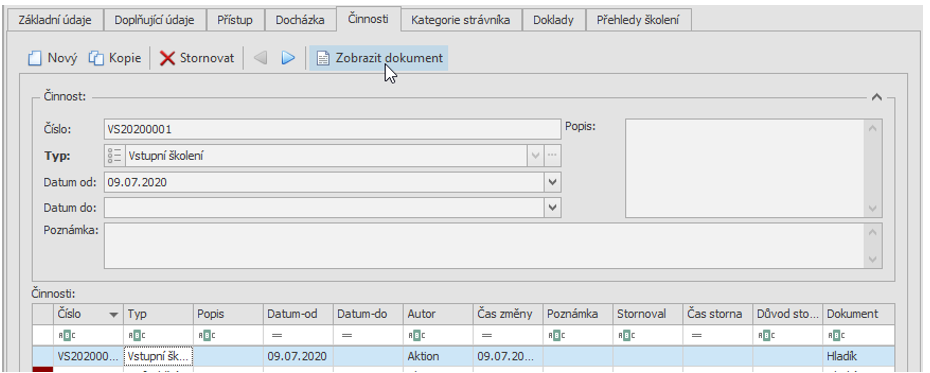
SPRÁVA DOKUMENTŮ
- Otevřete agendu Dokumenty, která se nachází ve složce
Číselníky nebo klikněte v detailu osoby na tlačítko
Dokumenty (zobrazí se seznam dokumentů pouze k této
osobě). Případně otevřete detail v jiné agendě, ve které dokumenty
využíváte, a klikněte tlačítko Dokumenty.
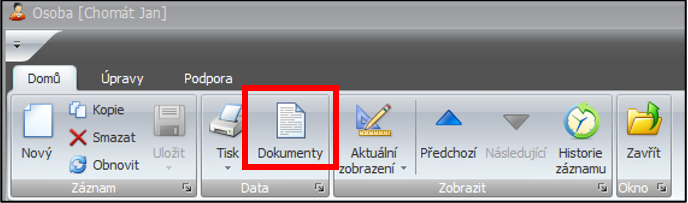
- V seznamu máte možnost vidět veškeré uložené
dokumenty, které se vážou k dané osobě nebo jinému záznamu,
včetně odpovídající činnosti.
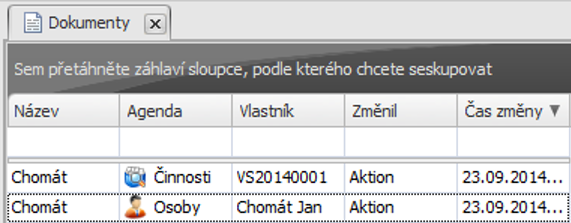
- Dvojklikem na danou položku otevřete detail dokumentu, označením
záznamu a kliknutím na tlačítko Otevřít dokument soubor
zobrazíte.
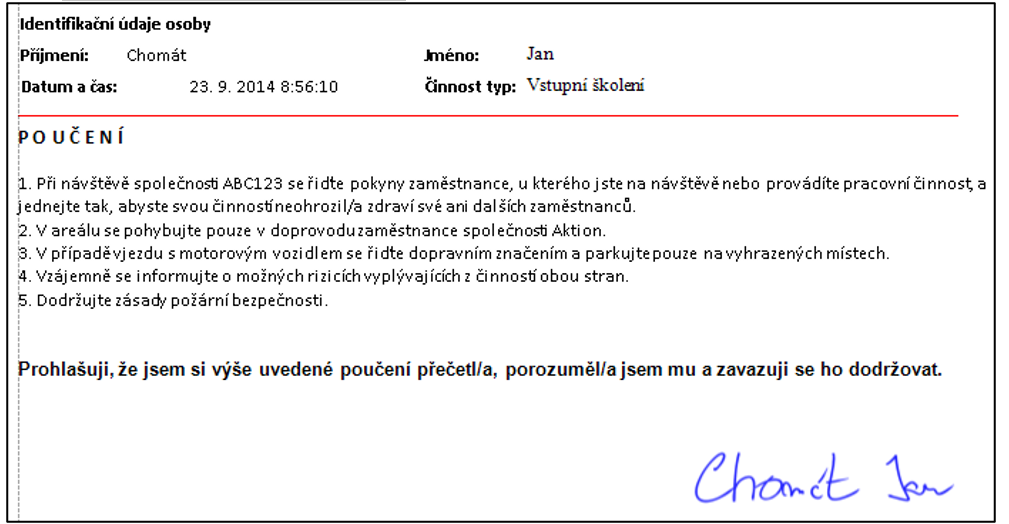
PŘIPOJENÍ SOUBORU K DOKUMENTU
Od verze 1.10 přibyla dodatečná funkcionalita v podobě připojování externích souborů k osobě, vozidlu, organizační struktuře apod.
Vytvoření dokumentu
- Otevřete agendu Dokumenty, která se nachází ve složce
Číselníky.
 Tvorba u vlastníka kliknutím na tlačítko Dokumenty u osoby, vozidla, organizační struktury apod. se rovněž otevře agenda Dokumenty, ale budou zobrazeny pouze dokumenty k dané osobě, vozidlu, organizační struktuře. Zároveň po vytvoření dokumentu budou již vyplněny údaje o agendě a vlastníkovi.
Tvorba u vlastníka kliknutím na tlačítko Dokumenty u osoby, vozidla, organizační struktury apod. se rovněž otevře agenda Dokumenty, ale budou zobrazeny pouze dokumenty k dané osobě, vozidlu, organizační struktuře. Zároveň po vytvoření dokumentu budou již vyplněny údaje o agendě a vlastníkovi.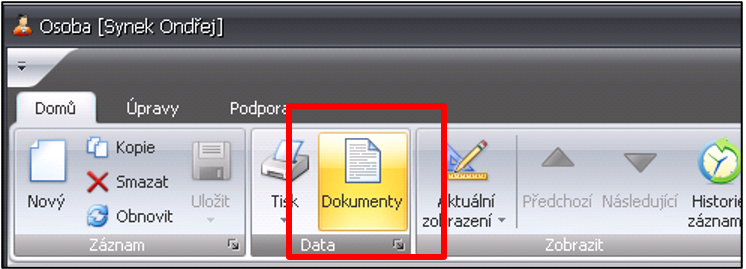
- V horní nabídce klikněte na Nový.
- Vyplňte název nového dokumentu a kliknutím na symbol
 zadejte cestu k souboru.
zadejte cestu k souboru. - Pokud vytváříte dokument z agendy Dokumenty, tak vyberte agendu, ke které se bude dokument vázat. Pokud vytváříte dokument například přímo z detailu osoby, krok 4 a 5 přeskočte.
- Vyberte vlastníka dokumentu.
- V horní nabídce klikněte na Uložit.
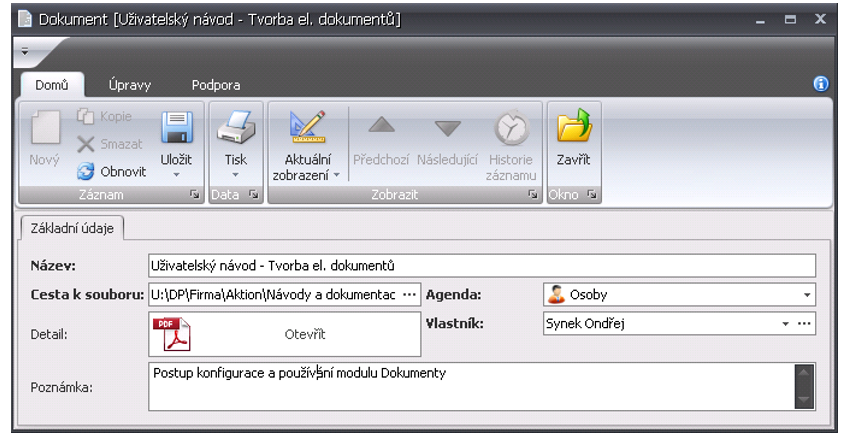
OTEVŘENÍ DOKUMENTU
- Otevřete agendu Dokumenty, která se nachází ve složce Číselníky nebo vyhledejte konkrétní záznam, otevřete jeho detail a klikněte na Dokumenty v horní liště nabídek.
- Vyberte se seznamu požadovaný záznam a v horní
nabídce klikněte na Otevřít dokument nebo otevřete detail
záznamu a klikněte na tlačítko Otevřít.