Webová aplikace
> Manuály a návody > Dokumentace Aktion NEXT
Webová stránka obsahuje základní funkce docházkového systému Aktion – SW terminál pro zadání průchodů, zobrazení vypočtených hodnot a průchodů, ruční zadávání průchodů, uzávěrku/potvrzení/kontrolu docházky, žádosti o dovolenou, osobní volno apod. Pokud například zjistíte chybu v průchodech (zaměstnanec zapomněl označit průchod na terminálu, vybral špatný důvod odchodu na terminálu atd.), můžete docházková data upravit přímo ve webové aplikaci.
Vaši webovou docházkovou aplikaci můžete otevřít ve většině běžných prohlížečích. Správnou adresu vám sdělí váš IT správce. Jako přihlašovací údaje použijte svůj doménový účet / osobní číslo a PIN / lokální snímač otisků nebo karet.
Přihlašovací obrazovka
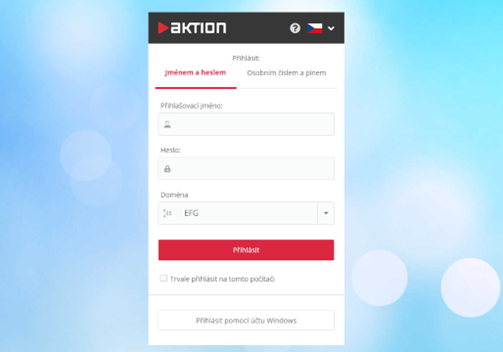
Nastavení automatického přihlašování
- Otevřete Správu počítače.
- V levém menu rozbalte sekci Služby a aplikace a otevřete Správce Internetové informační služby.
- V menu Připojení vyberte vaší webovou stránku a položku NTLogin.
- Otevřete detail Ověřování a povolte Ověřování systému Windows.
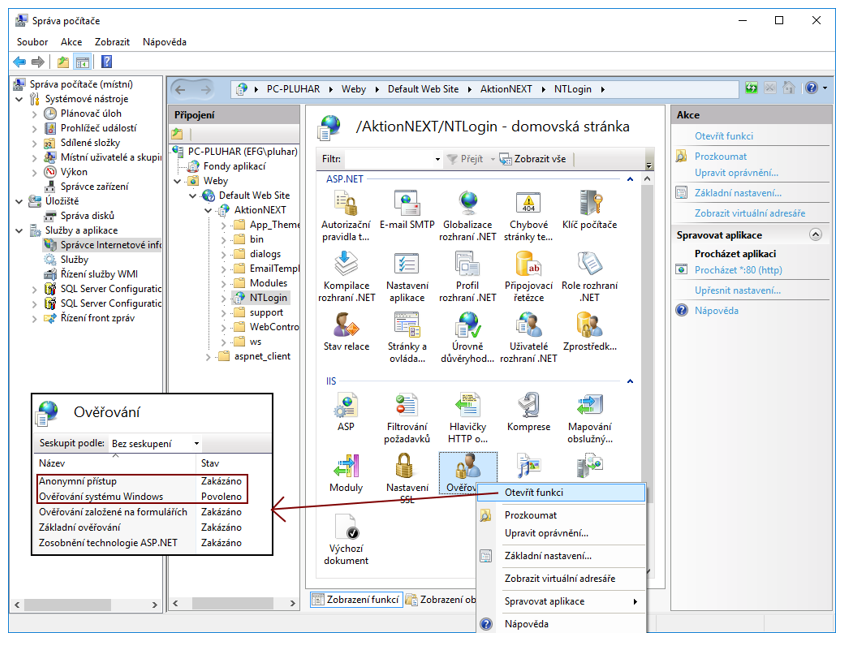
- Pro ověřování systému Windows nastavte zprostředkovatele a NTLM dejte na prvním místo.¨
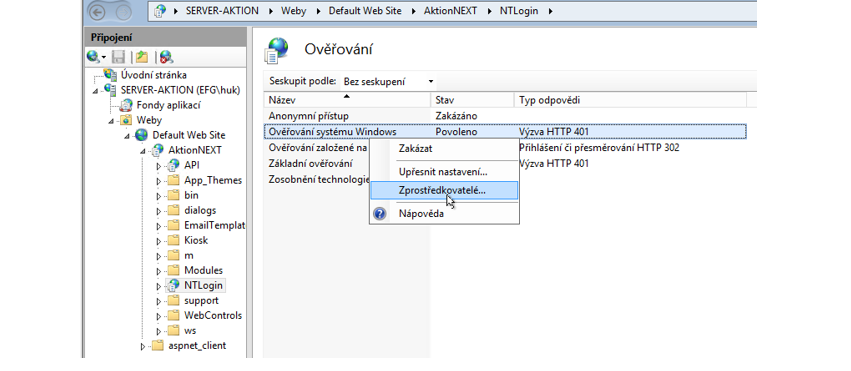
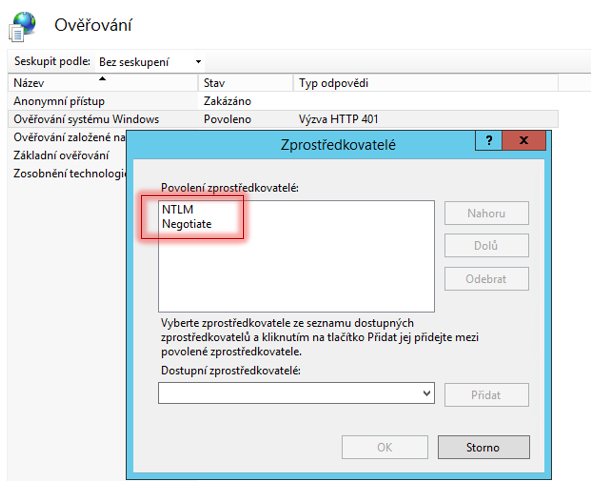
- Následně v menu Připojení vyberte vaší webovou stránku a položku AktionNEXT, otevřete detail Ověřování – zakažte Ověřování systému Windows a povolte Ověřování založené na formulářích.
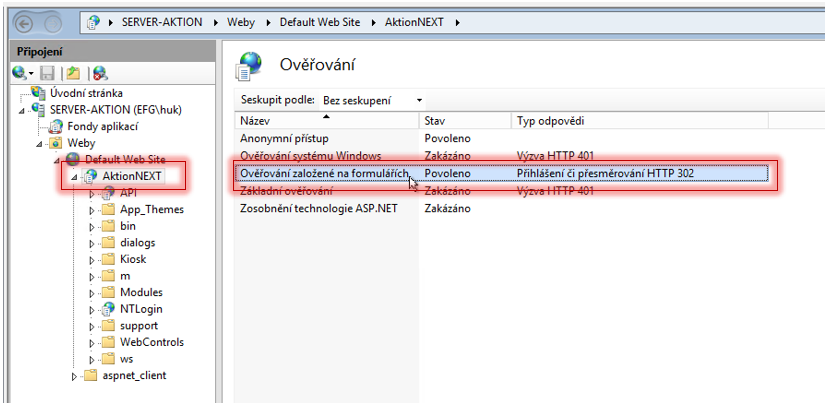
- Následně otevřete konfigurační soubor webové aplikace v textovém editoru (zpravidla C:\Program Fles (x86)\Aktion.NEXT\WebApp\web.config)
- Přidejte do sekce appSettings parametr:
< add key=„AutoNTLogin“ value=„True“/ >
- V sekci authentication změňte loginURL na „~/NTLogin/“.
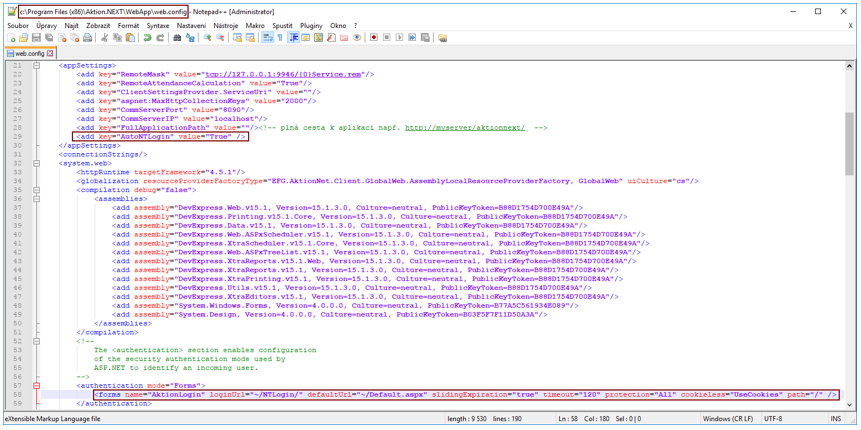
10. U systémového účtu (uživatele) SystemAktionDomain (záložka Základní údaje) zapněte možnost Automaticky přihlašovat.
Pro automatické přihlašování do webové aplikace je nakonec potřeba ještě v aplikaci v Konfigurace aplikace – Konfigurace webové aplikace povolit volbu Tlačítko „Přihlášení pomocí účtu Windows“.
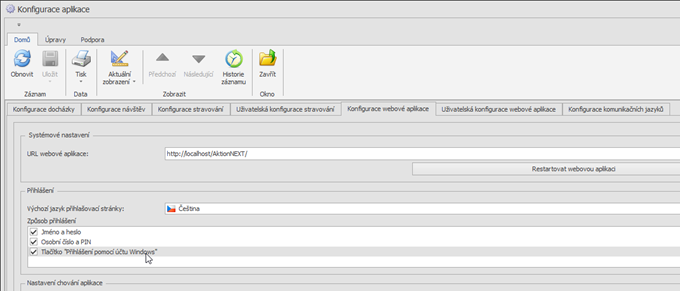
HTTPS
Pokud se pro komunikaci mezi webovým serverem a prohlížečem používá pouze https protokol, tak je nutné v konfiguračním soubor webové aplikace přidat 2 parametry (jeden do sekce appSettings a druhý systém.web:
< appSettings >
< add key=„OnlySSL“ value=„True“/ >
< /appSettings >
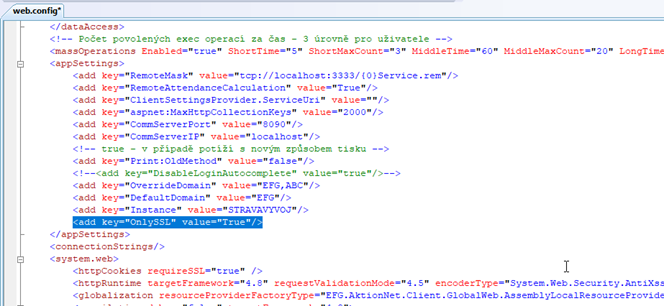
< system.web >
< httpCookies requireSSL=„true“/ >
< /system.web >
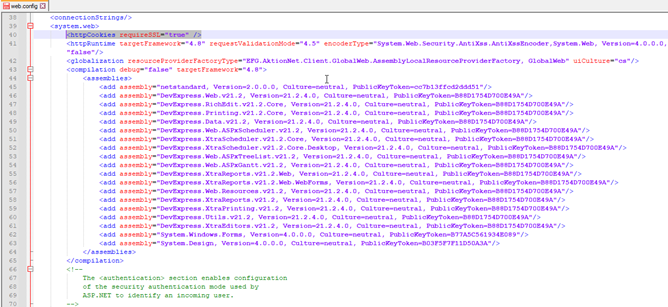
Dashboard
Výchozí stránka, pokud není v konfiguraci aplikace nastaveno jinak, je SW terminál, spočítané hodnoty za aktuální období a průchody z posledních dvou dnů. Ve webové aplikaci zaměstnanec může registrovat příchody a odchody stejně jako na terminálu a v mobilní aplikaci. Definice zobrazených tlačítek (Pracoviště, Domů, Oběd, Dovolená atd.) je společná pro mobilní aplikaci i webový terminál a nastavíte je ve windows klientu aplikace Aktion.NEXT v detailu adresového bodu Mobilní aplikace – Hlášení (viz uživatelský manuál k mobilní aplikaci, který je dostupný na www.ecare.cz).
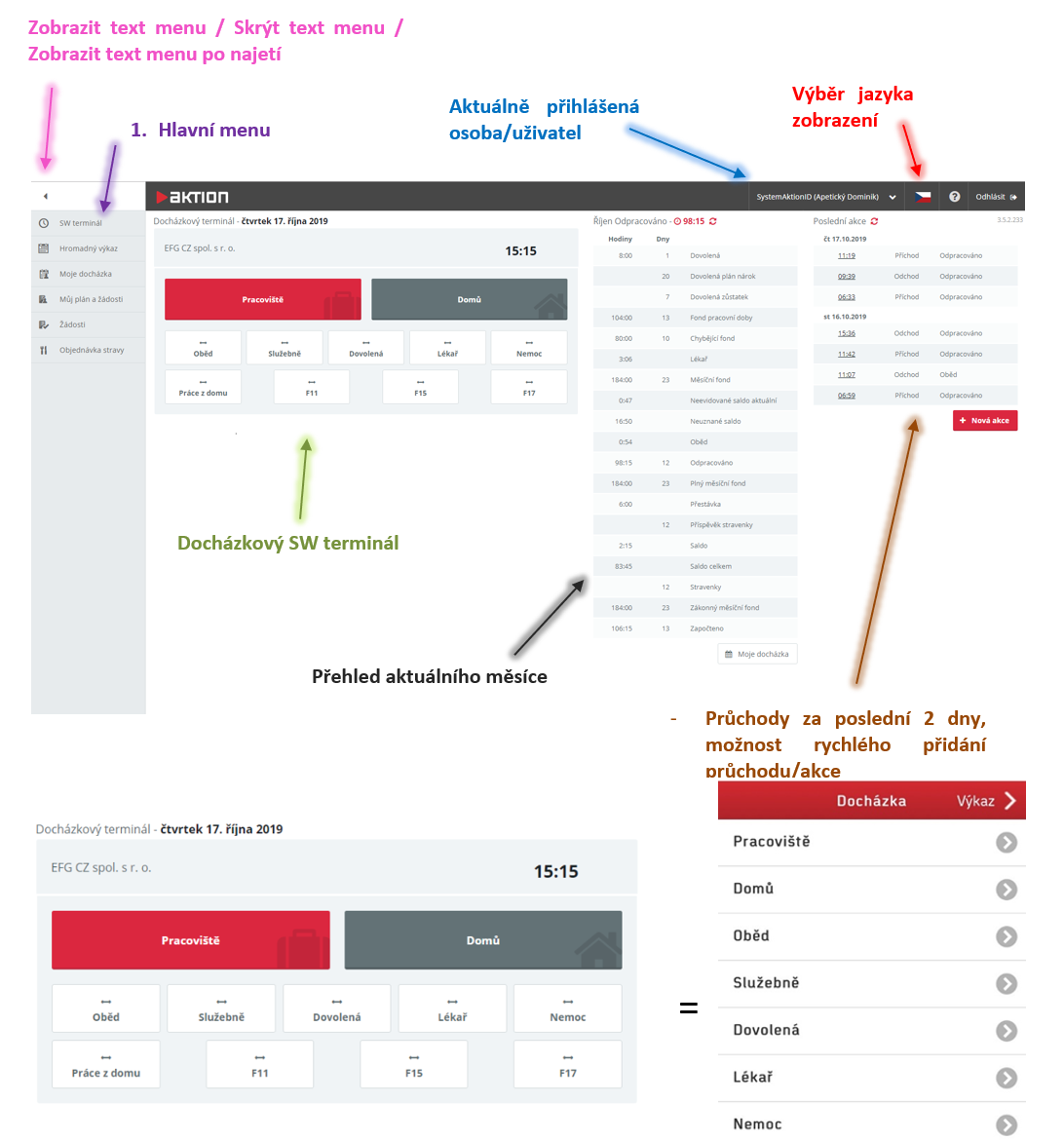
Od Aktion.NEXT verze 4.2 je na úvodní obrazovce také možné vyřizovat jednotlivé žádosti a sledovat stav vlastních žádostí podaných vedoucímu. Seznam vlastních žádostí a ke schválení jsou na dashboard zobrazeny automaticky, pokud je licence na modul plánování a žádostí.
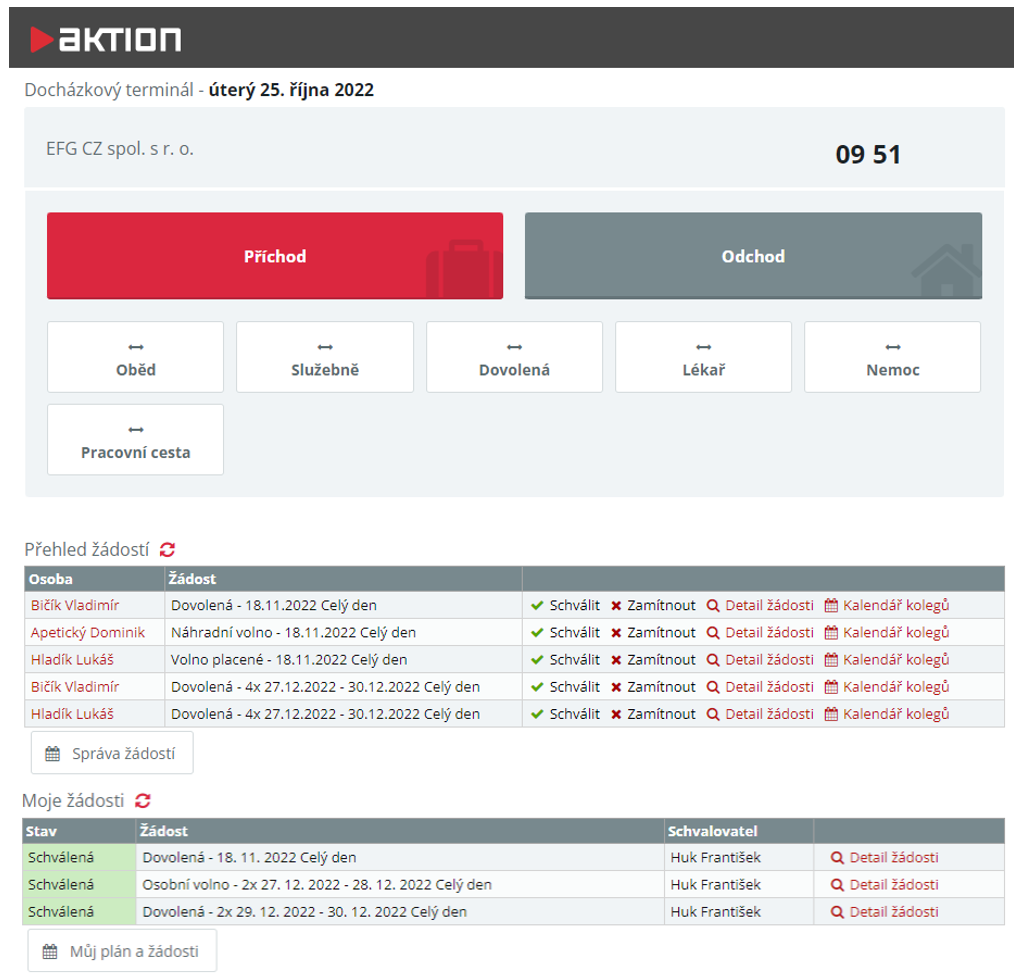

===================================================================================
Webovou aplikaci můžete uživatelsky nastavit ve Windows aplikaci v agendě Konfigurace aplikace, naleznete zde možné způsoby přihlášení a definici výchozích, nastavení výchozí stránky po přihlášení, restart webové aplikace, výchozí jazyk pro přihlašovací stránky a další.
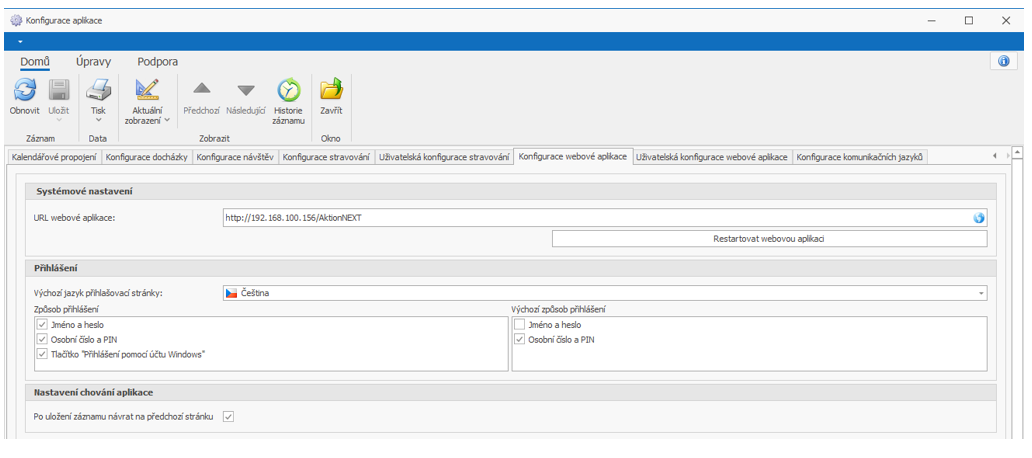
Další možností je uživatelská konfigurace webové aplikace, kde jsou parametry jazyk, kompaktní režim, pevná výška tabulky, zalamování názvů sloupců a výchozí stránka po přihlášení. Stejné nastavení lze najít přímo ve webové aplikaci v konfiguraci.
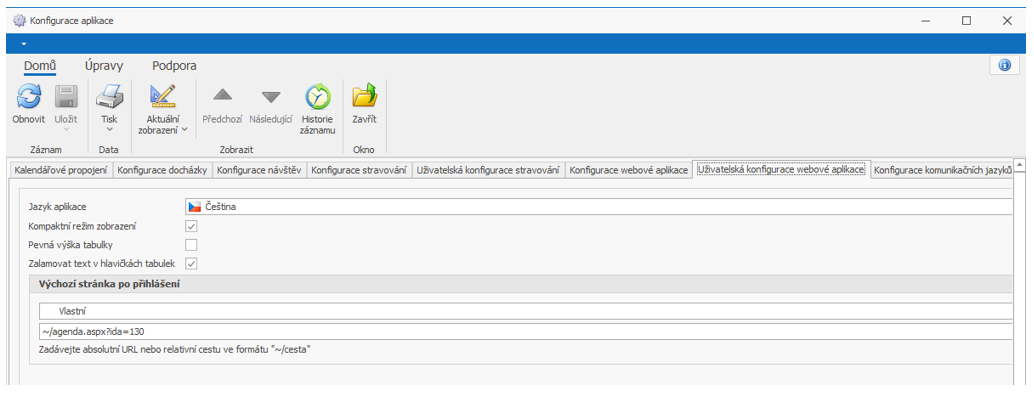
V konfiguraci je k dispozici nastavení výchozího jazyka aplikace a výchozí stránky po přihlášení. Výchozí stránku můžete vybírat z dostupných agend. Pokud Vámi požadovaná agenda není ve výběru, zadejte přímo její URL.
Nastavení ve Windows aplikaci v konfiguraci aplikace platí pro všechny uživatele a osoby, pokud není u konkrétních uživatelů nastaveno jinak. Pro konkrétní uživatele je nastavení dostupné v detailu uživatele na záložce Uživatelská konfigurace aplikace, případně pak ve webové aplikaci v konfiguraci.
Kompaktní režim – menší font písma, menší odsazení, to znamená více viditelných dat najednou
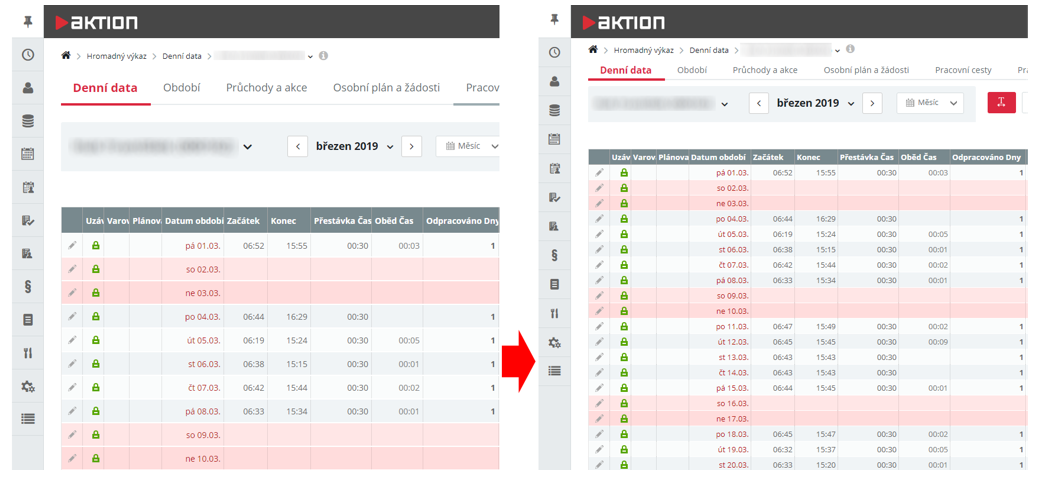
Zalamování názvu sloupců
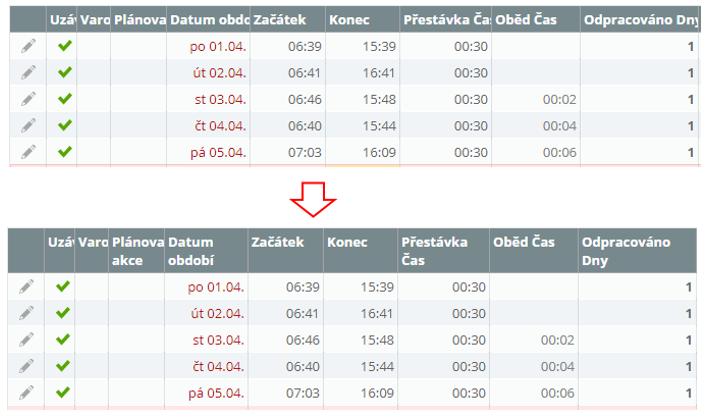
Pevná výška tabulky
- z předešlých verzí znáte pod názvem „Přizpůsobit datovou tabulku stránce"
- neposouvá se celá webová stránka, ale posouvají se pouze data v tabulce
Kontakt na technickou podporu V aplikaci si nyní můžete nastavit kontakt na technickou podporu, který se pak zobrazuje na přihlašovací obrazovce, na dashboardu a v ovládacím panelu aplikace (záložka Podpora).
Nastavení kontaktů podpory provedete v Konfigurace aplikace – Konfigurace systému – Technická podpora.
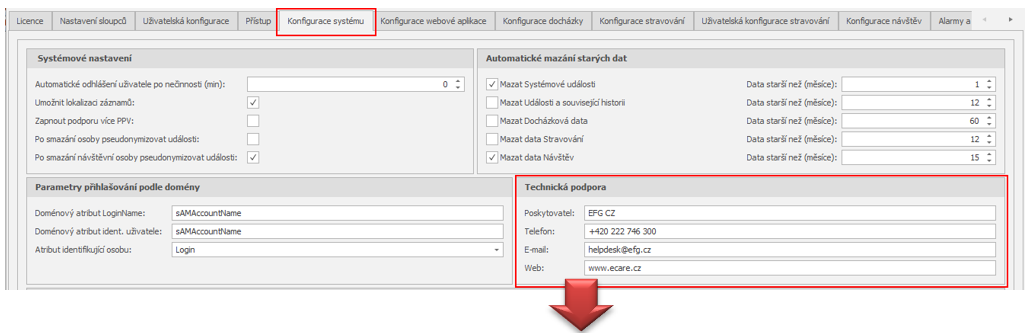
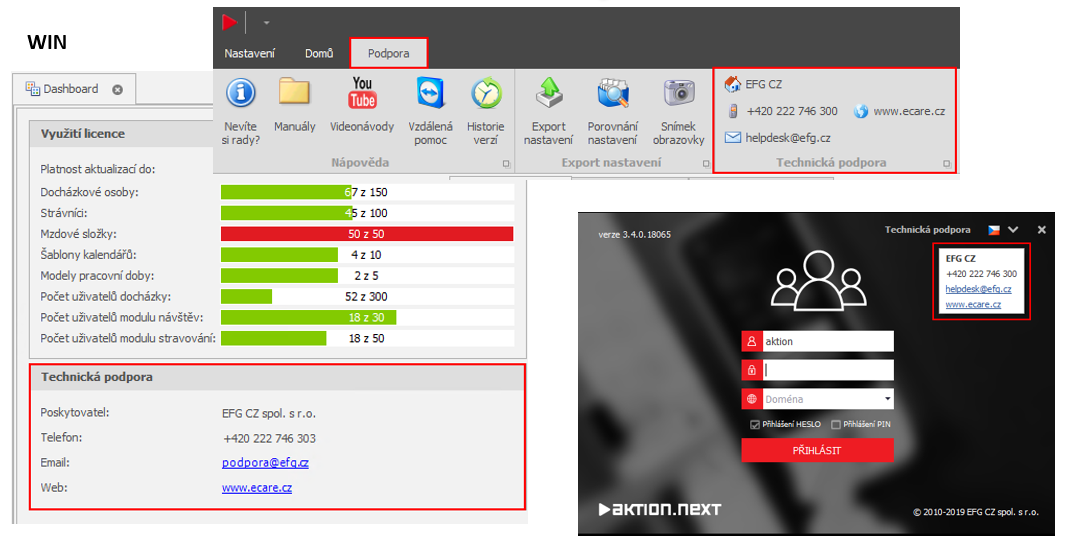
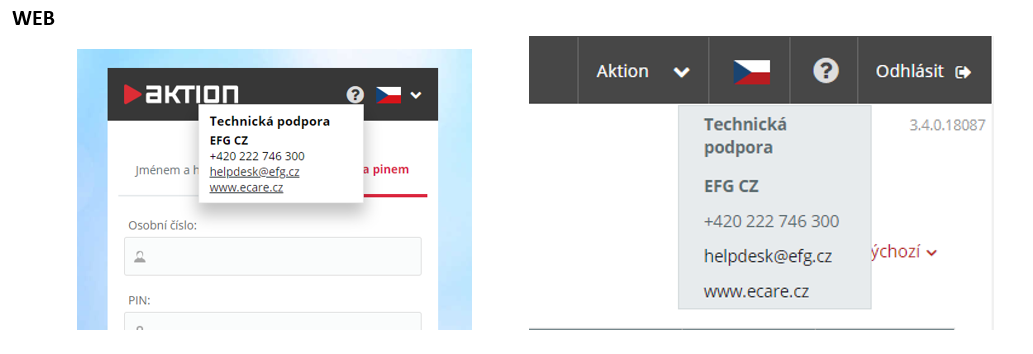
Systémová hlášení (informační hlášky)
Od Aktion.NEXT verze 4.2 je možné ve webové aplikaci zobrazovat libovolné informace pro uživatele.
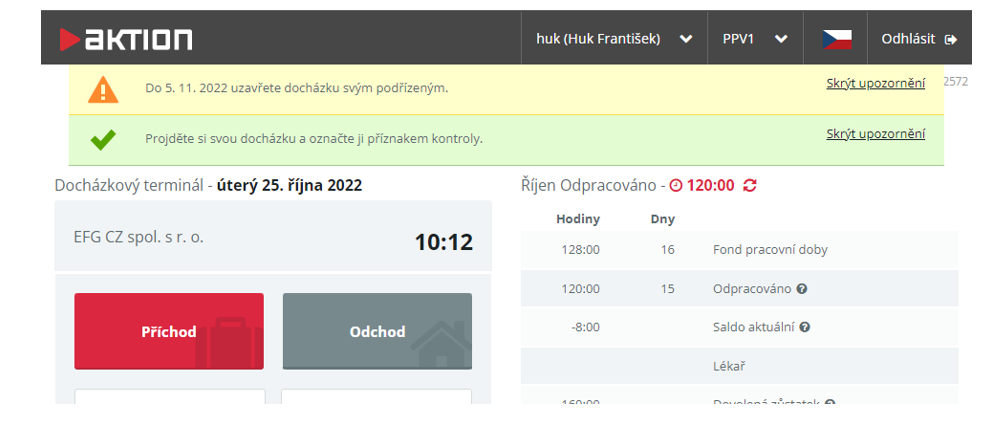
Nastavení provedete ve Windows aplikaci v Konfigurace aplikace – Systémová hlášení. K dispozici je nastavení platností, zobrazované texty i jejich jazykové mutace a volba, zdaje možné informaci schovat pomocí Skrýt upozornění. Pokud nebude u hlášení nastaveno Možnost zavřít (web), tak se hláška zobrazuje po celou dobu nastavené platnosti a nelze ji zrušit.
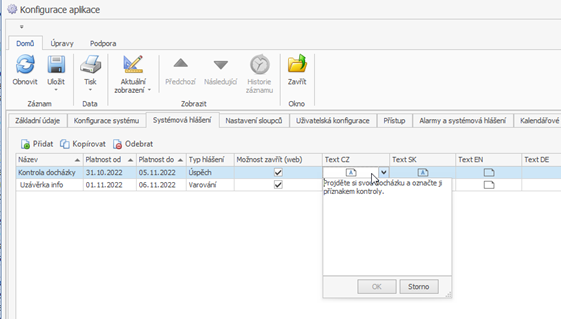
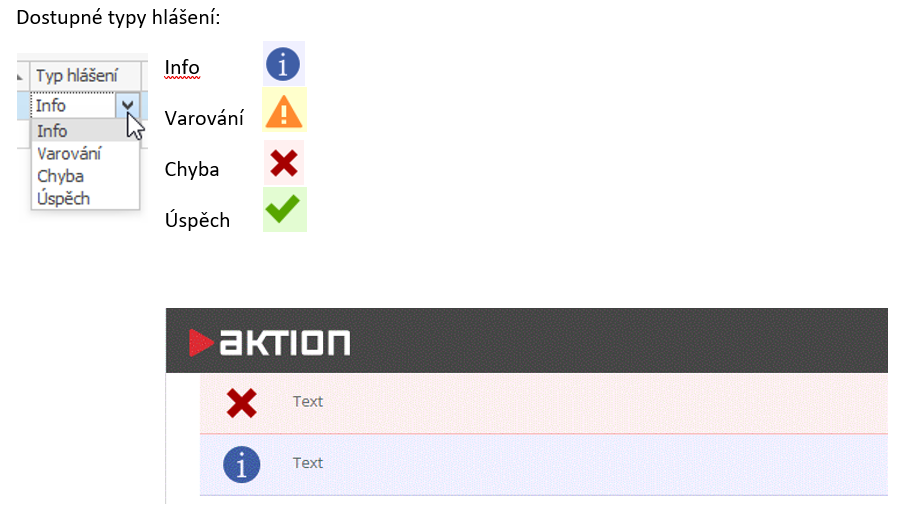
Hromadný výkaz
Seznam všech vašich zaměstnanců a jejich spočítaných hodnot přerušení pracovní doby a odpracovaných hodin. Hromadný výkaz slouží především pro kontrolu hodnot, vkládání záznamů, přepočty, uzávěrky a tisk docházky pro více osob najednou. V tomto seznamu jsou pro vybrané období zobrazené pouze osoby, které na toto období mají platný docházkový předpis.
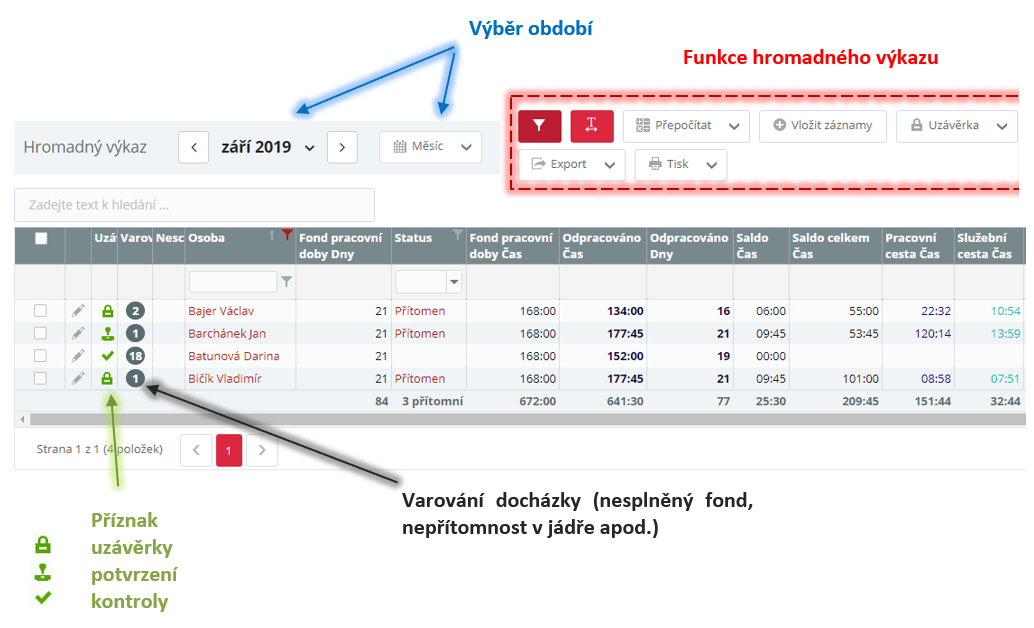
Délka období
Pro změnu délky období docházky klikněte na název právě aktuální délky období a změňte podle potřeby, jak se má docházka zobrazovat. Na výběr je ze čtyř možností:
- Měsíc
- Týden
- Rok
- Vlastní – umožňuje nadefinovat si jakékoli období, v případě této možnosti je nutné potvrzení tlačítkem „Nastavit"

Použití filtru
Pole pro filtrování zobrazte kliknutím na tlačítko 
V případě, že seznam obsahuje více osob a potřebujete rychle vyhledat osobu (např. podle jména, osobního čísla), využijte dostupný filtr pro daný sloupec. Filtr použijete jednoduše tím, že začnete psát do prázdného pole umístěného pod názvem sloupce. Filtry je možné kombinovat a můžete jich používat více najednou (filtr u osobního čísla, osoby atd.).
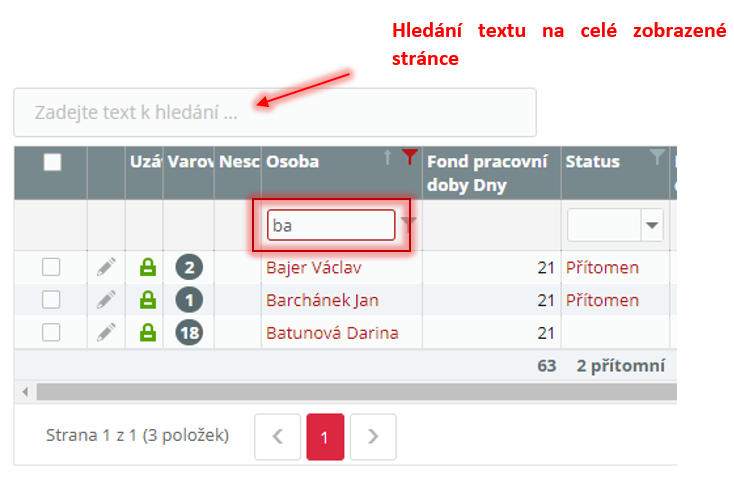
Filtr je možné zrušit hned několika způsoby:
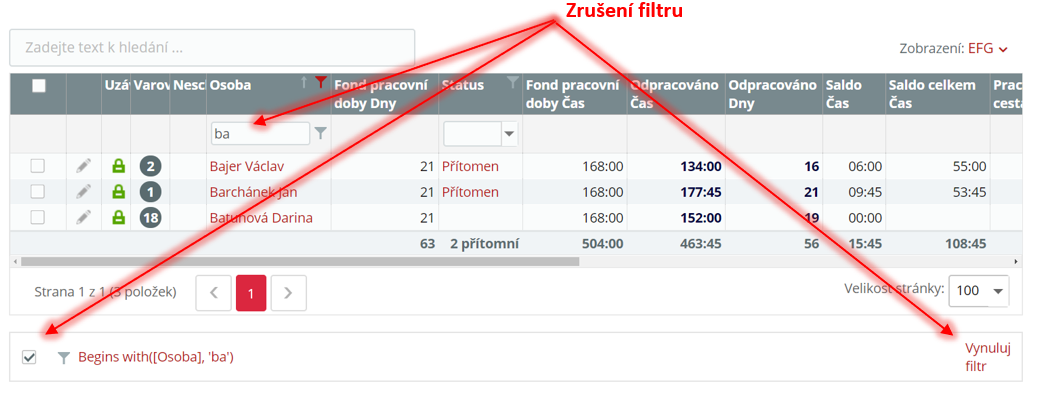
| Tlačítko | Funkce |
|---|---|
 |
Zobrazení / skrytí pole pro filtrování |
 |
Zobrazení celého názvu mzdových složek nebo pouze zkratek |
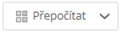 |
Spočítá docházková data do dnešního dne/včerejšího dne/konce období. Poslední možností je využití např. při uzávěrce před koncem období (nutné označení osob) |
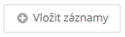 |
Umožňuje vložit záznam hromadně (nutné označení osob) |
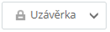 |
Uzavře docházková data (nutné označení osob) |
 |
Potvrdí docházková data (nutné označení osob) |
 |
Označí docházková data jako zkontrolovaná (nutné označení osob) |
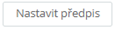 |
Umožňuje nastavit docházkový předpis přímo z hromadného výkazu (hromadně i jednotlivě) |
 |
Aktualizuje data na webové stránce (stejně tak můžete obnovit stránku stiskem klávesy F5) |
 |
Exportuje data např. do PDF nebo XLS souboru. Data se exportují ve stejném rozložení, v jakém jsou momentálně zobrazena v datová tabulce |
 |
Vytiskne data ve stejném rozložení, v jakém jsou momentálně zobrazena v datové tabulce nebo podle předem nadefinovaného rozložení (Měsíční přehled, Pracovní cesty, Pracovní list …) |
Kliknutím na jméno osoby nebo symbol tužky otevřete detail (osobní výkaz), kde můžete provést ruční korekce, uzávěrku, potvrzení a kontrolu docházky.
Přepočítat
Přepočet docházkových dat probíhá automaticky na pozadí po každém průchodu konkrétní osoby a ručním přidání/editaci průchodů a uložení změn. Ručně probíhá stiskem tlačítka Přepočítat (resp. výběrem Přepočet do konce období / Přepočet do dnešního dne / Přepočet do včerejšího dne / Přepočet do pevného data).
Před spuštěním funkce Přepočítat je nutné nejprve označit osoby, u kterých chcete funkci využít (můžete označit všechny najednou pomocí pole Vybrat vše). V případě, že zvolíte Přepočet do konce období, bude záznam přepočítán podle zvoleného období (např. říjen 2019). Změnu období provedete podle kapitoly Délka období → Období
Vložit záznamy
Tato funkce umožňuje vložit stejnou událost (průchod), hodnotu několika osobám ze seznamu najednou. Využití najde například při celozávodní dovolené, společné služební cestě, zadání nároku dovolené apod. Nejdříve je ale nutné označit, kterých osob se bude hromadné vložení záznamu týkat.
- Otevřete Hromadný výkaz a označte osoby.
- Klikněte na tlačítko Vložit záznamu.
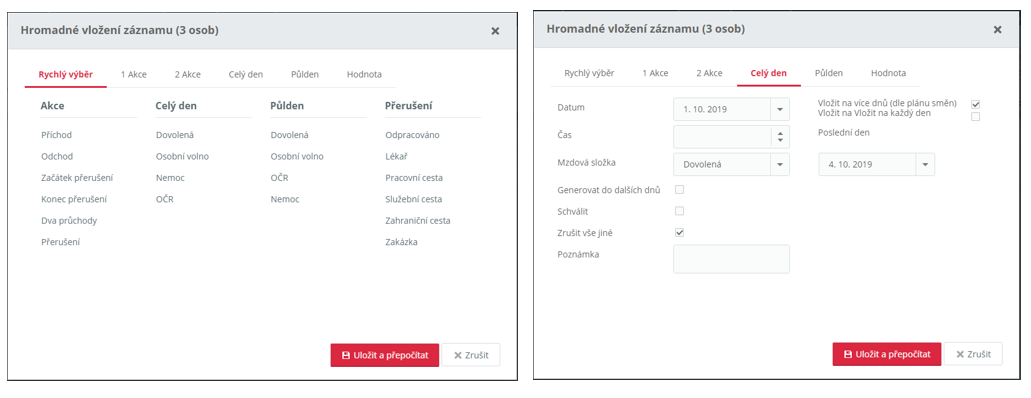
- Vyberte požadovanou akci, např. Celý den a zadejte dovolenou na několik dní.
- Vyplňte parametry pro hromadného vložení záznamu.
- Klikněte na tlačítko Uložit a přepočítat.
Hromadné vložení příchodu a odchodu na více dní:
- Přepněte na záložku 2 Akce, vyberte počáteční a koncový datum, zadejte čas příchodu a odchodu, typ mzdové složky a zaškrtněte Vložit na více dnů (podle plánu směn). Oba průchody budou vloženy na každý den, na který je naplánována směna. Pokud mají být průchody vloženy i na víkendy a dny mimo plánovanou směnu, pak zaškrtněte Vložit na každý den.
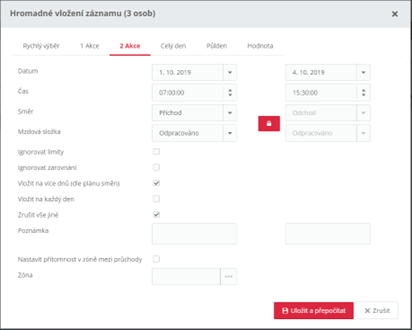
- Klikněte na tlačítko Uložit a přepočítat.
Hromadné vložení hodnoty Tuto možnost využijete například při zadávání nároků na dovolenou, zdravotního volna nebo pro zadání prémie několika zaměstnancům najednou.
- Označte osoby, kterých se hromadné vložení záznamu týká. Dále klikněte na „Vložit záznamy".
- Přepněte na záložku Hodnota, vyberte typ mzdové složky, Datum/Období a vyplňte Čas/Dny/Výskyt/Peníze.
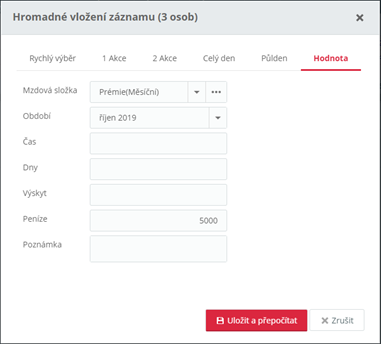
- Klikněte na tlačítko Uložit a Přepočítat.
Jelikož se jedná o ručně vloženou hodnotu a nejde o hodnotu systémem spočítanou, je zvýrazněna žlutou barvou.
Vloženou hodnotu můžete zrušit individuálně v osobním výkazu kliknutím na Původní hodnoty nebo hromadně vložením prázdné hodnoty.
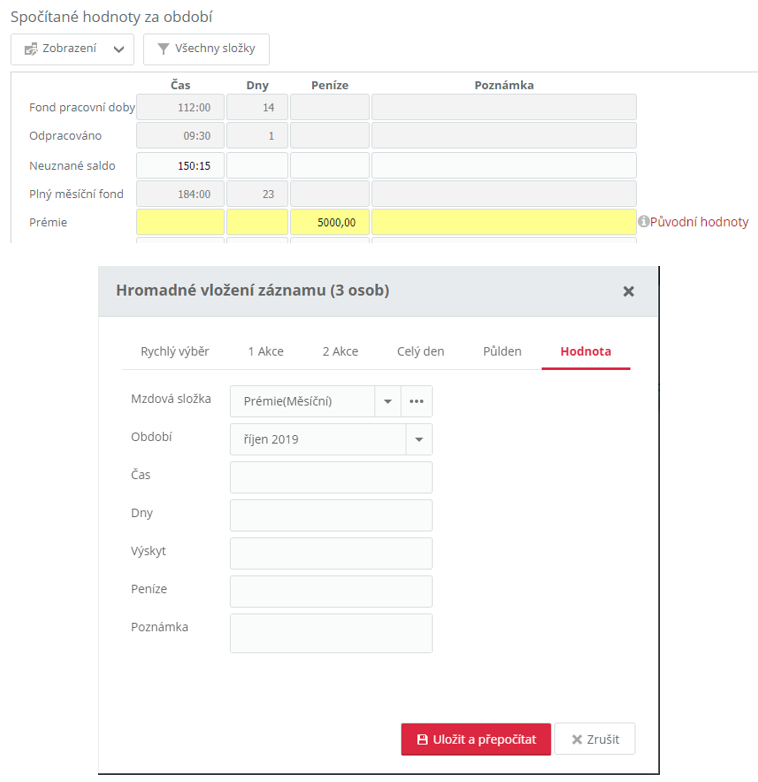
Osobní výkaz
Osobní výkaz se zobrazí po kliknutí na jméno v seznamu docházkových
osob nebo na symbol  .
Skládá se z více záložek – Denní data, Období, Průchody a akce,
Osobní plán a žádosti, Pracovní cesty a Pracovní výkaz.
.
Skládá se z více záložek – Denní data, Období, Průchody a akce,
Osobní plán a žádosti, Pracovní cesty a Pracovní výkaz.
| Tlačítko | Funkce |
|---|---|
 |
Zobrazení / skrytí pole pro filtrování |
 |
Zobrazení celého názvu mzdových složek nebo pouze zkratek |
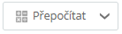 |
Spočítá docházková data do dnešního dne/včerejšího dne/konce období. Poslední možností je využití např. při uzávěrce před koncem období (nutné označení osob) |
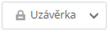 |
Uzavře docházková data (nutné označení osob) |
 |
Potvrdí docházková data (nutné označení osob) |
 |
Označí docházková data jako zkontrolovaná (nutné označení osob) |
 |
Aktualizuje data na webové stránce (stejně tak můžete obnovit stránku stiskem klávesy F5) |
 |
Exportuje data např. do PDF nebo XLS souboru. Data se exportují ve stejném rozložení, v jakém jsou momentálně zobrazena v datová tabulce |
 |
Vytiskne data ve stejném rozložení, v jakém jsou momentálně zobrazena v datové tabulce nebo podle předem nadefinovaného rozložení (Měsíční přehled, Pracovní cesty, Pracovní list …) |
 |
Smaže označený průchod (záložka Průchody a akce) |
 |
Obnoví označený průchod, který je smazaný |
- Otevřete osobní výkaz kliknutím na jméno osoby v hromadném výkazu.
- Zkontrolujte odpracované hodiny a salda v jednotlivých dnech a případně hodnoty nebo průchody upravte.
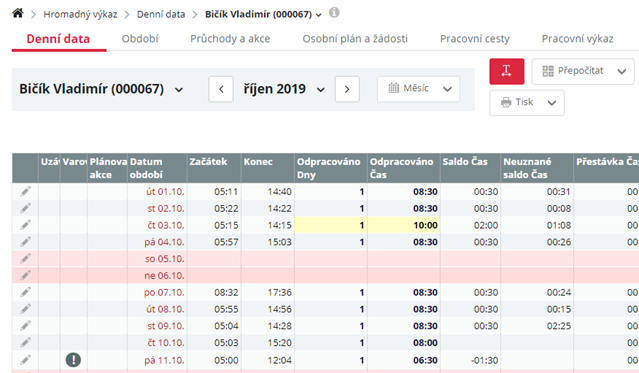
Manuálně zadané hodnoty mzdových složek jsou podbarveny žlutou barvou.
Pokud je u tlačítka Přepočítat v osobním výkazu
symbol  , byl proveden přepočet do včerejšího dne nebo do konce
období. Vykřičník upozorňuje, že docházková data nemusí odpovídat
datům reálným. Při přepočtu do včerejšího dne budou data za aktuální
den skrytá (i průchody). V případě přepočtu do konce období naopak
mohou být docházková data vygenerovaná až do konce období podle
nastaveného docházkového předpisu.
, byl proveden přepočet do včerejšího dne nebo do konce
období. Vykřičník upozorňuje, že docházková data nemusí odpovídat
datům reálným. Při přepočtu do včerejšího dne budou data za aktuální
den skrytá (i průchody). V případě přepočtu do konce období naopak
mohou být docházková data vygenerovaná až do konce období podle
nastaveného docházkového předpisu.
Pokud je potřeba se přepnout na jinou osobu, je možné kliknout na šipku vpravo od jména a zobrazí se seznam osob, na které máte právo, a můžete zvolit jinou osobu.
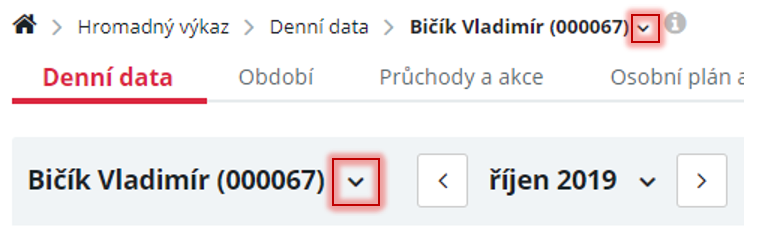
Pokud zjistíte chyby v průchodech, musíte provést manuální korekce dat klepnutím na ikonu (symbol tužky) na začátku řádku v den nebo na datum, ve kterém chcete provést úpravy.
- Editace průchodů
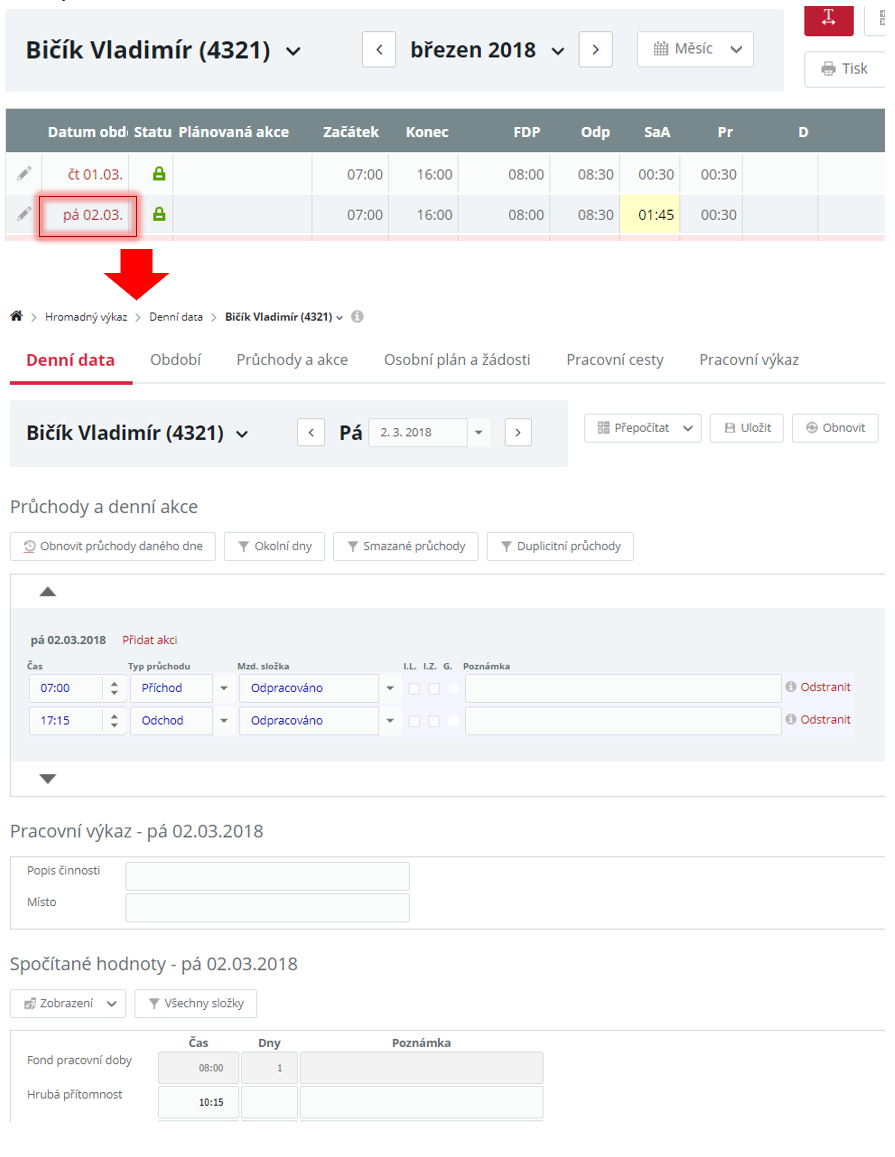
V části Průchody a akce můžete přidávat a opravovat průchody. Kliknutím na odkaz Přidat akci se zobrazí okno pro zadání průchodu/akce.
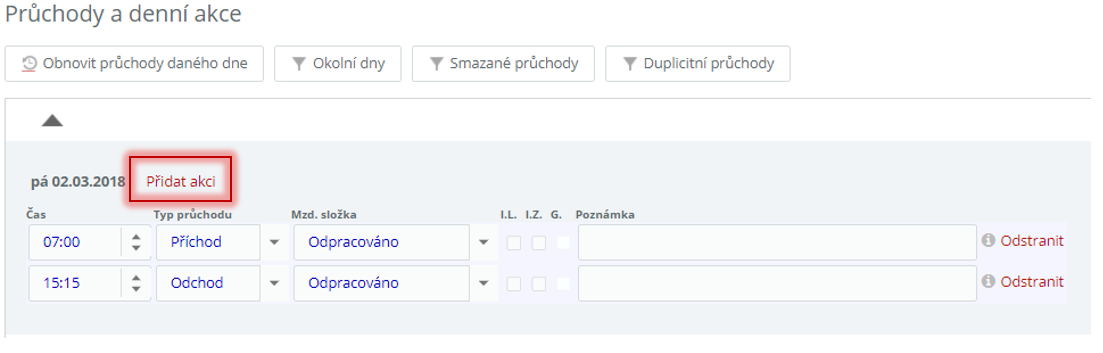
- Editace spočítaných hodnot
Další možnost editace je pak ve spočítaných hodnotách. Následným kliknutím na tlačítko Uložit dojde k uložení hodnot a přepočítání údajů.
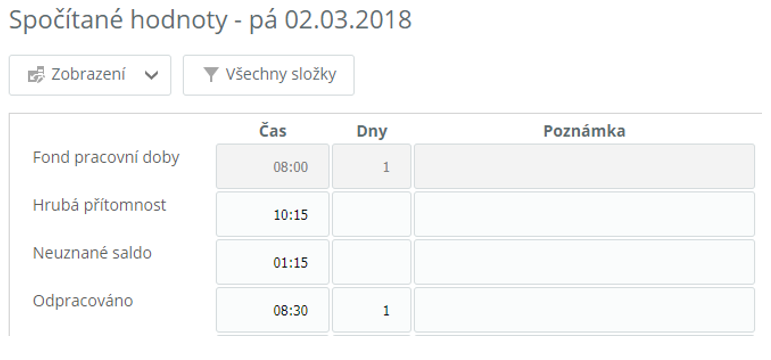
Zjednodušené editace průchodů/spočítaných hodnot:
- Editace průchodů
V detailu docházky osoby po najetí kurzorem myši na příslušný den ve sloupci Začátek/Konec se zobrazí okno s průchody. Zde máte možnost Zobrazit/Skrýt okolní dny a hlavně Přidat/Odebrat/Vymazat průchody.
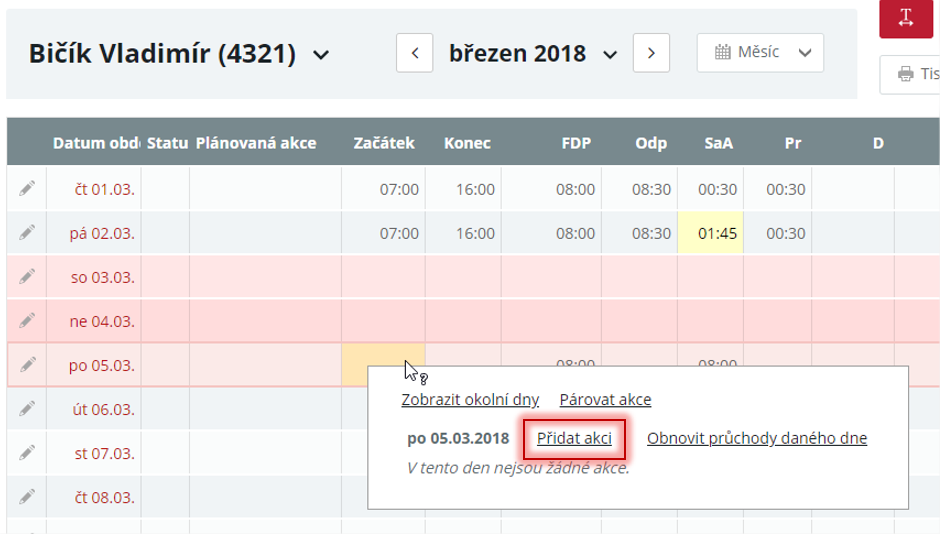
Po kliknutí na odkaz Přidat akci u 5. 3. se zobrazí okno, kde se přepnete na záložku Celý den a zde můžete vybrat například Dovolenou. Po stisku tlačítka Uložit a přepočítat se změna projeví.
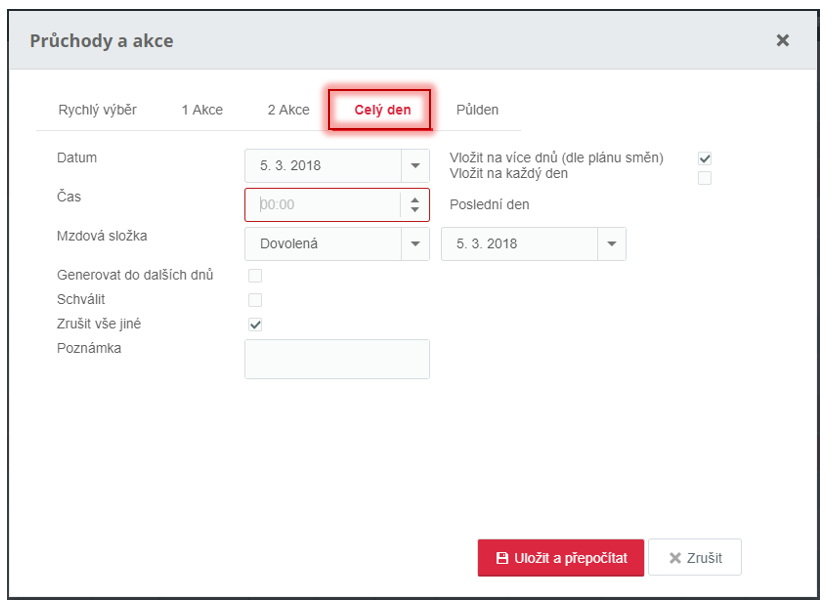
Na záložce 2 Akce pro přidání dvou průchodů najednou je ve výchozím stavu zapnutá funkce zámku, která nastavuje automaticky opačný směr a stejnou mzdovou složku pro druhou akci, než je u akce první.
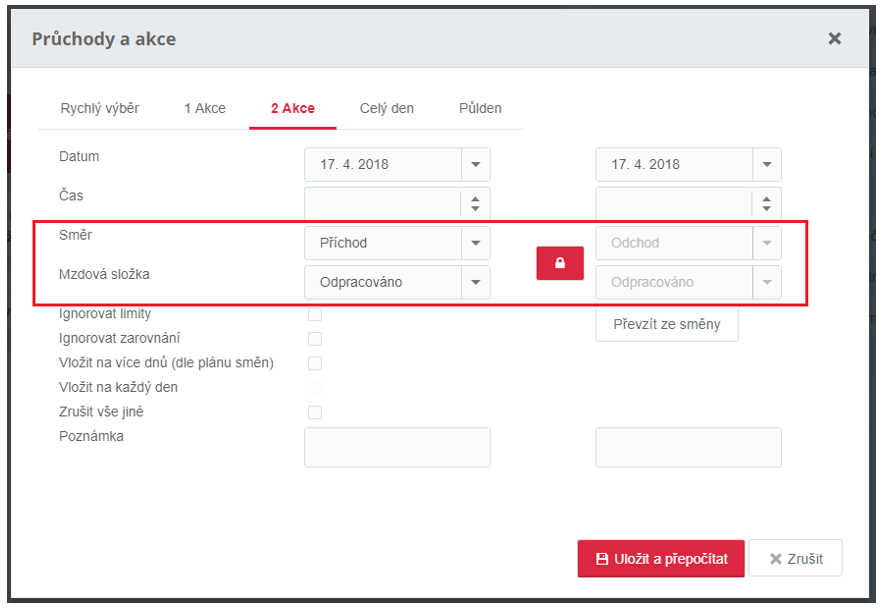
Kliknutím na čas průchodu můžete provést úpravu (změna času, mzdové složky, směru apod.):
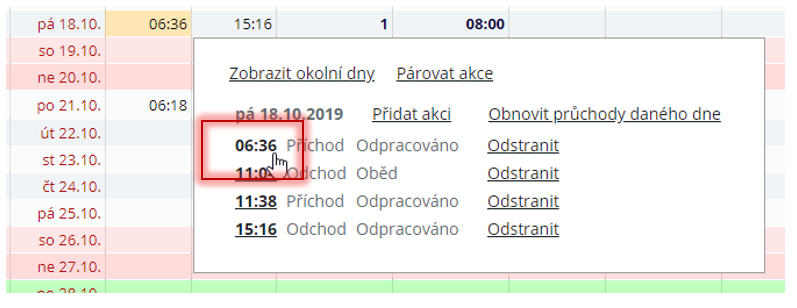
- Editace spočítaných hodnot
Po kliknutí na spočítanou hodnotu je možné tuto hodnotu dle potřeby opravit, popř. po kliknutí na prázdné políčko hodnotu doplnit.
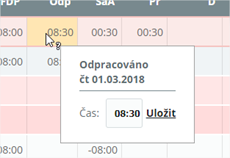
Pozn.: Editace spočítaných hodnot nemá vliv na ostatní výpočty v docházce pro daný den. Správný postup opravy docházky je zadáním/opravou/vymazáním průchodů!
Po zkontrolování a úpravě docházky můžeme přejít k jejímu uzavření. Pokud uzavíráme před koncem období, bude ještě nutné přepočítat data za celé období a zkontrolovat, zda máme spočítaná data i za poslední dny v měsíci.
- Přepočet do konce období provedeme najetím na šipku u tlačítka Přepočítat a kliknutím na „Přepočet do konce období".
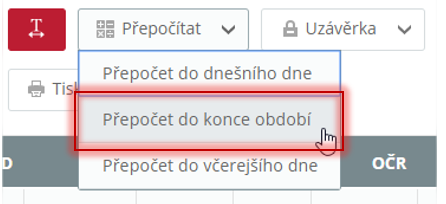
- Pokud je vše v pořádku, můžeme uzavřít. Uzávěrku provedeme kliknutím na tlačítko Uzávěrka.
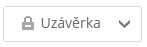
- Po kliknutí se otevře následující dialog:
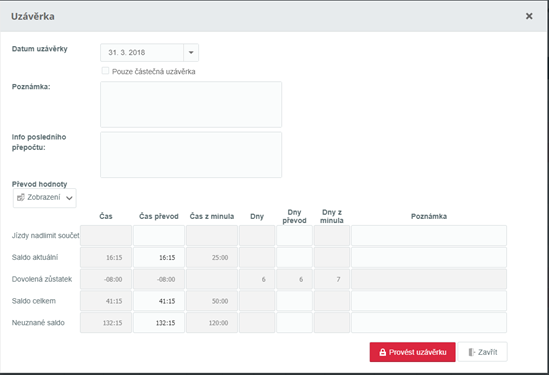
- Klikněte na tlačítko provést uzávěrku.
Při uzávěrce celého období nesmí být zaškrtnuté políčko pouze částečná uzávěrka!
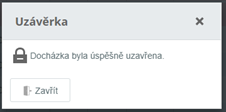
Na uzavřenou osobu jsme upozorněni ikonou zámku ve výkaze, a to jak v denním, tak i v hromadném.
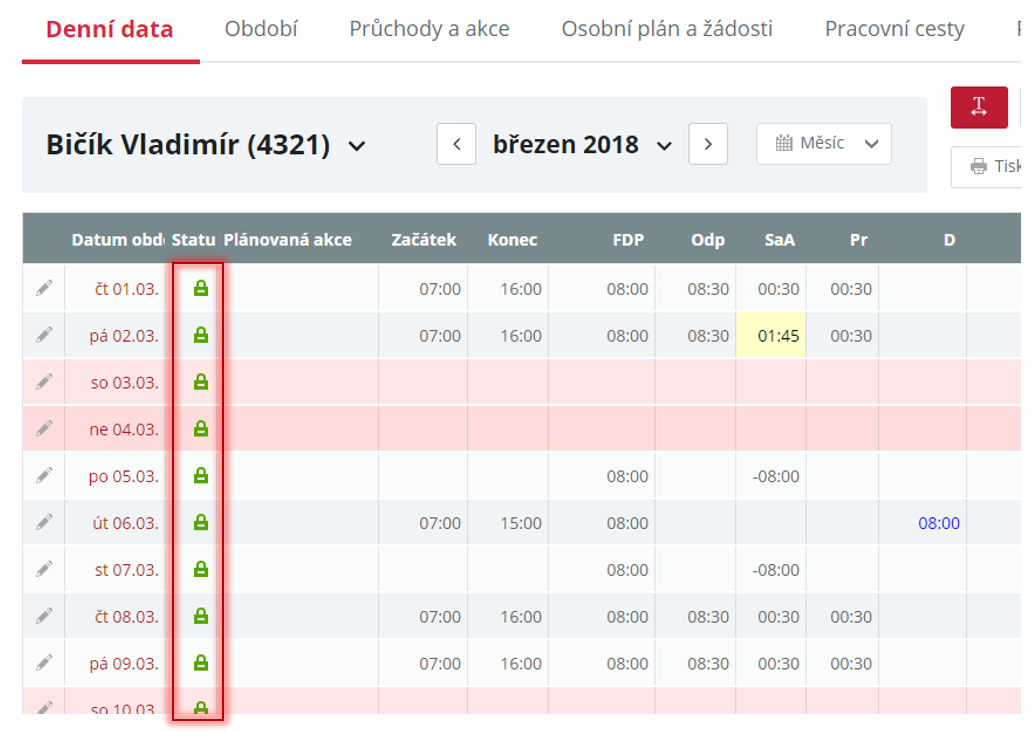
Nastavení zobrazení
Pro každou agendu je možné nastavit vlastní zobrazení (vázáno na aplikační právo uživatele Editovat veřejná zobrazení). Vlastní zobrazení nastavíte kliknutím na symbol šipky nad seznamem hromadného výkazu.
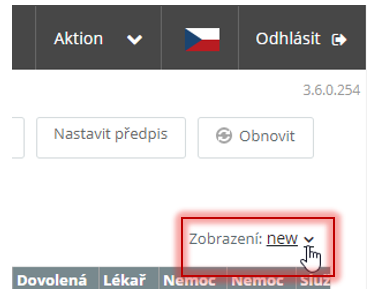
Pokračujte kliknutím na Nastavit rozložení tabulky
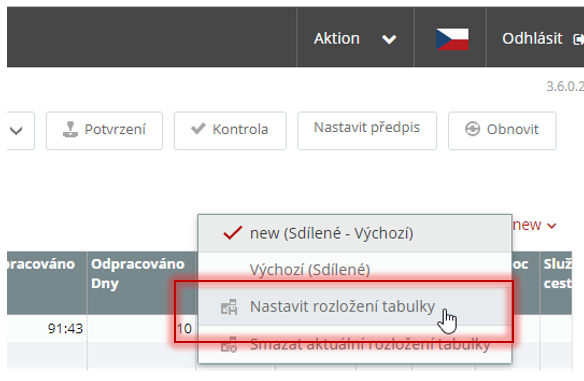
Vyberte sloupce, které mají být zobrazeny (pravá část, resp. Zobrazené sloupce) a zadejte název nového zobrazení
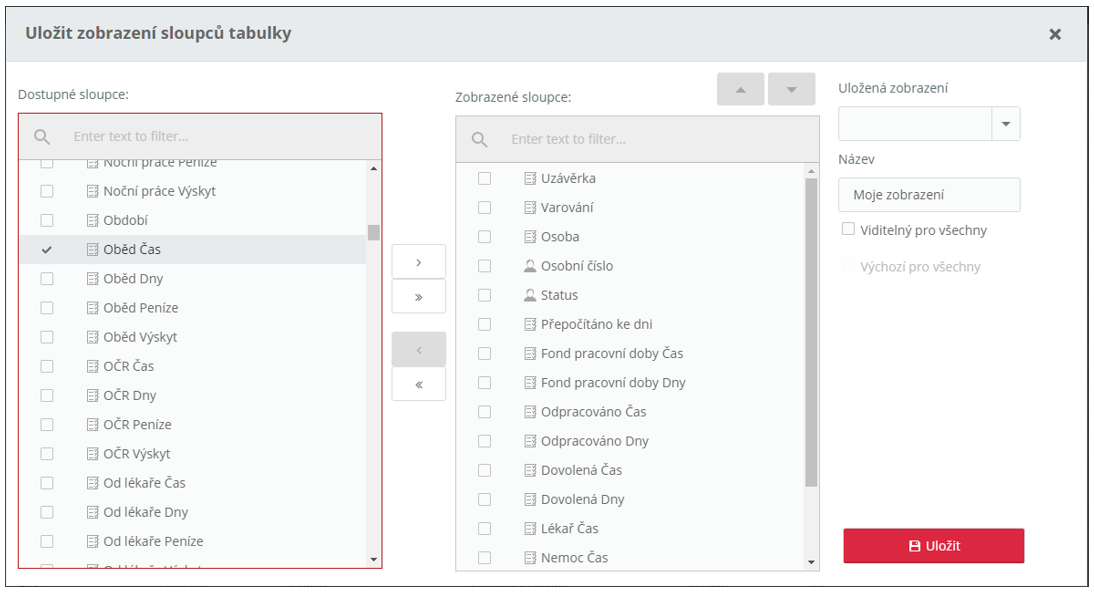
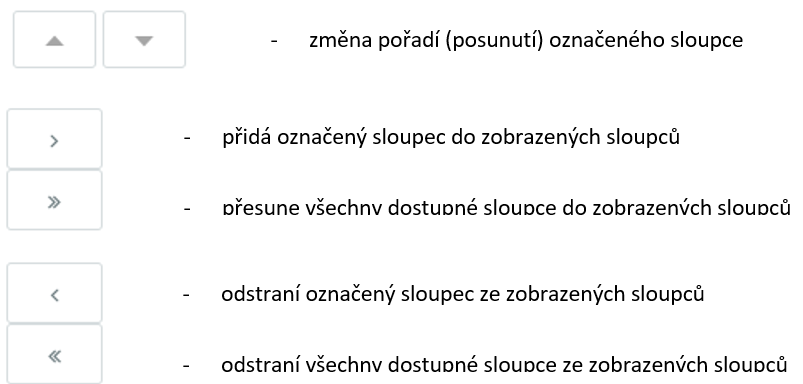
Viditelný pro všechny – všechny osoby a uživatelé uvidí toto zobrazení a mohou ho používat
Výchozí pro všechny – zobrazení se nastaví jako výchozí pro všechny uživatele a osoby (pokud má uživatel vlastní zobrazení pro sebe již nastavené, pak nebude změněno).
Nakonec nastavte šířky sloupců a uložte zobrazení:
