Hromadné plánování, žádosti a schvalování akcí část 2.
> Manuály a návody > Dokumentace Aktion NEXT
2. část – Nároky, zůstatky, plánování, žádosti a schvalování akcí ve webové/mobilní aplikaci
POPIS
Modul Hromadné plánování, žádosti a schvalování akcí zahrnuje jak klasické plánování mzdových složek, tak plánování formou žádostí, které mohou, ale nemusí být následně schváleny. Modul je možné používat v systému Aktion.NEXT od verze 1.10. Podřízený pracovník si skrze webového klienta nebo mobilní aplikaci zažádá např. o dovolenou na požadované dny. Po následném podání žádosti obdrží příslušný nadřízený pracovník e-mailovou zprávu, ze které má možnost požadavek schválit, či zamítnout. Po provedení jedné z uvedených akcí obdrží podřízený pracovník e-mailovou zprávu s informací, jak nadřízený rozhodnul – případná schválená akce se mu zároveň zaregistruje v agendě Můj plán a žádosti a projeví se rovněž po přepočtu v docházce a průchodech.
Pro použití hromadného plánování,
žádostí a schvalování akcí je nutný modul AN-103 hromadné plánování,
žádosti a schvalování akcí
Pro vkládání příloh k žádostem a akcím je nutný modul AN-905 modul
tvorby elektronických dokumentů, připojení podpisové podložky
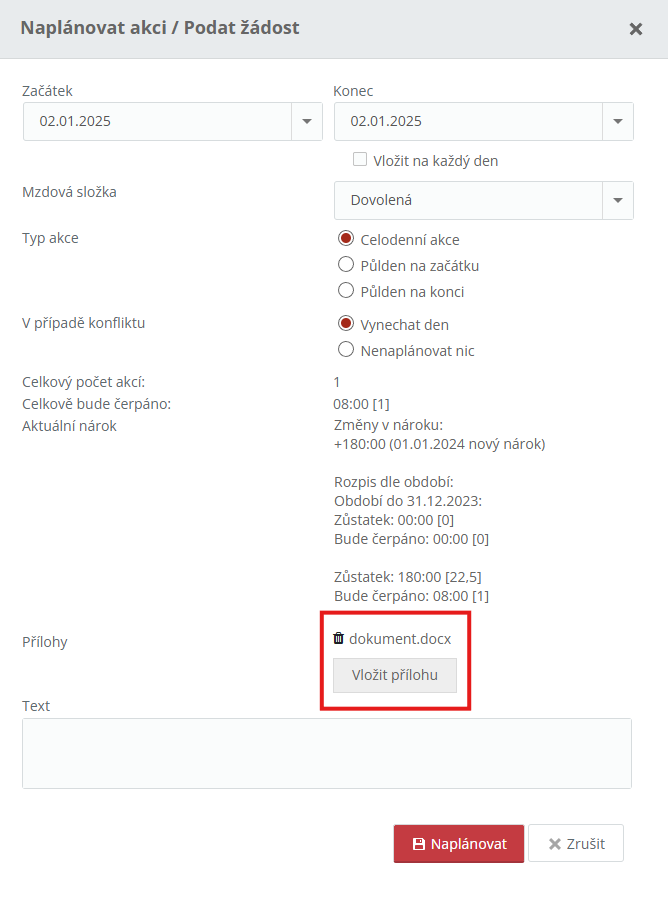
Dokument lze zobrazit ve windows aplikaci v osobním výkazu → plán směn:
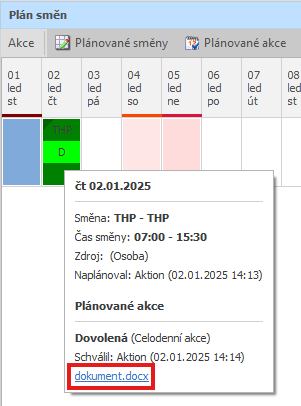
Nastavení pracovních jednotek, mzdových složek, práv uživatelů, e-mailových notifikací a plánování z Windows aplikace naleznete v 1. části návodu Hromadné plánování, žádosti a schvalování akcí (workflow)
Diagram průběhu podávání žádostí, rušení a schvalování
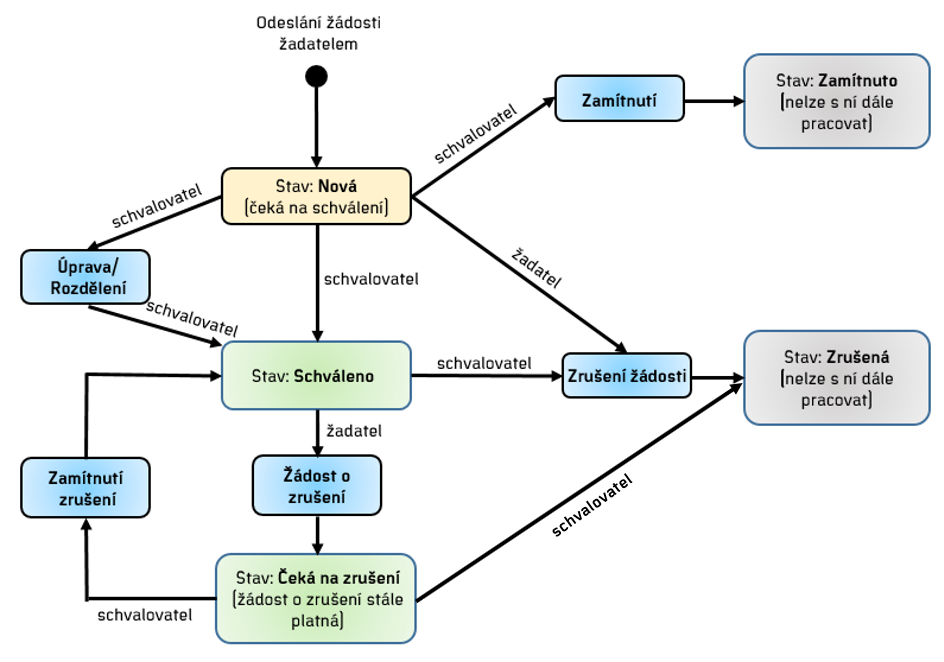
Stavy žádostí a jejich možnosti po uzávěrce
Pokud je Žádost nebo její část po uzávěrce, tak lze, nebo nelze provádět následující operace (jsou to operace, které mají, resp. nemají vliv na podklady pro docházku):
| Stav | Možnost | Ano (lze) x Ne (nelze) |
|---|---|---|
| Nový | Schválit (schvalovatelem) | NE |
| Nový | Zamítnout (schvalovatelem) | ANO |
| Nový | Zrušit (žadatelem) | ANO |
| Schválený | Požádat o zrušení (žadatelem) | NE |
| Schválený | Zrušit (schvalovatelem) | NE |
| Zamítnutý | Smazat | ANO |
| Zrušený | Smazat | ANO |
| Žádost o zrušení | Potvrdit (schvalovatelem) | NE |
| Žádost o zrušení | Zamítnout (schvalovatelem) | ANO |
Hlídání zůstatku pro žádosti
Díky funkci hlídání zůstatků lze žádat o mzdovou složku maximálně do výše nároku, resp. aktuálního zůstatku. Nejčastěji se týká těchto mzdových složek:
- Dovolená
- Sick day (zdravotní volno)
- Náhradní volno (nárok je zpravidla hodnota salda/přesčasu)
Konfigurace aplikace U mzdových složek, které podléhají žádostem (plánování) a mají nárokové a zůstatkové mzdové složky, je nutné provést následující nastavení. Níže uvedený bude příklad Dovolené.

Výchozí předpoklad: existují mzdové složky Dovolená (Sick day), Dovolená nárok (Sick day nárok) a Dovolená zůstatek (Sick day zůstatek) a jsou správně nakonfigurované (odečítání při čerpání, přidány k modelům apod.).
- Otevřete agendu
 , která se nachází ve složce
, která se nachází ve složce  .
. - Dvojklikem otevřete mzdovou složku Dovolená.
- Přepněte na záložku Nastavení a na podzáložku Plánování a žádosti.
- U položky Nárok vyberte mzdovou složku Dovolená nárok (měsíční) a u položky Zůstatek nároku vyberte Dovolená zůstatek.
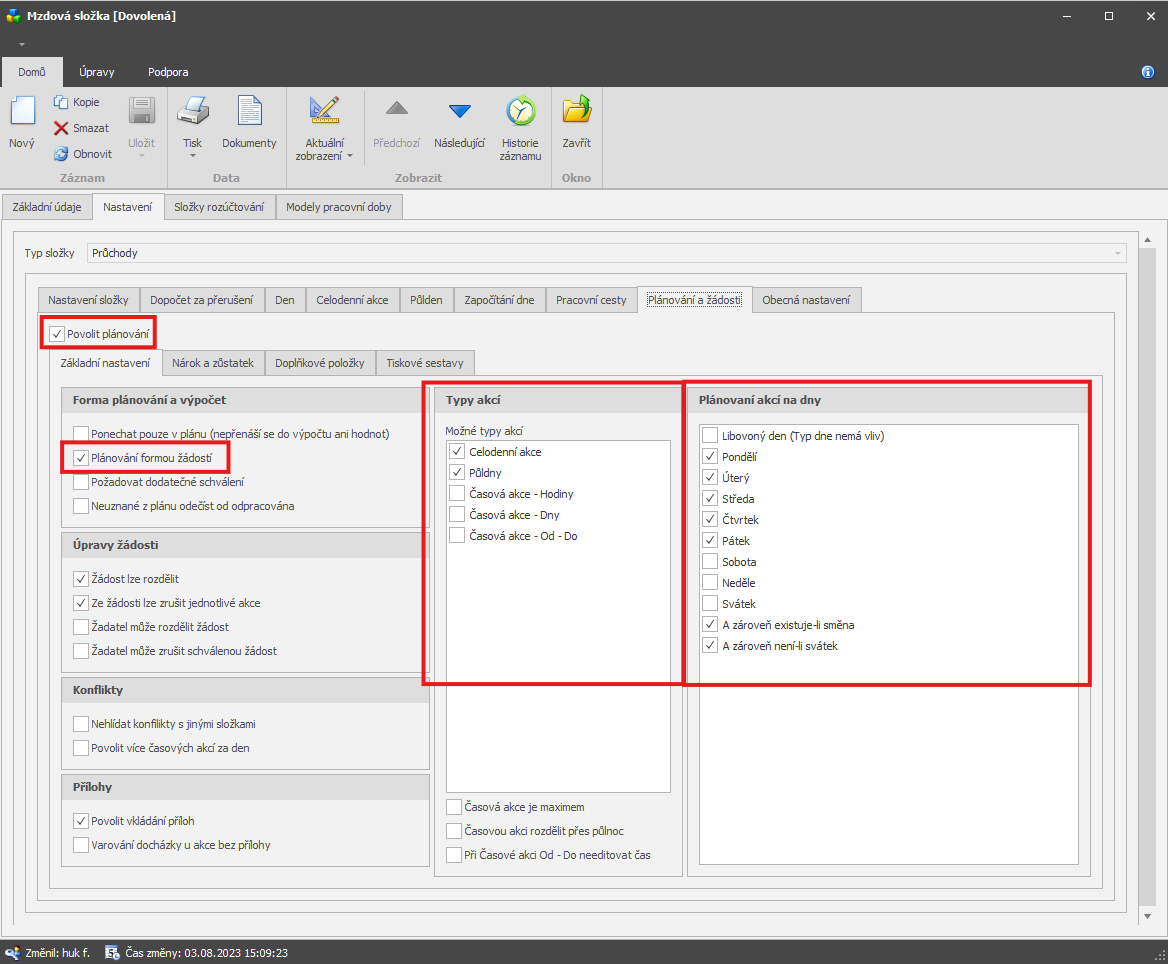
5. Klikněte na tlačítko Uložit.
Popis všech parametrů a nastavení v 1. části návodu Hromadné plánování, žádosti a schvalování akcí (workflow) 1
Nároky a zůstatky
Hromadné zadání nároku dovolené (sick day a další)
Na začátku roku je nutné zadat osobám nároky do mzdové složky Dovolená nárok.
Windows aplikace
- Otevřete agendu
 ,
která se nachází ve složce
,
která se nachází ve složce  .
. - Vyberte všechny osoby (nebo jen požadované) a stisknete tlačítko
 v horním ovládacím panelu (nebo klikněte pravým tlačítkem
myši na vybrané osoby a vyberte „Hromadné vložení
záznamu").
v horním ovládacím panelu (nebo klikněte pravým tlačítkem
myši na vybrané osoby a vyberte „Hromadné vložení
záznamu"). - V okně Hromadné vložení záznamů se přepněte na záložku Hodnota, vyberte mzdovou složku „Dovolená nárok (Měsíční)", vyplňte požadovanou hodnotu nároku a potvrďte tlačítkem Další. Nakonec se zobrazí výsledek, u kterých se vložení provedlo.
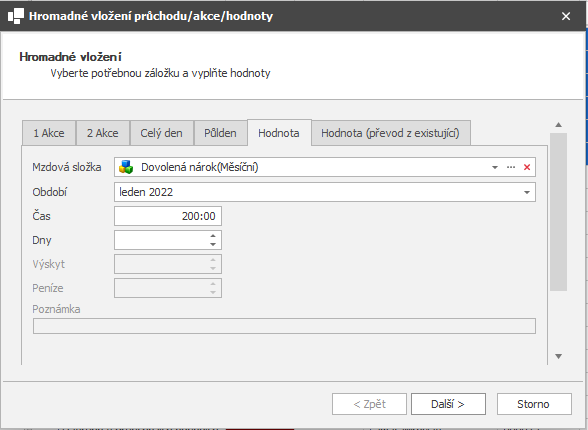
4. Ve složce Dovolená zůstatek pak bude tento nový nárok přičten.
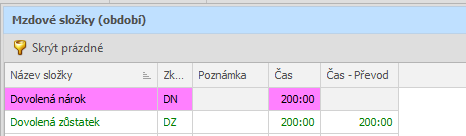
Webová aplikace
- Otevřete agendu Hromadný výkaz
- Vyberte všechny osoby (nebo jen požadované) a stisknete tlačítko Vložit záznamy
- V okně Hromadné vložení záznamů se přepněte na záložku Hodnota, vyberte mzdovou složku „Dovolená nárok (Měsíční)", vyplňte požadovanou hodnotu nároku a potvrďte tlačítkem Uložit a přepočítat
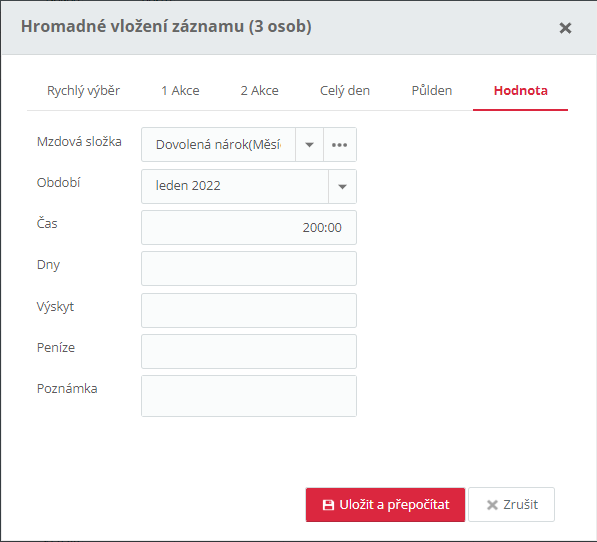
4. Ve složce Dovolená zůstatek pak bude tento nový nárok přičten.
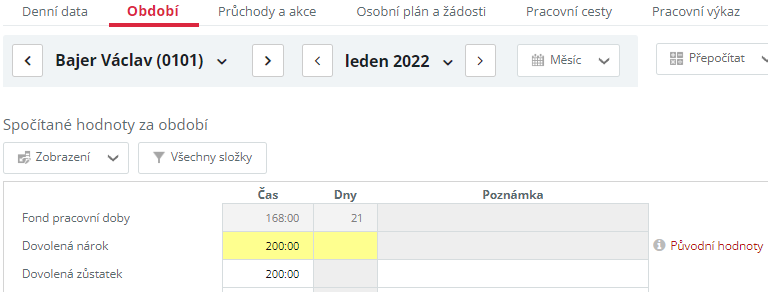
V průběhu roku bude docházet k čerpání dovolené a zůstatek se bude ponižovat o hodnotu čerpání. Hodnota zůstatku se přenáší do dalších období (nutné nastavení přenosů složky do dalších období).
Individuální zadání nároku dovolené (sick day)
V průběhu roku, např. při nástupu nového pracovníka, pak vyplňte jeho adekvátní nárok.
Windows aplikace
- Otevřete agendu
 ,
která se nachází ve složce
,
která se nachází ve složce  .
. - Dvojklikem otevřete docházku konkrétní osoby nejlépe v měsíci nástupu nebo v lednu nového roku.
- V Osobním výkaze v sekci Mzdové složky (Období) si
tlačítkem
 zobrazte všechny mzdové složky (i ty, které nemají
žádnou hodnotu a jsou běžně skryté).
zobrazte všechny mzdové složky (i ty, které nemají
žádnou hodnotu a jsou běžně skryté). - Do řádku Dovolená nárok a do sloupce Čas zadejte příslušnou hodnotu nároku na dovolenou.
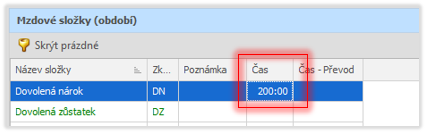
5. Klikněte na tlačítko Uložit. Nový nárok bude přičten do složky Dovolená zůstatek.
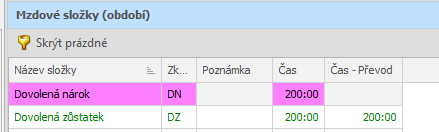
Webová aplikace
- Otevřete Hromadný výkaz a otevřete osobní výkaz konkrétní osoby
- V Osobním výkaze v sekci Mzdové složky (Období) si tlačítkem Zobrzait všechny zobrazíte všechny mzdové složky (i ty, které nemají žádnou hodnotu a jsou běžně skryté)
- Do řádku Dovolená nárok a do sloupce Čas zadejte příslušnou hodnotu nároku na dovolenou
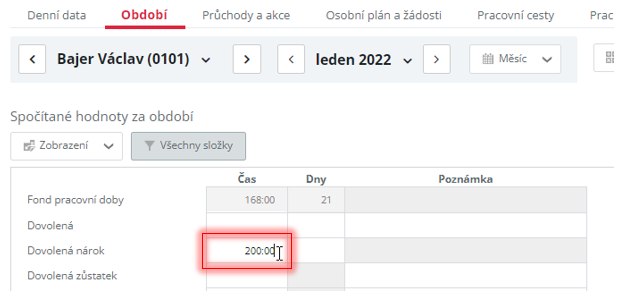
4. Klikněte na tlačítko Uložit. Nový nárok bude přičten do složky Dovolená zůstatek

Podávání žádostí ve webovém klientovi nebo mobilní aplikaci
Podání žádosti podřízeným pracovníkem (Můj plán a žádosti)
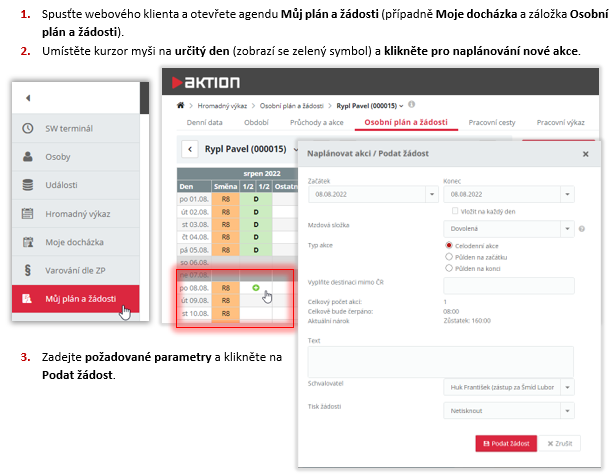
Hromadné označení více dní, na které chci požádat o jednu dlouhodobější akci – stisknutím levého tlačítka myši u prvního/posledního dne a potažením myši označíte více dní najednou.
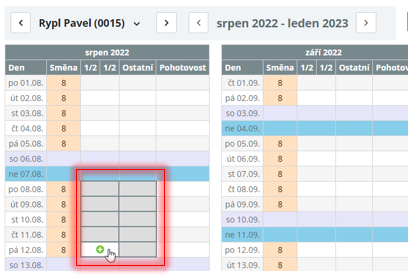
| Začátek | Datum začátku plánované akce |
| Konec | Datum konce plánované akce |
| Každý kalendářní den | Do časového intervalu jsou zahrnuty i dny, ve kterých není žádná směna |
| Mzdová složka | Typ mzdové složky (dovolená, náhradní volno, …) |
| Celodenní akce | Plánovaná akce bude pokrývat celou naplánovanou směnu |
| Půlden na začátku | Plánovaná akce bude pokrývat pouze první půlku naplánované směny |
| Půlden na konci | Plánovaná akce bude pokrývat pouze druhou půlku naplánované směny |
| Schvalovatel | Osoba, které bude žádost určena (obdrží e-mail a žádost bude pro ni viditelná v systému) |
| Tisk žádosti | Tisk žádanky, potvrzení, formuláře pro lékaře apod. |
Po odeslání žádosti se u daného dne zobrazí symbol hodin, který reprezentuje stav čekající na odpověď.
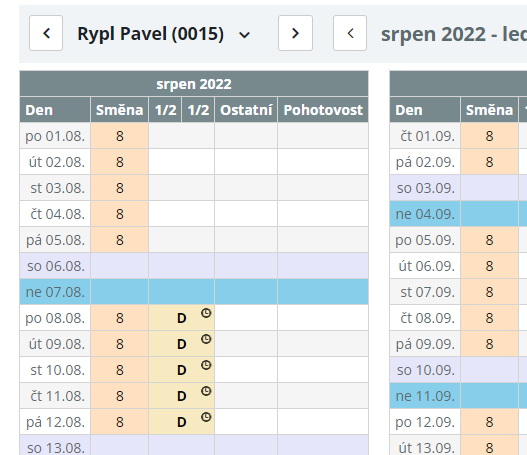

4. Klikněte opět na příslušný den a zkontrolujte vámi odeslaný požadavek.
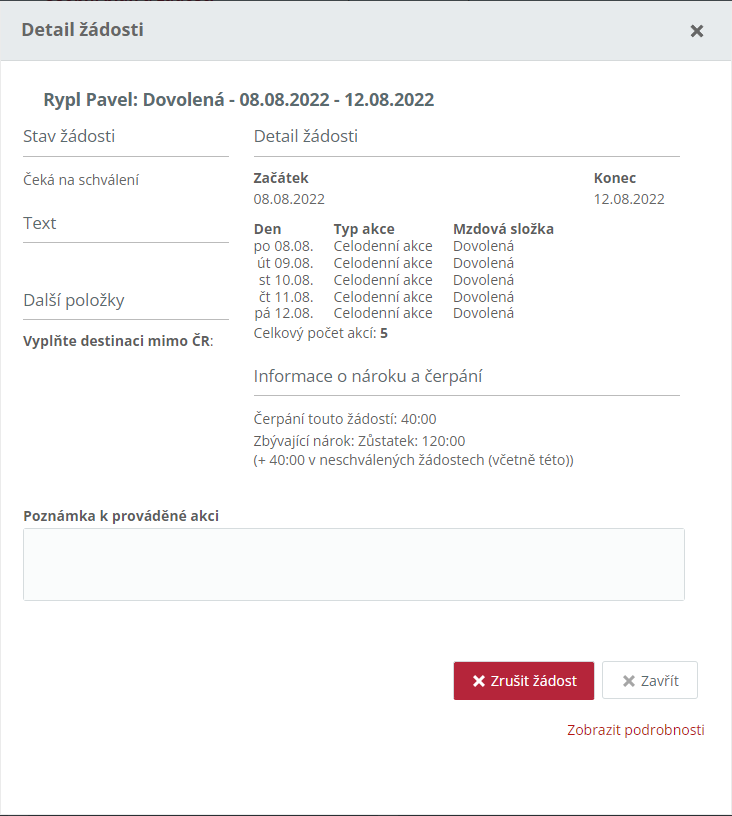
5. Pro zrušení vznesené žádosti klikněte na Zrušit.

6. V případě, že schvalovatel vaši žádost schválí/zamítne, obdržíte informační e-mail, symbol hodin zmizí a pole se zeleně zbarví (schváleno), nebo se zbarví do šeda (zamítnuto) a přesune do sloupce Ostatní.
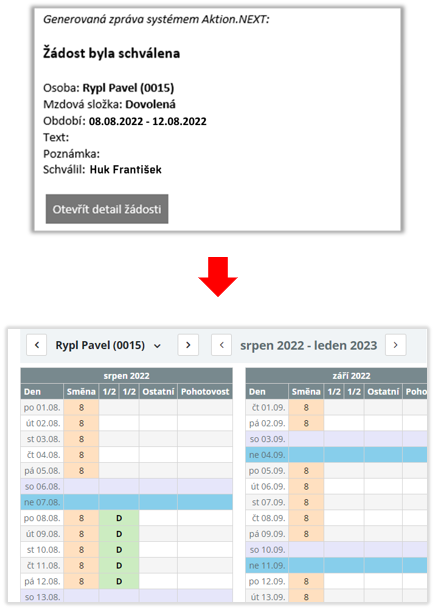
Podání žádosti z osobního výkazu (Denní data)
V osobním výkazu je možné zobrazení sloupce „Plánované akce" (na záložce Denní data), který zobrazuje plánované akce na daný den (čekající na schválení, schválené a čekající na zrušení). Přímo v osobním výkazu tak je možné akci schválit, zrušit, žádat o zrušení, a zároveň zde půjde naplánovat a požádat o novou akci. Sloupec „Plánované akce" je nutné přidat ke stávajícímu zobrazení a uložit.
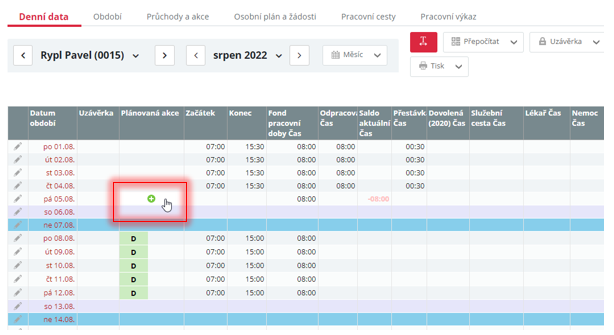
Podání žádosti z mobilní aplikace
Výchozí obrazovka Žádosti zaměstnance
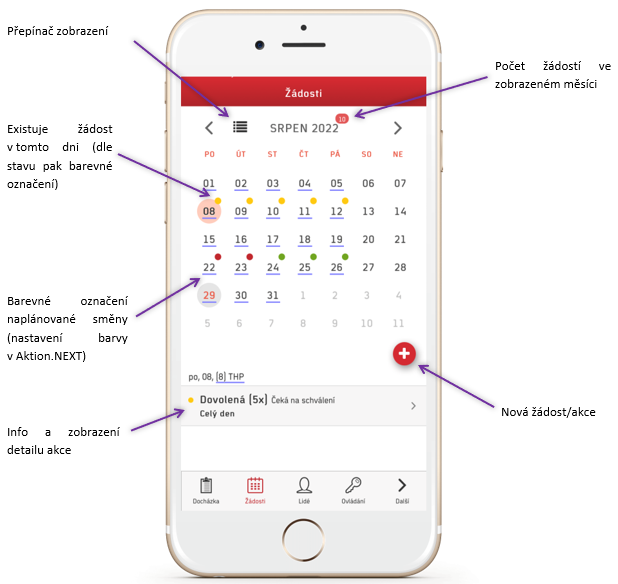
Oranžová – žádost čekající na schválení
Zelená – schválená/naplánovaná
Červená – zamítnutá
Modrá – čekající na zrušení (požádáno o zrušení schválené žádosti)
Šedá – stornovaná žádost (zrušeno před schválením / schváleno zrušení akce)
Nová žádost
- Otevřete mobilní aplikaci, přihlaste se a následně přepněte na kartu Žádosti
- Vyberte měsíc, na který chcete podat žádost
- Klikněte na tlačítko se symbolem +
- Vyberte složku, zadejte začátek a konec, vyberte typ akce, schvalovatele a pošlete žádost ke schválení.
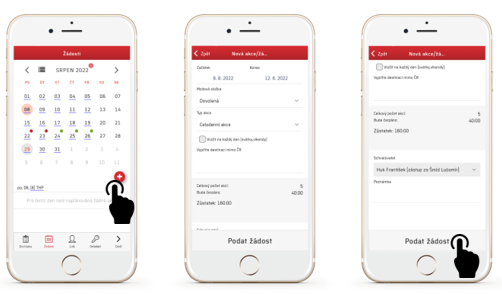
Zrušení žádosti
Ještě před schválením/zamítnutím žádosti může uživatel konkrétní žádost zrušit a smazat.
- Zobrazte detail žádosti
- Klepněte na Stornovat žádost
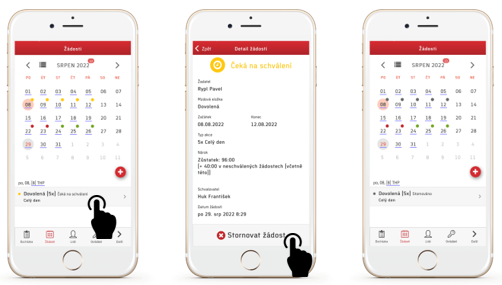
Pokud již žádost byla schválena, tak bude zaměstnanec zaslat žádost o zrušení již schválené akce, stejně jako v případě žádosti z webové aplikace.
Schvalování žádostí vedoucím (zástupem)
Schválení/zamítnutí žádosti nadřízeným pracovníkem ve webové aplikaci (pomocí odkazu z notifikačního e-mailu)
Ve chvíli, kdy váš podřízený pracovník podá určitou žádost, obdržíte e-mailovou zprávu, kde máte následující možnosti: (ve všech třech případech dojde k automatickému přihlášení do systému)
- Schválit žádost (po přihlášení dojde ke schválení žádosti)
- Zamítnout žádost (po přihlášení dojde k zamítnutí žádosti)
- Otevřít detail žádosti (po přihlášení se zobrazí detail žádosti – na výběr jsou obě výše uvedené akce a k tomu ještě možnost žádost upravit i rozdělit)
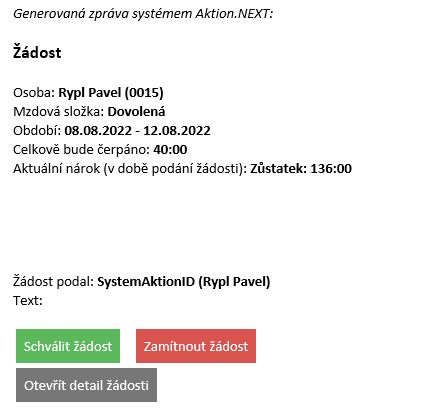
Úprava žádosti vedoucím před schválením
Po otevření detailu (podrobnosti) žádosti je možné žádost upravit a rozdělit. Vedoucí má tímto možnost prakticky změnit celou žádost podřízeného. Změny jsou možné pouze z webové aplikace a detailu žádosti (nelze z mobilní aplikace). Položky, které může vedoucí změnit:
- Typ mzdové složky
- Období od-do
- Čas od-do
- Schvalovatele
V detailu žádosti na schválení je tlačítko „Upravit žádost", pomocí kterého může vedoucí změnit výše zmíněné parametry žádosti. Po kliknutí se otevře formulář podobný Nové žádosti s předvyplněnými hodnotami dle původní žádosti. Po úpravě je možné žádost rovnou i schválit kliknutím na tlačítko „Uložit změny a schválit". Podřízenému poté přijde informační e-mail o schválení a úpravě jeho žádosti.
Příklad:
Zaměstnanec zažádá o dovolenou, vedoucí žádost změní na mzdovou složku náhradní volno, protože má zaměstnanec nadělané přesčasy, které je nutné vybrat nebo proplatit. Akci tedy upraví a rovnou schválí, v e-mailové notifikační zprávě bude informace o úpravě žádosti a schváleném náhradní volnu.
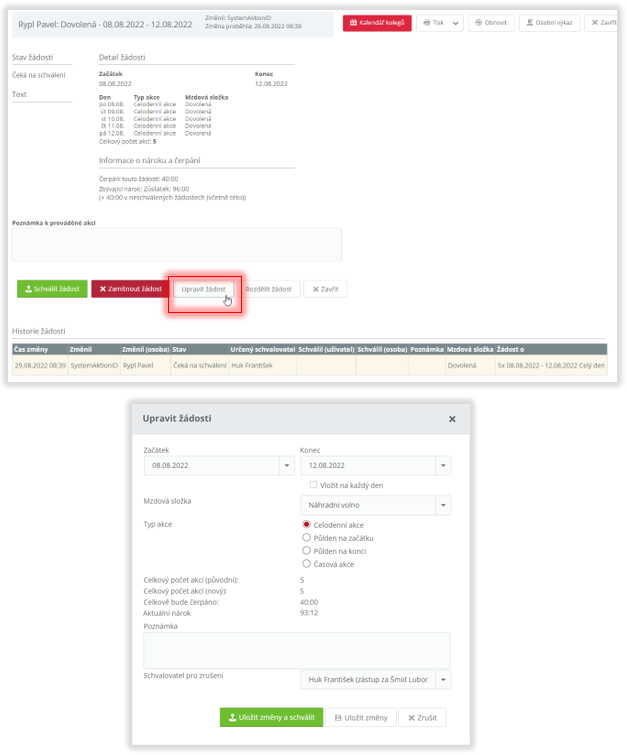
Rozdělení žádosti vedoucím před schválením
Schvalovatel může rozdělit jednu žádost (v jakémkoliv stavu) na dvě žádosti (v případě, že je žádost na dva a více dnů). Vzniknou 2 nové žádosti se shodnou historií, pouze poslední stav bude mít jiný datum. Můžete tedy rozdělit a poté zrušit část žádosti, např. zkrátit plánovanou dovolenou. Rozdělení provedete klinutím na tlačítko „Rozdělit žádost" v detailu žádosti, dále vyberete datum, od kterého má být žádost rozdělena, a poté zvolíte, která žádost se má po rozdělení v aplikaci rovnou otevřít.
Příklad: Zaměstnanec zažádá o dovolenou na termín 8. 8. 2022 – 12. 8. 2022, vedoucí žádost změní, jelikož potřebuje, aby zaměstnanec byl 11. – 12. 8. v práci. Vybere tedy 11. 8. jako datum rozdělení, žádost na 8. 8. – 10. 8. schválí a žádost na 11. – 12. 8. zamítne.
Schvalování žádostí z agendy Žádosti
Ke schválení
Spusťte webového klienta a otevřete agendu Žádosti. Tato agenda obsahuje na záložce „Ke schválení" veškeré vám adresované žádosti, na které jste dosud neodpověděli. Kliknutím na jméno osoby (žadatele) se zobrazí jeho Osobní plán. Kliknutím na symbol lupy nebo datum Období od/Období do se zobrazí detail dané žádosti.
.png)
Všechny
Na této záložce jsou vidět všechny žádosti ve stavu „Čekající na schválení/Schválená/Zamítnutá/Zrušená" od osob, na které má daný uživatel právo.
.png)
Zde má uživatel možnost (po kliknutí na datum záznamu nebo symbol lupy) odpovědět na veškeré vytvořené a dosud nezodpovězené žádosti, případně zrušit již schválené apod.
Schválení/zamítnutí žádosti nadřízeným pracovníkem v mobilní aplikaci
Každý vedoucí může přes mobilní aplikaci kromě zadávání průchodů, objednávání jídla, ovládání dveří a kontrole přítomnosti osob také schvalovat/zamítat žádosti o nepřítomnosti, pracovní cesty apod.
Na kartě Žádosti má k dispozici funkci schvalování. Počet nevyřízených žádostí je zobrazen v kolečku u přepnutí na stránku schvalování.
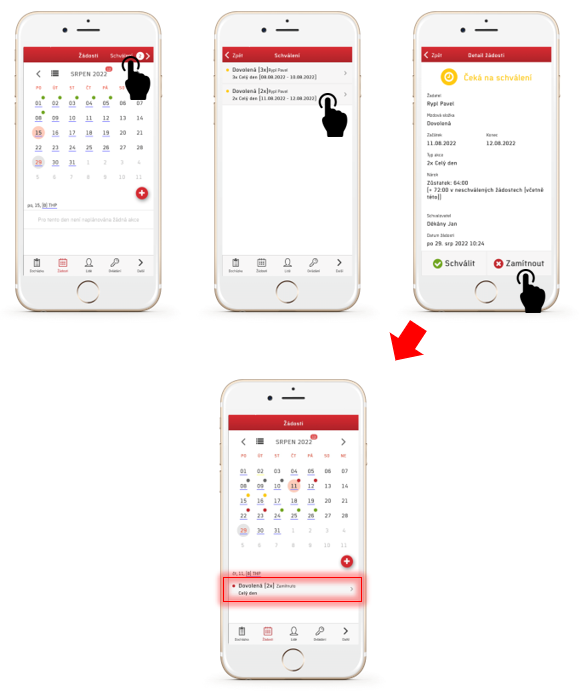
Kalendář kolegů a Kalendář podřízených
Kalendář kolegů
U každé žádosti je nyní k dispozici tlačítko pro zobrazení
kalendáře kolegů (Kalendář kolegů můžete zobrazit také přímo
z osobního výkazu a záložky Osobní plán a žádosti). Zobrazuje
kalendář všech kolegů a členů pracovní jednotky (obchodní oddělení,
technické oddělení apod.), ve které je osoba přiřazena. Může sloužit
například vedoucímu pracovníkovi pro kontrolu, jestli je možné danému
zaměstnanci pro požadovaný termín dovolenou schválit s ohledem na
nepřítomnosti ostatních zaměstnanců. Kalendář kolegů otevřete
kliknutím na tlačítko ![]()
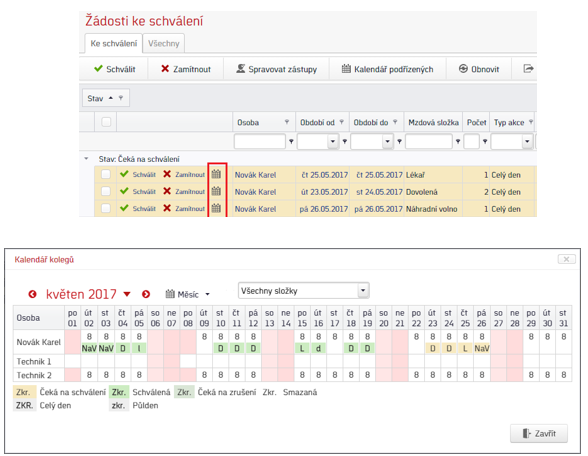
Kalendář podřízených
V agendě Žádosti (záložka Ke schválení) je pak k dispozici funkce Kalendář podřízených. Po kliknutí se zobrazí naplánované akce všech podřízených pracovníků (může být z více pracovních jednotek najednou – zobrazí se všechny osoby, kde je daný zaměstnanec vedoucí).
Př.: Osoba je vedoucím v technickém a obchodním oddělení.
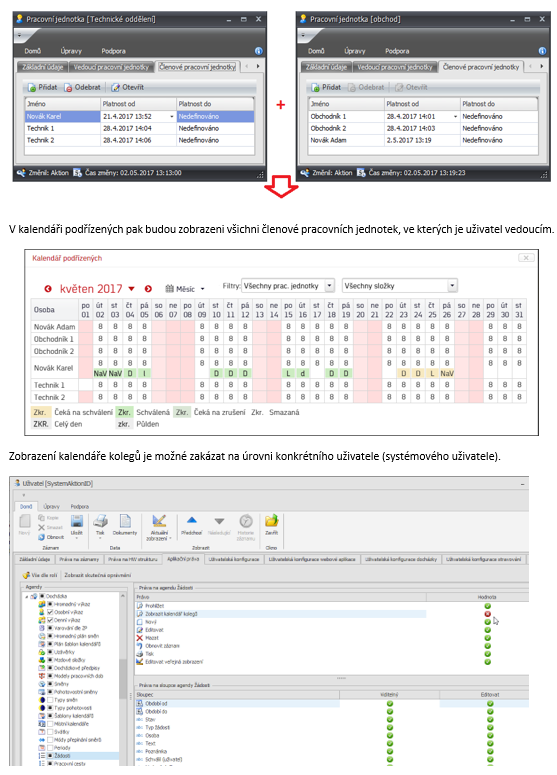
Plánování/úpravy kalendáře směn ve webové aplikaci
Ve webové aplikaci můžete také osobám upravovat, případně přímo plánovat směny. Zpravidla je pro plánování směn využita Windows aplikace a agenda Hromadný plán směn, ale pro určité korekce směn nebo menší úpravy kalendáře je možné využít také webovou aplikaci.
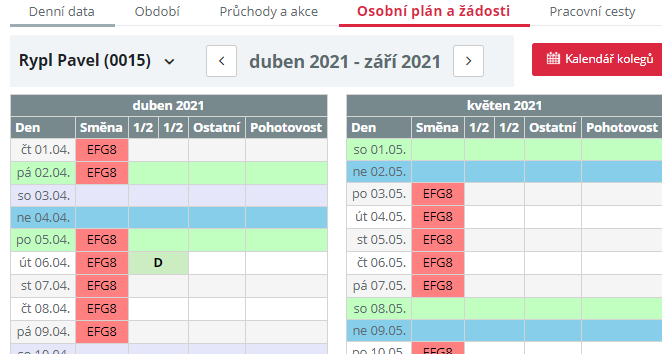
Kliknutím na konkrétní den a konkrétní směnu je zobrazen formulář, ve kterém je možné směnu nahradit jinou, smazat směnu nebo obnovit dle šablony kalendáře (pokud nějaká šablona u docházkové předpisu existuje).
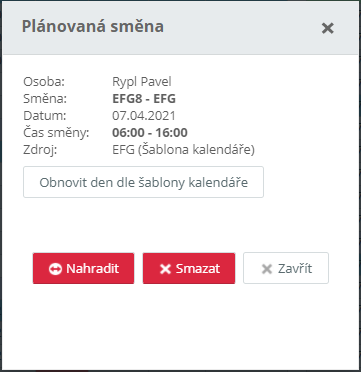
Pokud je směna ručně upravena (není dána šablonou kalendáře a není výchozí), je u daného záznamu zobrazena ikona obnovy/aktualizace, která zvýrazňuje, že směna byla ručně změněna a nastavena. Pokud není název směny a je zobrazen symbol mínus, tak se jedná o smazanou výchozí směnu / směnu ze šablony kalendáře.
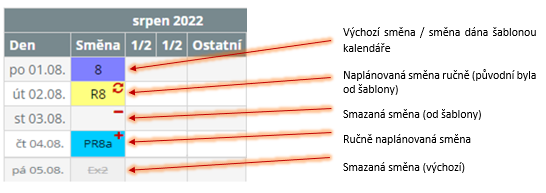
Zástupy vedoucích
Funkce umožňuje nastavit zastupující osobu po dobu nepřítomnosti vedoucího pracovníka. Zastupování je řešeno na úrovni pracovních jednotek a zástupce má v této jednotce stejná práva na editaci a uzavření docházkových dat jako vedoucí. Nastavení lze provádět v aplikaci přímo v pracovních jednotkách. Zde obvykle změny provádí administrátor v případech, kdy daný vedoucí nemůže nastavení provést. V běžném provozu vedoucí svého zástupce nastavuje ve web klientovi v agendě Žádosti.
Možnost nastavení zástupu se řídí aplikačním právem uživatele.
Právo na přidělování zástupu vedoucích
Například v době dovolené nebo dlouhodobé nepřítomnosti by měl vedoucí delegovat své povinnosti pro schvalování žádostí, kontrolu docházky apod. na svého zástupce. Možnost nastavit zástup (ve Windows i webové aplikaci) se řídí aplikačním právem Spravovat zástupy.
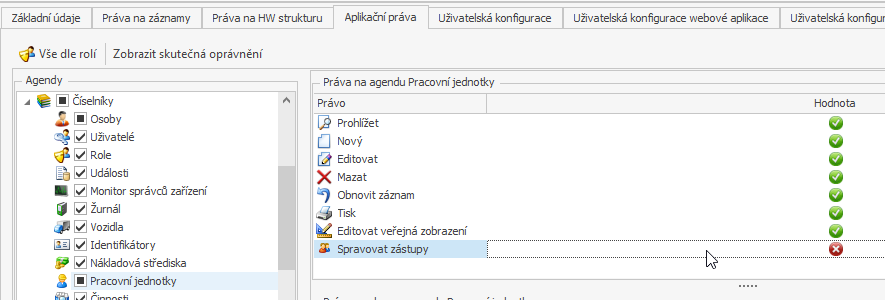
Nastavení zastupujících osoby ve Windows aplikaci
- Otevřete agendu Pracovní jednotky, která se nachází ve složce Číselníky
- Otevřete příslušnou pracovní jednotku
- Na záložce Vedoucí pracovní jednotky klikněte na Přidat zástup
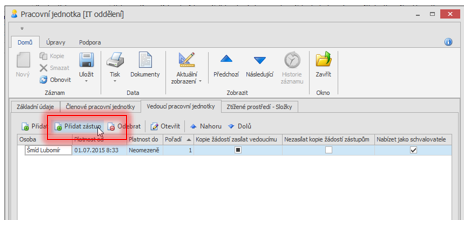
4. Ze seznamu dvojklikem vyberte zastupující osobu a nadefinujte ji Platnost od/do.

5. Klikněte na Uložit.
Nastavení zastupující osoby ve webové aplikaci (může pouze vedoucí)
- Přihlaste se do webové aplikace za daného vedoucího
- Klikněte na agendu Žádosti
- Klikněte na agendu Spravovat zástupy
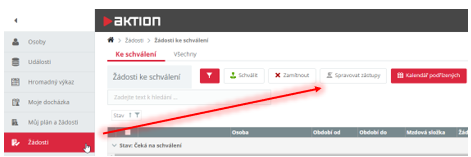
4. Vyberte zastupující osobu a nadefinujte ji Platnost od/do
5. Klikněte na Určit zástup
Kopie žádostí zasílat vedoucímu
Pokud je parametr aktivní a při žádosti je zvolen jako schvalovatel zástup, automaticky se kopie žádosti pro informaci zašle také zastupovanému vedoucímu pracovní jednotky. V následujícím screenshotu by se při výběru schvalovatele akce Huk František (zástup) zaslal notifikační e-mail také vedoucímu Šmíd Lubomír.

Nezasílat kopie žádostí zástupům
Když není zaškrtnuto, vedoucí má aktuálně platný zástup a osoba při žádosti stejně vybere jako schvalovatele zastupovaného vedoucího, tak se zašle kopie žádosti také na aktuálně platný zástup. Když je zaškrtnuto, tak se žádost zašle pouze na vybraného vedoucího při žádosti. V předešlém případě, kdyby byla žádost poslána vedoucímu pracovní jednotky a zástupu by nepřišla. Pokud by se parametr zrušil a žádost bude poslána vedoucímu, tak se zašle také na aktuálně platný zástup.
Nabízet jako schvalovatele
Pokud není parametr aktivní, tak vedoucí nebude nabízen jako schvalovatel při podání žádosti. Může sloužit například v případech, kdy osoba má mít veškerá práva nastavená pro vedoucí pracovní jednotky, ale nemá být k dispozici ve výběru schvalovatelů.
Podávání žádosti přes webovou aplikaci zástupu
Kliknutím na daný den v agendě Můj plán a žádosti (osobní výkaz a sloupec Plánované akce) se zobrazí příslušný formulář. V případě, že váš vedoucí není k dispozici a je za něj stanovený zástup, zobrazí se varování.
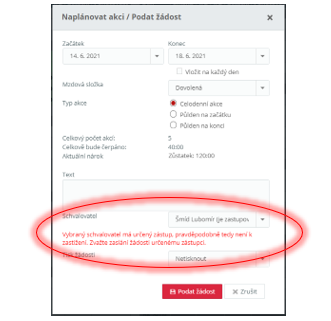
Máte tedy možnost vybrat zastupující osobu a žádost bude nasměrována přímo na ní. Pokud je nastaveno více zástupů, tak můžete vybrat kteréhokoli z dostupných.
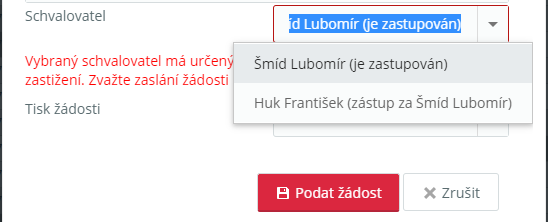
Stejná informace je zobrazena také při podávání žádosti přes mobilní aplikaci.
Obecná funkcionalita zástupů
Pokud je aktuálně nastaven platný zástup nebo více zástupů, a přesto je žádost podřízeným zaslána na vedoucího, který je právě zastupován a není tak zastižení, automaticky se zašlou notifikační e-maily se žádostí také na aktuálně platný zástup nebo více zástupů.
ZASTUPUJÍCÍ OSOBA MÁ V DOBĚ AKTIVNÍHO ZÁSTUPU STEJNÁ PRÁVA JAKO ZASTUPOVANÝ VEDOUCÍ, ZPRAVIDLA TEDY MŮŽE KONTROLOVAT DOCHÁZKU OSTATNÍM ZAMĚSTNANCŮM V RÁMCI PRACOVNÍ JEDNOTKY A PROVÁDĚT UZÁVĚRKY DOCHÁZKY.
Příklady
Nárok je ve dnech, celodenní a půldenní akce
Konkrétní příklad: Na začátku roku je 20 dnů nároku dovolené. 1 den byl vyčerpán označením na docházkovém terminálu (nešel přes žádosti), o 3 dny bylo požádáno dříve – ty byly schváleny, 2 dny čekají na schválení (+2 v neschválených žádostech) a nyní je žádáno o 5 dní od 14. 6. do 18. 6. Následně jsou tyto spočítané hodnoty:
Celkový počet akcí – jedná se o množství žádostí, o které je žádáno. Zde je žádáno o 5 dní.
Celkově bude čerpáno – udává počet dnů, o které se sníží Aktuální nárok po schválení žádosti vedoucím. Pokud by se žádalo např. o půlden, tak by byla hodnota 0,5.
Aktuální nárok – představuje počet dnů, o které je možné požádat (které jsou pro žádosti ještě k dispozici). Zde je možné zažádat o 14 dnů a 2 další dny jsou zadány v jiných žádostech. Hodnotu nelze přečerpat.
- Vyberte Datum, Mzdovou složku a Typ akce.
- Vyplňte Text žádosti, pokud je potřeba.
- Vyberte schvalovatele. Pokud je schvalovatel (vedoucí pracovník) zastupován a není k zastižení, zvažte zaslání žádosti určenému zástupci.
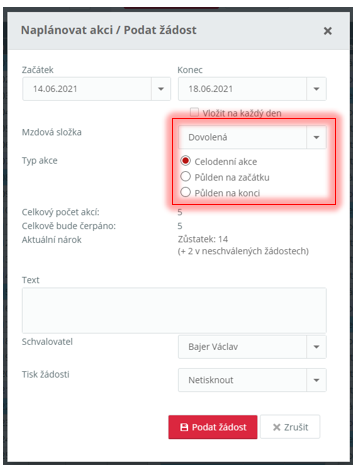
Vložit na každý den – akce bude vložena na všechny dny dle zadaného začátku a konce, jinak bude vložena pouze na dny s naplánovanou směnou.
Časová akce Od – Do
U žádosti Časová akce Od Do jsou časové úseky pouze orientační a nemají vliv na výpočet docházky – do docházky se převádí pouze hodnota čas (dny). Pokud v tento interval bude například zaměstnanec přítomný v práci, tak se do odpracované doby započítá jak přítomnost na pracovišti, tak i schválená časová akce.
Konkrétní příklad: Žádost o 5 hodin náhradního volna (tato složka může být řešena i pomocí nároků a zůstatků – zpravidla saldo je zůstatek pro náhradní volno), ale může se také žádat a plánovat samostatně bez dalších kontrol).
Celkový počet akcí – jedná se o množství žádostí, o které je žádáno. Zde je žádáno o 5 hodin v jednom dni, tudíž 1 akce.
Celkově bude čerpáno – udává počet hodin, o které se sníží Aktuální nárok po schválení žádosti vedoucím. Zde bude čerpáno 5 hodin.
- Vyberte Datum, Mzdovou složku a Typ akce a čas Od Do.
- Vyplňte Text žádosti, pokud je potřeba.
- Vyberte schvalovatele. Pokud je schvalovatel (vedoucí pracovník) zastupován a není k zastižení, zvažte zaslání žádosti určenému zástupci.
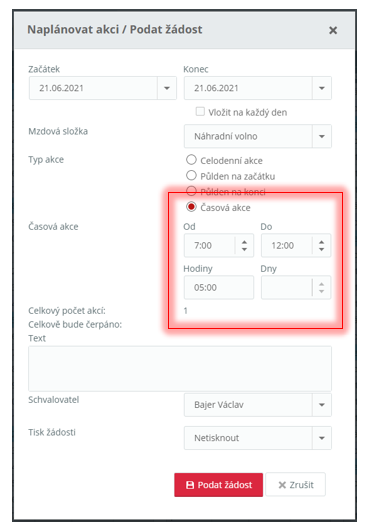
Vložit na každý den – akce bude vložena na všechny dny dle zadaného začátku a konce, jinak bude vložena pouze na dny s naplánovanou směnou.
Další funkce žádostí
Žádosti o omluvené a uznané složky → uplatnění Max. denního salda
V případě schválení, resp. naplánovaní časové akce (Časová akce – Hodiny) bude tato hodnota zahrnuta do výpočtu Salda v daném dnu (pokud je nastaveno a není u mzdové složky nastaveno „Nemá vliv na max. denní saldo"). Taková hodnota bude vyhodnocena stejně jako schválená hodnota (schvalovaná v docházce). Max. denní saldo je nastaveno u pracovního modelu na záložce Základní údaje.
Příklad: Ve firmě nejsou povoleny přesčasy a nezapočítávají se do docházky, ale pokud je o přesčas zažádáno formou žádosti o Max. denní saldo, tak je ten den do salda započten. Pokud by nebylo zažádáno, tak by docházka vypadala následovně (veškeré přesčasy ve mzdové složce Neevidované saldo):
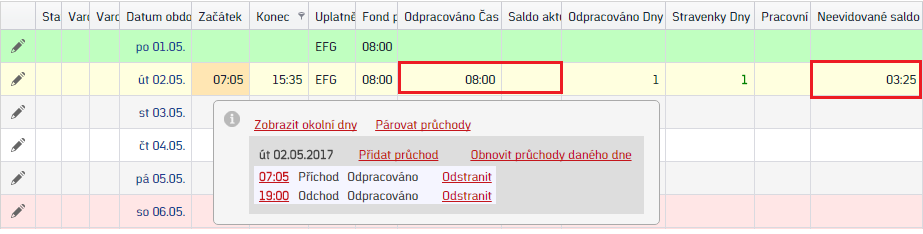
Pokud by ale na tento den bylo zažádáno o Max. denní saldo, tak docházka bude vypadat takto:
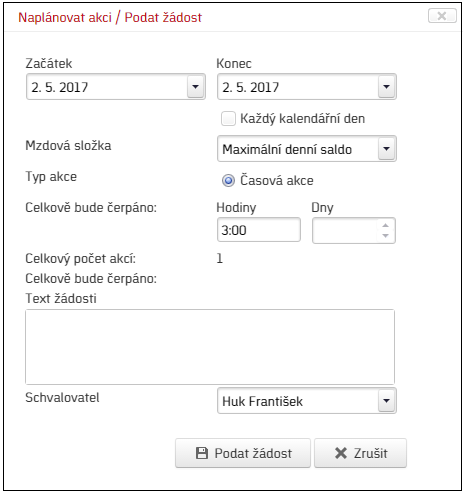
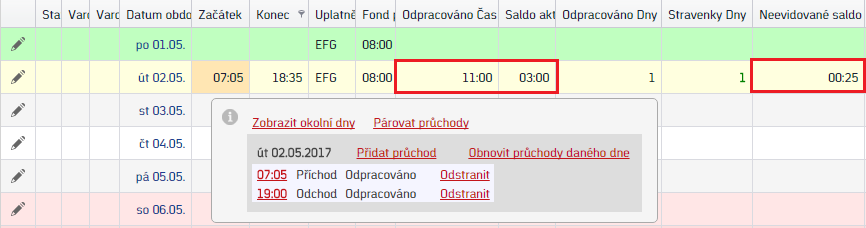
Do docházky (mzdové složky Saldo a Odpracováno) je nyní započítán i přesčas 3 hodiny, který byl naplánován a schválen přes žádosti (záleží na nastavení mzdové složky Max. denní saldo, plánovat je možné i bez žádostí). Zbytek přesčasu (neuznaný) je převeden do mzdové složky Neevidované saldo.
Nemá vliv na max. denní saldo
Jedná se o parametr, který nastavíte v detailu průchodové mzdové složky. Pokud je zaškrtnuto, tak saldo může překročit max. nastavenou hodnotu a tato mzdová složka se nezapočítává do tohoto limitu (např. může být nastaveno max. denní saldo na 2 hodiny, ale skutečné saldo může být 3 hodiny, protože je započítána i mzdová složka, která neovlivňuje max. denní saldo).