Ikony detailových oken
> Nápověda Aktion NEXT > Obecné
Záložka Domů
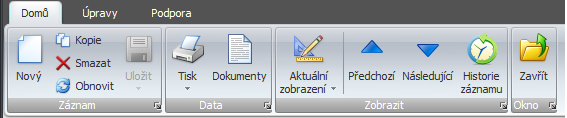
Pozn.: Funkčnost jednotlivých ikon závisí na nastavených uživatelských oprávněních.
Oddíl Záznam

- Nový – vytvoří nový záznam.
- Kopie – vytvoří kopii aktuálního existujícího záznamu.
- Smazat – smaže aktuální existující záznam.
- Obnovit – provede znovunačtení aktuálního záznamu.
- Uložit – provede uložení akuálního záznamu.
Oddíl Data
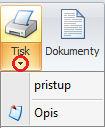
- Tisk – pouhé stisknutí tlačítka Tisk vytiskne
aktuální seznam na primární tiskárně. Kliknutím na rozbalovací nabídku
pod ikonou Tisk je možné vybrat:
- Přístup – uživatelsky definovaná tisková sestava.
- Opis – zobrazí aktuální seznam se záznamy.
- Dokumenty – po kliknutí na tlačítko Dokumenty se zobrazí seznam přiložených dokumentů od soby nebo vozidla.
Oddíl Zobrazit

- Aktuální zobrazení – u detailových oken slouží
k uložení vámi provedených úprav v layoutu (vzhledu). Kliknutím na
rozbalovací nabídku pod ikonou Aktuální zobrazení je možné vybrat
- Název uložených zobrazení – zde je to „Výchozí“.
- Uložit – uloží aktuální nastavení pod vámi vybraným názvem. Zde
jsou následující možnosti pro uložení:
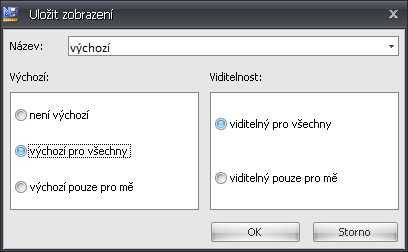
Výchozí – určuje, pro koho má být právě ukládané Aktuální zobrazení přednastaveno.
Viditelnost – určuje, zda právě ukládané Aktuální zobrazení uvidím pouze já, nebo bude přístupné všem.
- Smazat – dovoluje smazat uložené Aktuální zobrazení.
- Předchozí – v právě otevřeném detailovém okně zobrazí předchozí záznam.
- Následující – v právě otevřeném detailovém okně zobrazí následující záznam.
 historie záznamu – zobrazí historii vybraného záznamu.
V okně historie každý řádek představuje provedenou změnu. Záznamy jsou
řazeny chronologicky od nejstaršího po nejnovější. Barevně je označeno,
k jakým změnám došlo. Na obrázku níže je červeně zobrazena změněná hodnota. Modře je zobrazena barva aktuální hodnoty.
historie záznamu – zobrazí historii vybraného záznamu.
V okně historie každý řádek představuje provedenou změnu. Záznamy jsou
řazeny chronologicky od nejstaršího po nejnovější. Barevně je označeno,
k jakým změnám došlo. Na obrázku níže je červeně zobrazena změněná hodnota. Modře je zobrazena barva aktuální hodnoty.
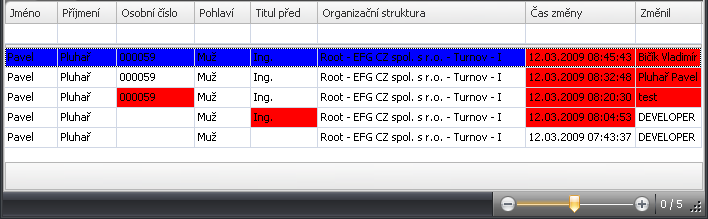
Pozn.: Barva změněné a aktuální hodnoty je uživatelsky definovaná v hlavním menu v uživatelské konfiguraci.
Podrobnosti týkající se historie naleznete v kapitole Historie.
Oddíl Okno

- Zavřít – zavře aktuální detailové okno agendy. Stejnou funkci plní
křížek
 v pravém horním rohu otevřeného okna.
v pravém horním rohu otevřeného okna.
Úpravy panelu s ikonami
Úpravy horního panelu detailového okna s ikonami lze provádět pomocí pravého tlačítka myši, kdy se objeví kontextové menu nebo pomocí Rychlého panelu (proužku se zmenšenými ikonami a šipečkou nad hlavním panelem s ikonami). Na obrázku zvýrazněno.
- Pravé tlačítko myši – objeví se kontextové menu se třemi
položkami:
- Přidat do rychlého panelu – touto volbou přidáte vybranou ikonu do Rychlého panelu, kde tato volba bude přístupná i při minimalizaci hlavního panelu s ikonami. Kliknete-li pravým tlačítkem myši nad ikonou, která je již v Rychlém panelu přidána, objeví se volba „Odstranit z rychlého panelu“.
- Zobrazit rychlý panel pod Ribbon menu – volba přesune horní Rychlý
panel pod hlavní panel s ikonami. Na obrázku zvýrazněno.
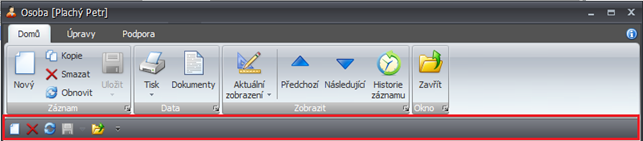
- Minimalizovat pás karet – skryje hlavní panel s ikonami. Kliknutím na
tlačítko „Domů“ se tento objeví a po kliknutí jinam se zase skryje.

- Rychlý panel
 – do něj je možné přidat tlačítka z hlavního panelu
s ikonami. Pokud je hlavní panel s ikonami minimalizován, pak jsou tyto
ikony stále k dispozici. Je vhodné do něj umístit nejčastěji používaná
tlačítka.
– do něj je možné přidat tlačítka z hlavního panelu
s ikonami. Pokud je hlavní panel s ikonami minimalizován, pak jsou tyto
ikony stále k dispozici. Je vhodné do něj umístit nejčastěji používaná
tlačítka.
Aby se vaše změna detailového okna projevila po znovuspuštění okna, je nutné tuto změnu ještě uložit jako Aktuální zobrazení. K tomu slouží v seznamu ikon tlačítko Aktuální zobrazení. Kliknutím na šipečku se rozbalí submenu Uložit a Smazat. Vyberte uložit.
Zde jsou následující možnosti pro uložení:
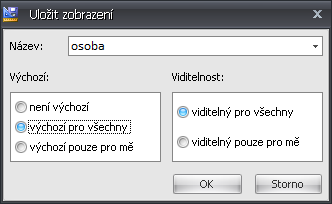
- Výchozí – určuje, pro koho má být právě ukládané Aktuální zobrazení přednastaveno.
- Viditelnost – stanoví, zda právě ukládané Aktuální zobrazení uvidím pouze já, nebo bude přístupné všem.
Po příštím spuštění detailového okna bude již okno zobrazeno s vámi provedenými změnami.
Záložka Úpravy
Oddíl Úpravy
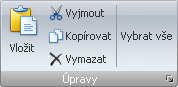
Tento oddíl slouží pouze pro práci s textovými/číselnými položkami, které se vyplňují při zakládání nového či editaci stávajícího záznamu.
- Vložit – vloží uložená data ve schránce. Klávesová zkratka CTRL+V.
- Vyjmout – vyjme vybraná data a uloží je do schránky. Klávesová zkratka CTRL+X.
- Kopírovat – zkopíruje vybraná data a uloží je do schránky. Klávesová zkratka CTRL+C.
- Vymazat – vymaže vybraná data.
- Vybrat vše – Vybere všechna data v políčku, kde je umístěn kurzor. Klávesová zkratka CTRL+A.
- Zpět – Vrátí poslední provedenou změnu dat v políčku, kde je umístěn kurzor. Klávesová zkratka CTRL+Z.
Pozn.: Výše popsané funkce jsou přístupné po kliknutí pravým tlačítkem myši na vybraném políčku, kdy je zobrazeno menu.
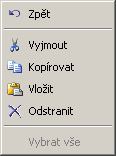
Obecná témata: