Přihlašování do aplikace
> Nápověda Aktion NEXT > Obecné
Po instalaci systému se do aplikace přihlásíte pomocí výchozího uživatelského jména Aktion a hesla Admin (nutné rozlišit velká a malá písmena – výchozí heslo je s velkým A na začátku).
Výchozí heslo vždy po instalaci a prvním přihlášení změňte!
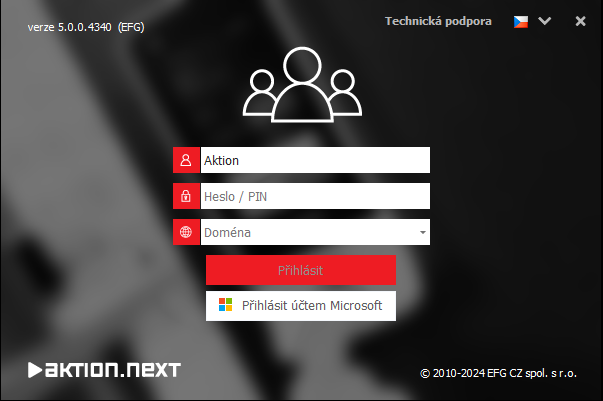
Způsoby přihlašování:
Možné způsoby přihlášení vždy závisí na nastavení a konfiguraci aplikace.
Nastavení přihlašování do Windows aplikace: 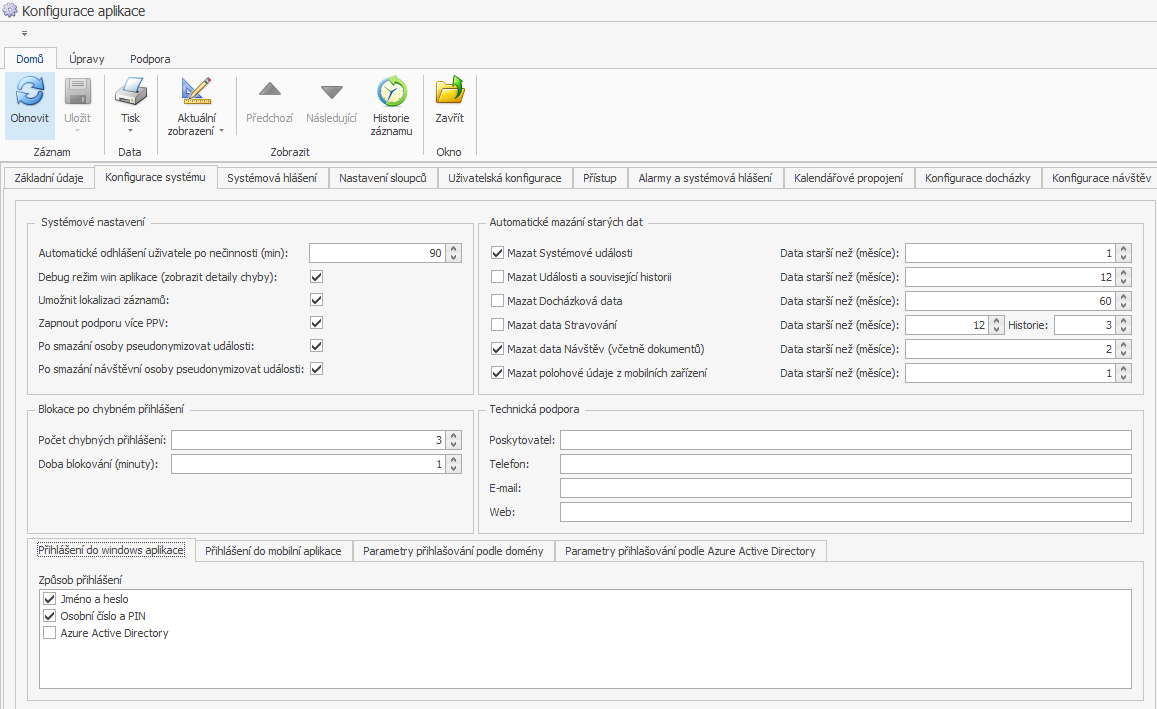
- Jméno a heslo (jméno účtu uživatele vytvořeného v Aktion nebo firemní doménový účet)
- Osobní číslo a PIN – osobní číslo osoby v Aktion a zadaný 4místný PIN
- Účet Microsoft (Azure Active Directory / Microsoft Entra)
- Identifikační karta (dostupné vždy, pokud není uživatel SystemAktionCard v aplikaci zablokován)
- Otisk (dostupné vždy při připojeném lokálním snímači otisků a pokud není uživatel SystemAktionFP v aplikaci zablokován)
Tip: Pokud máte nastavené u uživatele „Automaticky přihlašovat“, stačí jen spustit program a aplikace vás přihlásí uživatelským jménem a heslem z domény (účtem přihlášeným do počítače).
Nastavení přihlašování do webové aplikace: 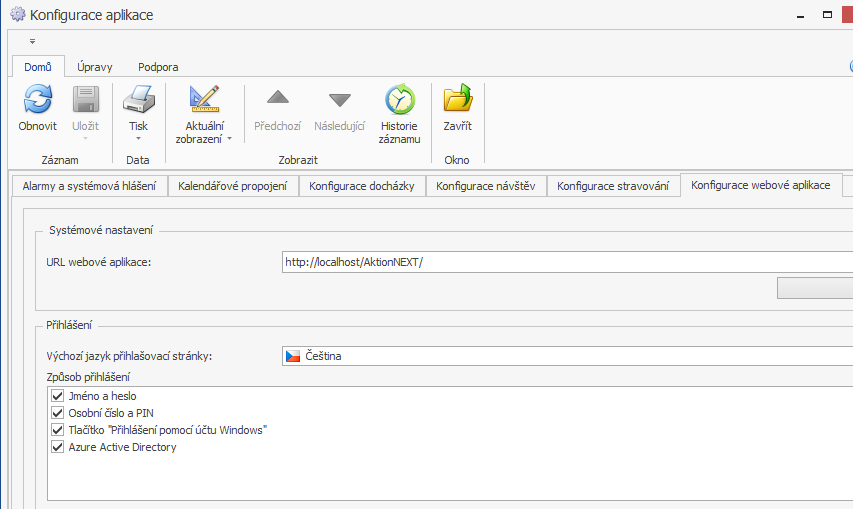
- Jméno a heslo (jméno účtu uživatele vytvořeného v Aktion nebo firemní doménový účet)
- Osobní číslo a PIN – osobní číslo osoby v Aktion a zadaný 4místný PIN
- Tlačítko „Přihlášení pomocí účtu Windows“ – přihlásí uživatele účtem přihlášeným na PC (obdoba automatického přihlašování pro Windows aplikaci)
- Účet Microsoft (Azure Active Directory / Microsoft Entra)
Systémoví uživatelé:
- SystemAktionDomain – osoba, která se přihlašuje doménově bez přiděleného platného uživatele.
- SystemAktionID – osoba, která se přihlásí osobním číslem a PINem bez přiděleného platného uživatele.
- SystemAktionCard – osoba, která se přihlásí platnou ID kartou a PINem bez přiděleného platného uživatele.
- SystemAktionFP – osoba, která se přihlásí platným otiskem prstu bez přiděleného platného uživatele.
- Aktion – výchozí uživatel a administrátor systému