Ikony seznamu agend
> Nápověda Aktion NEXT > Obecné
Ikony seznamu agend

Pozn.: Funkčnost jednotlivých ikon závisí na nastavených uživatelských oprávněních.
Oddíl Záznam
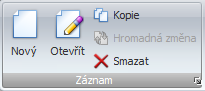
- Nový – vytvoří nový záznam.
- Otevřít – otevře aktuální existující záznam/záznamy.
- Kopie – vytvoří kopii aktuálního existujícího záznamu.
- Hromadná změna – otevře okno pro definici hromadné změny.
- Smazat – smaže aktuální existující záznam/záznamy.
Pozn.: Otevření více vybraných záznamů může trvat delší dobu.
Oddíl Data
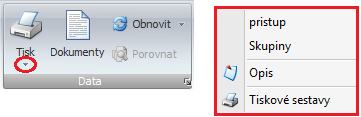
- Tisk – pouhé stisknutí tlačítka Tisk vytiskne
aktuální seznam na primární tiskárně. Kliknutím na rozbalovací nabídku
pod ikonou Tisk je možné vybrat:
- Uložené sestavy – pro konkrétní agendu.
- Opis – Zobrazí aktuální seznam se záznamy.
- Tiskové sestavy – Zobrazí seznam agendy Tiskové sestavy, kde je možné provést definici parametrů tisku.
- Dokumenty – po kliknutí na tlačítko Dokumenty se zobrazí seznam přiložených dokumentů od soby nebo vozidla.
- Obnovit – Provede znovunačtení aktuálního seznamu záznamů. Po vytvoření nového záznamu, kopie, editaci nebo smazání zázanamu se provádí automaticky. V případě, že jste delší dobu s programem nepracovali, je vhodné stisknout tlačítko Obnovit, aby se projevili změny provedené v databázi např. jinými uživateli.
- Porovnat – Porovnat lze pouze dva záznamy. Vyberte
libovolné dva záznamy ze seznamu a stiskněte tlačítko Porovnat. V okně
„Porovnání záznamů“ jsou tři sloupce. V prvním jsou názvy
porovnávaných hodnot a ve zbylých dvou jsou konkrétní porovnávané
hodnoty. Černou barvou jsou stejné údaje a baravně odlišně jsou rozdílné
hodnoty.

Pozn.: Barvy porovnávaných záznamů jsou uživatelsky definované v hlavním menu v uživatelské konfiguraci.
Oddíl Zobrazit
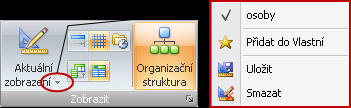
- Aktuální zobrazení – U seznamů slouží k uložení vámi
nadefinovaného nastavení filtrů, šířek sloupců, seskupení polí,
vlastní zobrazení sloupců, atd. Kliknutím na rozbalovací nabídku pod
ikonou Aktuální zobrazení je možné vybrat
- Název uloženého nastavení – Zde je to „Osoby“.
- Přidat do vlastní – Přidá do skupiny Vlastní vybraná uložená Aktuální zobrazení.
- Uložit – Uloží aktuální nastavení pod vámi vybraným názevm. Zde
jsou následující možnosti pro uložení:
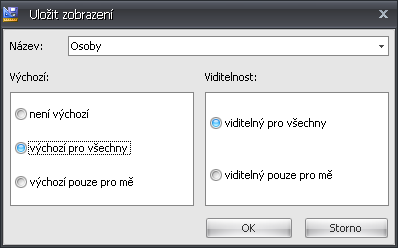
Výchozí – Určuje, pro koho má být právě ukládané Aktuální zobrazení přednastaveno.
Viditelnost – Stanoví, zda právě ukládané Aktuální zobrazení uvidím pouze já, nebo bude přístupné všem.
- Smazat – Dovoluje smazat uložené Aktuální zobrazení.
 přizpůsobit velikost – Upraví velikost
sloupců v seznamu podle nejširších právě zobrazených záznamů
v aktivním okně tedy ne podle nejširších záznamů ze všech.
přizpůsobit velikost – Upraví velikost
sloupců v seznamu podle nejširších právě zobrazených záznamů
v aktivním okně tedy ne podle nejširších záznamů ze všech. mřížka – Zobrazí/skryje pomocnou mřížku v seznamu
záznamů.
mřížka – Zobrazí/skryje pomocnou mřížku v seznamu
záznamů. historie – Zobrazí historii vybraného záznamu. V okně
historie každý řádek představuje provedenou změnu. Záznamy jsou řazeny
chronologicky od nejstaršího po nejnovější. Barevně je označeno,
k jakým změnám došlo. Na obrázku níže je červeně zobrazena změněná hodnota. Modře je zobrazena barva aktuální hodnoty.
historie – Zobrazí historii vybraného záznamu. V okně
historie každý řádek představuje provedenou změnu. Záznamy jsou řazeny
chronologicky od nejstaršího po nejnovější. Barevně je označeno,
k jakým změnám došlo. Na obrázku níže je červeně zobrazena změněná hodnota. Modře je zobrazena barva aktuální hodnoty.
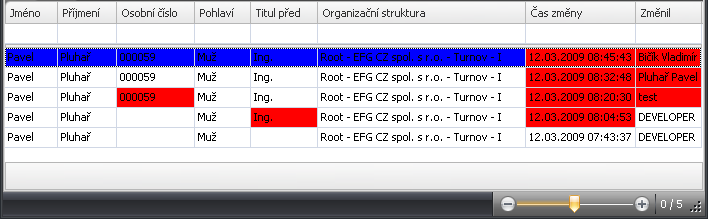
Pozn.: Barva změněné a aktuální hodnoty je uživatelsky definovaná v hlavním menu v uživatelské konfiguraci.
Podrobnosti týkající se historie naleznete v kapitole Historie.
 vlastní nastavení sloupců – Zde je možné jednoduše přidat nebo odebrat
sloupce v právě zobrazeném seznamu agendy. V levé části seznamu jsou
zobrazeny sloupce, které lze zvolit, v pravé části seznamu jsou aktuálně
vybrané. Popis položek:
vlastní nastavení sloupců – Zde je možné jednoduše přidat nebo odebrat
sloupce v právě zobrazeném seznamu agendy. V levé části seznamu jsou
zobrazeny sloupce, které lze zvolit, v pravé části seznamu jsou aktuálně
vybrané. Popis položek:
- Tučný název – Představuje položku, která je již zobrazena na straně „Zobrazované položky“.
- Běžný název – Tato položka není zobrazena na straně „Zobrazované položky“.
- Zelený název – Jde o uživatelsky definovaný sloupec vytvořený v agendě Uživatelsky definované sloupce. Podrobnosti naleznete v kapitole Uživatelsky definované sloupce.
- Šedý název – Jde o externí sloupce vytvořený v agendě Uživatelsky definované sloupce. Podrobnosti naleznete v kapitole Podrobnosti naleznete v kapitole Uživatelsky definované sloupce.
 Typ zaškrtávací políčko – Zobrazuje pouze hodnoty Ano/Ne.
Typ zaškrtávací políčko – Zobrazuje pouze hodnoty Ano/Ne. Typ datum – Umožňuje zadat pouze datum.
Typ datum – Umožňuje zadat pouze datum. Typ textová položka – Dovoluje zadávat text a čísla bez omezení.
Typ textová položka – Dovoluje zadávat text a čísla bez omezení. Typ obrázek – Pro volbu ikony.
Typ obrázek – Pro volbu ikony. Typ celočíselné proměnné
Typ celočíselné proměnné Typ číselné proměnné s desetinnými místy
Typ číselné proměnné s desetinnými místy
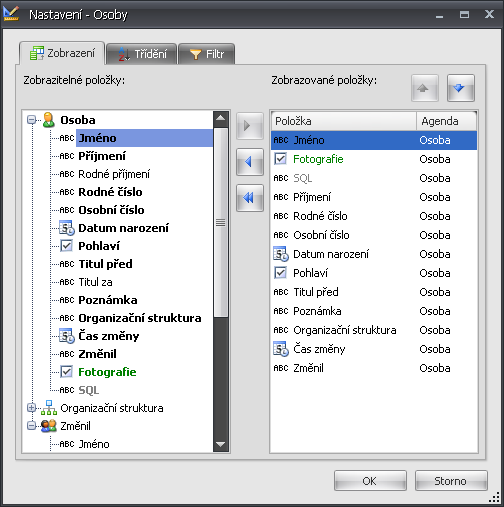
Pozn.: Barva uživatelsky definovaných a externích sloupců je uživatelsky definovaná v hlavním menu v uživatelské konfiguraci. Podrobnosti v kapitole Uživatelská konfigurace.
 pole „seskupit podle“ – Při seskupování vytváříte skupiny, ve
kterých se soustředí položky se stejnými vlastnostmi. Například
v seznamu osob vytvoříte skupiny pracujících ve stejném středisku.
Hlavičky skupin můžete pomocí tlačítek „+“ rozbalit nebo „?“
sbalit, čímž zobrazíte nebo skryjete položky, které do nich patří.
pole „seskupit podle“ – Při seskupování vytváříte skupiny, ve
kterých se soustředí položky se stejnými vlastnostmi. Například
v seznamu osob vytvoříte skupiny pracujících ve stejném středisku.
Hlavičky skupin můžete pomocí tlačítek „+“ rozbalit nebo „?“
sbalit, čímž zobrazíte nebo skryjete položky, které do nich patří.
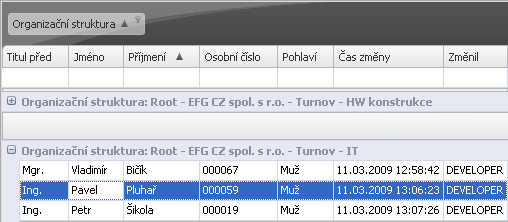
V našem případě jsme dali seskupovat podle Organizační struktury.
- Organizační struktura – Toto tlačítko je pouze u Objektů tj. u agend Osoby a Vozdila. Lze jím zapnout/vypnout zobrazení organizační struktury pro lepší přehlednost.
Oddíl Nástroje

- Najít – Slouží k nalezení hledaného záznamu v aktuálně vybrané agendě. Nejprve je nutné zvolit sloupec, v němž se bude hledat. Do položky hodnota zadejte celý název nebo několik znaků. Vyberte směr prohledávání. V parametrech lze navolit, zda se mají hledat pouze celá slova, pak je nutné zadat celý název hledané položky a zda se mají u hledaných záznamů rozlišovat malá a velká písmena. Po stisku klávesy Najít další skočí kurzor na záznam odpovídající podmínce.
- Najít další – Chová se podobně jako funkce Najít. Pokud ještě
nebyla použita funkce hledání, spustí se dialogové okno najít.
V opečném případě skočí kurzor na záznam odpovídající zadané
podmínce v dialogovém okně Najít.
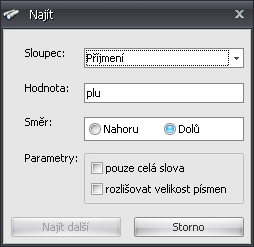
- Seřadit – Pro nastavení řazení dle uživatelských přání lze
použít funkci Seřadit. V levé části okna jsou zobrazeny všechny položky
a na pravé straně jsou položky, podle kterých se budou záznamy třídit.
U vybraných položek je možné měnit pořadí třídění pomocí šipek.
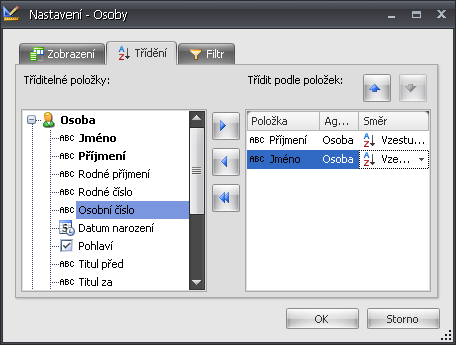
Pozn.: Jednodušší a rychlejší možnosti třídění je kliknout na název sloupce, podle kterého si přejete data setřídit. Pokud držíte klávesu Shift, je možné vybrat více sloupců.
- Filtr – Další možností práce s daty je použití filtru. Zde lze
přesně definovat, jaká konrétní data se mají zobrazit. Lze používat
standardní operátory a využívat všech možných podmínek k dosažení
požadovaného výsledku.

Je-li filtr aplikován, objeví se v pravém dolním rohu tlačítko „Editovat Filtr“ a v levé části jsou zobrazeny parametry filtru.

Kliknutím na křížek (
 ) před
parametry filtru dojde k jeho zrušení. Kliknutím na zatržítko (
) před
parametry filtru dojde k jeho zrušení. Kliknutím na zatržítko ( ) před
paremetry filtru dojde k jeho dočasnému zakázání. Kliknutím na tlačítko
„Editovat Filtr“ se zobrazí okno s definicí parametrů filtru.
) před
paremetry filtru dojde k jeho dočasnému zakázání. Kliknutím na tlačítko
„Editovat Filtr“ se zobrazí okno s definicí parametrů filtru.
Oddíl Export

- Export – Vyexportuje aktuální seznam do vámi zvoleného formátu. Na
výběr jsou tyto formáty: PDF, HTML, MHT, RTF, XLS (Excel soubor), CSV, TXT
(textový soubor), BMP (soubor obrázku).
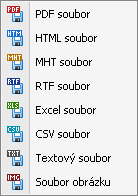
- Email – Odešle aktuální seznam ve vámi vybraném formátu pomocí
e-mailu. Na výběr jsou tyto formáty: PDF, MHT, RTF, XLS (Excel soubor), CSV,
TXT (textový soubor), BMP (soubor obrázku).
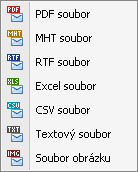
Oddíl Okno
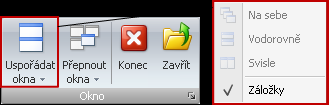
- Uspořádat okna – Menu, kde je možné změnit způsob zobrazování
seznamů agend. Zde jsou tyto možnosti:
- Na sebe – Zobrazí okna se seznamy agend na sebe tak, aby šlo mezi nimi přepínat.
- Vodorovně – Uspořádá okna vodorovně pod sebe v pruzích.
- Svisle – Uspořádá okna svisle vedle sebe v pruzích.
- Záložky – Toto uspořádání oken je výchozí. Každá agenda je zobrazena v celém okně a na svém vrchu jsou vidět záložky s názvy otevřených agend.
- Přepnout okna – Kliknutím na ikonu se zobrazí seznam všech otevřených agend. U aktuálně otevřené je zobrazeno zatržítko. Kliknutím na vámi vybranou se na ni přepnete. Stejnou funkci plní strom agend v levé části. Kliknutím na agendu se na ni přepnete.
- Konec – Slouží k ukončení aplikace. Stejnou funkci plní křížek
 v pravém horním rohu.
v pravém horním rohu. - Zavřít – Zavře aktuální seznam agendy. Stejnou funkci plní
křížek se záložkami seznamů agend
 .
.
Úpravy panelu s ikonami
Úpravy horního panelu s ikonami u seznamu libovolné agendy lze provádět pomocí pravého tlačítka myši, kdy se objeví kontextové menu nebo pomocí Rychlého panelu (proužku se zmenšenými ikonami a šipečkou nad hlavním panelem s ikonami). Na obrázku zvýrazněno.

- Pravé tlačítko myši – objeví se kontextové menu se třemi
položkami:
- Přidat do rychlého panelu – touto volbou přidáte vybranou ikonu do
Rychlého panelu, kde tato volba bude přístupná i při minimalizaci
hlavního panelu s ikonami. Kliknete-li pravým tlačítkem myši nad ikonou,
která je již v Rychlém panelu přidána, objeví se volba „Odstranit
z rychlého panelu“.

- Zobrazit rychlý panel pod Ribbon menu – volba přesune horní Rychlý panel pod hlavní panel s ikonami. Na obrázku zvýrazněno.
- Minimalizovat pás karet – skryje hlavní panel s ikonami. Kliknutím na
tlačítko „Domů“ se tento objeví a po kliknutí jinam se zase skryje.

- Přidat do rychlého panelu – touto volbou přidáte vybranou ikonu do
Rychlého panelu, kde tato volba bude přístupná i při minimalizaci
hlavního panelu s ikonami. Kliknete-li pravým tlačítkem myši nad ikonou,
která je již v Rychlém panelu přidána, objeví se volba „Odstranit
z rychlého panelu“.
- Rychlý panel
 – do něj je možné přidat tlačítka z hlavního panelu
s ikonami. Pokud je hlavní panel s ikonami minimalizován, pak jsou tyto
ikony stále k dispozici. Je vhodné do něj umístit nejčastěji používaná
tlačítka.
– do něj je možné přidat tlačítka z hlavního panelu
s ikonami. Pokud je hlavní panel s ikonami minimalizován, pak jsou tyto
ikony stále k dispozici. Je vhodné do něj umístit nejčastěji používaná
tlačítka.
Aby se vaše změna seznamu agendy projevila po znovuspuštění agendy, je nutné tuto změnu ještě uložit jako Aktuální zobrazení. K tomu slouží v seznamu ikon tlačítko Aktuální zobrazení. Kliknutím na šipečku se rozbalí submenu Uložit a Smazat. Vyberte uložit.
Zde jsou následující možnosti pro uložení:
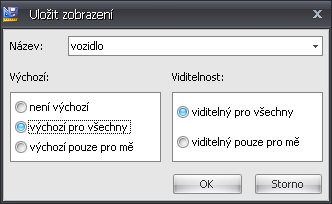
- Výchozí – Určuje, pro koho má být právě ukládané Aktuální zobrazení přednastaveno.
- Viditelnost – Stanoví, zda právě ukládané Aktuální zobrazení uvidím pouze já, nebo bude přístupné všem.
Po příštím spuštění seznamu agendy bude již seznam zobrazen s vámi provedenými změnami.
Obecná témata: