Evidence přítomnosti dětí a pečovatelek
> Aktion CLOUD > Aktion CLOUD
První spuštění, přihlašování
První spuštění
Při prvním spuštění cloudové aplikace je nutné aktivovat licenci. Spolu s aktivací licence se zároveň vytvoří uživatelský účet s administrátorskými právy. K aktivaci budete potřebovat licenční číslo, které vám bylo odesláno na e-mailovou adresu při objednání SW. Po úspěšné aktivaci budete automaticky přihlášení do aplikace pod vytvořeným účtem.
- Otevřete webový prohlížeč a zadejte adresu cloud.aktion.cz.
- Po zobrazení webové stránky klikněte na Aktivace pomocí kódu produktu.
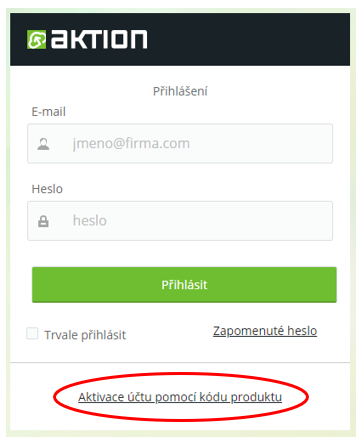
Obr. 1: Aktivace účtu
3. Zadejte váš Kód produktu a vyplňte ostatní položky. 4. Klikněte na Aktivovat.
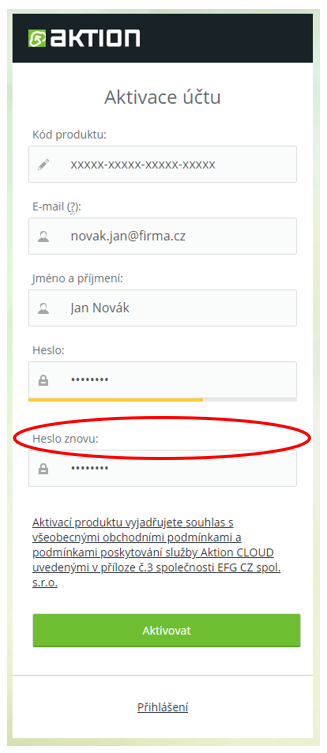
Obr. 2: Aktivace účtu – vyplnění údajů
Do položky Kód produktu zadejte klíč, který Vám byl zaslán na e-mail v objednávce.
Přihlášení
Přihlášení do systému je standardní krok, který znáte z jiných webových aplikací.
- Otevřete webový prohlížeč a zadejte adresu cloud.aktion.cz.
- Vyplňte vaše přihlašovací údaje (e-mail a heslo).
- Klikněte na Přihlásit.
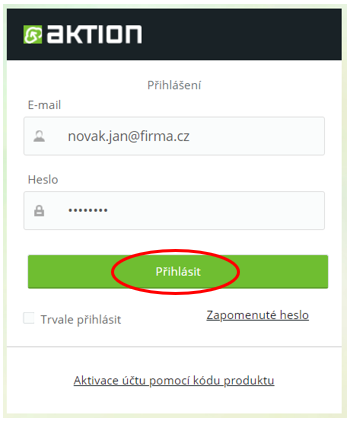
Obr. 3: Přihlášení do aplikace
Zapomenuté heslo – klikněte na tento odkaz, zadejte vaše uživatelské jméno (e-mailová adresa) a klikněte na tlačítko Reset hesla, následně vám bude pro změnu zapomenutého hesla odeslán odkaz na emailovou adresu.
Trvale přihlásit – zaškrtnutím této možnosti se při příštím navštívení webové stránky cloud.aktion.cz automaticky dostanete do aplikace bez nutnosti vyplňování přihlašovacích údajů.
Agenda Osoby
Agenda slouží k zadání osobních údajů dětí a pečovatelek, nastavení přístupových práv na snímače a ostatní zařízení a v případě docházkového systému k nastavení docházkového předpisu (model, podle kterého bude počítána měsíční docházka). Jména osob needitujte. Pokud bude změněno jméno a příjmení, tak se toto projeví i do historických dat a pod původním jménem již v systému osobu nenaleznete. Správný postup je ukončení docházkového předpisu a vytvoření nové osoby.
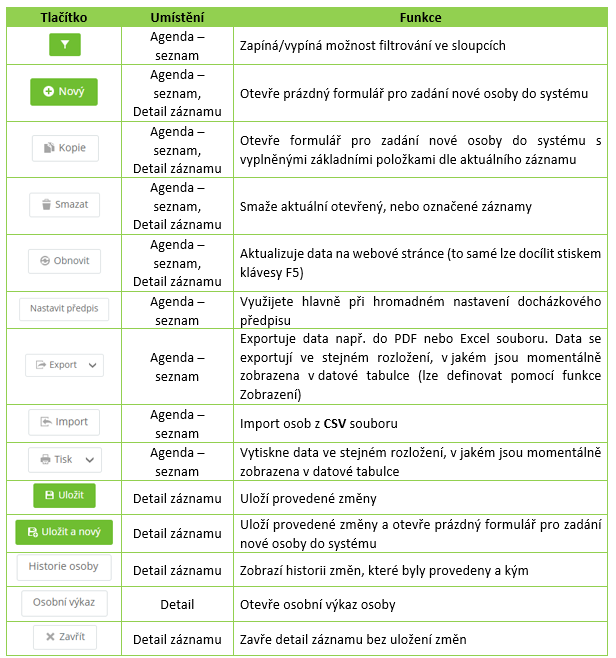
Tab. 1: Agenda Osoby
Vytvoření nové osoby
- Klikněte na agendu Osoby (levé postranní menu).
- V horní nabídce klikněte na Nový.
- Vyplňte údaje osoby.
Důležité je mít správně vyplněné pole Pracovní zařazení – pokud nebude toto pole správně vyplněno, tak nebude fungovat přenos dat do formuláře MPSV!
- Pro děti vyplňte do tohoto pole „Dítě"
- Pro pečující osoby / pedagogy / vychovatelky vyplňte „Pedagog"
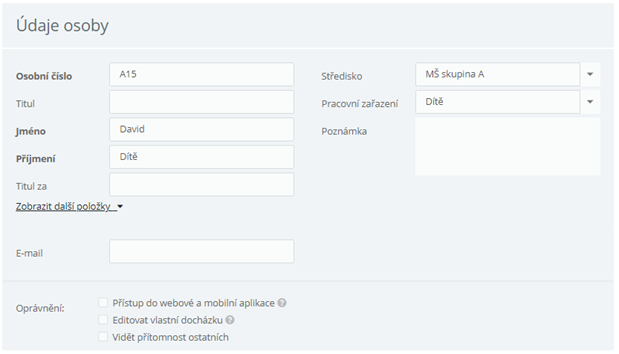
Obr. 4: Vytvoření nové osoby
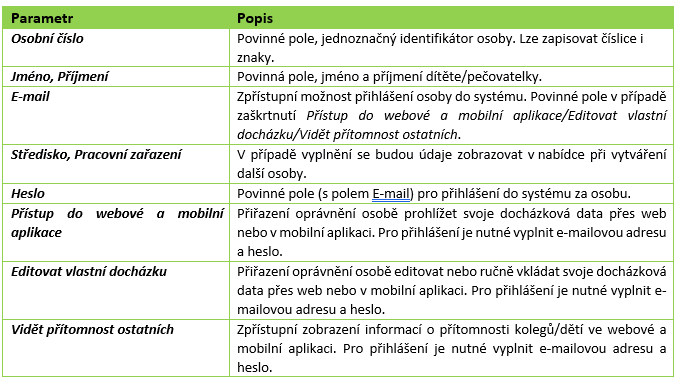
4. Nastavte osobě přístup, jeho platnost, 6místný vstupní kód, RFID identifikátor a práva na snímače/zařízení. 5. Pokud ještě nemáte tablet přiřazený k licenci, nebude možné nastavit právo na snímač, v tomto případě pak postupujte nejdříve podle kapitoly Tabletová aplikace a tablet založte.
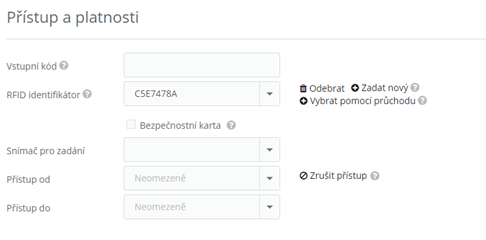
Obr. 5: Vstupní kód a RFID identifikátor
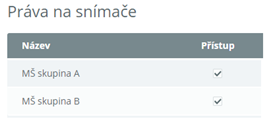
Obr. 6: Práva na snímače/zařízení
Více k zadání a odebrání identifikátoru v kapitole Zadání a odebrání identifikační karty osobě.
6. Vyberte osobě docházkový předpis a nastavte jeho platnost (pro děti a pečovatelky vyberte předpis CZ Přítomnost, který nečerpá licenci osob pro docházku a eviduje pouze čas přítomnosti). U tohoto přepisu nelze používat přerušení typu Oběd, Lékař, Služebně apod., ale pouze Příchod a Odchod.
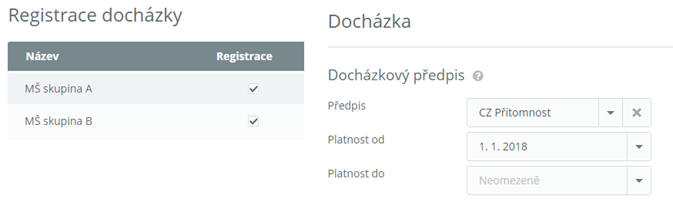
7. Klikněte na tlačítko Uložit.
Ukončení docházky
Pokud již u dítěte/pedagoga není dále potřeba evidovat čas přítomnosti, nastavte Platnost do, a jméno se Vám poté nebude zobrazovat v seznamu hromadného výkazu (bude zobrazeno pouze v období, kdy platil docházkový předpis).
- Otevřete agendu Osoby a detail konkrétní osoby.
- V sekci Docházka nastavte Platnost do docházkového předpisu a změnu uložte.
[* https://www.ecare.cz/…b15/Presence end.png .(Obr. 8: Ukončení docházkového předpisu ) *]
Obr. 8: Ukončení docházkového předpisu
Tabletová aplikace
Tabletovou aplikaci si můžete stáhnout v obchodě Google Play, do vyhledávače zadejte „Evidence docházky Aktion" (nebo pouze „Aktion"). Stáhněte kliknutím na odkaz nebo pomocí QR kódu níže (pro instalaci aplikace zařízení musí mít GPS přijímač). Pro vyzkoušení uživatelského prostředí a funkcí aplikace můžete využít DEMO verzi aplikace.
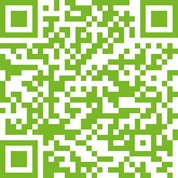
Obr. 9: QR kód pro stažení aplikace
- Stáhněte, nainstalujte a spusťte aplikaci „Evidence docházky Aktion".
- Po spuštění aplikace zvolte způsob připojení CLOUD.
- Vyplňte přihlašovací údaje (e-mail a heslo) a klepněte na tlačítko Aktivovat.
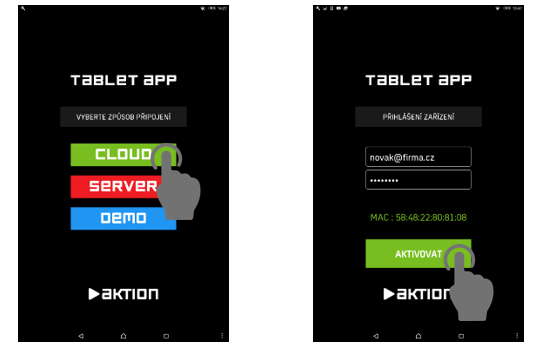
Obr. 10: Úvodní a přihlašovací obrazovka – CLOUD
Aktivaci adresového bodu může provést pouze uživatel s oprávněním „Správa HW zařízení".
Adresový bod se sám založí ve firmě, která je spojena s vyplněným přihlašovacím účtem. Při dalším spuštění aplikace se přihlášení provádí automaticky. Všem již vytvořeným osobám se při založení adresového bodu automaticky nastaví přístup pro toto zařízení.
4. Po úspěšném přihlášení se na tabletu objeví PIN obrazovka pro zadání vstupního kódu zaměstnance/dítěte (6 číslic).
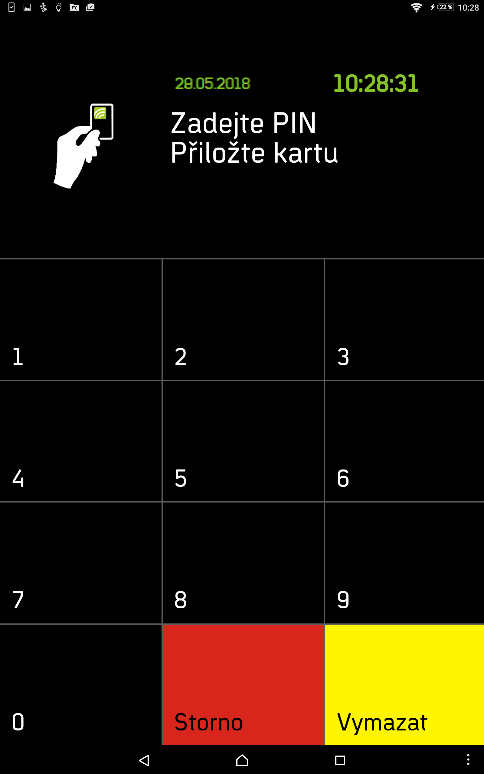
Obr. 11: PIN obrazovka pro zadání vstupního kódu
5. Zadejte vstupní kód (nebo použijte identifikační kartu v případě, že tablet má NFC čtečku), dále vyberte akci a vyčkejte na potvrzení.
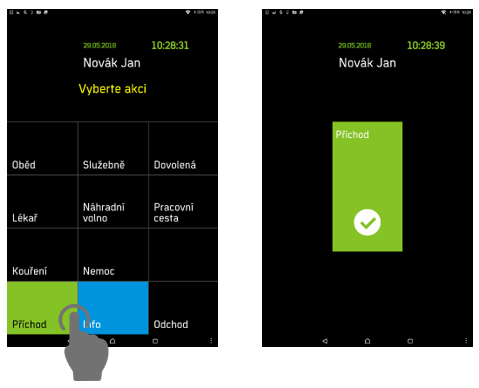
Obr. 12: Výběr akce a potvrzení
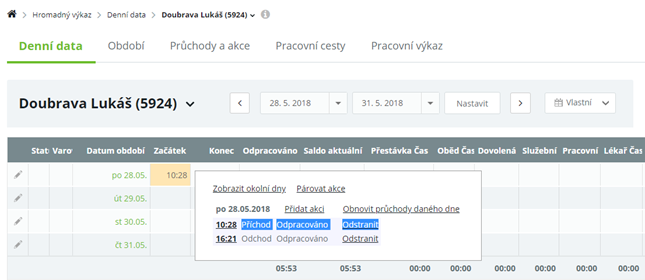
Obr. 13: Evidovaný průchod přes tabletovou aplikaci
Průchod se realizuje jednoduše kliknutím na důvod přerušení práce (nebo pouze Příchod, Odchod). Obrazovka obsahuje veškeré položky, které jsou nadefinované ve webové aplikaci Aktion CLOUD (Nastavení HW – Detail adresového bodu typu tablet – Nastavení displeje).
Nastavení tlačítek na displeji
- Otevřete agendu Nastavení HW (levé postranní menu).
- Otevřete detail nastavení konkrétního HW.

Obr. 14: Seznam založených HW
3. V sekci Nastavení displeje přepněte položku Nastavení tlačítek z Výchozí na Vlastní, dále odškrtněte nepotřebné složky (Pracovní cesta, Kouření atd.). 4. Přesuňte tlačítka podle potřeby.
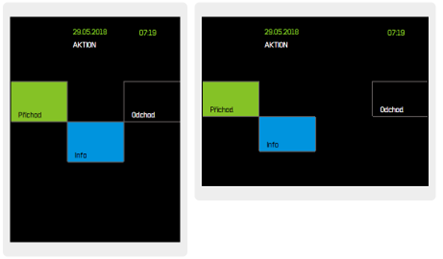
Obr. 15: Nastavení tlačítek na tabletu
Zadání a odebrání identifikační karty osobě
Zadání
- Spusťte tabletovou aplikaci.
- Přiložte identifikátor ke čtečce NFC na vašem zařízení. V aplikaci se objeví oznámení „Přístup odepřen".
I. Agenda Události
- Ve webové aplikaci cloud.aktion.cz otevřete agendu Události a zkopírujte pole Identifikátor z řádku s událostí „Neznámá karta".
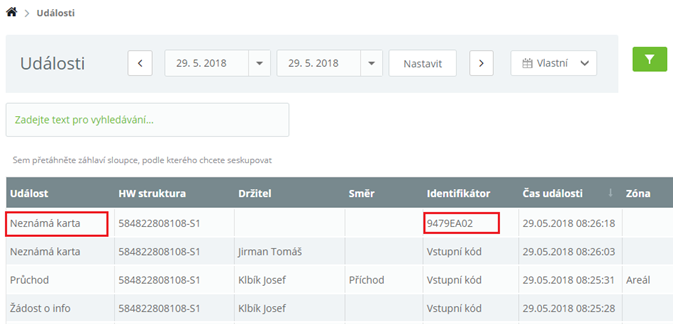
Obr. 16: Událost Neznámá karta
- V menu Osoby otevřete detail osoby a v sekci Přístup a platnosti vložte zkopírované číslo karty do pole RFID identifikátor.
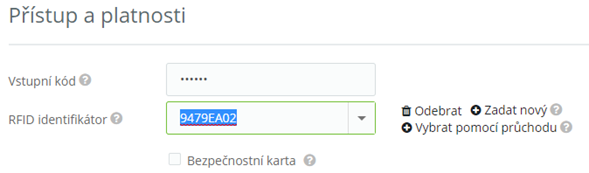
Obr. 17: RFID identifikátor
- Klikněte na tlačítko Uložit.
II. Agenda Osoby
- V menu Osoby otevřete ze seznamu detail konkrétní osoby a klikněte na tlačítko Vybrat pomocí průchodu.
- Vyberte identifikátor podle času komunikace (přiložení k zařízení).
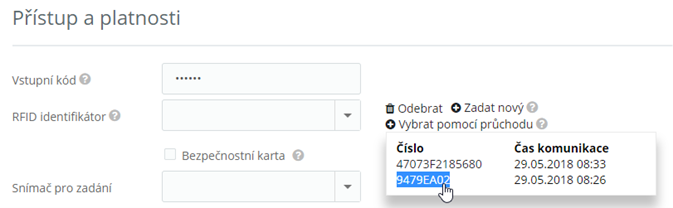
Obr. 18: Vybrat pomocí průchodu
- Klikněte na tlačítko Uložit.
Pozn.: Po uložení se na zařízení provede aktualizace (vyčkejte cca 30 s) a identifikátor je možné používat.
Odebrání Jestliže chcete kartu dítěte/pečovatelky, které/á již nebude docházku registrovat, použít u někoho jiného, odeberte identifikátor v detailu osoby a přidělte osobě nové.
- Otevřete agendu Osoby a detail konkrétní osoby.
- V sekci Přístup a platnosti u pole RFID identifikátor klikněte na Odebrat a změnu uložte.
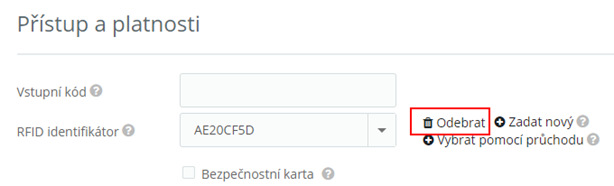
Obr. 19: Odebrání identifikátoru
Odebraný identifikátor bude nyní možné přidělit jiné osobě.
Export dat do formuláře MPSV
V této kapitole je popsán postup, jak exportovat docházková data dětí a pedagogů/pečovatelek do formuláře pro MPSV.
Důležité je mít správně vyplněné pole Pracovní zařazení – pokud nebude toto pole správně vyplněno, tak nebude fungovat přenos dat do formuláře MPSV!
- Pro děti vyplňte do tohoto pole „dítě"
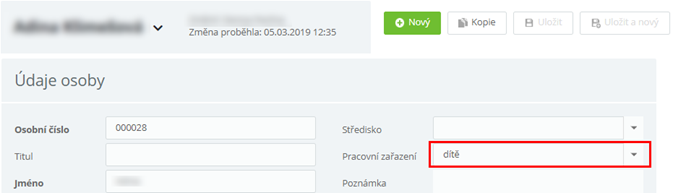
Obr. 20: „Pracovní zařazení" dítěte
Data od této osoby se budou exportovat do formuláře MPSV na záložku Záznam o docházce
- Pro pečující osoby / pedagogy / vychovatelky pak vyplňte „pedagog"
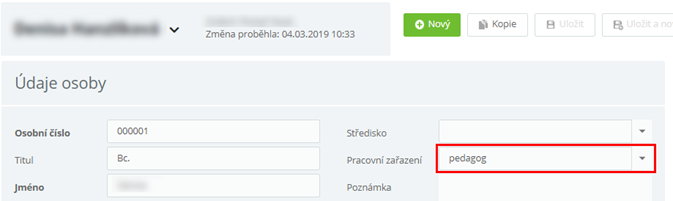
Obr. 21: „Pracovní zařazení" pedagoga
Data od této osoby se budou exportovat do formuláře MPSV na záložku Pečující osoba
Nastavení období pro export dat
- Otevřete agendu Docházka z levého menu.
- Nejprve nastavte požadované období pro export dat.
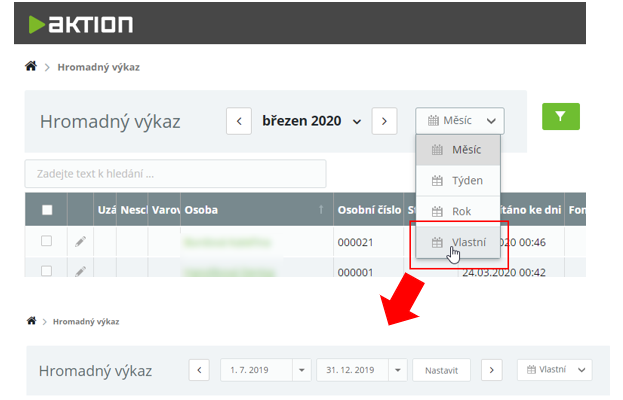
Obr. 22: Nastavení období pro export dat
3. Po výběru období přes tlačítko Export vyberte MPSV – SOUHRNNÝ ZÁZNAM O DOCHÁZCE DĚTÍ.
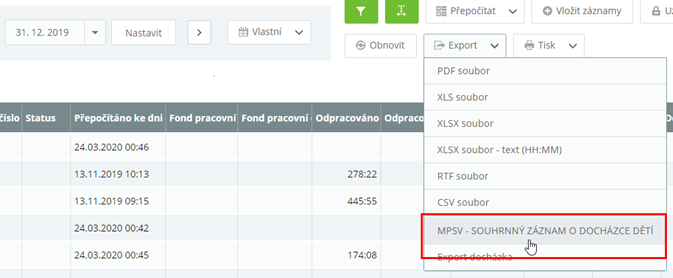
Obr. 23: Export dat
4. Soubor bude stažen do úložiště dle nastavení vašeho prohlížeče.
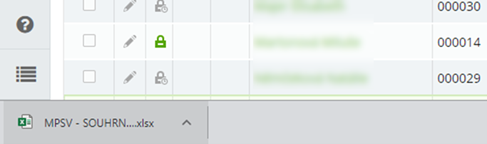
Obr. 24: Stažení souboru
5. Otevřete soubor a proveďte kontrolu exportovaných dat.
- Na první záložce Provozní parametry v souboru doplňte chybějící údaje (automaticky je vyplněno pouze Monitorované období):

Obr. 25: Záložka Provozní parametry
- Na druhé záložce Záznam o docházce budou vyplněny všechny potřebné údaje:
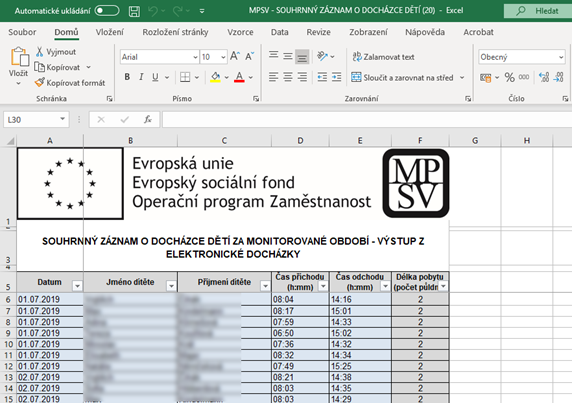
Obr. 26: Záložka Záznam o docházce
- Na záložce Výpočet dosažených jednotek doplňte chybějící údaje, konkrétně
Celkový počet dnů, kdy bylo zařízení uzavřeno Kapacita zařízení

Obr. 27: Záložka Výpočet dosažených hodnot
- Na poslední záložce Pečující osoba doplňte údaje k osobám jako druh pracovněprávního vztahu, datum vzniku pracovněprávního vztahu apod.
[* https://www.ecare.cz/…25b15/person of care.png .(Obr. 28: Záložka Pečující osoba ) *]
Obr. 28: Záložka Pečující osoba
Licence a konfigurace aplikace
V této agendě máte možnost nastavit cloudovou službu a chování mobilní aplikace.
Konfigurace služby
Záložka poskytuje informace o aktuální licenci a datu vypršení technické podpory. Dále nabízí možnost změny parametrů licence v podobě přidání počtu osob pro přístup, počtu osob pro docházku, počtu zařízení a možnost rozšíření služby v podobě přidání další firmy.
[* https://www.ecare.cz/…15/Configure Agenda.png .(Obr. 29: Agenda Konfigurace ) *]
Obr. 29: Agenda Konfigurace
Počet osob – všechny osoby založené ve webové aplikaci jsou započítány do tohoto parametru (nemusí mít platný docházkový předpis a přístupy). Pokud jste již tento počet vyčerpali, rozšiřte licenci pomocí změny parametrů licence, případně můžete některé nepotřebné osoby ze systému smazat. Pokud dojde ke smazání osoby, nebude pak možné data obnovit!
Počet osob pro docházku – všechny osoby s aktuálně platným docházkovým předpisem (kromě předpisů s názvem Přítomnost, který tuto licenci nečerpá) jsou ve webové aplikaci započítány do tohoto parametru. Pokud jste již tento počet vyčerpali, rozšiřte licenci pomocí změny parametrů licence, případně již neaktivním osobám ukončete platnost docházkového předpisu. Osoba bude v obdobích, kdy má spočítaná docházková data, stále zobrazena v hromadném výkazu. V měsících, kdy docházkový předpis platný nemá, není v hromadném výkazu pro přehlednost zobrazena.
Počet zařízení – u licencí zdarma je možné založit 5 snímačů/zařízení. U placených licencí je základní počet 10 zařízení a tento počet je možné libovolně zvýšit pomocí změny parametrů licence.
Individuální docházkové předpisy – vlastní pravidla pro výpočet docházky (pouze u placených licencí). V případě potřeby více jak 5 vlastních předpisů kontaktujte technickou podporu na www.ecare.cz nebo na tel.: +420 222 746 300 (každý další zakázkový předpis je zpoplatněn dle platného ceníku).
Změna parametrů licence
[* https://www.ecare.cz/…25b15/Change parameters.png .(Obr. 30: Změna parametrů licence ) *]
Obr. 30: Změna parametrů licence
Po kliknutí na tlačítko Pokračovat vám bude vygenerována objednávka, kterou potvrdíte kliknutím na tlačítko Dokončit. Poté již stačí licenci aktualizovat.
Konfigurace mobilní aplikace a SW terminálu
Zde lze nastavit zastoupení jednotlivých tlačítek (přerušení pracovní doby) v mobilní aplikaci (SW terminálu). Na výběr jsou celkem dvě možnosti – Výchozí a Vlastní. Výchozí zobrazuje veškeré dostupné mzdové složky, které jsou v Cloudu dostupné. Vlastní umožňuje některé složky vypnout. Nastavením mobilní aplikace nastavujete zároveň i SW terminál, který je dostupný ve webové aplikaci na výchozí stránce (pokud je v detailu osoby přiřazen docházkový předpis a povolena registrace docházky „Mobilní aplikace", viz obr. 31).
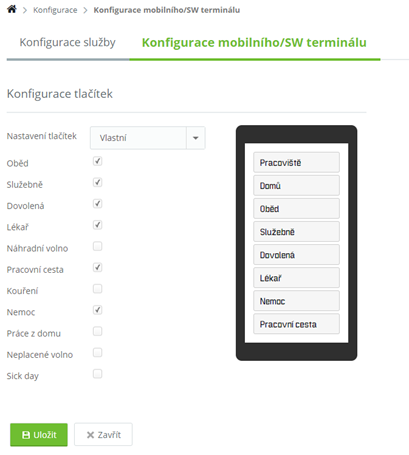
Obr. 31: Konfigurace mobilní aplikace
Aby mohla osoba evidovat docházku pomocí mobilní aplikace, musí být v detailu konkrétní osoby zaškrtnuta v sekci Registrace docházky mApp/SW terminál.
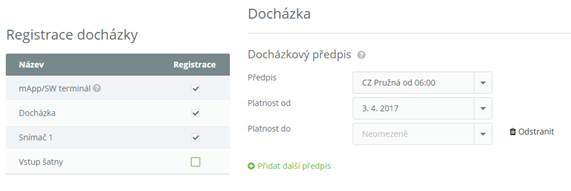
Konfigurace docházky
Tuto záložku mají k dispozici pouze docházkové licence typu Docházka STANDARD. Licence pro 6 a více docházkových osob mají možnost vytvoření až 5 vlastních docházkových předpisů s vlastními pravidly pro výpočet docházky. Tuto licenci zpravidla mateřské školy nemají, jelikož je pro ně dostačující licence pro přístup pouze s evidencí příchodů, odchodů a spočítáním přítomnosti.
Pokud máte tuto licenci a máte zájem o vytvoření vlastního docházkového předpisu, více informací naleznete v uživatelském manuálu https://www.aktion.cz/…cloud-manual.