Mobilní aplikace
> Aktion CLOUD > Aktion CLOUD
Základní informace a nastavení
Mobilní aplikace je zjednodušená varianta webové aplikace Aktion CLOUD. Aplikace slouží pro evidenci pracovní doby a uživatel může ručně zadávat průchody, prohlížet svůj osobní výkaz, plánovat a podávat žádosti o dovolenou a náhradní volna, vzdáleně ovládat konkrétní snímače, kontrolovat přítomnost zaměstnanců a časy posledních průchodů. U každého průchodu realizovaného pomocí mobilní aplikace se ukládá GPS pozice (musí být povoleno v mobilním telefonu), díky které je možné zobrazit geografickou polohu mobilního zařízení v době zadání průchodu. Mobilní aplikaci si můžete stáhnout v obchodě Google Play pro OS Android a Appstore pro iOS. Do vyhledávače zadejte „Aktion" nebo „Docházkový systém Aktion".
Nastavení přístupu
Aby se mohl pracovník přihlásit do mobilní aplikace na svém zařízení, je nutné mu vyplnit ve webové aplikaci Aktion CLOUD (v Údajích osoby) e-mailovou adresu (přihlašovací jméno) a heslo. Dále musí mít oprávnění prohlížet svoje docházková data přes webovou nebo mobilní aplikaci. Provedete zaškrtnutím možnosti „Přístup do webové a mobilní aplikace".
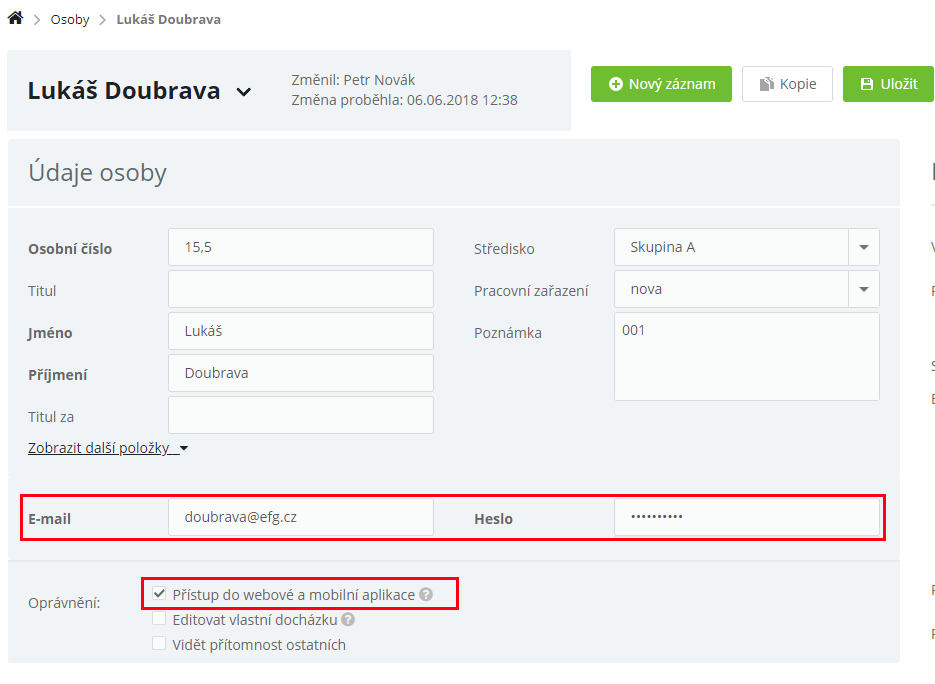
Obr. 1: Nastavení přihlašovacích údajů a přístupu do webové a mobilní aplikace
Registrace docházky
Pokud má mít pracovník možnost registrovat pracovní dobu na svém telefonu pomocí mobilní aplikace Aktion, musí být zaškrtnuta možnost „mApp/SW terminál" (agenda Osoby – detail osoby) v sekci Registrace docházky. Dále je nutné nastavení docházkového předpisu, pokud by osoba neměla platný docházkový předpis, v mobilní aplikaci záložku Docházka a Žádosti neuvidí.
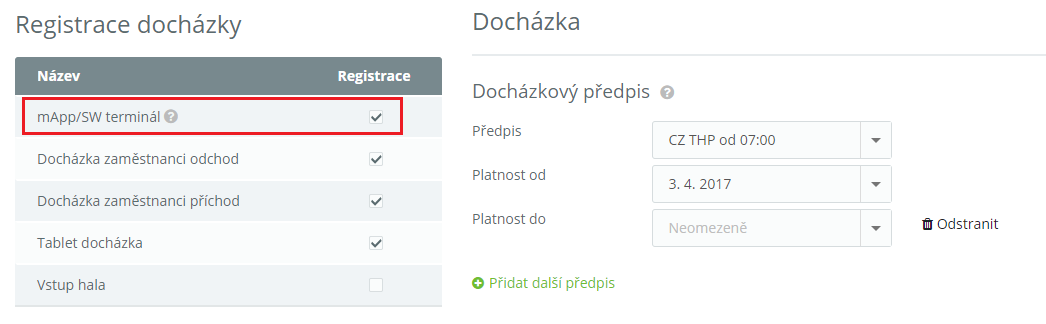
Obr. 2: Zaškrtnutí možnosti „mApp/SW terminál“
Editace vlastní docházky
V případě, že má mít pracovník možnost editovat nebo ručně vkládat svoje docházková data přes web nebo mobilní aplikaci, musí mít navíc povoleno právo „Editovat vlastní docházku".
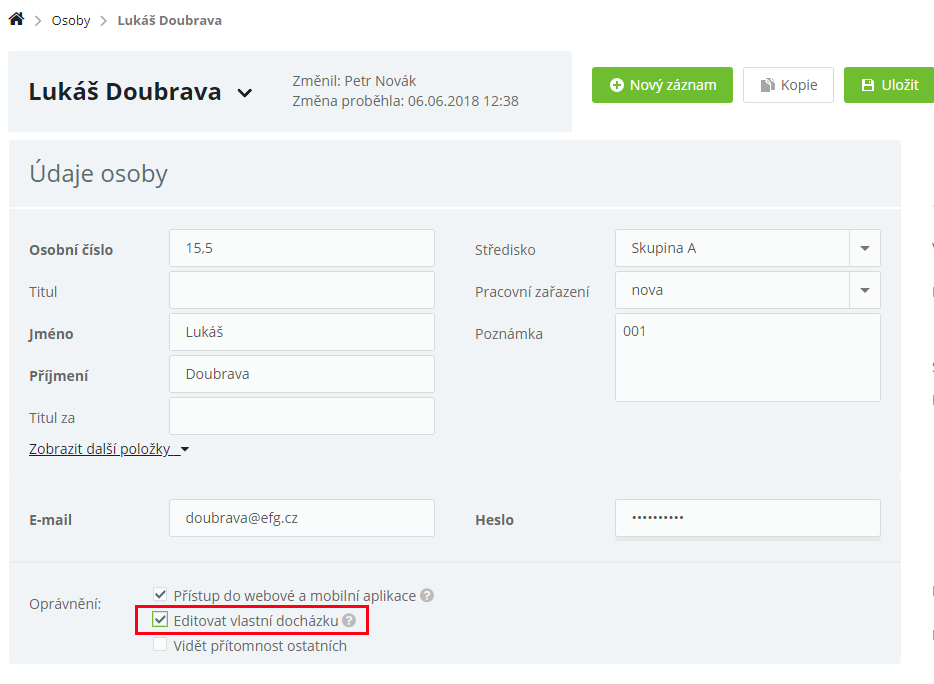
Obr. 3: Zaškrtnutí možnosti pro editaci vlastní docházky
Ovládání z mobilní aplikace
Pracovník může také vzdáleně ovládat vybrané snímače ze svého telefonu. Oprávnění pro vzdálené ovládání konkrétního snímače zadáme v agendě Osoby (detail osoby – sekce Práva na snímače) ve sloupci „Ovládat z Mobilní app".
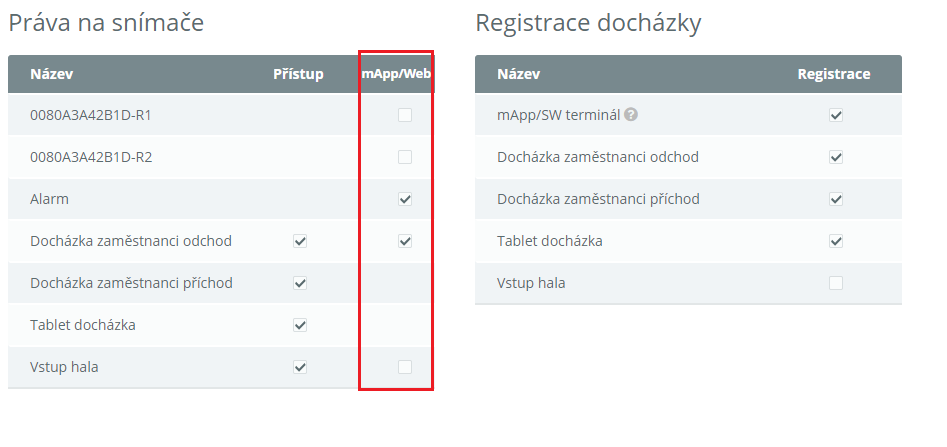
Obr. 4: Nabídka práv přístupu ke snímačům pro mobilní/webovou aplikaci
Konfigurace mobilní aplikace
V agendě Konfigurace (záložka Konfigurace mobilní aplikace) lze nastavit zastoupení jednotlivých tlačítek (přerušení pracovní doby), které budou v mobilní aplikaci. Na výběr jsou celkem dvě možnosti – Výchozí a Vlastní. Výchozí zobrazuje většinu mzdových složek, které jsou v CLOUDu dostupné. Vlastní umožňuje některé složky vypnout.
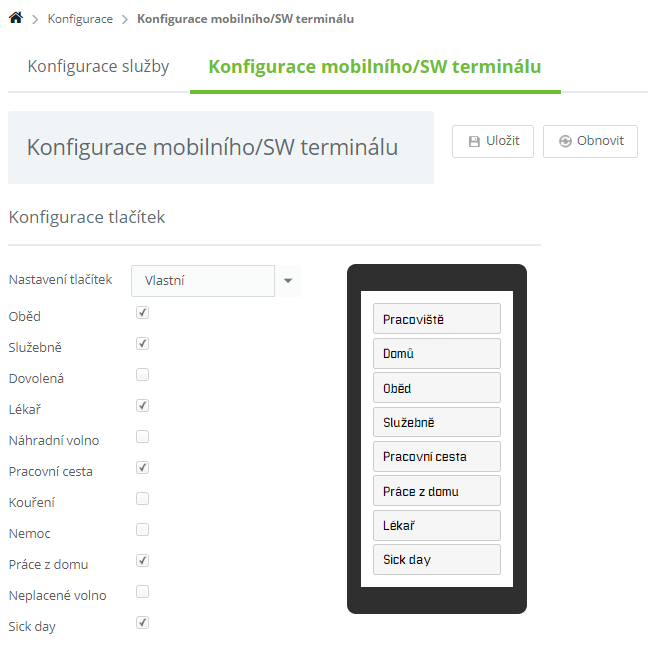
Obr. 5: Konfigurace tlačítek v mobilním/SW terminálu
Instalace a přihlášení
Mobilní aplikaci stáhnete z Google Play/Appstore/Windows Store. Do vyhledávače zadejte „Docházkový systém Aktion" (nebo pouze „Aktion").
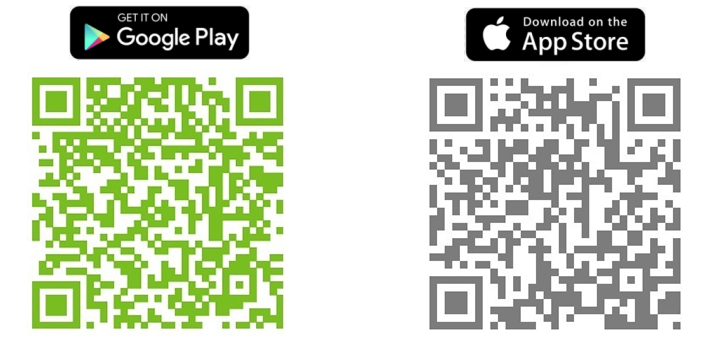
- Stáhněte, nainstalujte a spusťte aplikaci „Docházkový systém Aktion".
- Po spuštění aplikace zvolte způsob připojení CLOUD SERVER. Vyplňte své přihlašovací jméno (e-mail), heslo a stiskněte tlačítko Přihlásit.
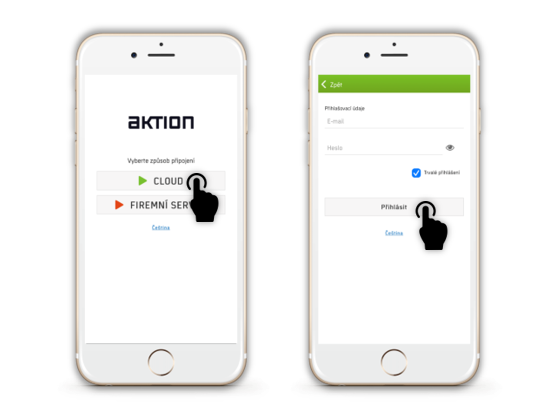
Obr. 6: vstup a přihlášení do mobilní aplikace aktion cloud
Údaje je možné zapamatovat zaškrtnutím Trvalé přihlášení pro zjednodušení příštího přihlášení.
Použití aplikace
K ovládání aplikace slouží dolní menu, které obsahuje jednotlivé agendy. Každá agenda je umístěna na samostatné kartě. Dolní menu umožňuje přepínání mezi kartami.Osoba musí mít nastavený docházkový předpis, jinak menu Docházka (případně Žádosti) v mobilní aplikaci neuvidí.
Modul Docházka a Plánování, žádosti a schvalování akcí jsou licencované.

Docházka
Na kartě Docházka lze realizovat veškeré průchody (příchod do práce,
odchod z práce, oběd, zahájení služební cesty, dovolené atd.). Průchod
se zadá jednoduše kliknutím na danou akci a volbou Zahájit/Ukončit. Karta
obsahuje jednotlivé položky, které jsou nadefinované ve webové aplikaci
Aktion CLOUD v menu Konfigurace a záložce Konfigurace
mobilní aplikace. Čas a datum průchodu může měnit pouze osoba s právem
Editovat vlastní docházku (nastavení v detailu osoby). V dolní části
této karty je k dispozici přehled o uskutečněných průchodech. Uživatel
zde může zkontrolovat, zda se průchod úspěšně zapsal a je k dispozici
GPS pozice průchodu (symbol  ).
).
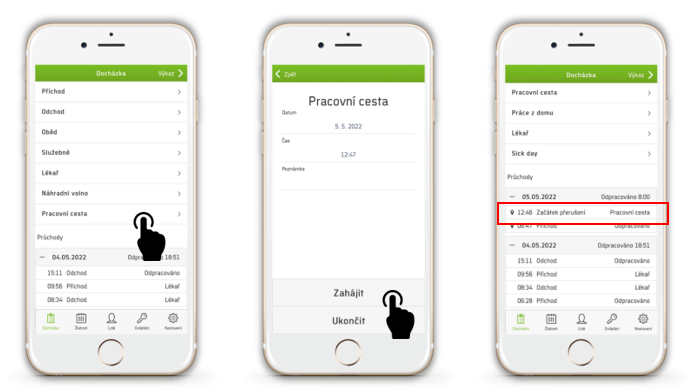
Obr. 7: Zahájení pracovní cesty z mobilní aplikace
Souhrn průchodů
Pod docházkovými tlačítky jsou zobrazeny uskutečněné průchody za celou dobu používání systému Aktion CLOUD. V každém dnu je hodnota odpracované doby za konkrétní den. Podržením prstu na řádku s určitým záznamem je možné tento záznam smazat z docházky.
Možnost smazat průchod je vázaná na právo „Editovat vlastní docházku", které se nastavuje v detailu osoby. Pokud je po uzávěrce docházky, průchody smazat nepůjdou a uzávěrku je nutné zrušit.
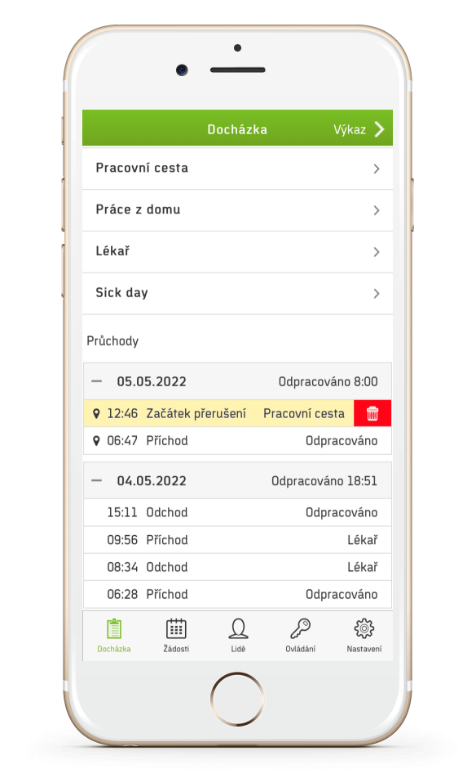
Obr. 8: Souhrn průchodů uživatele v mobilní aplikaci
Výkaz
V pravém horním rohu karty Docházka lze kliknutím na tlačítko „Výkaz" otevřít detail pracovního výkazu, kde jsou zobrazena souhrnná data zaměstnance z daného měsíce, jako zůstatky dovolených, odpracovaná doba, přesčasy apod.
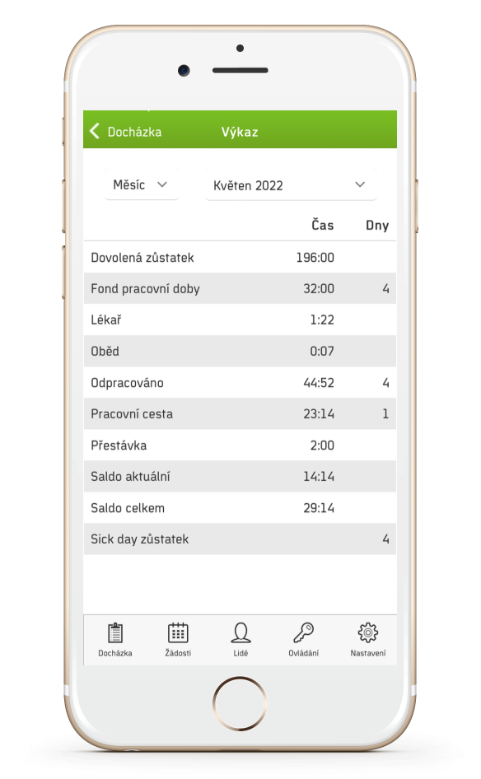
Obr. 9: Celkový výkaz o docházce uživatele v mobilní aplikaci
Žádosti
Pro licence s modulem Plánování, žádosti a schvalování akcí se osobě s platným docházkovým předpisem bude zobrazovat v mobilní aplikaci karta žádostí. Funkcionalita je stejná jako ve webové aplikaci – podřízený vybere datum z kalendáře, mzdovou složku, typ akce (celodenní/půlden), schvalovatele a podá žádost ke schválení. Vedoucí následně žádost schválí/zamítne/upraví.
Uživatelé s právem plánovat pro vlastní osobu pak nevybírají schvalovatele, ale rovnou akce a nepřítomnosti plánují bez nutnosti dalšího schválení (nastavení v menu Uživatelé – detail uživatele – Plánovat přiřazené osobě). Když nemá uživatel toto právo, tak jeho žádosti podléhají standardnímu procesu a je nutné schválení vedoucím jeho pracovní jednotky. Více informací k plánování a žádostem naleznete v samostatném uživatelském manuálu
Výchozí obrazovka Žádosti zaměstnance
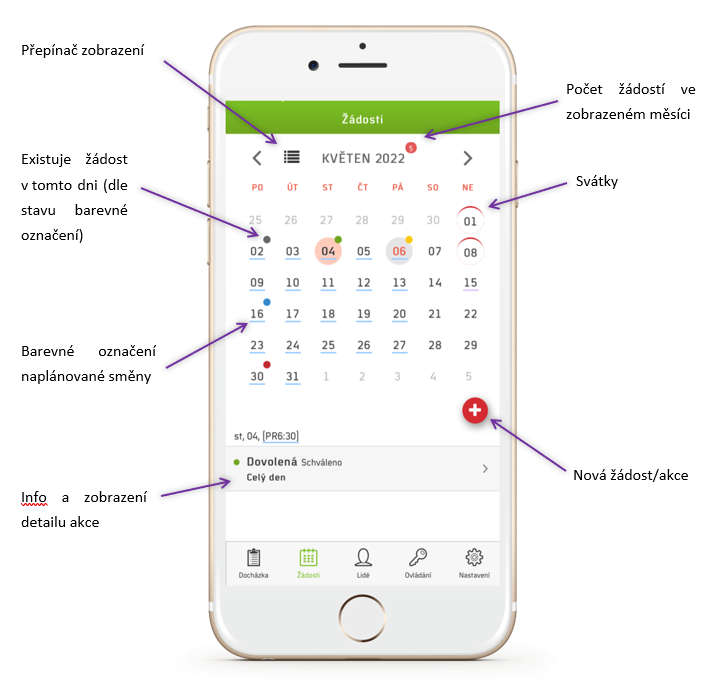
Obr. 10: Kalendář se žádostmi uživatelů s popisky funkcí a barevným značením žádostí
Oranžová – žádost čekající na schválení
Zelená – schválená/naplánovaná
Červená – zamítnutá
Modrá – čekající na zrušení (požádáno o zrušení schválené žádosti)
Šedá – stornovaná žádost (zrušeno před schválením / schváleno zrušení akce)
Výchozí obrazovka Žádosti vedoucího
Kalendář i vše ostatní má vedoucí stejné. Jediným rozdílem je obrazovka schválení žádostí podřízených. Schválení akcí je možné přes mobilní nebo webovou aplikaci.
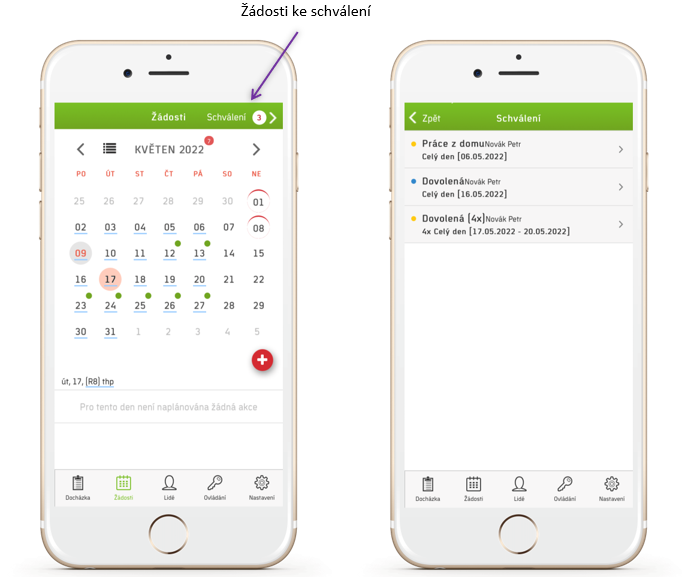
Obr. 11: Kalendář se žádosti uživatelů z pohledu vedoucí osoby
Příklad podání a schválení žádosti
- Podřízený vybere datum pro žádost a zvolí složku
- Vybere typ akce a vybere schvalovatele (zadá poznámku).
- Zaslání žádosti vybranému schvalovateli.
- Vedoucí si zobrazí seznam žádost.
- Otevře detail žádosti a schválí/zamítne.
- Žádost je zpracována a stav je zobrazen zaměstnanci (dále je zaslána notifikace na e-mail).
Zaměstnanec – podání žádosti (1–3)
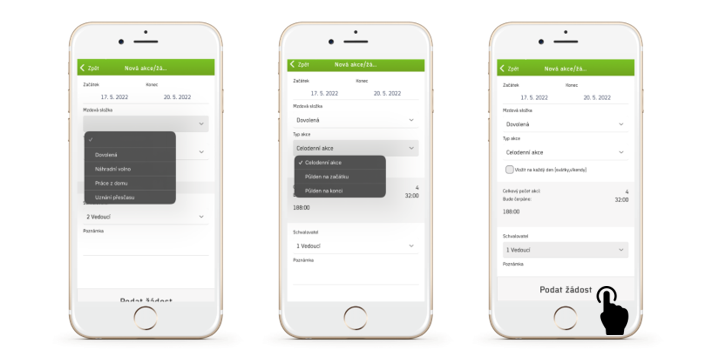
Obr 12: Proces podání žádosti vedoucí osobě z mobilní aplikace
Vedoucí – schválení žádosti (4–5)
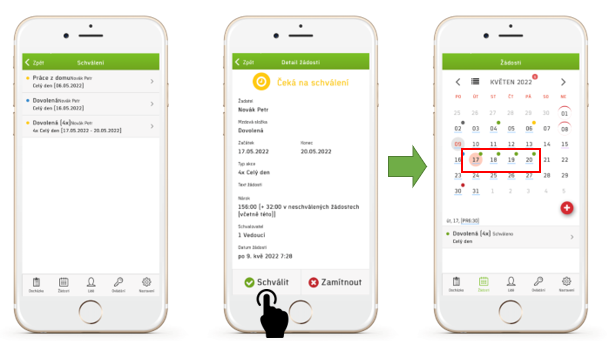
Obr 12: Proces zpracování žádosti vedoucí osobou z mobilní aplikace
Zaměstnanec – žádost schválena (6)
Lidé
Karta Lidé zobrazuje přítomné osoby na pracovišti. Pomocí této karty lze kontrolovat aktuální přítomnost zaměstnanců a čas posledního příchodu. V závorce je uveden snímač, na kterém naposledy osoba prošla.
Telefonní číslo v seznamu přítomných osob
Přímo z mobilní aplikace je možné vytáčet telefonní čísla (musí
být vyplněno pole „Mobilní telefon" v detailu osoby
(záložka Doplňující údaje). V případě, že není tato položka
vyplněna, aplikace použije telefonní číslo z pole
„Telefon„. Osoby, u kterých tento symbol není, nemají
vyplněná pole „Mobilní telefon“ a „Telefon" v detailu osoby.
Kliknutím na symbol  začnete vytáčet telefonní číslo dané osoby.
začnete vytáčet telefonní číslo dané osoby.
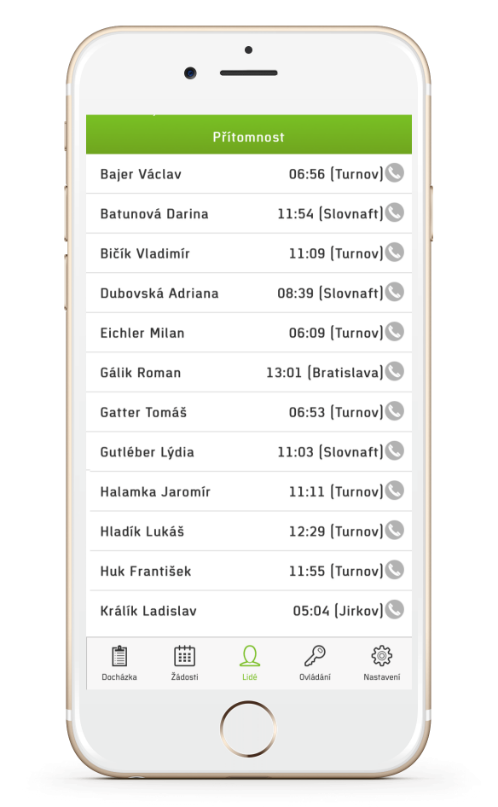
Obr 13: Seznam uživatelů s přidanými mobilními čísly
Ovládání
Karta slouží pro ovládání snímačů, které podporují a mají aktivovanou funkci Přímé ovládání (viz obr. 14). Díky této kartě je tedy možné vzdáleně pomocí snímače otevírat kanceláře, sklady, garáže, atd. Otevření provedete kliknutím na název snímače, u kterého chcete dveře otevřít. Po kliknutí se objeví obrazovka s názvem snímače a tlačítkem „Otevřít".
Nastavení oprávnění pro ovládání snímačů provedete podle podkapitoly Ovládat z mobilní aplikace.
Tato funkce je nadřazena nastaveným přístupovým oprávněním.
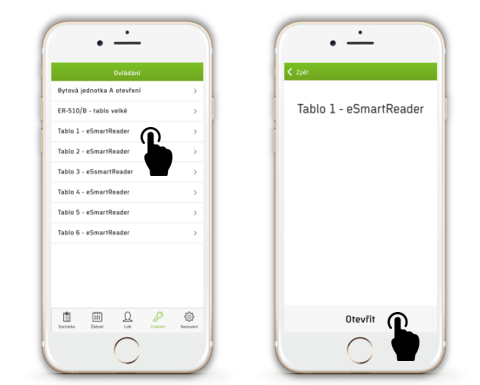
Obr. 14: Proces Nuceného otevření dveří se snímačem
Pro ovládání dveří, bran apod. pomocí mobilní aplikace Aktion CLOUD musí být na místě nainstalováno zařízení z řady eSeries – eReader, eSmartReader nebo eXpander.
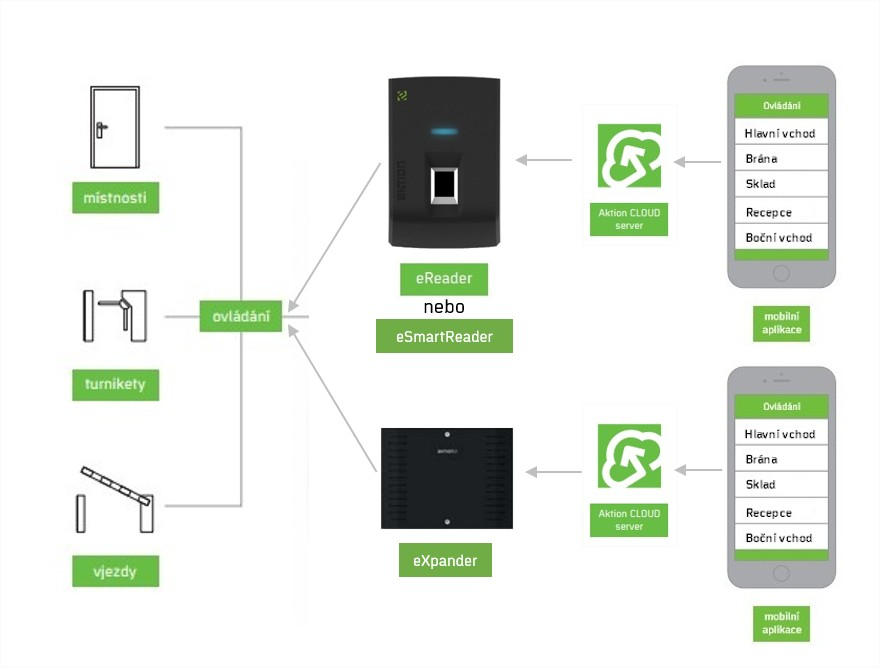
Obr. 15: diagram přímého ovládání vstupů přes aktion cloud
Možnost přímého ovládání snímače nastavíte v agendě Nastavení HW, v detailu daného snímače (adresového bodu).
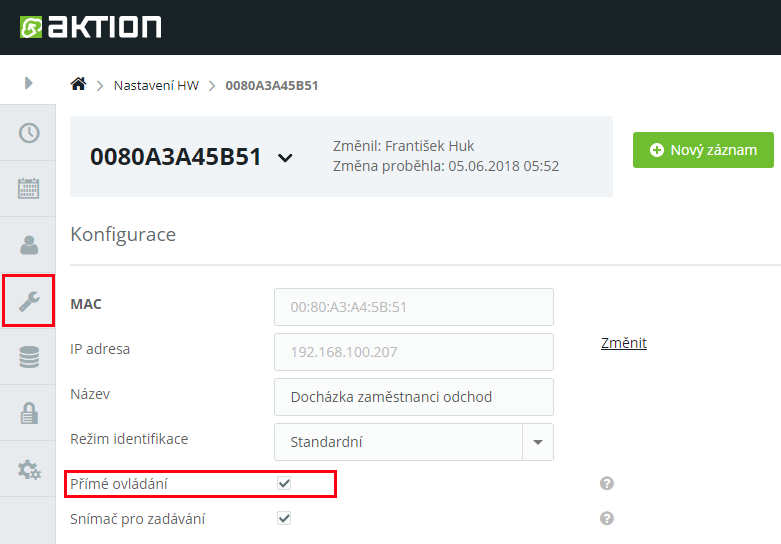
Obr. 16: Možnost přímého ovládání v konfiguraci zařízení
Nastavení V kartě Nastavení můžete nastavit kódový zámek ovládání, odhlásit se z aplikace a zjistit stávající verzi aplikace.
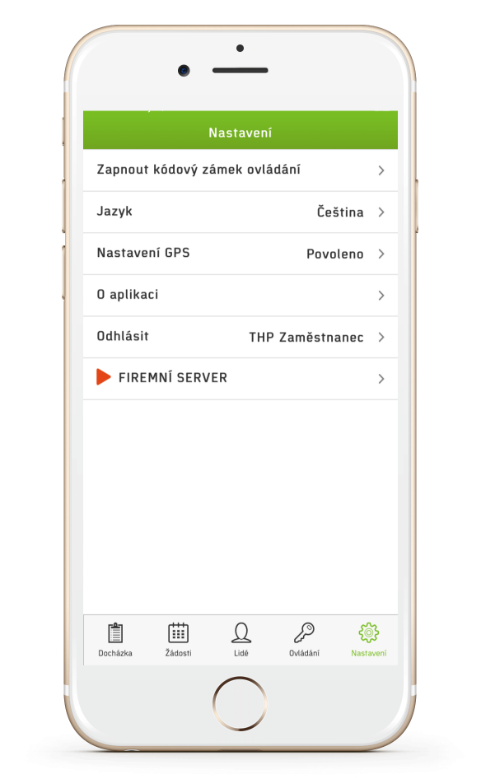
Obr. 17: Možnost Kódového zámku přímého ovládání v mobilní aplikaci
Kódový zámek ovládání Ovládání adresových bodů (snímačů) z mobilní aplikace lze zabezpečit Kódovým zámkem. Uživatel nastaví čtyřmístný PIN a tento kód je vyžadován při každém pokusu o otevření dveří, brány, …
Jazyk Aplikaci je možné používat v českém, slovenském a anglickém jazyce.
Nastavení GPS Pokud není povoleno zjišťování polohy, nebude u průchodu informace o lokalitě, ve které byl průchod přes mobilní aplikaci zadán. Zapnutí můžete provést v nastavení aplikace nebo v nastavení systému a oprávnění pro aplikace. V případě, že se při průchodu zvolí možnost zjištění polohy pouze jednou, bude pří příštím průchodu uživatel znovu vyzván k povolení zjištění polohy GPS.
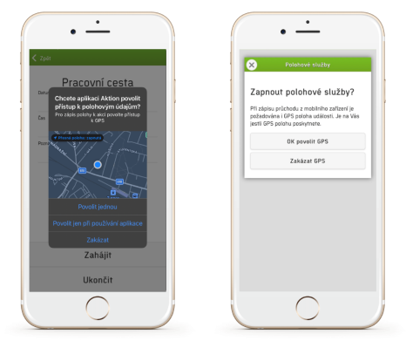
Obr. 18: Nastavení určení geografické polohy při zadání vstupu z mobilní aplikace
GPS pozice
Ke každému průchodu, který byl realizován pomocí mobilní aplikace, lze zobrazit geografickou polohu mobilního zařízení v době, kdy došlo k zadání průchodu (v aplikaci Google Maps). GPS pozice je viditelná ve webové aplikaci v osobním výkazu zaměstnance (záložka Průchody a akce, záložka Denní data) a v událostech. Položka GPS přesnost udává poloměr přesnosti (v metrech).
Nastavení zobrazení
1. Otevřete osobní výkaz konkrétní osoby a přepněte na záložku Průchody a akce.
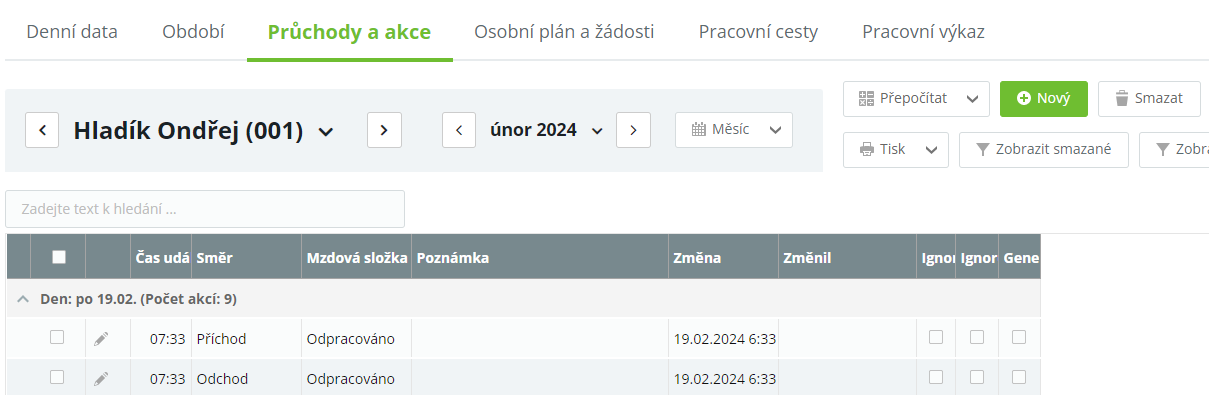
Obr. 19: Záložka „Průchody a akce“ v osobním výkaze uživatele
2. Najeďte kurzorem myši na symbol šipky vedle tlačítka Zobrazení a klikněte na tlačítko Nastavit rozložení tabulky.
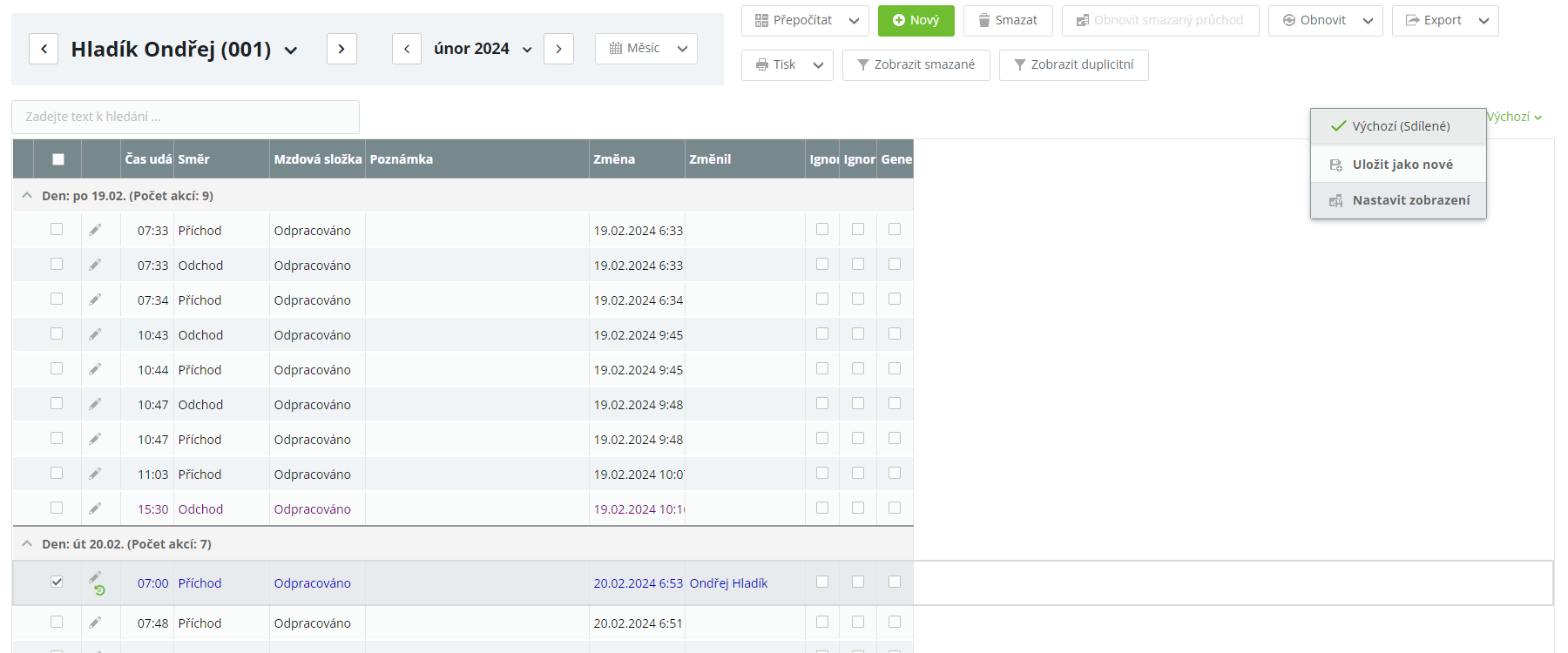
Obr. 20: Výběr zobrazení tabulky v záložce „Průchody a akce“ v osobním výkaze uživatele
3. Vyplňte Název zobrazení, vyberte položku GPS pozice ze sekce Dostupné sloupce a klikněte na tlačítko Přidat.
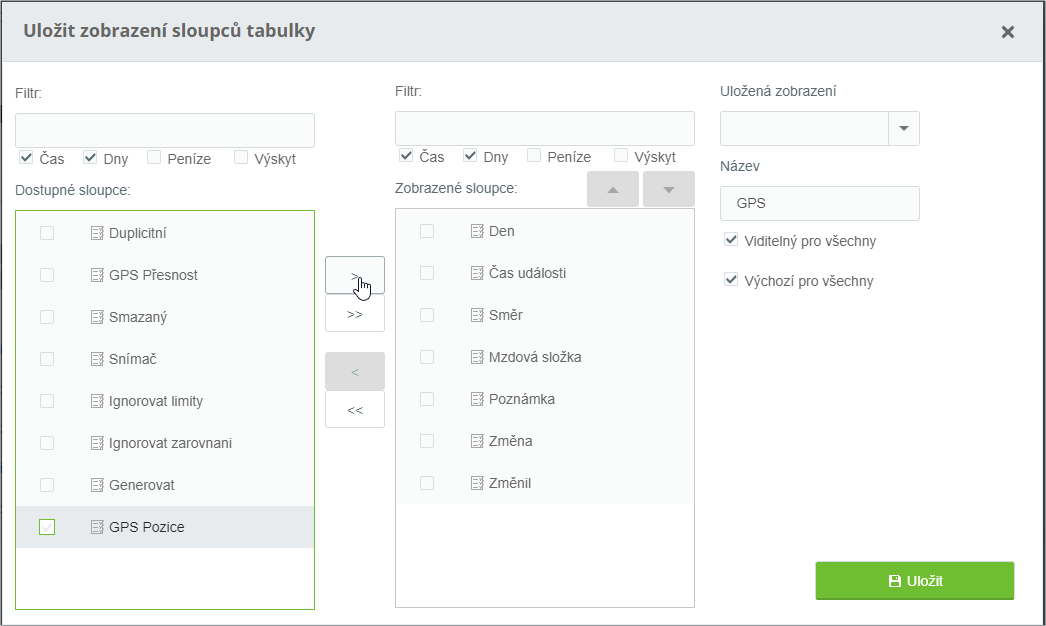
Obr. 21: Nastavení zobrazení tabulky
4. Zobrazení uložte stisknutím tlačítka Uložit.
Zobrazení GPS polohy mobilního zařízení
Varianta 1
- Otevřete osobní výkaz konkrétní osoby a přepněte na záložku Průchody a akce.
- U průchodu, který chcete ověřit, klikněte na položku Mapa ve sloupci GPS pozice.
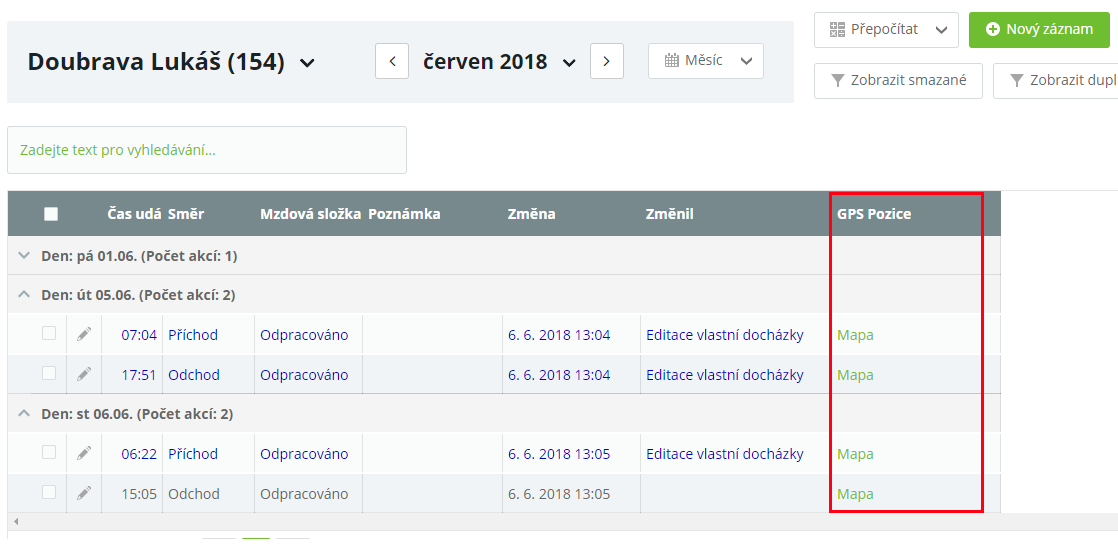
Obr. 22: Hodnoty pozice GPS v tabulce „Průchody a akce“
3. Ověřte geografickou polohu záznamu (průchodu) v aplikaci Google Maps.
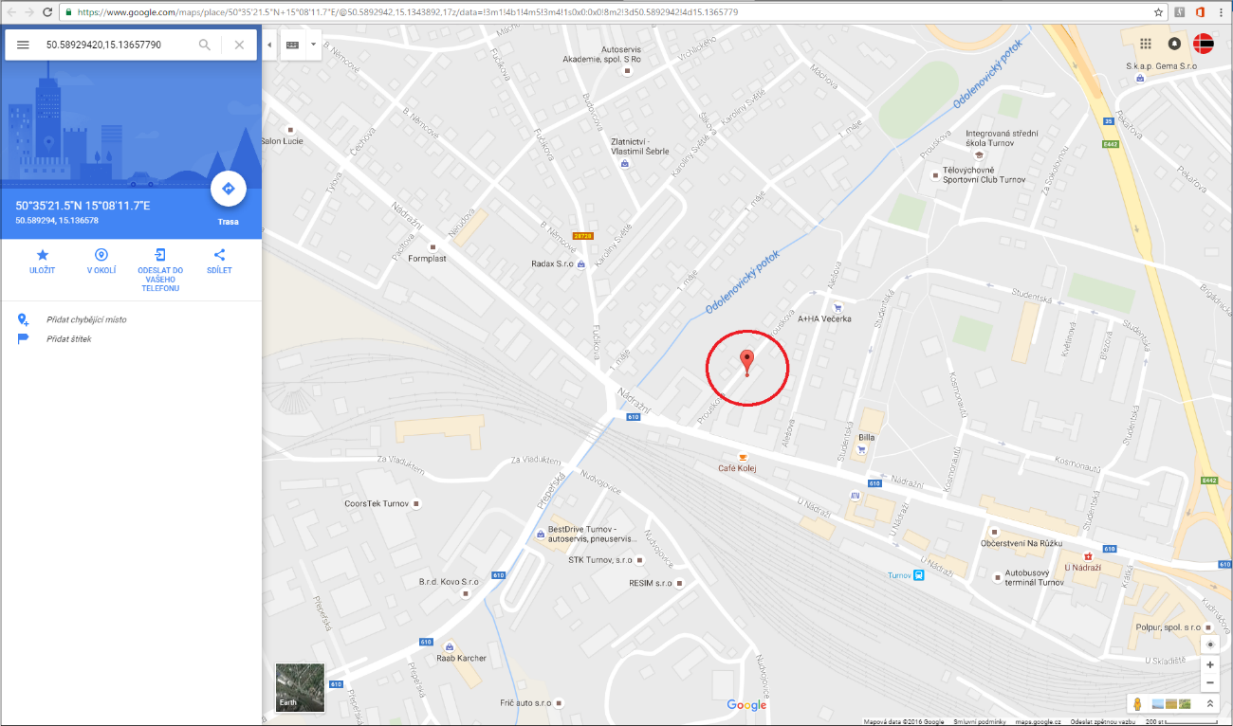
Obr. 23: zobrazení záznamu lokace průchodu na mapě
Varianta 2
- Otevřete osobní výkaz konkrétní osoby a přepněte na záložku Denní data.
- Umístěte kurzor myši v daném dnu na sloupec Začátek/Konec.
- U průchodu, který chcete ověřit, klikněte na položku Mapa.
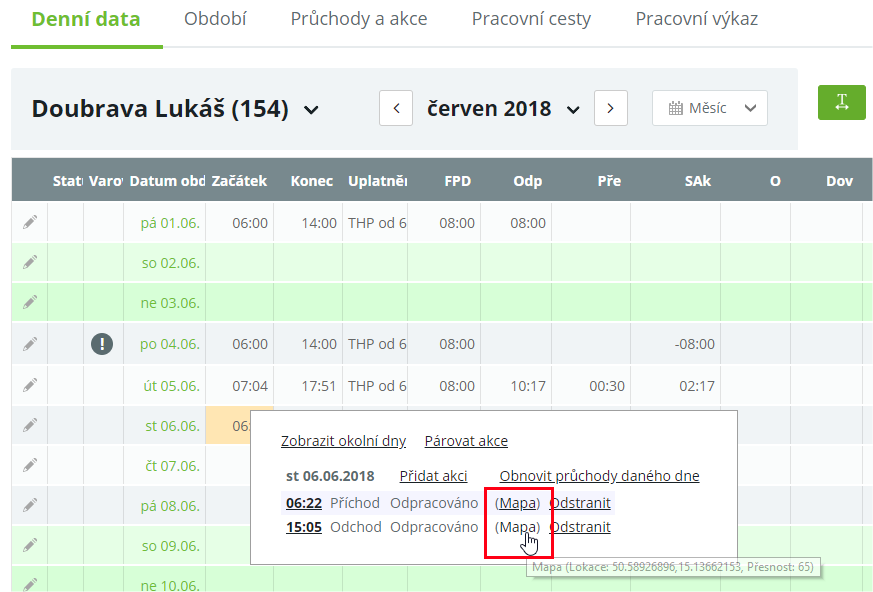
Obr. 24: Zobrazení geografických dat průchodu v záložce „Denní data“
4. Ověřte geografickou polohu záznamu (průchodu) v aplikaci Google Maps.
Varianta 3
- Otevřete agendu Události.
- U průchodu, který chcete ověřit, klikněte na položku Mapa ve sloupci GPS pozice.
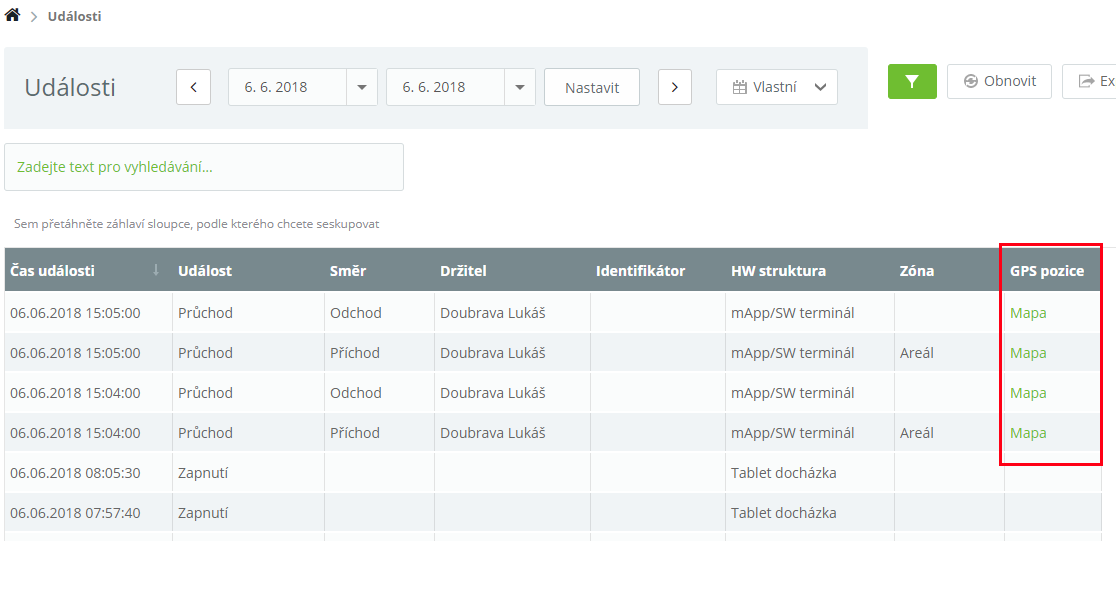
Obr. 25: Zobrazení geografických dat v agendě událostí
3. Ověřte geografickou polohu záznamu (průchodu) v aplikaci Google Maps (viz obr. 23).
Nevidíte u průchodů GPS pozici?
Zkontrolujte nastavení vašeho mobilního zařízení a povolte
zjišťování polohy pro aplikaci Aktion. Uložení GPS pozice
u docházkových průchodů je v mobilní aplikaci znázorněno symbolem
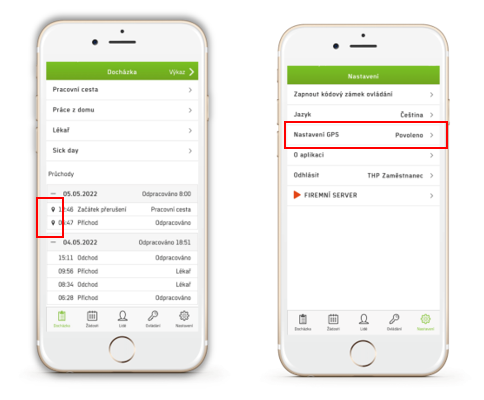
Obr. 26: Povolení nastavení GPS
Nemůžete se přihlásit do mobilní aplikace?
Zkontrolujte oprávnění osoby pro používání webové a mobilní aplikace (Osoby – detail osoby – sekce Údaje osoby – Oprávnění – Přístup do webové a mobilní aplikace).
Přihlášení do mobilní aplikace není možné pomocí přihlašovacích údajů uživatele (přihlašovací údaje uživatele slouží pouze pro přihlášení do webové aplikace. Nejprve je nutné danému uživateli přiřadit osobu (nastavení v detailu uživatele) a následně se do mobilní aplikace hlásit přihlašovacími údaji od osoby (přihlašovací údaje doporučujeme pro osobu i uživatele nastavit stejné).