Práce s agendou Docházka
> Aktion CLOUD > Aktion CLOUD
Základní informace
Agenda Docházka slouží k evidenci a úpravám docházky jednotlivých zaměstnanců, ale i jako celku. Lze ji rozdělit na dvě části – Hromadný výkaz a Osobní výkaz.
Hromadný výkaz zobrazuje seznam osob, které mají přiřazen docházkový předpis a spočítané hodnoty jednotlivých mzdových složek. Lze zde provádět operace s více osobami najednou, např. uzavření docházkových dat, hromadné vložení záznamu, uzávěrka, atd.
Mzdové složky jsou jednotlivé položky, z kterých se skládá mzda. Ta je tvořena tzv. pevnou (paušální velikost mzdy) a pohyblivou složkou (příplatky, náhrady, odměny a další).
Osobní výkaz poskytuje detailní pohled o docházce konkrétní osoby.
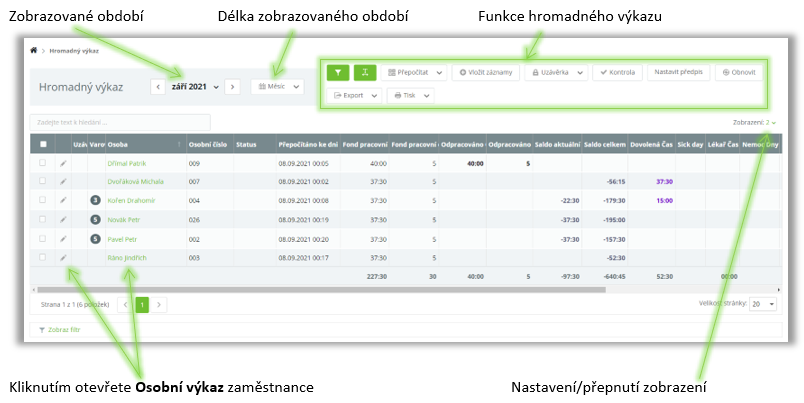
Obr. 1: Úvodní obrazovka agendy Docházka – Hromadný výkaz
Zobrazení
Funkce Zobrazení umožňuje nastavit rozložení a viditelnost sloupců v datové tabulce podle potřeby. K dispozici je automaticky Výchozí (sdílený), další zobrazení je nutné nadefinovat a uložit pro další použití. Mezi jednotlivými zobrazeními je následně možné rychle a kdykoliv přepínat. To lze využít např. v kombinaci s Exportem nebo Tiskem.
Vytvoření nového zobrazení – postup
1. Klikněte na tlačítko Zobrazení a vyberte možnost Nastavit rozložení tabulky.
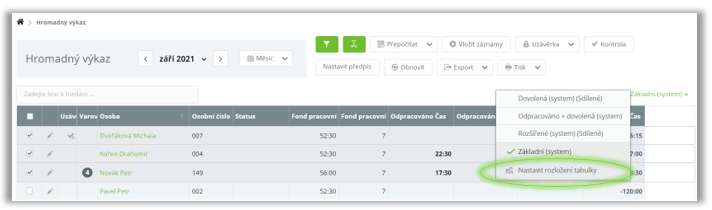
Obr. 2: Hromadný výkaz – funkce Zobrazení
2. Zadejte Název tabulky, Poznámku (nepovinné) a vyberte sloupce, které chcete zobrazit.
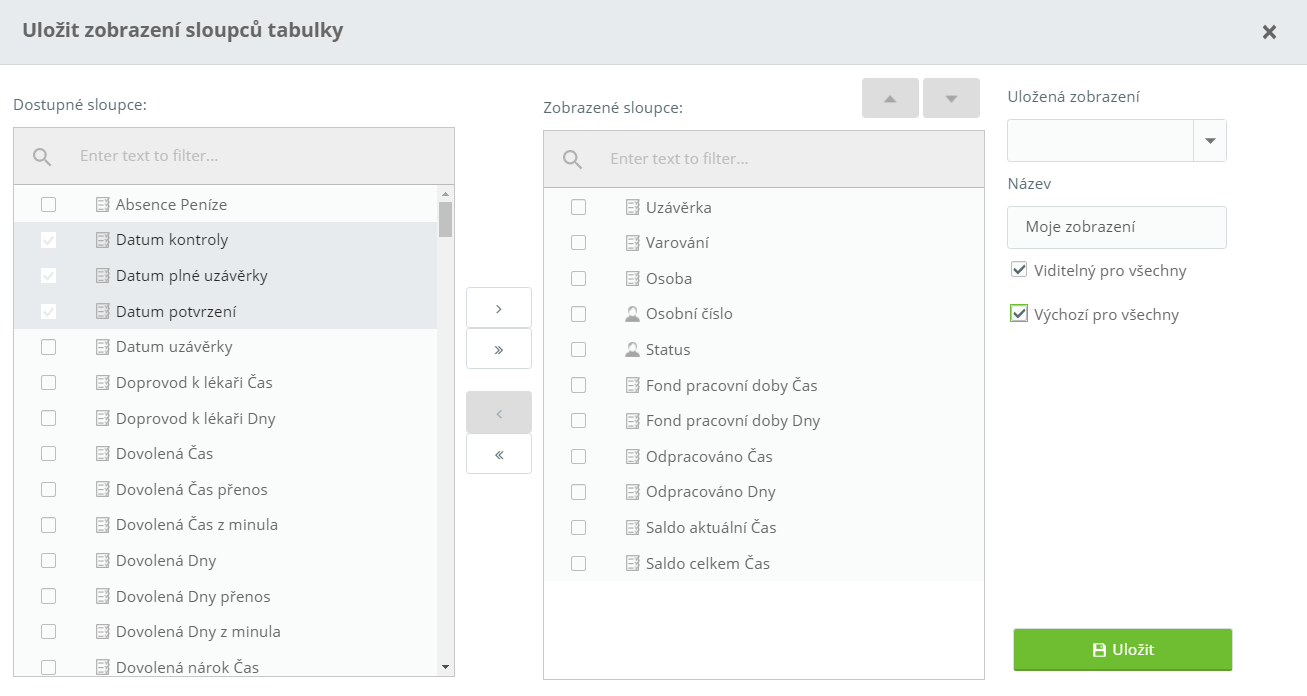
Obr. 3: Vytvoření nového zobrazení
3. Klikněte na tlačítko Uložit.
Nové rozložení tabulky je od teď možné používat. Změnu zobrazení provedete tím, že najedete kurzorem myši na symbol šipky u tlačítka Zobrazení a vyberete jiné rozložení tabulky.
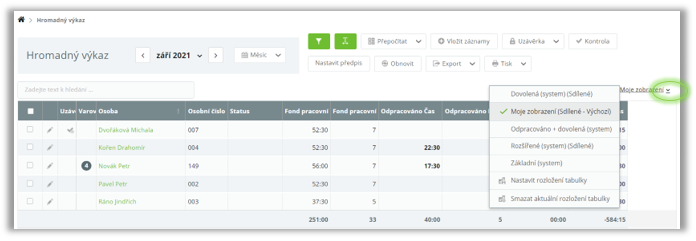
Obr. 4: Uložení zobrazení
Úprava stávajícího zobrazení – postup
- Klikněte na tlačítko Zobrazení a vyberte možnost Nastavit rozložení tabulky.
- Vyberte zobrazení, které chcete upravit. (Uložená zobrazení)
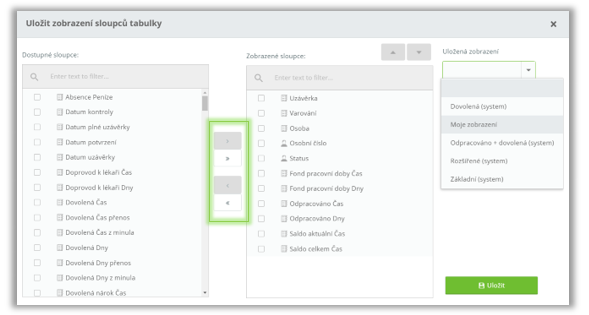
Obr. 5: Úprava zobrazení
3. Přidejte (odeberte) dostupné (zobrazené) sloupce. 4. Klikněte na tlačítko Uložit.
Smazání stávajícího zobrazení – postup
- Klikněte na symbol šipky tlačítka Zobrazení a vyberte zobrazení, které chcete smazat.
- Klikněte na symbol šipky tlačítka Zobrazení a zvolte možnost Smazat aktuální rozložení tabulky.
Období, délka období, varování výpočtu
Období
Funkce období určuje, pro který měsíc (týden, rok) bude docházka právě zobrazena. Výchozí zobrazované období je vždy aktuální měsíc a v případě potřeby lze zvolit jiné období. Pokud se jedná pouze o posunutí na předchozí, či následující období, stačí kliknout na symbol šipky, který se nachází přímo vedle názvu aktuálně zobrazeného období (viz obr. 6).
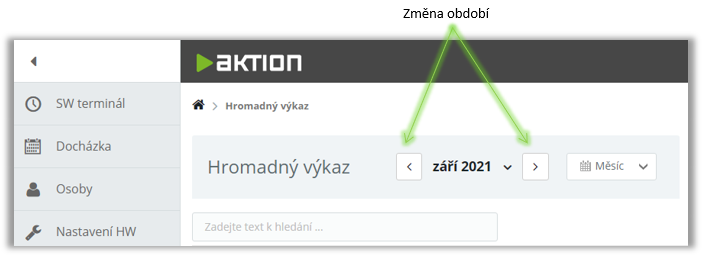
Obr. 6: Změna období – posunutí
Druhou možností, jak změnit období, je kliknutí na název právě zobrazovaného období (např. červenec 2020). Objeví se nabídka s výběrem měsíce a roku, který chcete zobrazit (viz obr. 7).
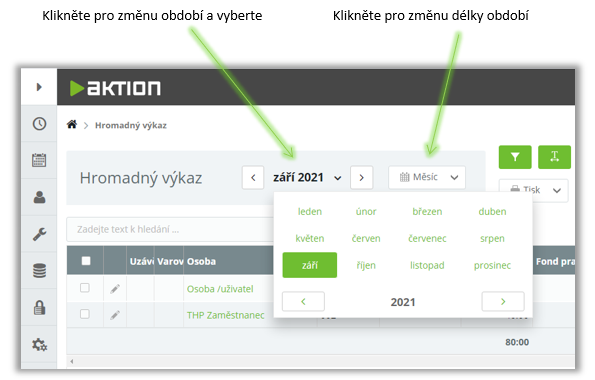
Obr. 7: Změna období, délky období – výběr
Délka období
Pro změnu délky období docházky klikněte na název právě aktuální délky období a změňte podle potřeby, jak se má docházka zobrazovat. Na výběr je ze čtyř možností:
- Měsíc
- Týden
- Rok
- Vlastní – umožňuje nadefinovat si jakékoli období, v případě této možnosti je nutné potvrdit tlačítkem „Nastavit"
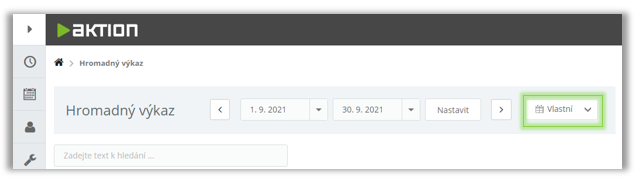
Obr. 8: Vlastní formát zobrazení docházky
Varování výpočtu
Symbol Výstrahy  upozorňuje na vzniklou nesrovnalost v docházce oproti nastavenému plánu
(fondu pracovní doby) nebo na ruční změnu průchodů. Tímto systém
upozorňuje, že je třeba kontrola a schválení. Otevřením osobního výkazu
a umístěním kurzoru na symbol Výstrahy se zobrazí okno s informací
o varování. Může se jednat o jednu ze dvou možností:
upozorňuje na vzniklou nesrovnalost v docházce oproti nastavenému plánu
(fondu pracovní doby) nebo na ruční změnu průchodů. Tímto systém
upozorňuje, že je třeba kontrola a schválení. Otevřením osobního výkazu
a umístěním kurzoru na symbol Výstrahy se zobrazí okno s informací
o varování. Může se jednat o jednu ze dvou možností:
- Celodenní nepřítomnost – zaměstnanec nepřišel do práce, neidentifikoval se, nepoužil docházkový snímač, nemá naplánovanou nepřítomnost
- Dogenerovaný průchod – průchod byl dopsán manuálně nebo automaticky (průchod neproběhl přes snímač)
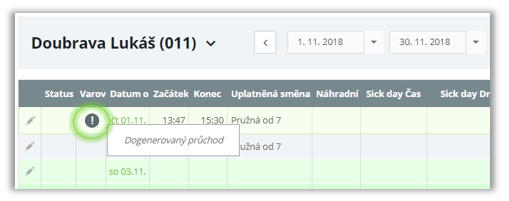
Obr. 9: Příklad varování výpočtu – celodenní nepřítomnost
Další varování jako Nesplněný fond, Nepřítomnost v jádře pracovní doby, Neschválená žádost apod. můžete přidat v nastavení pravidel předpisu (Konfigurace – Docházkové předpisy – detail předpisu – Varování). Platí pouze pro placené docházkové licence.
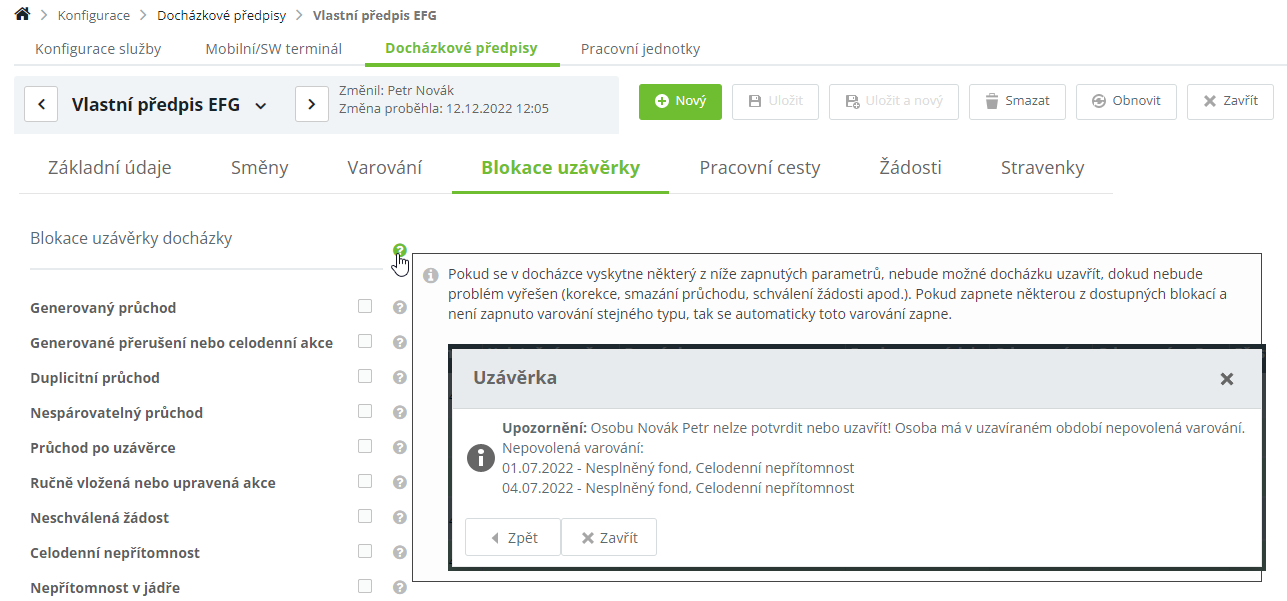
Na základě vzniklých varování docházky je dále možné blokovat uzávěrku, pokud je nastavena blokace docházky při určitém varování. Dokud nebude toto varování v docházce vyřešeno (doplněním chybějících průchodů, celodenní akce nebo schválením žádosti), nebude možné uzavřít docházku daného zaměstnance.
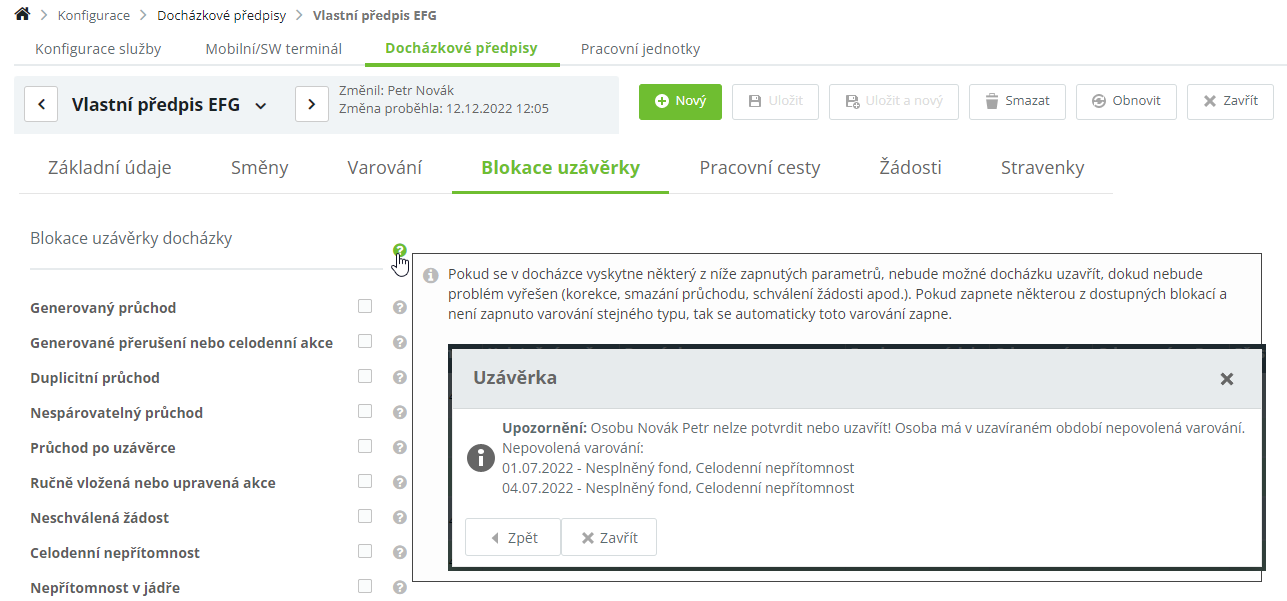
Přidávání průchodů
Přidání průchodu a akce slouží k manuálnímu doplnění údajů do docházkových dat (např. zaměstnanec nepoužil docházkový snímač, plánovaná dovolená). Přidat průchod (akci) je možné 3 způsoby – v hromadném výkazu pomocí funkce Vložit záznamy, v osobním výkazu na záložce Denní data a na záložce Průchody a akce.
U ručně vloženého průchodu je vhodné doplnit poznámku (např. důvod úpravy záznamu), aby osoba kontrolující docházku (zpravidla jiná než ta, co průchod vložila) věděla příčinu změny.
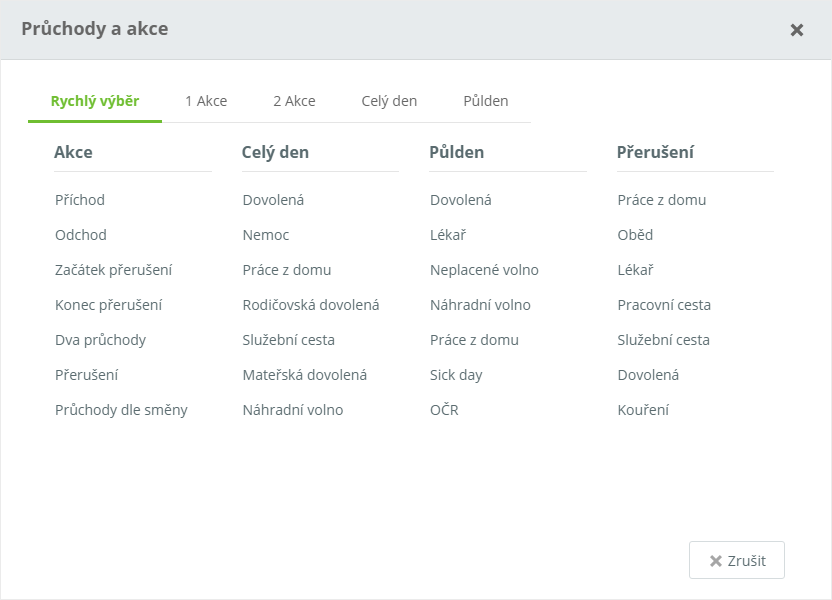
Obr. 10: Přidání průchodu
Při přidávání průchodu a akce se objeví formulář, který se skládá z pěti karet.
Rychlý výběr umožňuje rychlé zvolení akce a zrychlí doplnění průchodů.
1 Akce umožňuje zaregistrovat jen Příchod/Odchod/Začátek přerušení apod. Vhodné například pro doplnění zapomenutého průchodu.
2 Akce umožňuje přidání dvou nezávislých průchodů. Zaregistruje např. příchod a zároveň odchod najednou.
Celý den se týká celodenních akcí typu Dovolená, Služební cesta, Nemoc apod. Je možné definovat interval, od kdy do kdy (datum) se má zvolená celodenní událost zadat do systému, nebo pomocí volby Generovat bude automaticky zadána, dokud si pracovník neoznačí na docházkovém snímači příchod.
Půlden zaregistruje půldenní akci. Lze využít v případě dovolené nebo kombinace např. dovolené s náhradním volnem.
V případě registrace půldenní akce je nutné postupovat následovně: pro půlden, který chcete umístit na první polovinu směny, je nutné zadat čas začátku směny a na druhou polovinu směny, je nutné zadat čas konce směny. Nakonec je nutné kliknout na tlačítko Uložit a přepočítat. V následující tabulce jsou popsány veškeré parametry, které jsou dostupné na jednotlivých kartách.
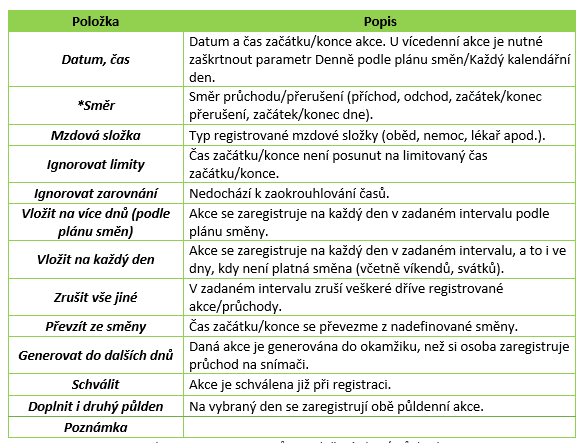
Tab. 1: Popis parametrů pro vložení akce/průchodu
Směr
- Bez rozlišení – pokud se nerozlišuje směr průchodu, tak zvolte tuto možnost
- Příchod – pro zadání hodnoty příchodu
- Odchod – pro zadání hodnoty odchodu
- Začátek přerušení – vynucení začátku přerušení. Situace je obdobná příkladu níže u Konce přerušení
- Konec přerušení – vynucení ukončení přerušení. Příklad: standardní dopočet služební cesty je nastaven do 17:00, ale je třeba ji ukončit již v 15:00. S pomocí průchodů by bylo nutné vložit 2 neuskutečněné akce (příchod ze služební cesty a odchod domů, resp. odchod odpracováno). V tomto případě je vhodné použít akci Konec přerušení v 15:00, čímž bude generování služební cesty ukončeno a zároveň i docházka v tento den.
Alternativou k registraci průchodů je přepsání spočítané hodnoty u dané mzdové složky v záložce Denní data. Umístěním kurzoru na požadovanou hodnotu v určitém sloupci se zobrazí okno, kde lze provést ruční změnu (viz obr. 11). Pokud je některá spočítaná hodnota přepsána ručně, pole bude zvýrazněno žlutou barvou.
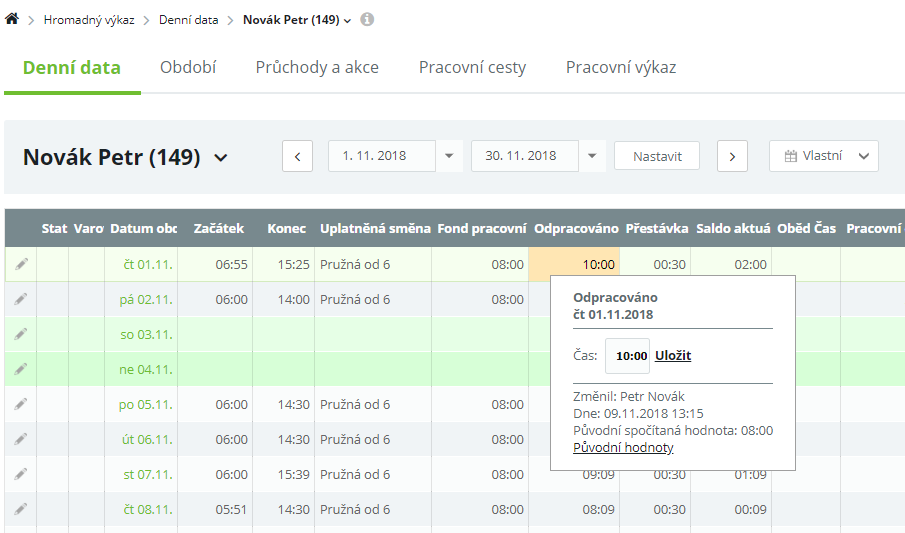
Obr. 11: Přepis hodnoty
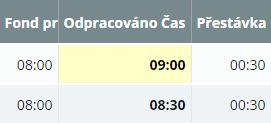
Obr. 12: Zvýraznění editované hodnoty
Kliknutím na odkaz Původní hodnoty se údaj v poli přepíše na původně spočítanou hodnotu. Podrobnější návod k přidávání průchodů naleznete v uživatelském manuálu Postup registrace pracovní doby a mzdové složky.
Hromadný výkaz
Hromadný výkaz obsahuje seznam zaměstnanců, u nichž se docházka počítá. Agenda slouží především pro hromadný přehled jednotlivých mzdových složek.
Funkce hromadného výkazu
Představují základní funkce, které ulehčují práci s agendou.
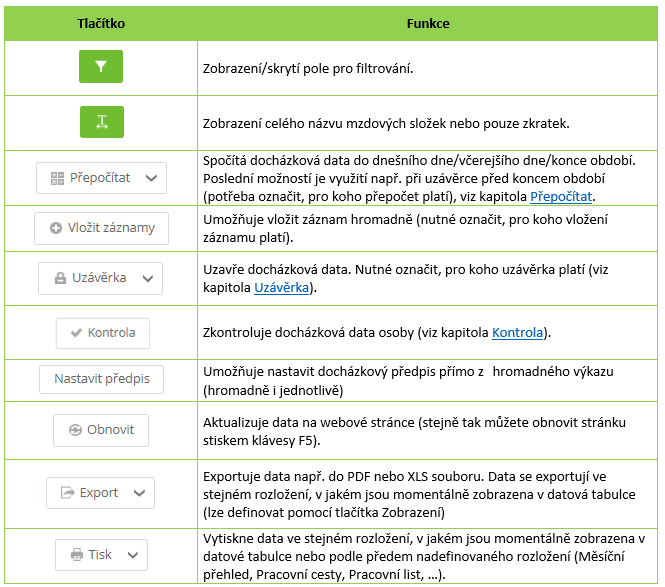
Tab. 2: Funkce – Hromadný výkaz
Použití filtru
V případě, že seznam obsahuje více osob a potřebujete rychle vyhledat osobu (např. podle jména, osobního čísla), využijte dostupný filtr pro daný sloupec. Filtr použijete jednoduše tím, že začnete psát do prázdného pole umístěného pod názvem sloupce (obr. 13). Filtry je možné kombinovat a můžete jich používat více najednou (filtr u osobního čísla, osoby atd.). Filtr je možné zrušit hned několika způsoby (viz obr. 14).
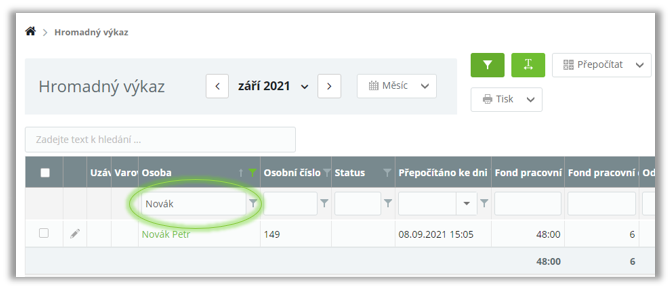
Obr. 13: Hromadný výkaz – filtr
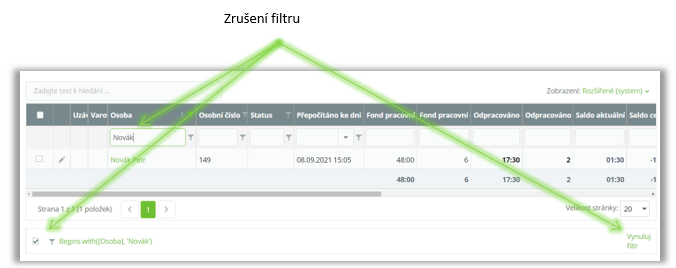
Obr. 14: Hromadný výkaz – zrušení filtru
Přepočítat
Přepočet docházkových dat probíhá automaticky na pozadí po každém průchodu konkrétní osoby a ručním přidání/editaci průchodů a uložení změn. Ručně probíhá stiskem tlačítka Přepočítat (Přepočet do konce období/Přepočet do dnešního dne/Přepočet do včerejšího dne).
1. Přepočet do konce období
V případě, že uzavíráte docházku před koncem období, stiskněte tlačítko Přepočet do konce období a docházkové údaje osoby se přepočítají do konce aktuálního období, tj. při měsíčním do konce měsíce. Poté zkontrolujte, zda jsou spočítána data i za poslední dny v měsíci.
Příklad použití: Zaměstnanec má poslední 2 týdny v měsíci dovolenou a potřebujete jeho docházku uzavřít nyní a dále ji zpracovat ještě před koncem daného období.
2. Přepočet do dnešního dne
Pokud uzavíráte docházku ke dnešnímu dni, stiskněte tlačítko Přepočet do dnešního dne a průchody pro tento den se vygenerují podle docházkového předpisu zaměstnance. Poté můžete docházku uzavřít a pracovat s ní dále.
Příklad použití: Docházkový předpis zaměstnance je THP od 7:00 (konec 15:30). Zaměstnanec přišel do práce v 7:00, ale není jisté, v kolik hodin z práce odejde a účetní potřebuje jeho docházku již dnes uzavřít a dále ji zpracovat. Využije tedy funkce Přepočet do dnešního dne a odchod zaměstnance se vygeneruje podle jeho docházkového předpisu (15:30). V případě, že zaměstnanec odejde dříve nebo později, se saldo přepočítá do dalšího zúčtovacího období.
3. Přepočet do včerejšího dne
Pokud uzavíráte docházku ke včerejšímu dni, stiskněte tlačítko Přepočet do včerejšího dne a v docházkových datech pro uzávěrku budou jen reálné průchody zaměstnance. Po přepočtu je možné docházku uzavřít a dále s ní pracovat.
Příklad využití: Pro uzavření docházky potřebujete použít pouze reálná data a nechcete zaměstnanci uzavírat docházku s průchody, které by byly vygenerované.
Před spuštěním funkce Přepočítat je nutné nejprve označit osoby, u kterých chcete funkci využít (můžete označit všechny najednou pomocí pole Vybrat vše). V případě, že zvolíte Přepočet do konce období, bude záznam přepočítán podle zvoleného období (například červenec 2020). Změnu období provedete podle kapitoly Období.
- Zvolte období.
- Označte osoby/u, kterých se přepočet týká.
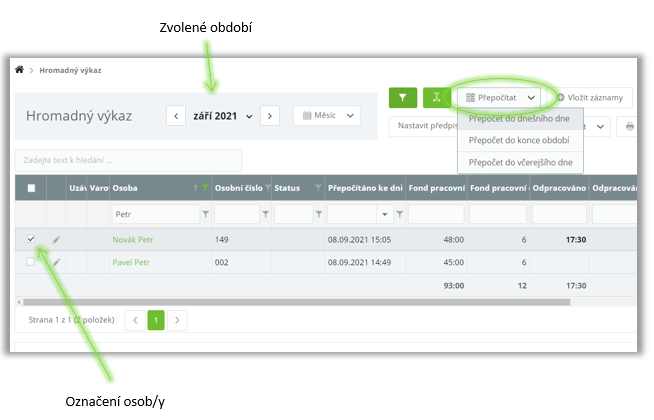
Obr. 15: Hromadný výkaz – funkce Přepočítat
3. Klikněte na Přepočet do dnešního dne/Přepočet do konce období/Přepočet do včerejšího dne. 4. Vyčkejte a stiskněte tlačítko OK.
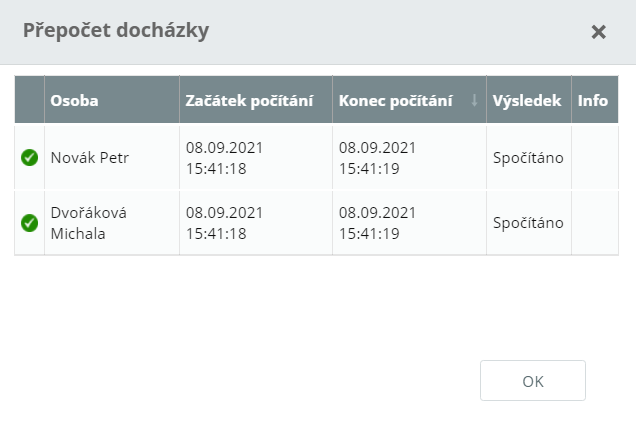
Obr. 16: Přepočet docházky
Data jsou nyní přepočítána a připravena k dalšímu použití (např. pro provedení uzávěrky, export apod.).
Pokud je u tlačítka Přepočítat v osobním výkazu
symbol  , byl proveden přepočet do včerejšího dne nebo do konce období.
Vykřičník upozorňuje, že docházková data nemusí odpovídat datům
reálným. Při přepočtu do včerejšího dne budou data za aktuální den
skrytá (i průchody). V případě přepočtu do konce období naopak mohou
být docházková data vygenerovaná až do konce období podle nastaveného
docházkového předpisu.
, byl proveden přepočet do včerejšího dne nebo do konce období.
Vykřičník upozorňuje, že docházková data nemusí odpovídat datům
reálným. Při přepočtu do včerejšího dne budou data za aktuální den
skrytá (i průchody). V případě přepočtu do konce období naopak mohou
být docházková data vygenerovaná až do konce období podle nastaveného
docházkového předpisu.
Hromadné vložení záznamu
Tato funkce umožňuje vložit stejnou událost (průchod), hodnotu několika (všem) osobám v seznamu najednou. Využití najde například při celozávodní dovolené, společné služební cestě, zadání nároku dovolené a sick day. Nejdříve je ale nutné označit, kterých osob se bude hromadné vložení záznamu týkat.
1. Označte osoby. Vybrat vše
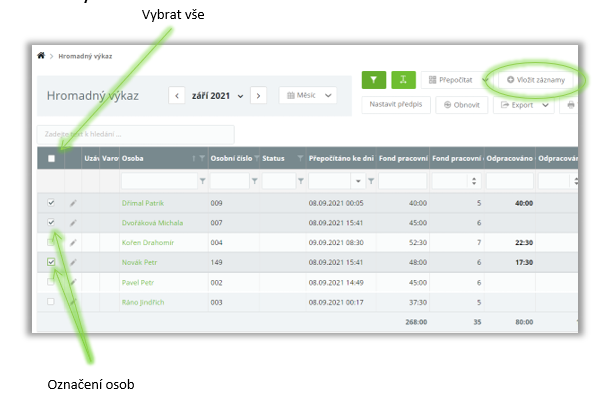
Obr. 17: Hromadný výkaz – funkce Hromadné vložení záznamu
2. Klikněte na tlačítko Vložit záznamy.
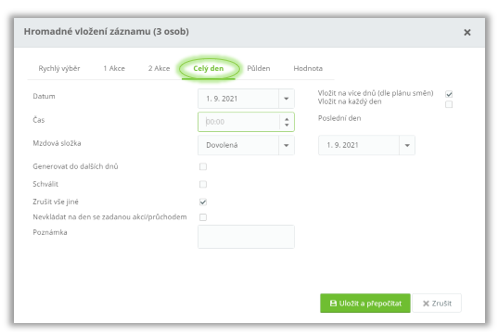
Obr. 18: Hromadné vložení záznamu – parametry záznamu Celý den
3. Vyplňte parametry pro Hromadné vložení záznamu.
4. Klikněte na tlačítko Uložit a přepočítat.
Hromadné vložení příchodu a odchodu na více dní
- Otevřete Hromadný výkaz (agenda Docházka) a označte osoby, kterých se hromadné vložení záznamu týká. Dále klikněte na „Vložit záznamy".
- Přepněte na záložku 2 Akce, vyberte počáteční a koncový datum, zadejte čas příchodu a odchodu, typ mzdové složky a zaškrtněte Vložit na více dnů (podle plánu směn). Oba průchody budou vloženy na každý den, kdy je plánována směna.
- Pokud mají být průchody vloženy i na víkendy a dny mimo plánovanou směnu, pak zaškrtněte Vložit na každý den.
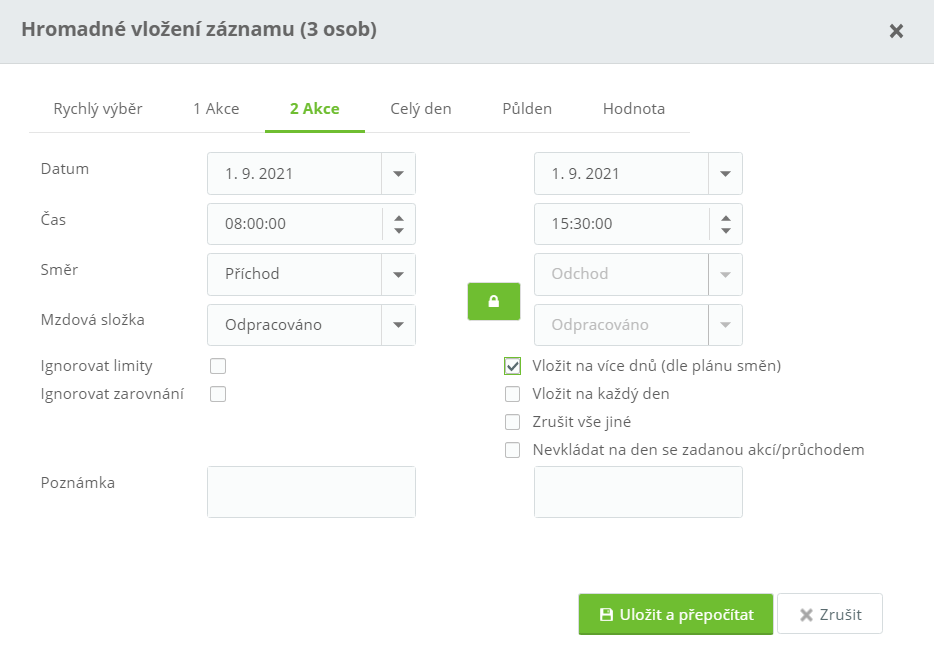
Obr. 19: Hromadné vložení záznamu – parametry záznamu 2 Akce
4. Klikněte na tlačítko Uložit a přepočítat.
Hromadné vložení hodnoty
Tuto možnost využijete například při zadávání nároků na dovolenou, sick days, nebo pro zadání prémie několika zaměstnancům najednou.
- Otevřete Hromadný výkaz (agenda Docházka) a označte osoby, kterých se hromadné vložení záznamu týká. Dále klikněte na „Vložit záznamy".
- Přepněte na záložku Hodnota, vyberte typ mzdové složky, Datum/Období a vyplňte Čas/Dny/Výskyt/Peníze.
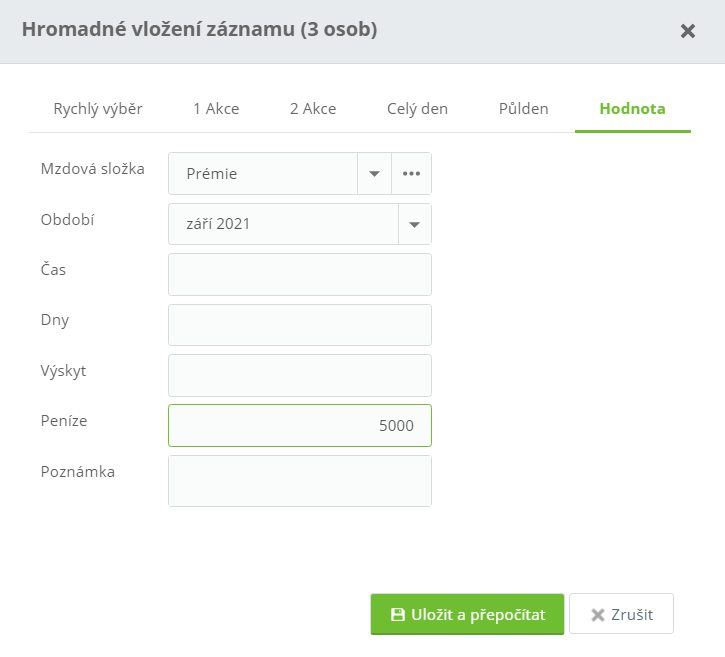
Obr. 20: Hromadné vložení hodnoty – Prémie
3. Klikněte na tlačítko Uložit a Přepočítat.
Jelikož se jedná o ručně vloženou hodnotu a nejde o hodnotu systémem
spočítanou, je zvýrazněna žlutou barvou. ))
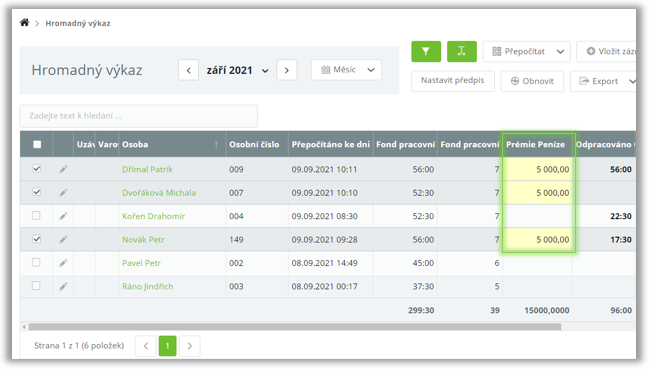
Obr. 21: Vložená hodnota mzdové složky Prémie (Měsíční)
Vloženou hodnotu můžete zrušit individuálně v osobním výkazu kliknutím na Původní hodnoty, nebo hromadně vložením prázdné hodnoty.
Klikněte na osobu, u které chcete vrátit původní hodnoty a běžte na záložku Období
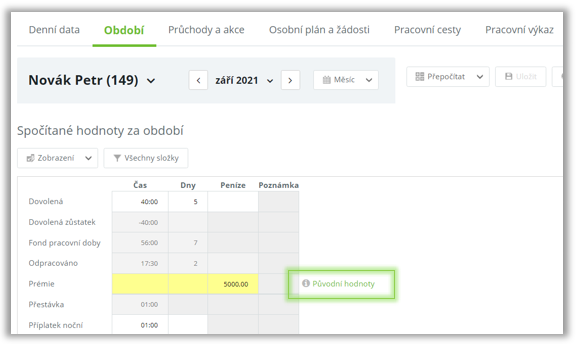
Obr. 22: Zrušení vložené hodnoty
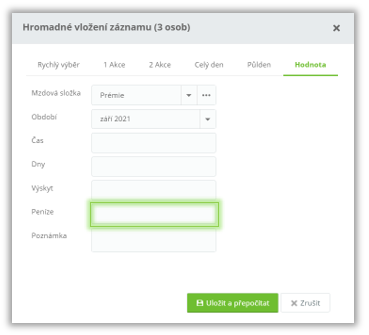
Obr. 23: Hromadné zrušení hodnoty – zadání s nulovou hodnotou
Příklad zadání a čerpání dovolené:
Na začátku roku (při nástupu nového pracovníka) je nutné nejdříve zadat počet hodin dovolené, na které má zaměstnanec v tomto roce nárok (mzdová složka Dovolená nárok).
Hromadní zadání nároku dovolené
- Otevřete Hromadný výkaz (agenda Docházka) a označte osoby, kterých se hromadné vložení záznamu týká.
- Klikněte na tlačítko Vložit záznamy a přepněte na záložku Hodnota, vyberte mzdovou složku Dovolená nárok, zkontrolujte období a vyplňte požadovanou hodnotu nároku.
- Klikněte na tlačítko Uložit a přepočítat a vyčkejte, než proběhne výpočet.
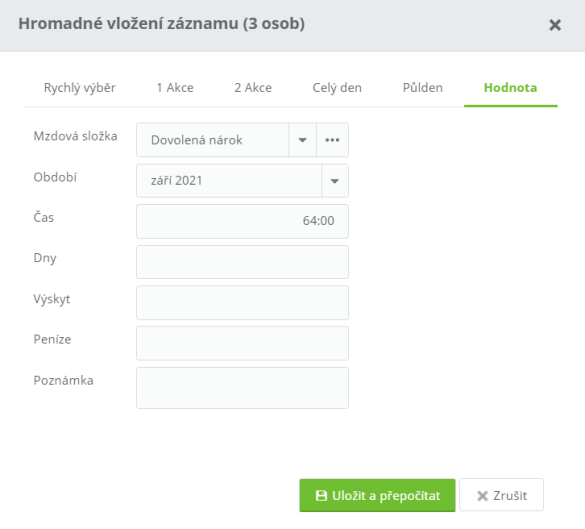
Obr. 24: Hromadné zadání nároku
Tato hodnota (Dovolená nárok/Dovolená nárok v lednu 2021) se po uložení přičte ke mzdové složce Dovolená zůstatek a při čerpání dovolené se od této mzdové složky budou hodnoty čerpání dovolené odečítat. Zaměstnanec si například vezme na 29. 1. 2021 dovolenou a tato akce se po přepočtu projeví ve mzdové složce Dovolená zůstatek.
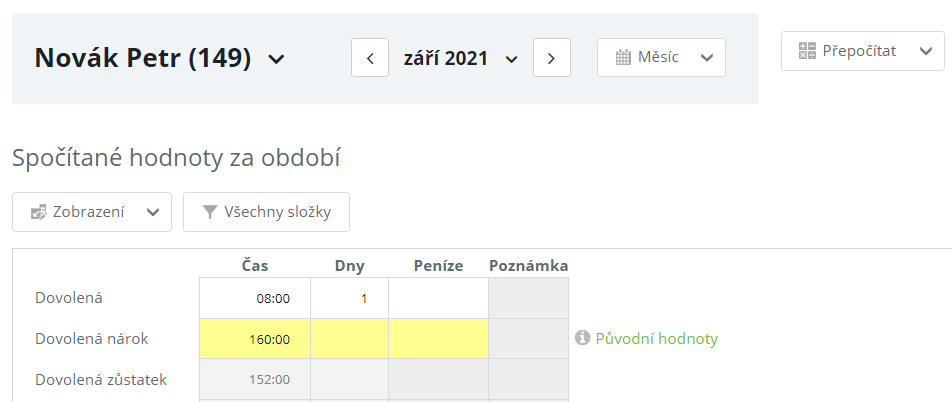
Obr. 25: Čerpání dovolené
Zaměstnanec má pro rok 2021 celkově nárok na 160:00 dovolené, 8 hodin (resp. jeden den přepočítaný na hodiny) již v lednu vyčerpal, a proto má celkový zůstatek 152:00.
Kontrola
Funkce slouží pro označení docházky, že byla zkontrolována a je možné dále řešit její uzávěrku. Toto označení neuzavírá data, všechny hodnoty je možné dále upravovat i mazat. K uzamčení dat dochází až při uzávěrce, která je popsána v další kapitole.
Kontrolu docházky může provést běžná osoba s přístupem do webové aplikace a platným docházkovým předpisem (označení vlastní docházky), případně uživatel s právem na editaci docházky nebo uzávěrku docházky (označení docházky ostatních osob v systému).
Uživatel – detail
Při tomto nastavení uživatel bude moci označit docházku osoby Bičík jako zkontrolovanou, docházku osoby Cingl nebude moci označit příznakem kontroly (nemá právo na editaci docházky dané osoby, ani právo na uzávěrku).
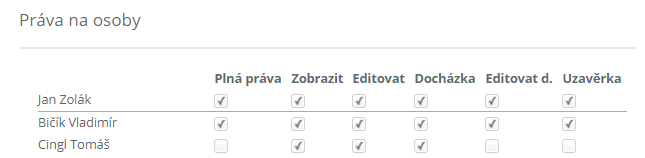
Obr. 26: Uživatel – detail – Práva na osoby
Označení docházky kontrolou
- Zkontrolujte docházkové průchody a spočítané hodnoty.
- Označte osoby v hromadném výkazu, kterým chcete docházku označit jako zkontrolovanou, případně otevřete osobní výkaz zaměstnance pouze pro kontrolu docházky konkrétní osoby.
- Po kontrole docházky klikněte na tlačítko Kontrola.

Obr. 27: Kontrola docházky
4. Při kontrole celého měsíce ponechte poslední datum v měsíci. Pokud se jedná pouze o část měsíce, který chcete označit jako zkontrolovaný, tak nastavte datum částečné kontroly.
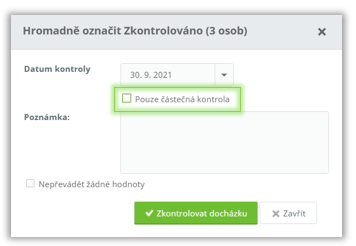
Obr. 28: Částečná kontrola
5. V hromadném výkazu bude ve sloupci symbol fajfky (v osobním pak u každého řádku). Pokud je zobrazena fajfka šedé barvy, pak není zkontrolováno celé období (měsíc), ale pouze jeho část.
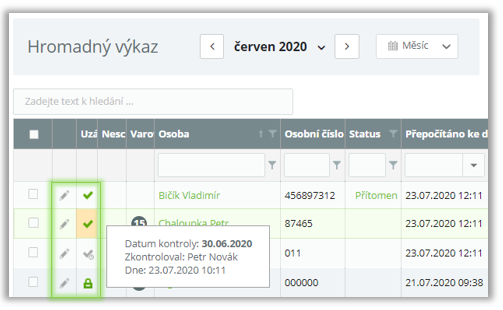
Obr. 29: Příznak kontroly
Po najetí na symbol jsou zobrazeny detailní informace o kontrole.
Zrušení kontroly
Zrušit příznak kontroly pak můžete pouze z osobního výkazu najetím na tlačítko Kontrola.

Obr. 30: Zrušení kontroly docházky
Pro následnou uzávěrku docházky není kontrola vyžadována.
Uzávěrka
Tato funkce slouží k uzavření (uzamčení) docházkových dat všem osobám najednou, ale i jedné osobě zvlášť.
1. Označte osoby/u, u kterých chcete docházková data uzavřít.
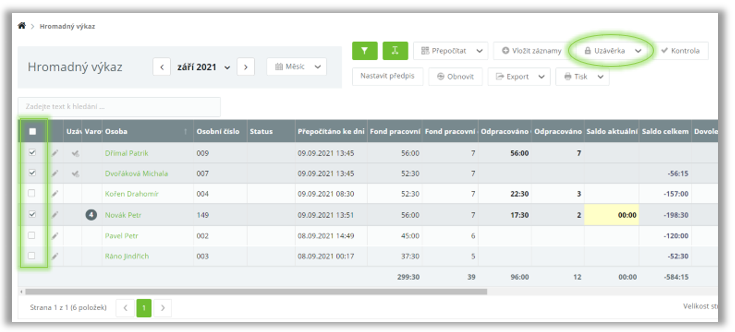
Obr. 31: Hromadný výkaz – funkce Uzávěrka
2. Klikněte na tlačítko Uzávěrka a zobrazí se formulář pro uzavření docházkových dat.
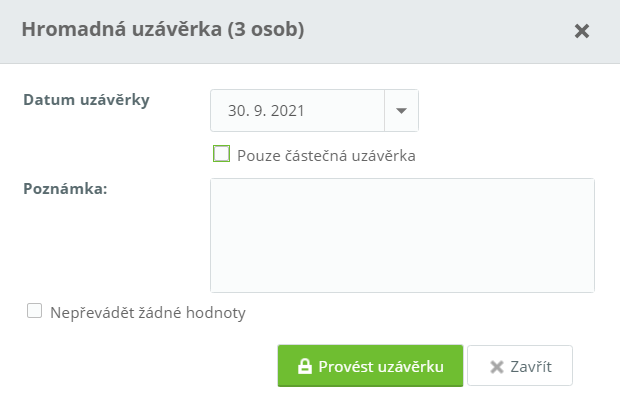
Obr. 32: Uzávěrka – formulář hromadné uzávěrky
3. Zvolte Datum uzávěrky (automaticky konec období). 4. Klikněte na tlačítko Provést uzávěrku.
Možnost Pouze částečná uzávěrka využijte v případě, že neuzavíráte docházková data na celé období, ale pouze na část tohoto období. V tuto chvíli jsou docházková data již uzavřena, nelze je měnit a jsou připravena k dalšímu použití. Po najetí kurzorem myši na symbol zámku se objeví okénko s informací, kdo a kdy uzávěrku provedl a datum uzávěrky.
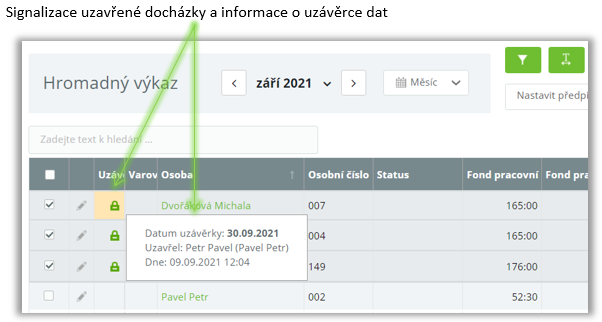
Obr. 33: Uzávěrka – detail uzavřeno
Pokud uzávěrku neprovedete do 15. kalendářního dne v následujícím měsíci, tak proběhne automaticky.
Zrušení uzávěrky
V případě, že potřebujete data ještě změnit, je nutné uzávěrku zrušit. Uzávěrka lze zrušit hromadně pro všechny osoby, nebo pouze jednotlivě. Pro zrušení označte osoby, kterým chcete uzávěrku zrušit – najeďte na symbol šipky vedle tlačítka Uzávěrka a vyberte Zrušit uzávěrku.
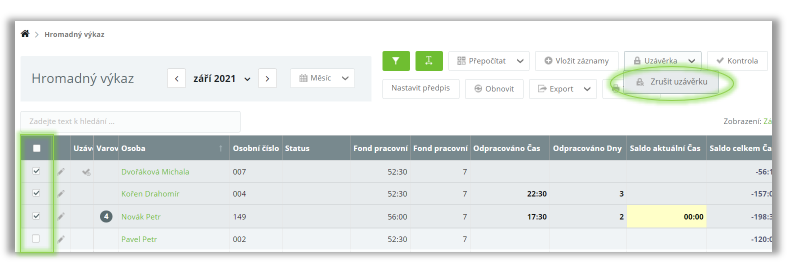
Obr. 34: Uzávěrka – zrušení uzávěrky
Export
Pomocí funkce export je možné docházková data převést do několika formátů (např. PDF, XLSX, XML soubor). Data se exportují ve stejném rozložení, v jakém jsou momentálně zobrazena v datové tabulce (lze definovat pomocí tlačítka zobrazení). Před exportem je nutné nejdříve uzavřít docházku daného zaměstnance.
- Označte osoby, jejichž docházku chcete exportovat.
- Klikněte na symbol šipky u tlačítka Export.
- Vyberte formát, do jakého se mají docházková data exportovat.
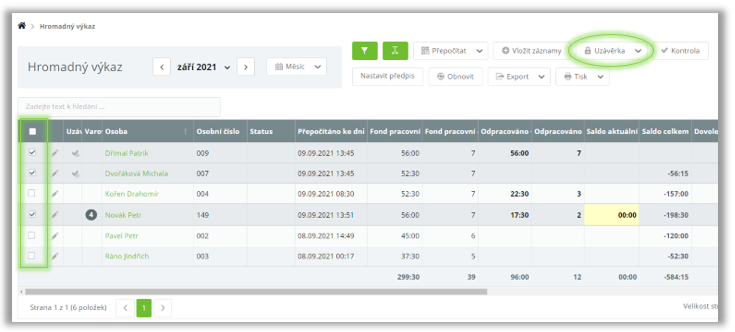
Obr. 35: Hromadný výkaz – funkce Export
Export docházka – exportuje docházkovou tabulku do souboru XML, který je optimální pro další zpracování a jiné mzdové programy.
Tisk
Použití funkce vytiskne data ve stejném rozložení, v jaké jsou momentálně zobrazena v datové tabulce nebo podle předem nadefinovaného rozložení (Měsíční přehled, Pracovní cesty, Pracovní list, Pracovní list + přestávky, Přítomnost, …).
Předdefinované systémové tiskové sestavy není možné editovat!
Pokud máte zájem o vytvoření zakázkové tiskové sestavy, kontaktujte technickou podporu na www.ecare.cz nebo obchodní oddělení na tel.: +420 222 746 300 (zakázková tisková sestava je zpoplatněna dle platného ceníku Aktion CLOUD).
Osobní výkaz
Osobní výkaz se zobrazí po kliknutí na jméno v seznamu docházkových osob nebo na symbol . Skládá se z více záložek – Denní data, Období, Průchody a akce, Pracovní cesty a Pracovní výkaz.
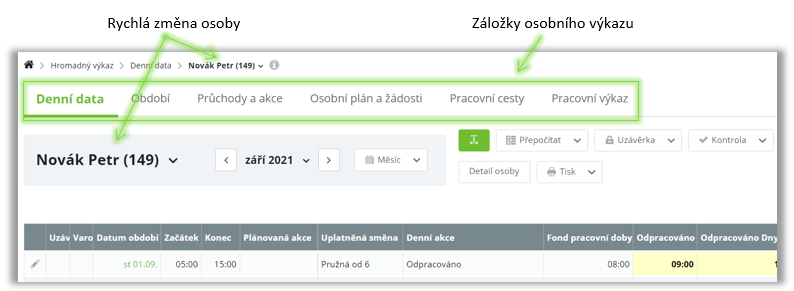
Obr. 36: Osobní výkaz
Denní data
Kliknutím na jméno zaměstnance v Hromadném výkazu se zobrazí jeho Osobní výkaz – záložka Denní data. Zde je zobrazen denní přehled osoby s hodnotami jednotlivých složek. Horní nabídka disponuje následujícími funkcemi:
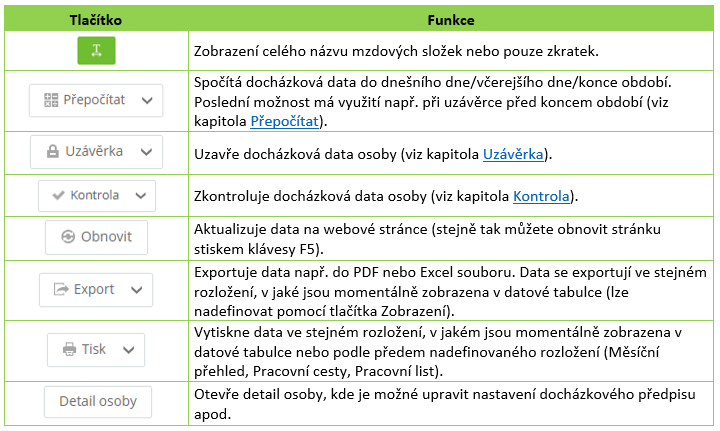
Kliknutím na symbol tužky u daného dne se zobrazí jeho detail, který poskytuje informace o zaregistrovaných průchodech (akcích), pracovním výkaze a spočítané (denní) hodnoty.
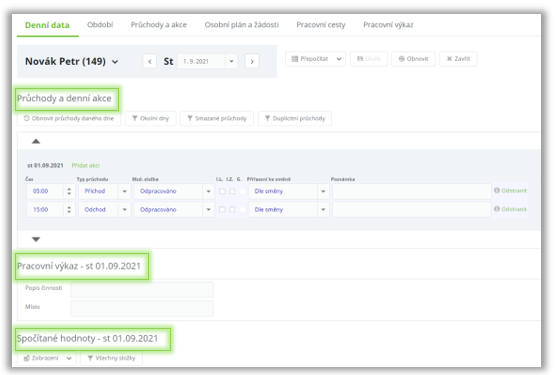
Obr. 37: Detail dne
Pro přidání nového nebo úpravu stávajícího průchodu umístěte kurzor myši v daném dnu na sloupec Začátek/Konec (záložka Denní data). Zobrazí se okno se seznamem průchodů a s následujícími možnostmi:
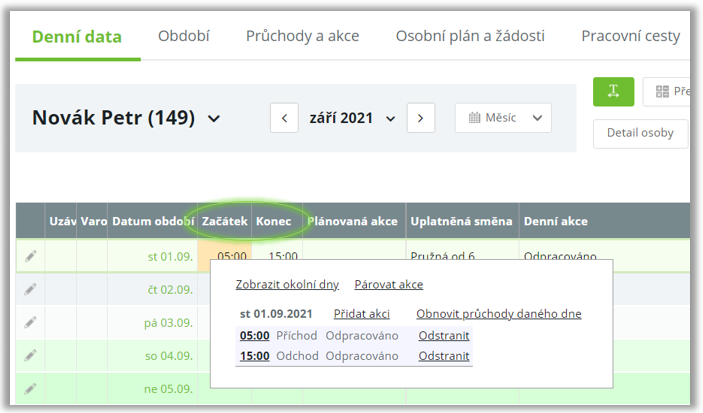
Obr. 38: Denní data – parametry dne
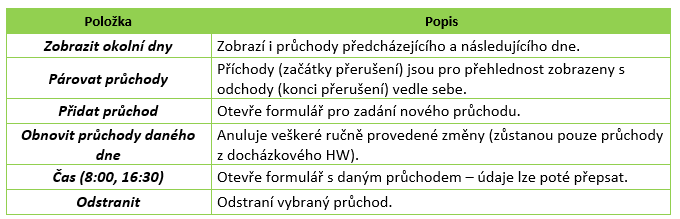
Tab. 4: Osobní výkaz – průchody
Přidání průchodu
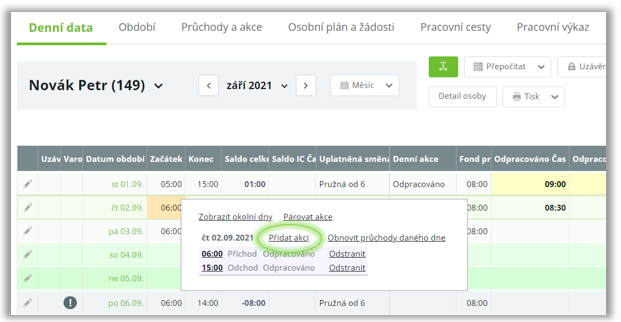
Obr. 39: Přidání průchodu manuálně
Pro přidání nového průchodu klikněte na Přidat průchod.
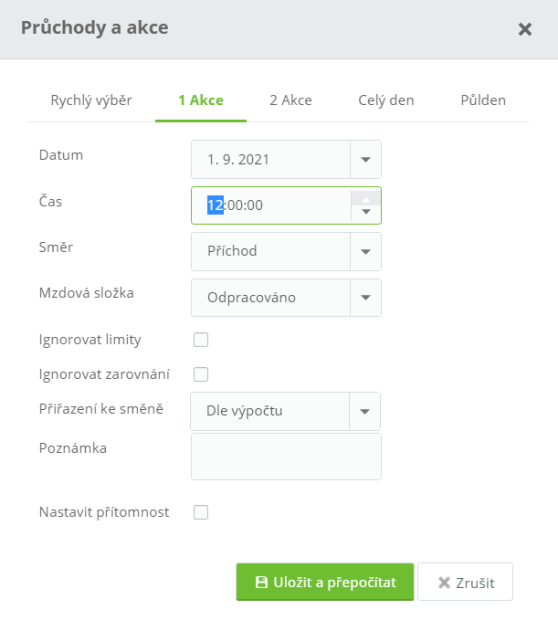
Obr. 40: Přidat průchod
Upozornění pro přidání průchodu:
V případě, že např. přidáváte průchod v podobě dovolené na příští týden, nebude tato akce v osobním výkaze ve výchozím stavu zobrazena (v záložce Denní data a Období) – dokud neproběhne přepočet k danému období. Př.: Dnes je 01. 10. 2021 a chcete zadat dovolenou na období od 01. 10. 2021 do 7. 10. 2021.
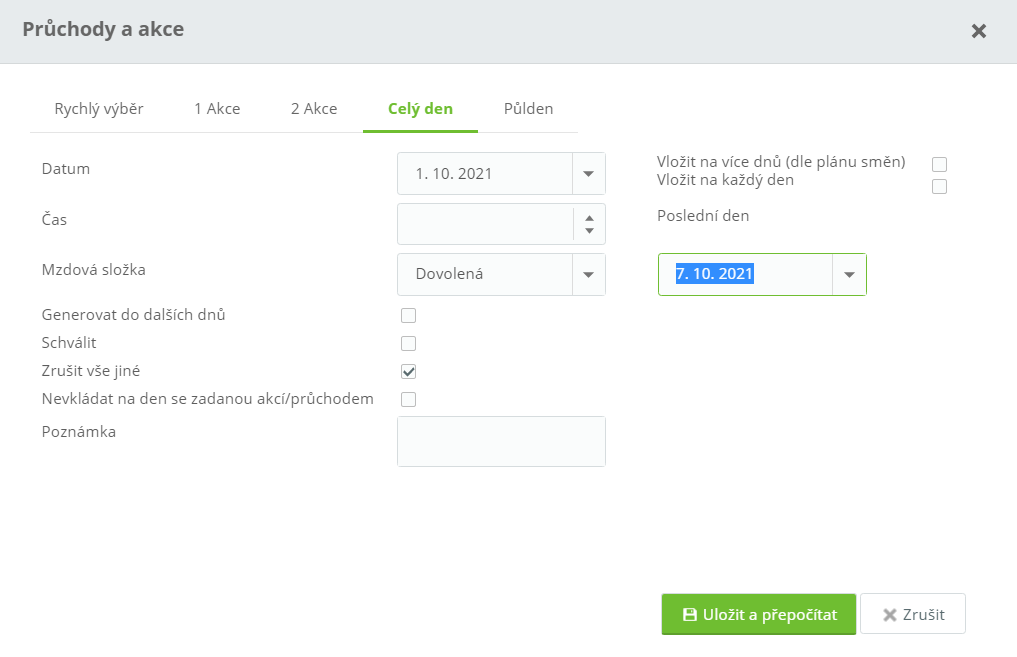
Obr. 41: Přidání průchodu – Dovolená
))
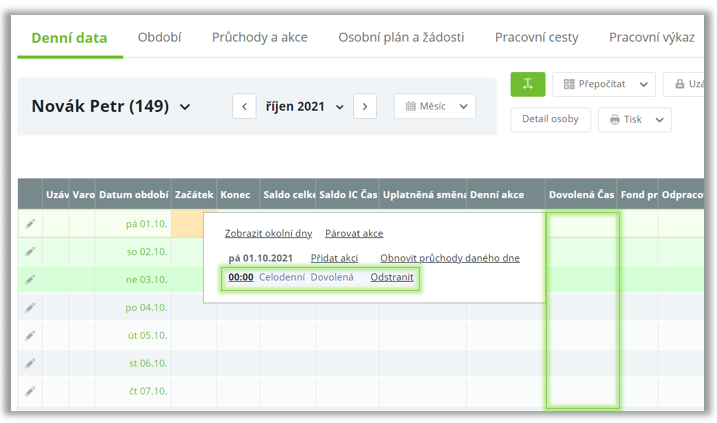
Obr. 42: Přidaný průchod – Dovolená (bez přepočtu)
Naplánované dny dovolené se v systému zobrazí až po přepočítání (viz kapitola Přepočítat) nebo až v daný den, kdy dovolená reálně proběhne. Po přepočítání daného období je již plánovaná dovolená zobrazena i v záložce Denní data i Období.
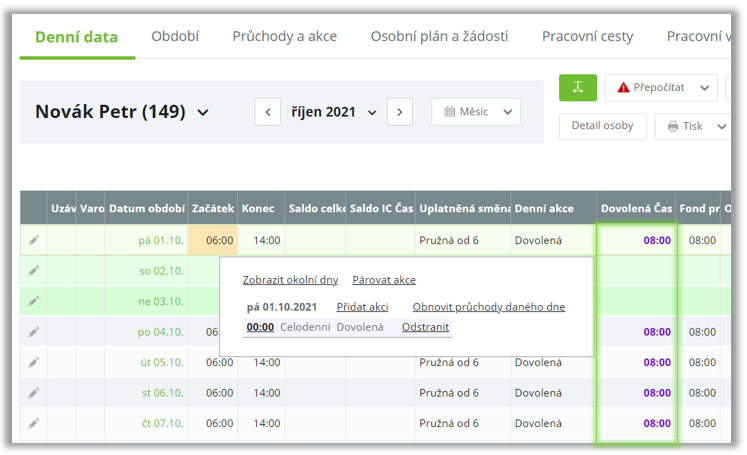
Obr. 43: Přidaný průchod – Dovolená (po přepočtu)
Zvýraznění průchodu
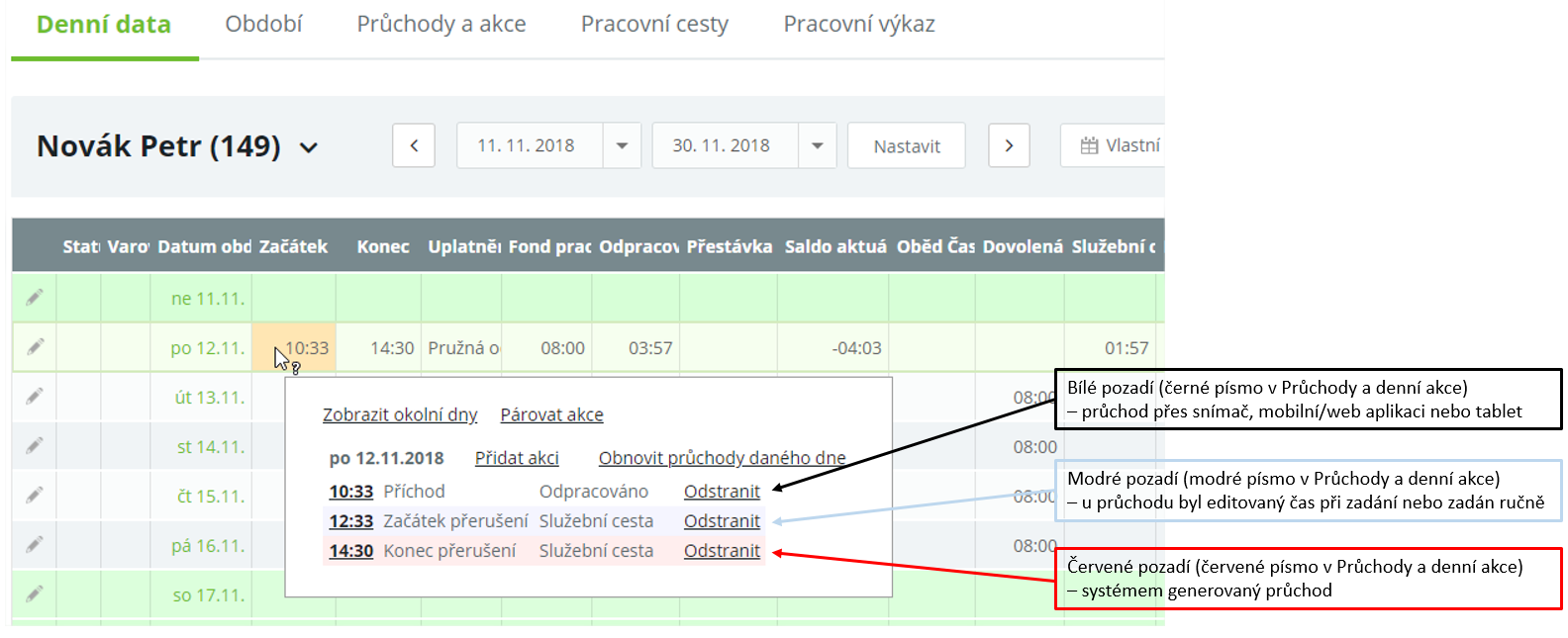
Obr. 44: Denní data – zvýraznění průchodů
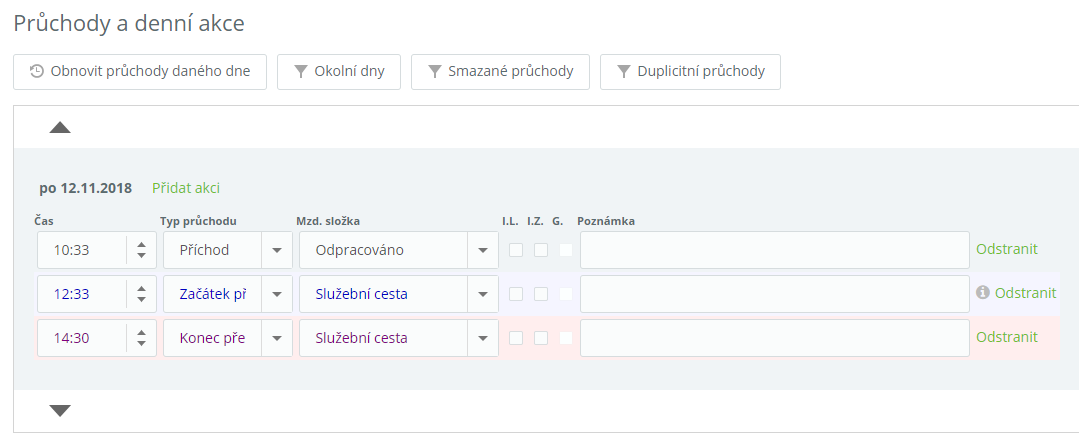
Obr. 45: Průchody a denní akce – barevné zvýraznění typu průchodu v detailu dne
Období
Záložka Období zobrazuje souhrnná data (přehled daného měsíce) a umožňuje editaci některých spočítaných hodnot. Ve výchozím nastavení jsou vypsány všechny nenulové složky (mají nějakou hodnotu) a kliknutím na tlačítko Všechny složky můžete zobrazit i složky nulové.
Pokud upravíte spočtenou hodnotu ručně, bude již finální (oprava na úrovni průchodů nebude mít na tuto hodnotu vliv).
Po přepsání spočítané hodnoty se nová hodnota barevně zvýrazní a u daného řádku se zobrazí symbol info a nabídka Původní hodnoty. Po umístění kurzoru myši na tento symbol se zobrazí informace o tom, kdo a kdy dané změny provedl. Kliknutím na Původní hodnoty se ručně přepsaná hodnota resetuje a uloží.
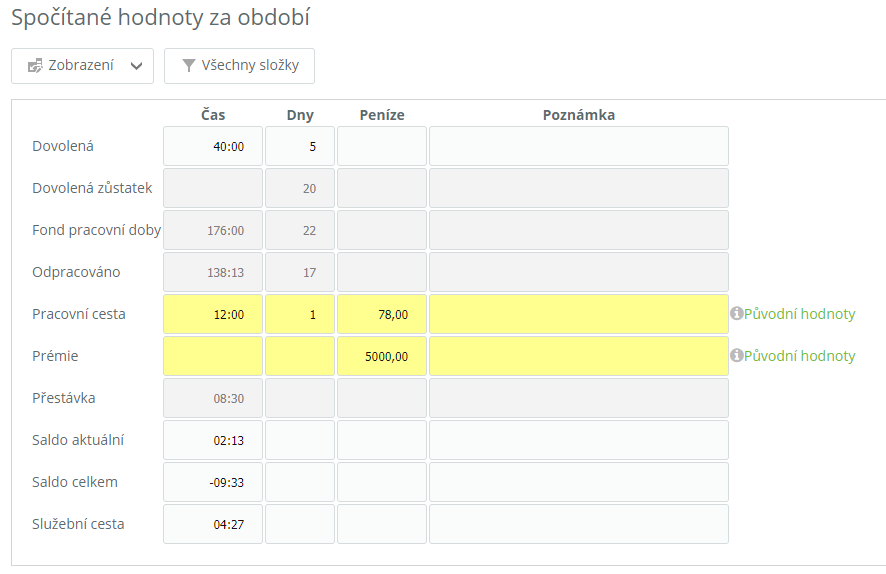
Obr. 46: Osobní výkaz – záložka Období

Tab. 5: Funkce – záložka Období
Průchody a akce
Záložka Průchody a akce představuje detailní pohled na veškeré realizované průchody a akce v daném období. Je zde možné přidat průchod podobně jako u záložky Denní data (kliknutím na tlačítko Nový), s tím rozdílem, že datum doplňovaného průchodu musíme vyplnit ručně. Kliknutím na symbol tužky můžete daný průchod upravit.
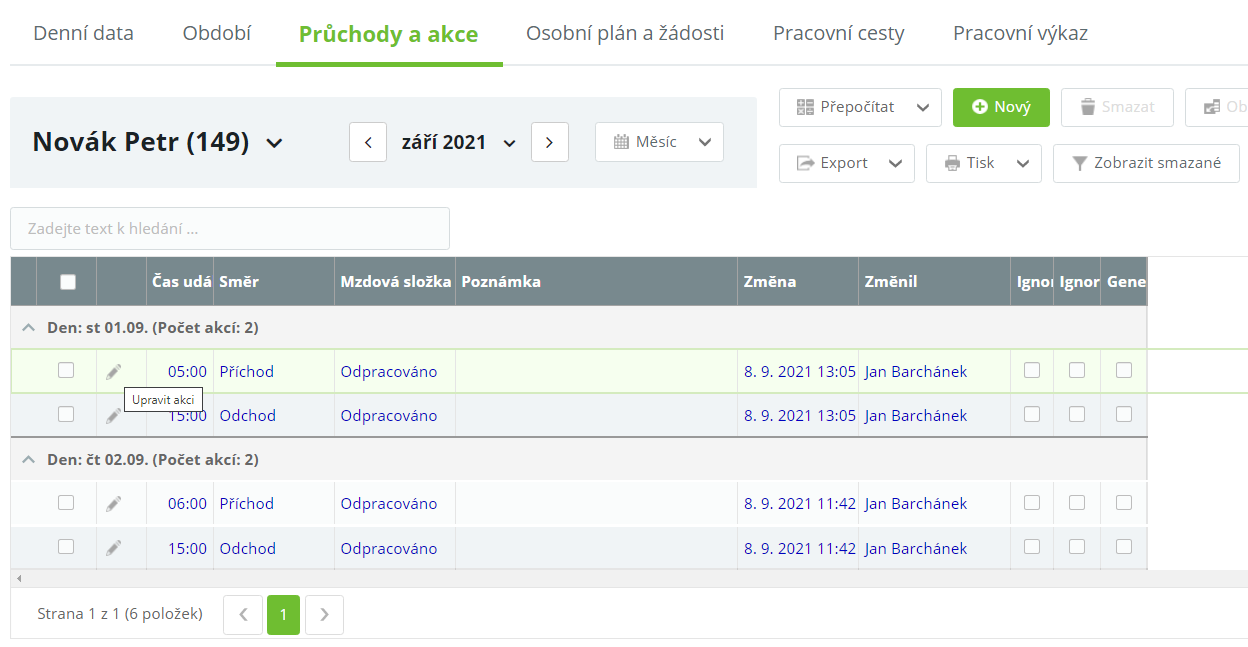
Obr. 47: Osobní výkaz – záložka Průchody a akce
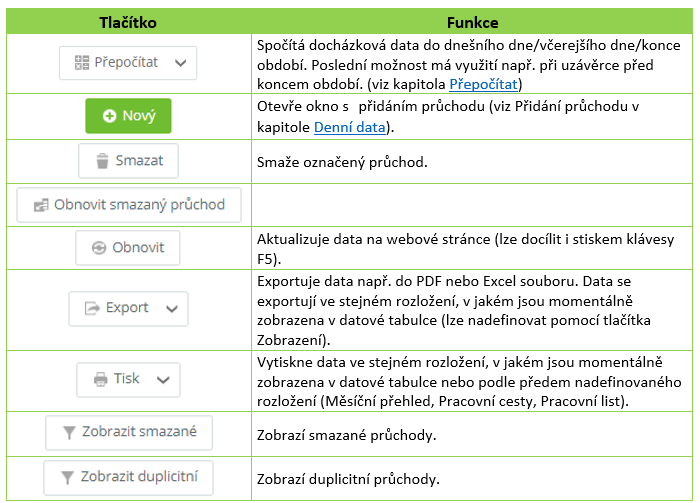
Tab. 6: Osobní výkaz – záložka Průchody a akce
Zvýraznění průchodů
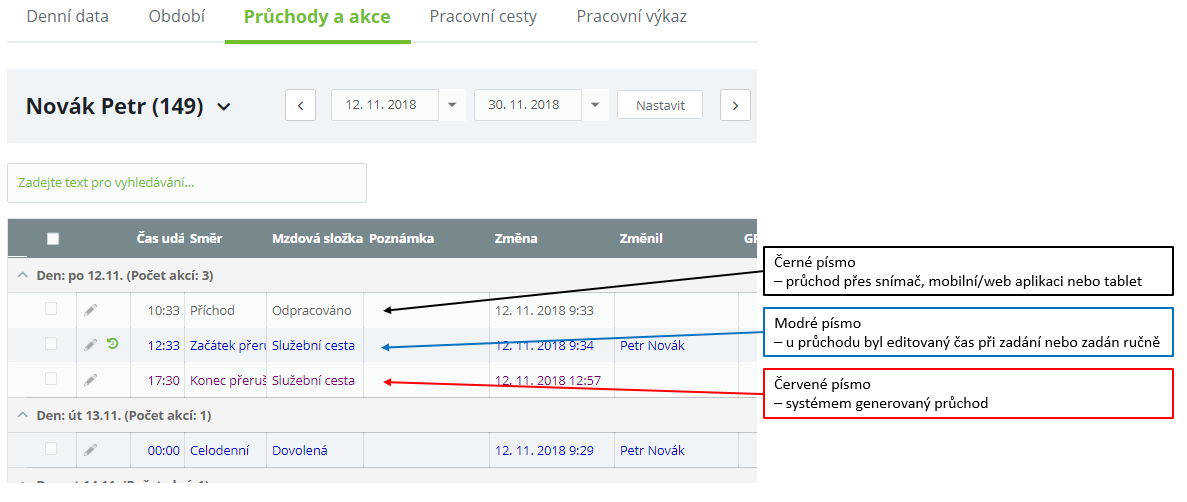
Obr. 48: Průchody a akce – zvýraznění průchodů
Osobní plán a žádosti
Možnost rozšíření o modul Žádosti a schvalování akcí, plán směn. Rozšíření je možné udělat v agendě konfigurace.
Agenda Můj plán a žádosti jsou popsané v samostatném návodu.
Pracovní cesty
Tato záložka představuje detailní pohled na realizované pracovní cesty v daném období.
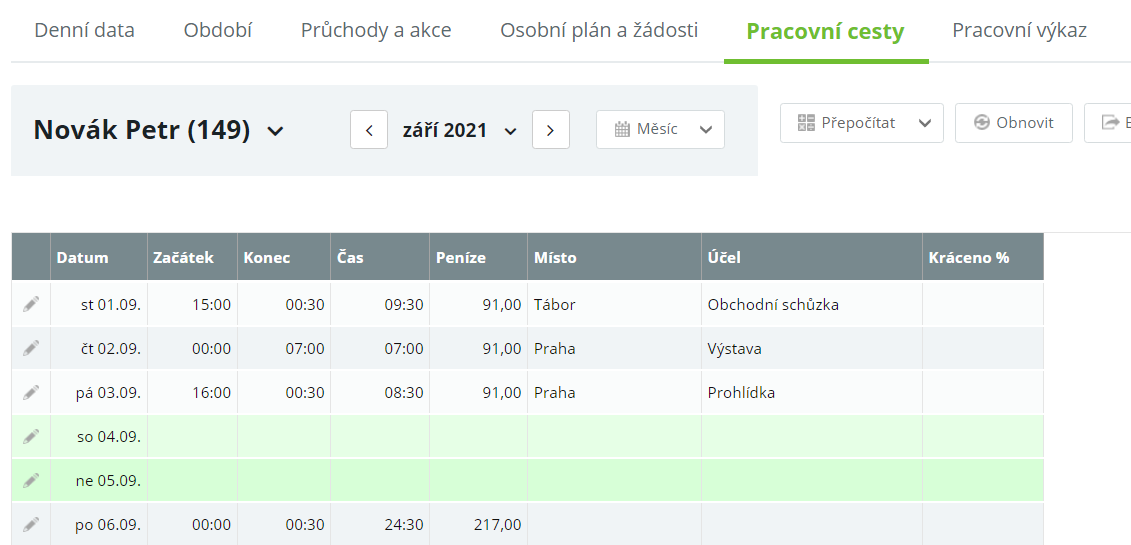
Obr. 49: Osobní výkaz – záložka Pracovní cesty

Tab. 7: osobní výkaz – záložka Pracovní cesty
Doplnění údajů Místo, Účel a Kráceno % u daného dne je možné po
kliknutí na symbol![]()
Místo a Účel pro vykazování pracovních cest může uživatel zadávat přímo při zadání průchodu přes mobilní nebo software terminál.
Časy Začátek a Konec může editovat pouze uživatel s právem editace docházky. Čas začátku a konec se počítá automaticky ze zadaných začátků a konců pracovní cesty (průchody). Editujte pouze ve výjimečných situacích.
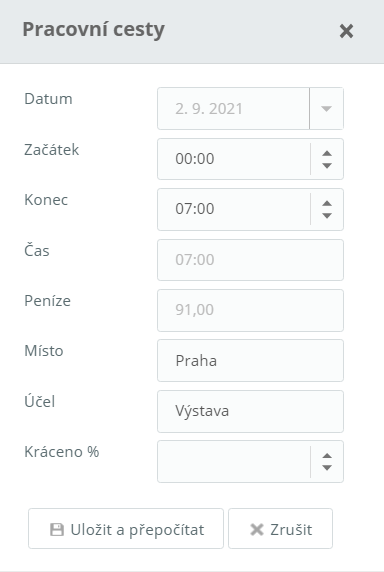
Obr. 50: Pracovní cesty – doplnění údajů
Pracovní výkaz
Tato záložka představuje detailní pohled na odvedenou práci zaměstnance v daném období, pokud jsou informace vyplněny.
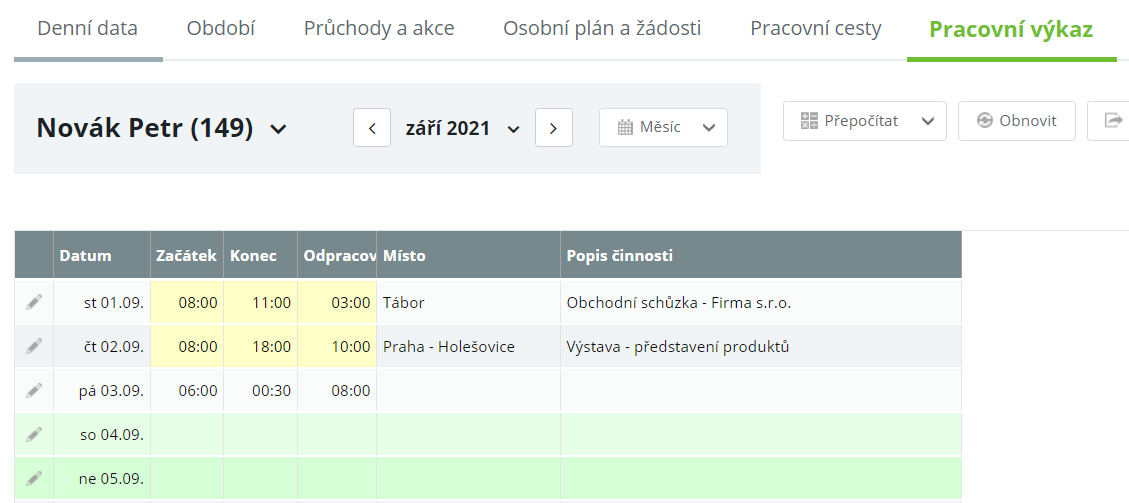
Obr. 51: Osobní výkaz – záložka Pracovní výkaz
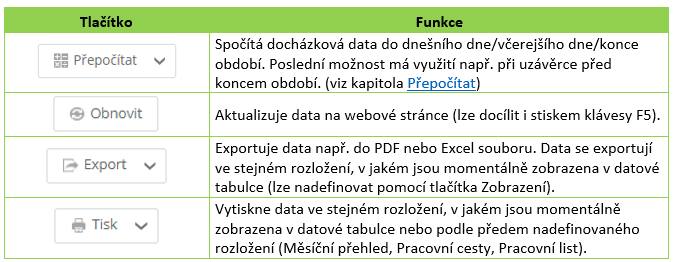
Tab. 8: Osobní výkaz – záložka Pracovní výkaz
Doplnění údajů Místo a Popis činnosti u daného dne je možné po
kliknutí na symbol ![]()
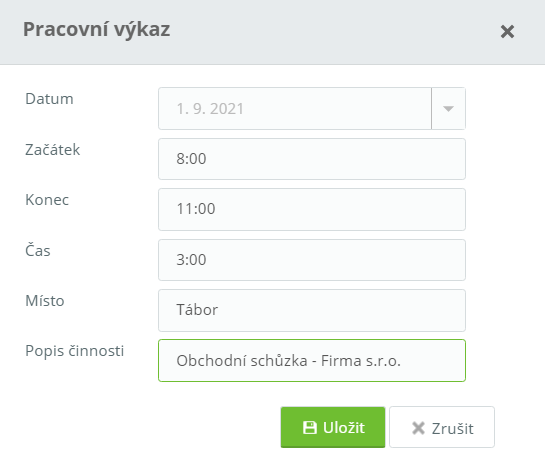
Obr. 52: Pracovní výkaz – doplnění údajů