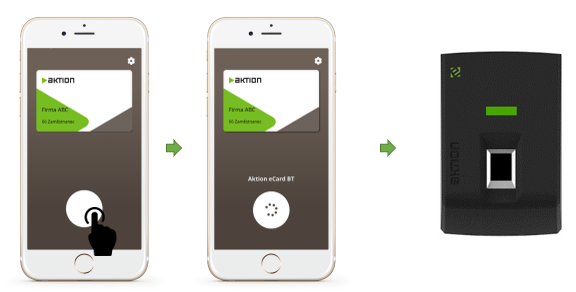Vytvoření a použití eCard
> Aktion CLOUD > Aktion CLOUD
Základní informace
BTeModul slouží pro čtení virtuálních karet z mobilní aplikace Aktion eCard. Je určen pro připojení ke snímačům řady eSeries a snímačům řady AXR. BTeModul lze objednat společně se snímačem, případně jej lze doplnit do stávajícího systému. V jednom systému je možné používat fyzické karty v kombinaci s virtuálními kartami eCard v mobilních zařízeních uživatelů.
Karta v mobilu je licencovaný modul.
UPOZORNĚNÍ:
Po připojení Bluetooth modulu ke snímači je třeba zapnout parametr „Bluetooth modul (eCard)“ v Nastavení HW, tím následně dojde k aktivaci bluetooth modulu. Pokud není tento parametr nastaven, LED snímače svítí červeně a snímač eReader/AXR nebude na eCard identifikátory reagovat.
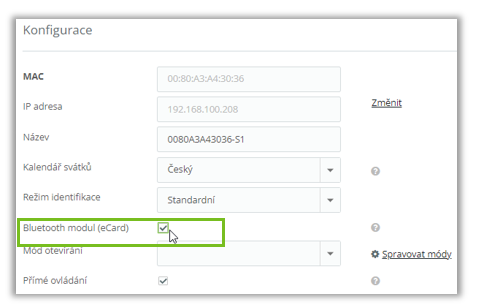
Vytvoření a aktivace virtuálního identifikátoru eCard
Virtuální identifikátory jsou objednávány jako součást licence SW Aktion CLOUD v licenčním kalkulátoru pod správcem licence (případně uživatel s právem Konfigurace aplikace) – v menu Konfigurace – Změnit parametry – Rozšiřující možnosti – modul je označen Karta v mobilu. Identifikátory je možné v SW Aktion CLOUD následně založit a aktivovat v detailu osoby.
Vytvoření eCard a aktivace správcem aplikace
Zadávání je určeno pro uživatele, kteří mají zřízen uživatelský přístup do aplikace Aktion. Uživatel zašle kód ID zařízení, který získá v mobilní aplikaci Aktion eCard, svému správci aplikace Aktion CLOUD. Může k tomu použít tlačítko „Odeslat“ mailem v mobilní aplikaci, druhou možností je nastavovat osobu ve webové aplikaci a zakládat eCard za přítomnosti správce i dané osoby. Správce následně vytvoří „aktivní“ eCard a uživateli zašle zpět QR nebo aktivační kód, případně přímo zadá ID zařízení v detailu osoby v aplikaci Aktion CLOUD.
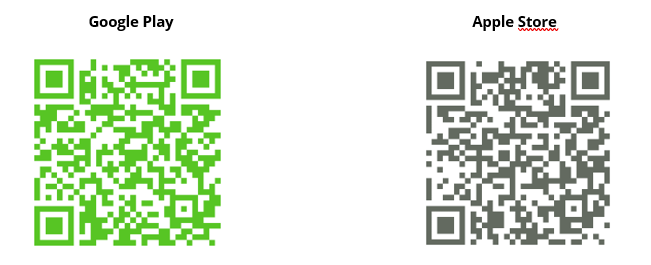
Postup vytvoření eCard:
- Uživatel je přítomný při vytváření virtuální karty eCard správcem a má u sebe mobilní telefon
- Uživatel si stáhne mobilní aplikaci Aktion eCard z GooglePlay nebo Appstore.
- Spustí aplikaci Aktion eCard a klepne na Nastavit, poté se zobrazí stránka s ID zařízení.
- Správce ve webové aplikaci Aktion CLOUD – detail osoby – sekce „Přístup a platnosti“ vyplní ID zařízení, které má vygenerované uživatel v mobilní aplikaci, do pole „eCard – ID mobil“.
- Po zadání a uložení záznamu osoby se automaticky zobrazí QR kód pro vytvoření virtuální karty v mobilu, pokud bylo předtím zadáno „eCard – ID mobil“.
- Tento QR kód uživatel přečte pomocí mobilního telefonu a funkce Skenovat (sekce Identifikátor eCard).
- Po přečtení QR kódu je virtuální karta během pár minut nahrána do přístupových snímačů a připravena k použití.
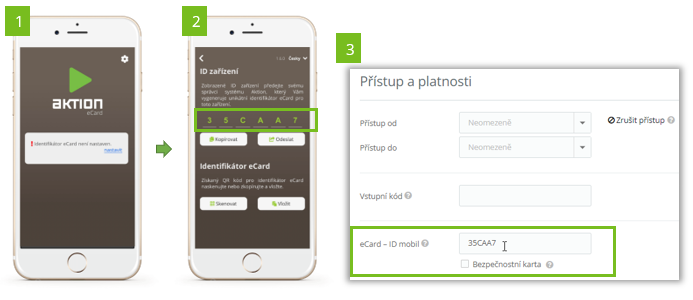
Po uložení osoby se zobrazí QR kód pro aktivaci eCard v mobilní aplikaci. Pomocí funkce Skenovat v mobilní aplikaci tento kód přečtěte a dojde k zápisu karty.
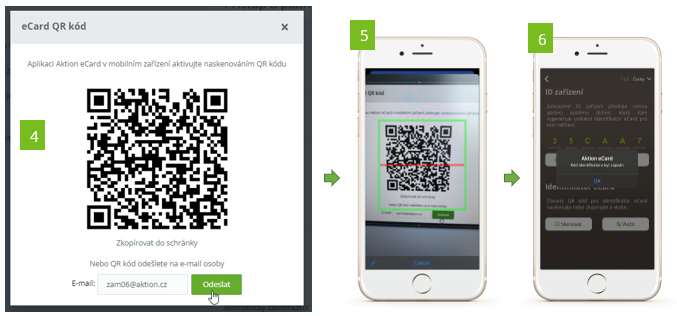
Pozn.: Pokud je dosah čtení karty z mobilu nedostatečný, změňte v nastavení mobilní aplikace parametr Nastavení dosahu. Čím vyšší hodnotu nastavíte (1–10), tím vyšší bude dosah čtení (více v kapitole Mobilní aplikace Aktion eCard). Tuto hodnotu volte s ohledem na jiné snímače v blízkosti, aby nedocházelo k nechtěnému čtení na jiných snímačích.
Mobilní telefon nepřikládejte příliš blízko snímače karet. Jelikož jsou snímače karet zpravidla pro technologii Mifare/Desfire, tak by se na mobilním telefonu aktivovala funkce NFC a mobilní/bankovní platba.
B) Uživatel není přítomný při vytváření virtuální karty eCard správcem
- Uživatel si stáhne mobilní aplikaci Aktion eCard z GooglePlay nebo Appstore.
- Spustí aplikaci Aktion eCard a klepne na Nastavit, poté se zobrazí stránka s ID zařízení.
- Dále klepne na tlačítko Odeslat a zašle správci ID zařízení pro založení eCard identifikátoru v SW Aktion CLOUD (odesílání využívá systémové funkce a sdílení – sms zpráva, e-mail klient apod). Druhou možností je zkopírovat kód do schránky a vložit do zprávy sms, e-mailu apod.
- Správce ve webové aplikaci Aktion CLOUD – detail osoby – sekce „Přístup a platnosti“ vyplní zaslané ID zařízení, které má vygenerované uživatel v mobilní aplikaci, do pole „eCard – ID mobil“.
- Po zadání a uložení záznamu osoby dojde k vygenerování jednoznačného virtuálního identifikátoru a automaticky se zobrazí QR kód pro vytvoření virtuální karty v mobilu, pokud bylo zadáno „eCard – ID mobil“.
- Tento QR kód uživatel zašle na e-mail uživatele, který je automaticky předvyplněn od osoby. Pokud správce nezná e-mail uživatele, tak zkopíruje kód do schránky a zašle jiným způsobem.
- Po přečtení QR kódu uživatelem pomocí mobilní aplikace je virtuální karta během pár minut nahrána do přístupových snímačů a připravena k použití.
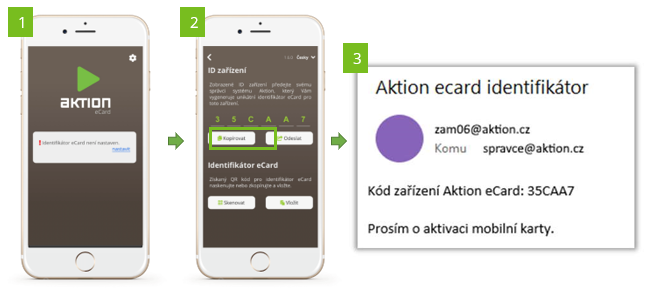
Správce Aktion CLOUD poté zadá obdržený kód ve webové aplikaci do pole „eCard – ID mobil“ a uloží záznam. Následně zašle kód na e-mail uživatel.
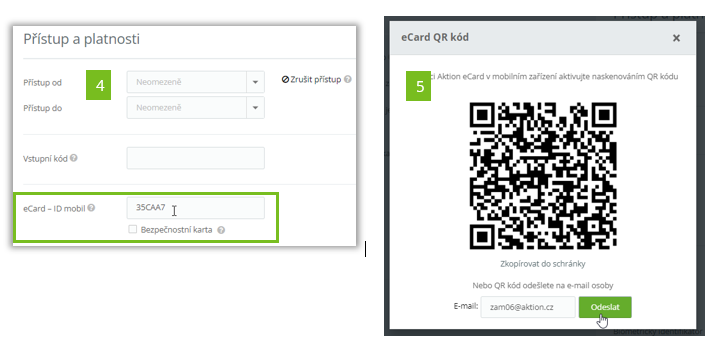
Uživateli následně přijde e-mailová zpráva od cloud@aktion.cz, ve které je QR kód pro aktivaci virtuální karty Aktion eCard. Odkazem „zde“ je možné otevřít přímo mobilní aplikaci a mobilní karta bude automaticky aktivováno bez nutnosti skenovat QR kód nebo kód ručně zadat.
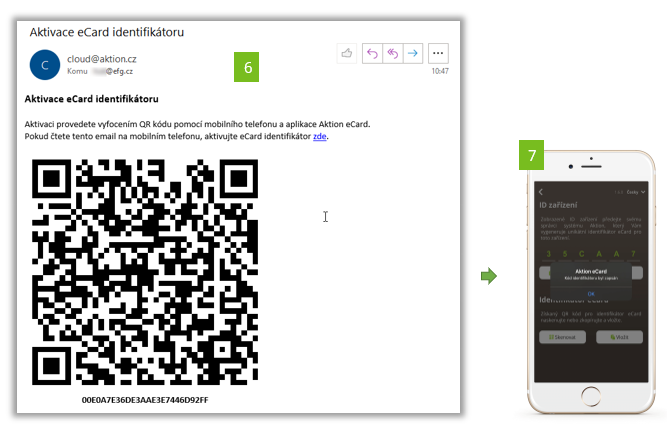
Aplikace Aktion eCard – nastavení a použití
Aplikace je dostupná pro platformy iOS (11.0 a vyšší) a Android (5.1 a vyšší). V detekčním módu průběžně skenuje BTeModuly v dosahu, při přiblížení naváže konektivitu a předá BTeModulu číslo identifikátoru. BTeModul odešle číslo eCard do systému Aktion, který vyhodnotí platnost a podle přístupových oprávnění povolí/zamítne vstup držitele. V čase navázání konektivity mezi aplikací (telefonem) a BTeModulem nemůže navázat konektivitu jiný uživatel. Uživatelé se tedy nemohou vzájemně ovlivňovat a zařízení číst více eCard najednou.
Nastavení mobilní aplikace a výchozí obrazovka
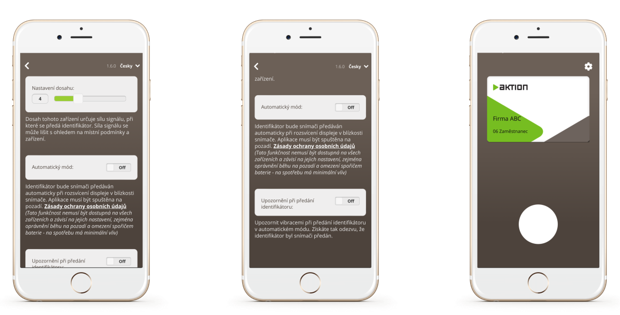
Nastavení dosahu
Určuje „čtecí“ vzdálenost, na kterou je možné přenášet identifikátor mezi telefonem a BTeModulem. Hodnota 10 představuje čtecí vzdálenost cca 2 m, hodnota 1 vzdálenost cca 3 cm. Tyto hodnoty jsou platné při továrním nastavení BTeModulu. Hodnoty jsou informativní a mohou se lišit v závislosti na prostředí a počtu Bluetooth zařízení v okolí. Pokud je modul servisní aplikací přenastaven, definuje tato hodnota možný čtecí rozsah od-do v závislosti na tomto nastavení.
Automatický mód
On – aplikace odešle identifikátor při přiblížení do čtecího pole BTeModulu /* Off – identifikátor je odeslán po stisknutí tlačítka uživatelem. /* Umožnuje předávat identifikátor automaticky, i když je aplikace spuštěna na pozadí (aktivuje se vždy při zapnutí displeje telefonu). Tato funkce je však dostupná pouze na některých typech mobilních zařízení (které dovolují běh aktivních aplikací na pozadí), a je třeba ji vždy vyzkoušet s používaným modelem telefonu. Předání identifikátoru na pozadí může trvat déle, než tomu je při běhu aplikace v popředí.
Upozornit při předání identifikátoru
Navázání konektivity s BTeModulem a předání identifikátoru je signalizováno krátkou vibrací a notifikací v mobilním zařízení.
Oprávnění aplikace
Pro použití virtuální karty eCard na mobilním telefonu je nutné povolit oprávnění na GPS polohu, Bluetooth a další. Všechna potřebná oprávnění naleznete v obchodě AppStore nebo Google Play.
Unikátní ID zařízení
Při vytváření eCard je identifikátor vytvořen na základě unikátního ID mobilního telefonu. Toto ID je na každém telefonu jiné a nelze tak identifikátor použít na více zařízeních. Identifikátor je nepřenosný. Pro použití na jiném zařízení je nutné vytvořit nový identifikátor typu eCard, viz kapitola Vytvoření a aktivace virtuálního identifikátoru eCard.
Použití v manuálním režimu:
Pokud není zapnutý automatický mód, tak je nutné při průchodu klepnout na tlačítko a vyčkat na otevření dveří (zápis průchodu do docházky). Při předání identifikátoru a registraci průchodu je zobrazen název Bluetooth modulu, v tuto chvíli sepne relé snímače a otevřou se dveře. Pro opětovný průchod je potřeba znovu klepnout na tlačítko. V automatickém módu není nutné tlačítko používat a pří zapnutí aplikace se předává identifikátoru automaticky. Při běhu aplikace na pozadí je pak identifikátor předáván Bluetooth modulu pouze jednou při rozsvícení displeje, poté je nutné displej znovu „zhasnout a rozsvítit“.