Tabletová aplikace (terminál)
> Aktion CLOUD > Aktion CLOUD
Základní informace
Aplikace ve spojení s tabletem nebo chytrým telefonem funguje jako docházkový terminál, na kterém zaměstnanci zadávají jednotlivá přerušení pracovní doby podobně jako na běžném terminálu. Pro evidenci docházky aplikace vyžaduje neustálé připojení k internetu. K identifikaci pracovníka lze použít Vstupní kód nebo NFC kartu (identifikace kartou možná pouze na tabletu nebo chytrém telefonu s NFC technologií).
Aplikace je součástí služby Aktion CLOUD.
Tablet / mobilní telefon musí mít GPS a aplikace je dostupná pouze pro OS Android.
Jeden průchod využije cca 5 kB mobilních dat a jedna žádost o info docházky také přibližně 5 kB.
Vstupní kód **- Pro každou osobu musí být **Vstupní kód unikátní.
- Identifikace pomocí 6místného číselného vstupního kódu.
- Doporučuje se zadávat složité číselné kombinace bez opakování stejných čísel.
Identifikace kartou
- Zařízení musí mít čtečku NFC, aby bylo možné se identifikovat kartou.
- NFC čtečka musí být přístupná pro přiložení identifikátoru.
- Funkce NFC musí být zapnuta v nastavení zařízení (Nastavení – Bezdrátová připojení a sítě – Další – NFC, může se lišit v závislosti na nainstalované verzi OS Android)
Při zapnuté aplikaci pro registraci docházky doporučujeme zařízení připojit ke zdroji napájení, aplikace drží zařízení v aktivním stavu i přes nastavený režim spánku při nečinnosti.
Instalace a přihlášení
Tabletovou aplikaci si můžete stáhnout v obchodě Google Play, do vyhledávače zadejte „Evidence docházky Aktion" (nebo pouze „Aktion"). Stáhněte kliknutím na odkaz nebo pomocí QR kódu níže (pro instalaci aplikace zařízení musí mít GPS přijímač). Pro vyzkoušení uživatelského prostředí a funkcí aplikace můžete využít DEMO verzi aplikace.
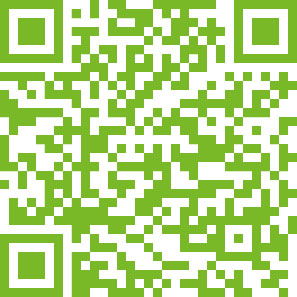
Verze CLOUD
- Stáhněte, nainstalujte a spusťte aplikaci „Evidence docházky Aktion".
- Po spuštění aplikace zvolte způsob připojení CLOUD.
- Vyplňte přihlašovací údaje (email a heslo) a klikněte na tlačítko Aktivovat.
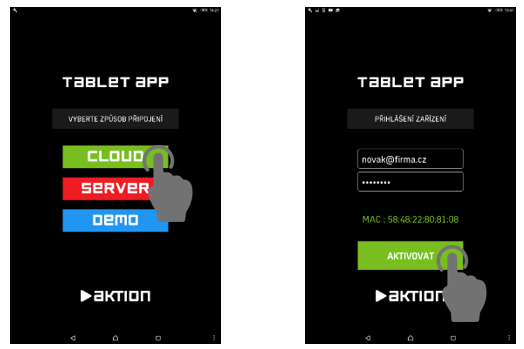
Obr. 1: Úvodní a přihlašovací obrazovka – CLOUD
Aktivaci adresového bodu může provést pouze uživatel s oprávněním „Správa HW zařízení".
Adresový bod se sám založí ve firmě, která je spojena s vyplněným přihlašovacím účtem. Při dalším spuštění aplikace se přihlášení provádí automaticky. Všem již vytvořeným osobám se při založení adresového bodu automaticky nastaví přístup pro toto zařízení.
4. Po úspěšném přihlášení se na tabletu objeví PIN obrazovka pro zadání vstupního kódu zaměstnance (6 číslic).
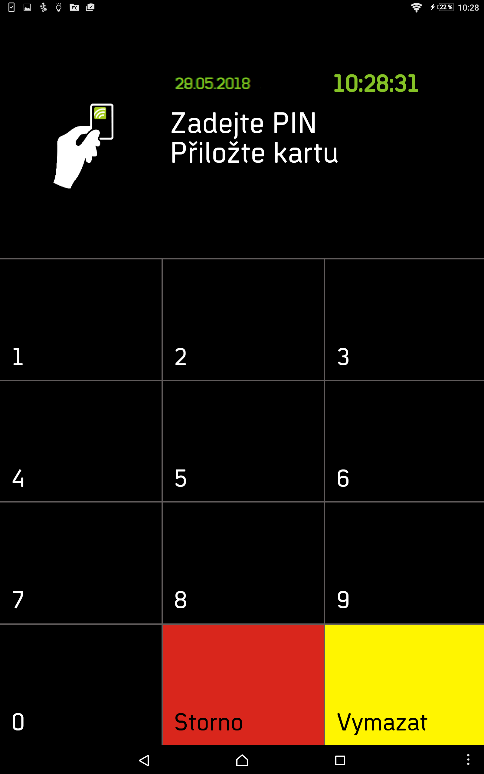
Obr. 2: PIN obrazovka pro zadání vstupního kódu
Vytvoření osoby a přiřazení vstupního kódu provedete ve webové aplikaci na adrese http://cloud.aktion.cz. Postupujte podle návodu dostupného zde (kapitola Agenda Osoby).
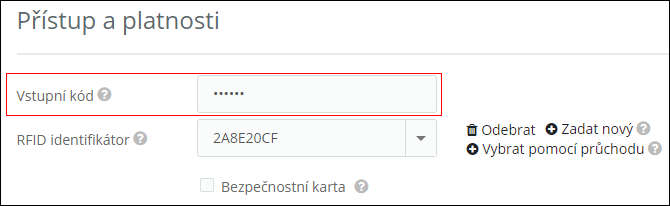
Obr. 3: Osoba – Vstupní kód
5. Zadejte vstupní kód (nebo použijte identifikační kartu v případě, že tablet má NFC čtečku), dále vyberte akci a vyčkejte na potvrzení.
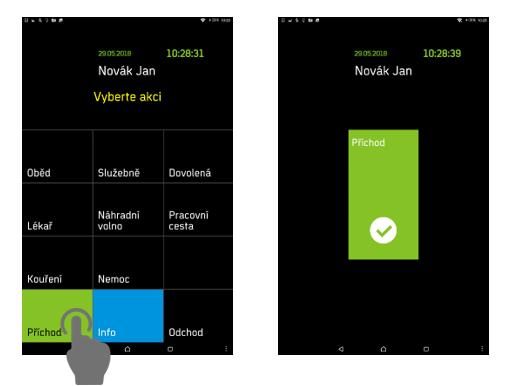
Obr. 4: Výběr akce a potvrzení
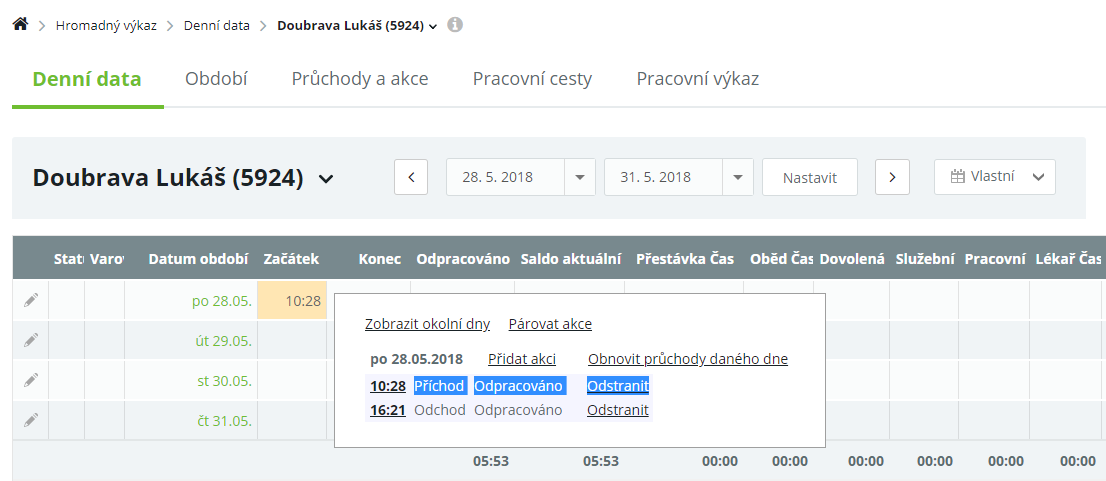
Obr. 5: Evidovaný průchod přes tabletovou aplikaci
Na obrazovce s výběrem akce se realizují veškeré průchody (příchod do práce, odchod z práce, odchod na oběd atd.). Průchod se realizuje jednoduše kliknutím na důvod přerušení práce (nebo pouze Příchod, Odchod). Obrazovka obsahuje veškeré položky, které jsou nadefinované ve webové aplikaci Aktion CLOUD (kapitola Nastavení displeje).
Podrobnosti o časových mzdových složkách (reprezentovány tlačítkem Oběd, Služebně, Nemoc atd.), do kterých se eviduje čas pracovníka podle docházkového předpisu, naleznete v tomto návodu (v kapitole Úpravy časových složek docházky).
Zadání identifikační karty osobě
- Spusťte tabletovou aplikaci.
- Přiložte identifikátor ke čtečce NFC na vašem
zařízení. V aplikaci se objeví oznámení „Přístup
odepřen".
I. Agenda Události
a) Ve webové aplikaci cloud.aktion.cz otevřete agendu Události a zkopírujte pole Identifikátor z řádku s událostí „Neznámá karta".
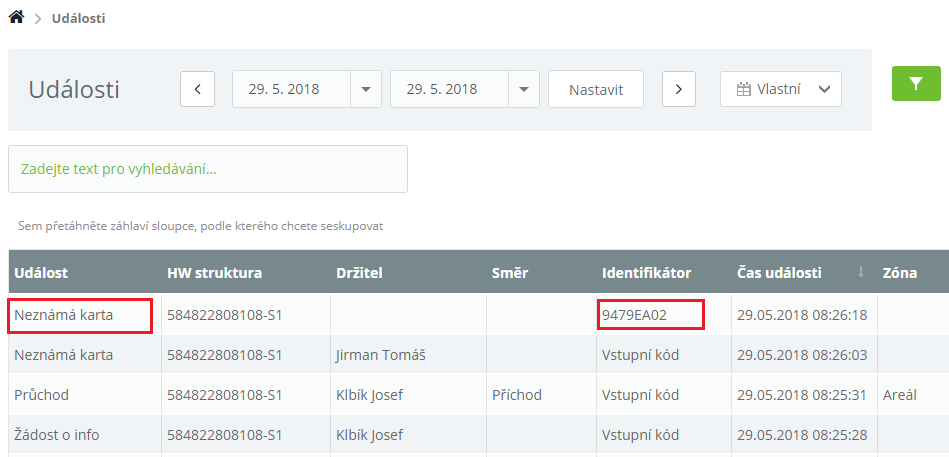
Obr. 6: Událost Neznámá karta
b) Otevřete agendu Osoby a v sekci Přístup a platnosti vložte zkopírované číslo karty do pole RFID identifikátor.
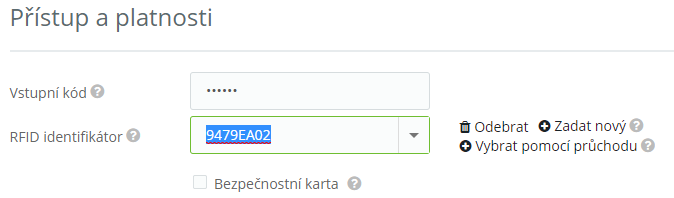
Obr. 7: RFID identifikátor
c) Klikněte na tlačítko Uložit.
II. Agenda Osoby
a) Otevřete agendu Osoby a klikněte na tlačítko Vybrat pomocí
průchodu.
b) Vyberte identifikátor podle času komunikace (přiložení
k zařízení).
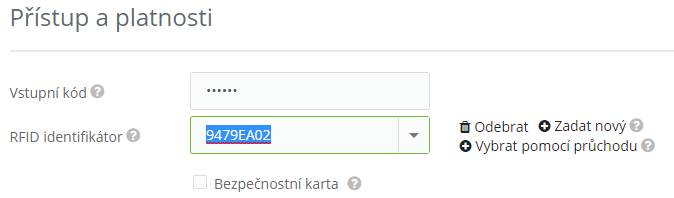
Obr. 8: Vybrat pomocí průchodu
d) Klikněte na tlačítko Uložit.
Pozn.: Po uložení se na zařízení provede aktualizace a identifikátor je možné používat.
Verze SERVER
Tuto verzi aplikace využijete v případě, že používáte SW Aktion.NEXT. Více informací na stránkách technické podpory nebo v samostatném manuálu.
Verze DEMO
Tato verze slouží pouze pro vyzkoušení aplikace. K použití dema tabletové aplikace není nutné vyplňovat přihlašovací údaje.
- Stáhněte, nainstalujte a spusťte aplikaci „Evidence docházky Aktion".
- Po spuštění aplikace zvolte způsob připojení DEMO.
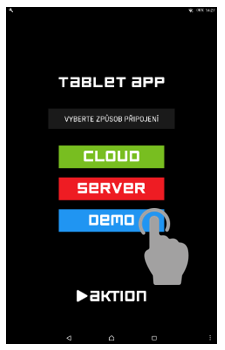
Obr. 9: Úvodní a přihlašovací obrazovka – DEMO
Dále postupujte podle kapitoly CLOUD verze od bodu 4. Pro přihlášení do webové aplikace http://cloud.aktion.cz, kde si můžete realizované průchody prohlédnout, využijte uživatelské účty dostupné na webu.
Pro vyzkoušení byla vytvořena osoba se jménem „Jan Demo" a vstupním kódem „123456".
Nastavení displeje, tlačítek
Obecná konfigurace
1. Otevřete agendu Nastavení HW z levého postranního panelu a otevřete detail adresového bodu (tabletu).

Obr. 10: Nastavení HW
2. Zadejte název zařízení a zkontrolujte ostatní položky.
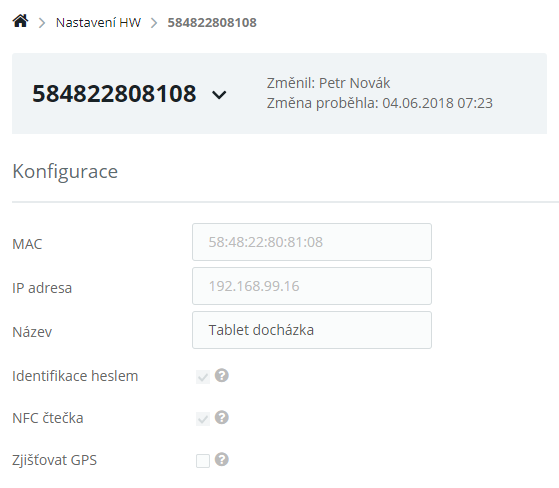
Obr. 11: Obecná konfigurace
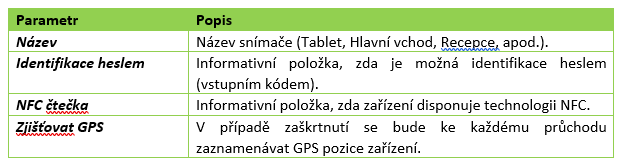
Tab. 1: Obecná konfigurace
3. Vyberte nastavení tlačítek v sekci Nastavení displeje.
- Výchozí – přednastavené schéma, u kterého nelze měnit výskyt a pozici tlačítek. Na displeji jsou zobrazeny nejpoužívanější tlačítka pro přerušení pracovní doby (Oběd, Služebně, Dovolená, Lékař, Náhradní volno, Pracovní cesta, Kouření, Nemoc, Info, Příchod a Odchod). Lze zvolit jazyk tlačítek (Česky, Slovensky, English).
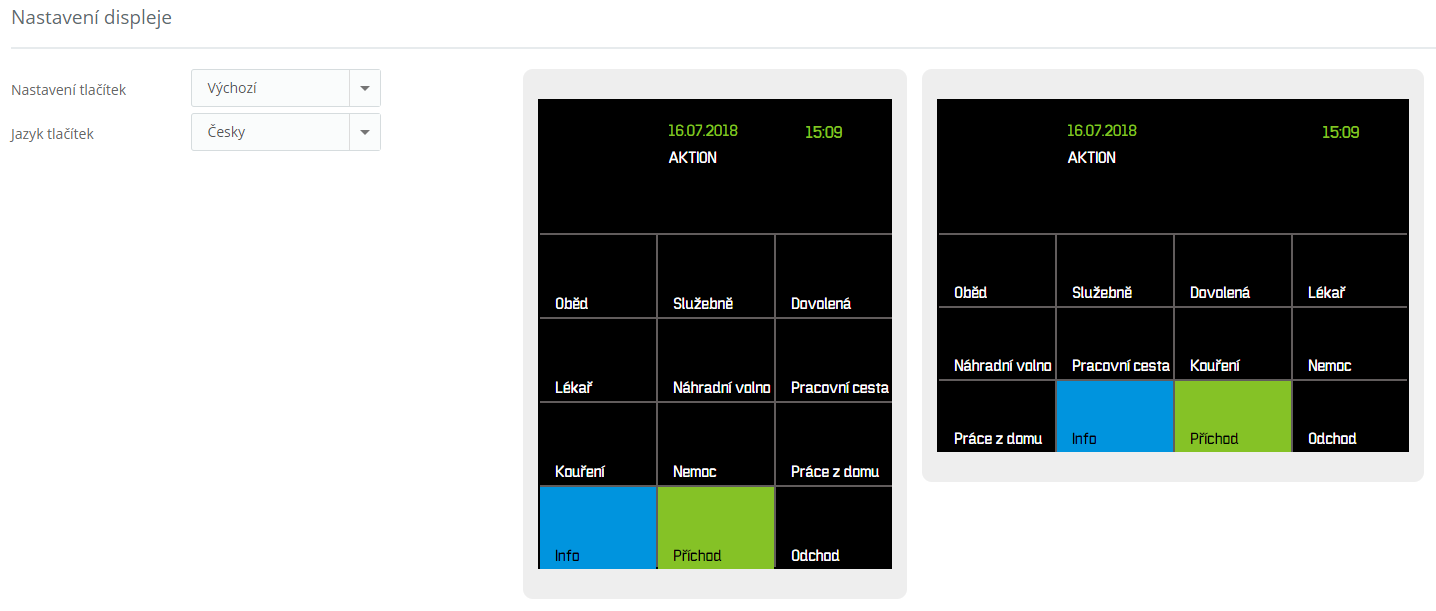
Obr. 12: Výchozí nastavení tlačítek
- Vlastní – uživatelsky definovatelné schéma. Uživatel si může určit výskyt a umístění jednotlivých tlačítek. Pozici můžete změnit uchycením a přetažením tlačítka na jinou pozici. Lze zvolit jazyk tlačítek (Česky, Slovensky, English).
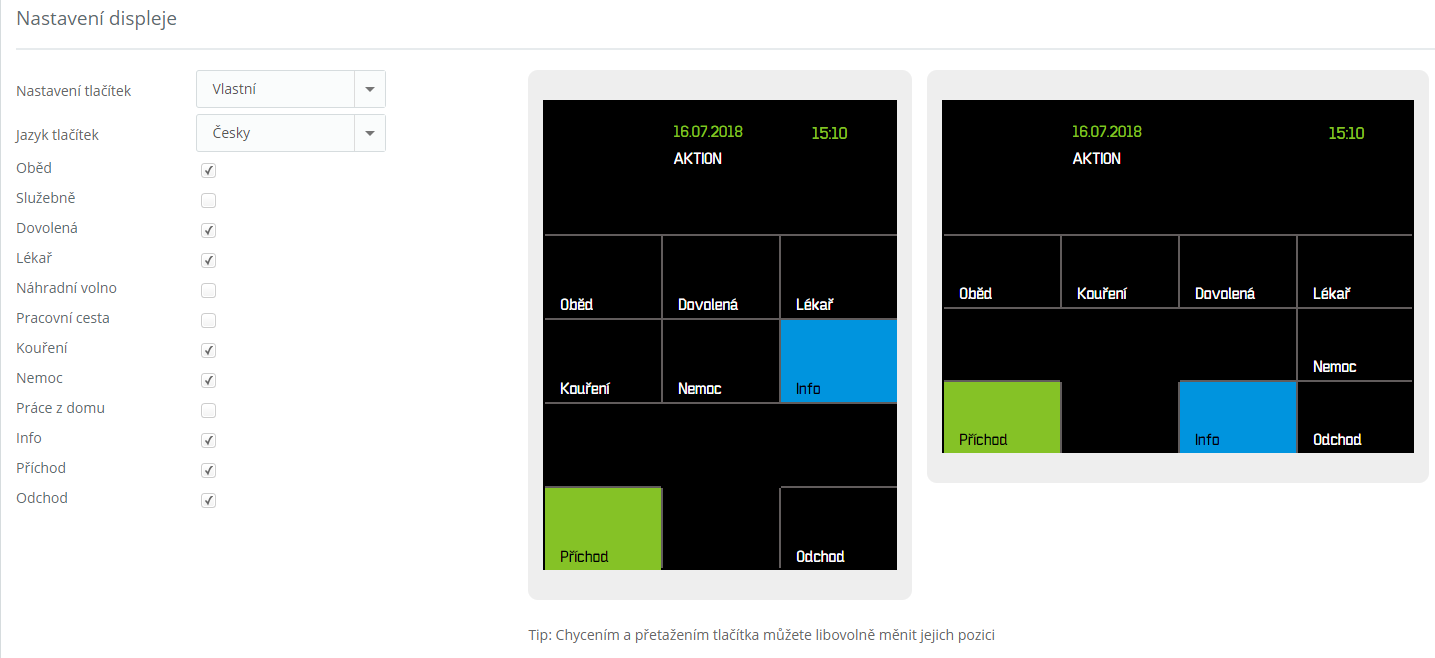
Obr. 13: Vlastní nastavení tlačítek
4. Klikněte na tlačítko Uložit.
Tlačítko Info slouží pro zobrazení individuálních docházkových dat zaměstnance. Po kliknutí na tlačítko Info se na obrazovce zobrazí hlavní mzdové složky, které jsou nadefinované v SW. Jedná se například o mzdovou složku Odpracováno, Fond pracovní doby, Saldo, Dovolená, atd. Pokud osoba nemá přiřazen docházkový předpis, nebudou na obrazovce zobrazena žádná data.
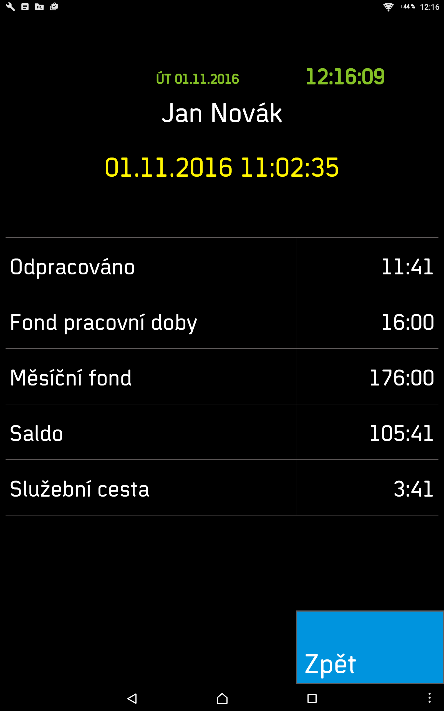
Obr. 14: Info docházky
GPS pozice
Pro zjišťování polohy tabletu musí být v detailu adresového bodu povolena možnost „Zjišťovat GPS" (agenda Nastavení HW). Ke každému průchodu zařízení zasílá údaje o poloze při zaznamenání akce. GPS pozice je viditelná ve webové aplikaci v osobním výkazu zaměstnance (záložka Průchody a akce, záložka Denní data) a v Událostech. V závislosti na použitém zařízení a používaném operačním systému může tato funkce zpomalit odezvu aplikace. Volitelná položka pro zobrazení GPS přesnost udává poloměr přesnosti (v metrech).
Nastavení zobrazení
1. Otevřete osobní výkaz konkrétní osoby a přepněte na záložku Průchody a akce.
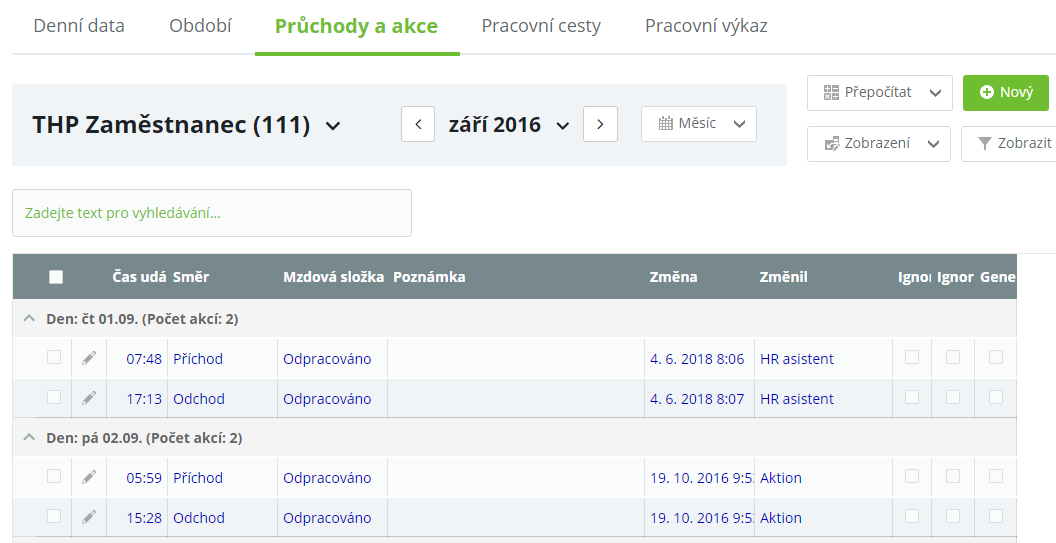
Obr. 15: Záložka Průchody a akce
2. Najeďte kurzorem myši na symbol šipky vedle tlačítka Zobrazení a klikněte na tlačítko Nastavit rozložení tabulky. 3. Vyplňte Název zobrazení, vyberte položku GPS pozice ze sekce Dostupné sloupce a klikněte na tlačítko Přidat.
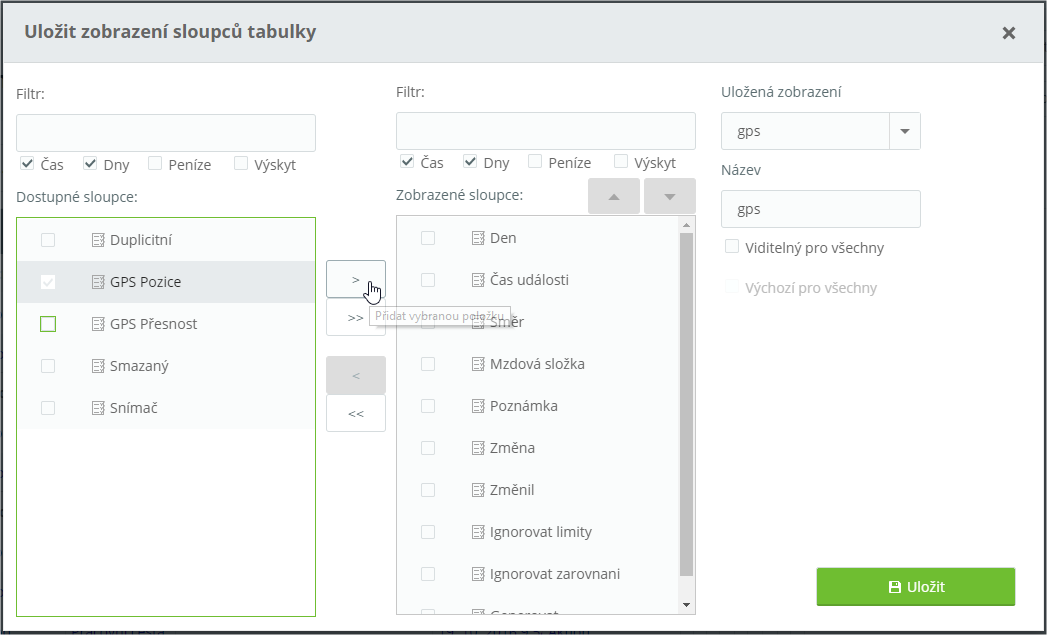
Obr. 16: Nastavení zobrazení
4. Zobrazení uložte stisknutím tlačítka Uložit.
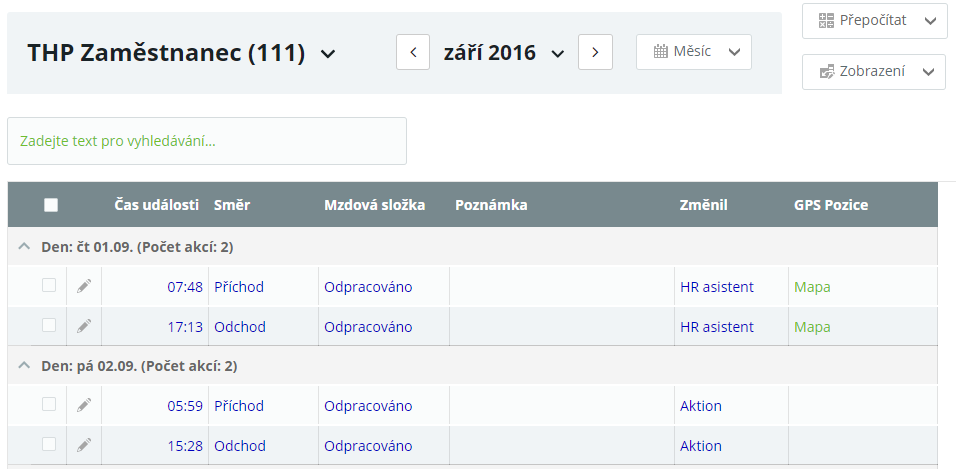
Obr. 17: Nové zobrazení GPS
Zobrazení GPS polohy zařízení
Varianta 1
- Otevřete osobní výkaz konkrétní osoby a přepněte na záložku Průchody a akce.
- U průchodu, který chcete ověřit, klikněte na položku Mapa ve sloupci GPS pozice.
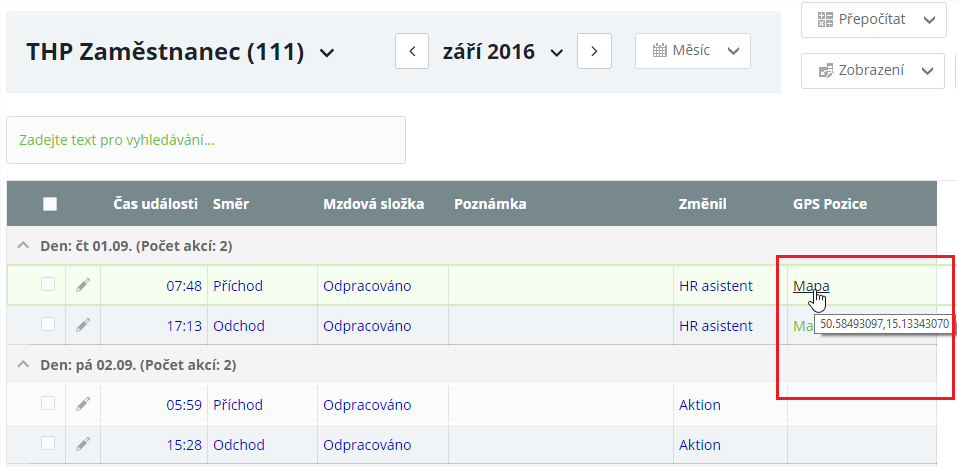
Obr. 19: Průchody a akce – GPS
3. Ověřte geografickou polohu záznamu (průchodu) v aplikaci Google Maps.
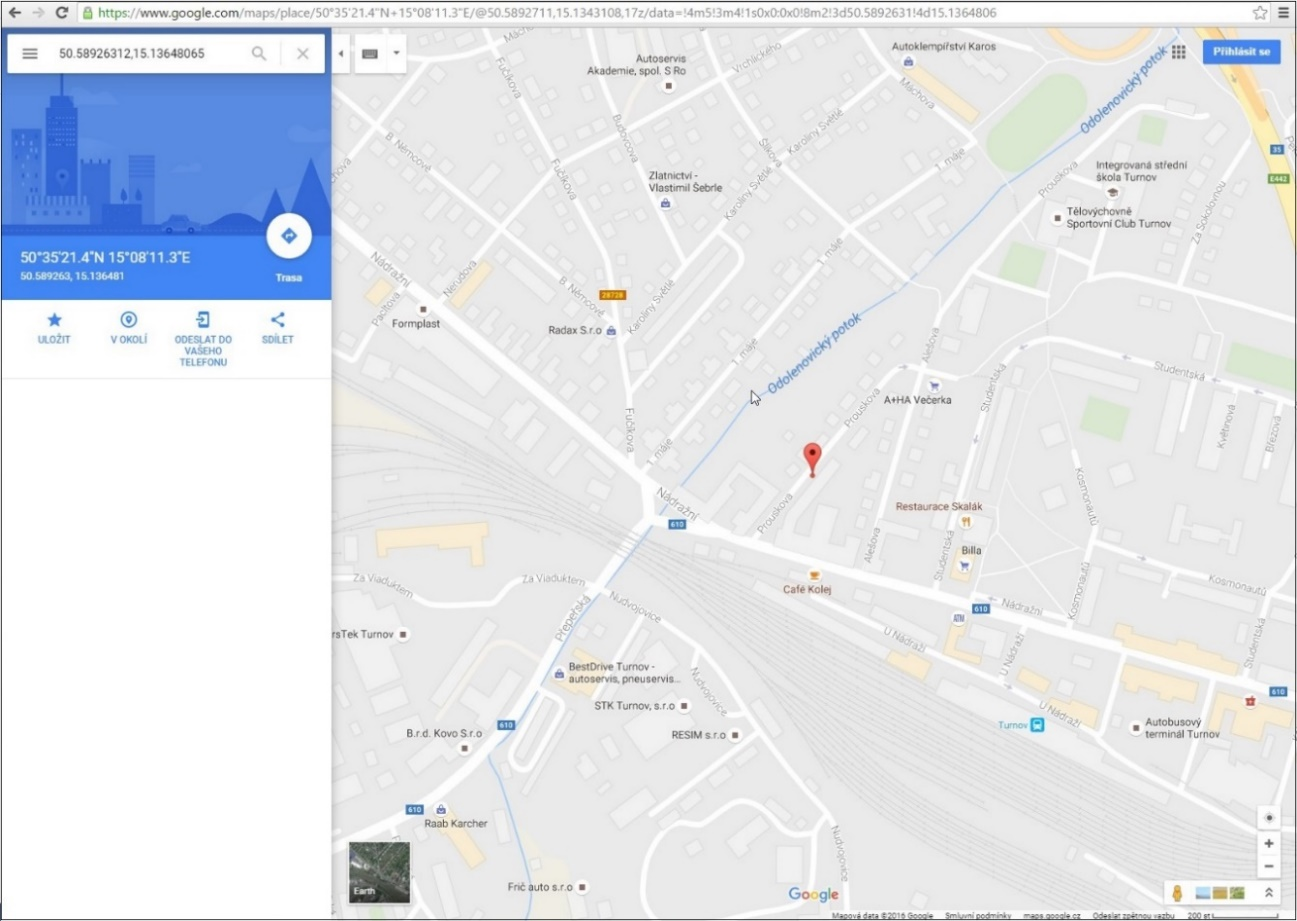
Obr. 20: Mapa s označenou GPS pozicí
Varianta 2
- Otevřete osobní výkaz konkrétní osoby a přepněte na záložku Denní data.
- Umístěte kurzor myši v daném dnu na sloupec Začátek/Konec.
- U průchodu, který chcete ověřit, klikněte na položku Mapa.
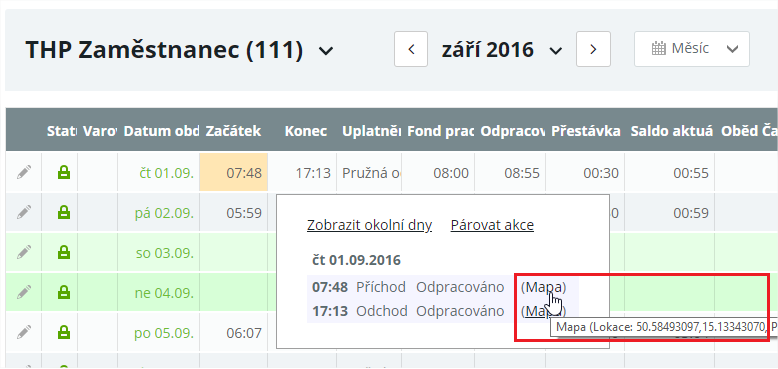
Obr. 21: Denní data – GPS
4. Ověřte geografickou polohu záznamu (průchodu) v aplikaci Google Maps (viz obr. 17).
Varianta 3
- Otevřete agendu Události.
- U průchodu, který chcete ověřit, klikněte na položku Mapa ve sloupci GPS pozice.
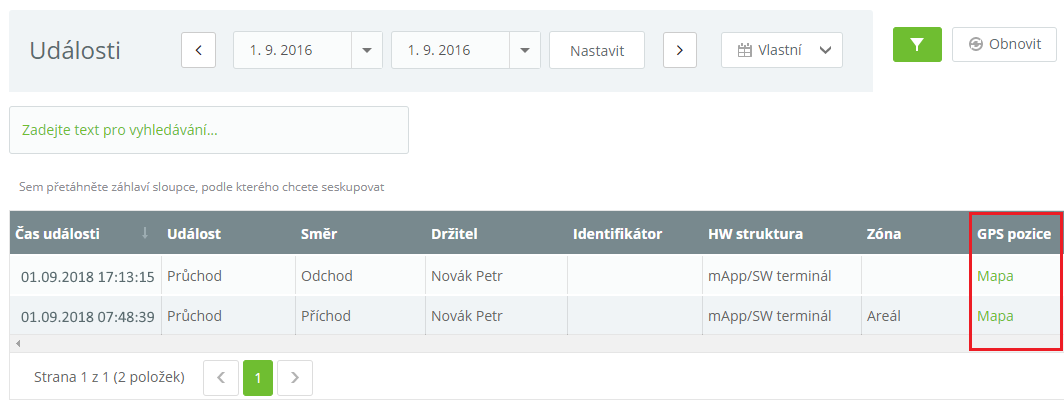
Obr. 22: Události – GPS
3. Ověřte geografickou polohu záznamu (průchodu) v aplikaci Google Maps (viz obr. 20).