Uživatelský manuál
> Aktion CLOUD > Aktion CLOUD
Základní informace
Moderní řešení docházkového a přístupového systému spočívá v Cloud serveru. Snímače lze připojit na Aktion CLOUD SERVER bez nutnosti instalace řídícího počítače (serveru) a SW vybavení. Na CLOUD Serveru jsou dostupné on-line aplikace pro kontrolu přístupů a evidenci docházky. Zprovoznění systému je možné v několika málo okamžicích.
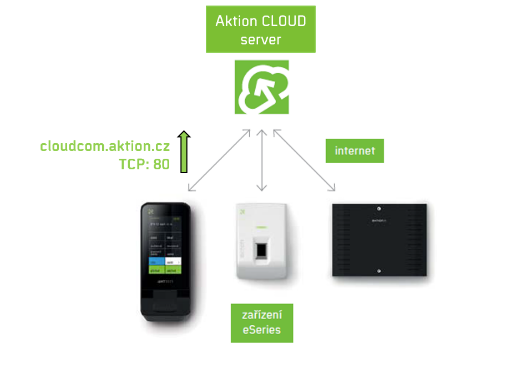
Obr. 1: Cloud řešení
- IP adresa je snímači přidělena buď DHCP serverem, nebo pevně z rozsahu adres lokální firemní sítě.
- Iniciátorem spojení mezi snímačem a CLOUD serverem je snímač.
- Komunikace mezi zařízeními eSeries a CLOUD serverem probíhá na portu TCP 80.
- Přenášená data mezi snímačem a CLOUD serverem používají šifrovaný protokol AES 256bit pro maximální ochranu proti zneužití.
První spuštění, přihlášení
První spuštění
Při prvním spuštění cloudové aplikace je nutné aktivovat licenci. Spolu s aktivací licence se zároveň vytvoří uživatelský účet s administrátorskými právy. K aktivaci budete potřebovat licenční číslo, které vám bylo odesláno na e-mailovou adresu při objednání SW. Po úspěšné aktivaci budete automaticky přihlášení do aplikace pod vytvořeným účtem.
- Otevřete webový prohlížeč a zadejte adresu cloud.aktion.cz.
- Po zobrazení webové stránky klikněte na Aktivace účtu pomocí kódu produktu.
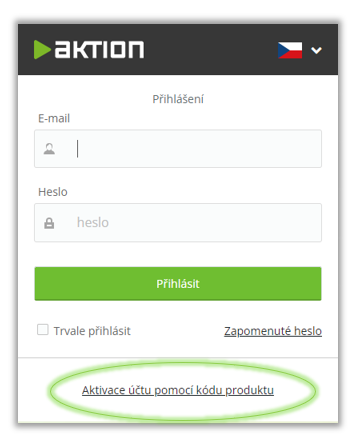
Obr. 2: Aktivace účtu
- Zadejte váš kód produktu a vyplňte ostatní položky (pokud kliknete na odkaz v e-mailu, který vám byl doručen po objednání licence, tak se kód produktu, e-mail, jméno a příjmení vyplní automaticky).
- Klikněte na Aktivovat.
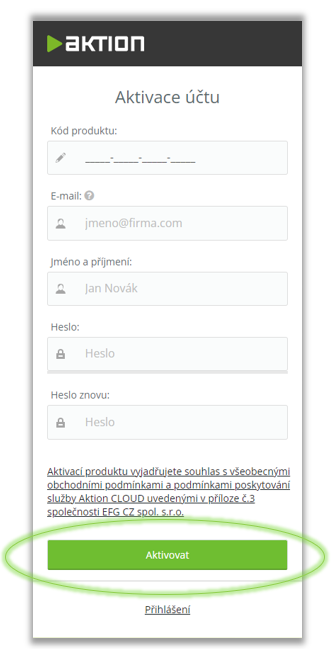
Obr. 3: Aktivace účtu – vyplnění údajů
Přihlášení
Přihlášení do systému je standardní krok, který znáte z jiných webových aplikací.
- Otevřete webový prohlížeč a zadejte adresu cloud.aktion.cz.
- Po zobrazení webové stránky vyplňte vaše přihlašovací údaje (e-mail a heslo).
- Klikněte na Přihlásit.
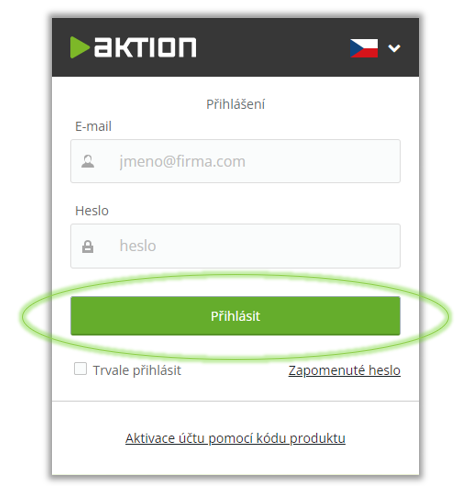
Obr. 4: Přihlášení na Cloud
Zapomenuté heslo – klikněte na odkaz, zadejte vaše uživatelské jméno (e-mailová adresa) a klikněte na tlačítko Zapomenuté heslo, následně vám bude pro změnu zapomenutého hesla odeslán odkaz na e-mailovou adresu.
Trvale přihlásit – zaškrtnutím této možnosti se při příštím navštívení webové stránky cloud.aktion.cz automaticky dostanete do aplikace bez nutnosti vyplňování přihlašovacích údajů.
Průvodce prvotním spuštěním
Pro nové uživatele Aktion CLOUD je po aktivaci licence a prvním přihlášení do webové aplikace k dispozici Průvodce prvním spuštěním. Tento průvodce pomůže se základním nastavením systému, založením snímačů, stažením mobilní/tabletové aplikace apod. Podle výběru v prvním kroku pak budou následovat postupně kroky k založení snímačů a základnímu nastavení systému:
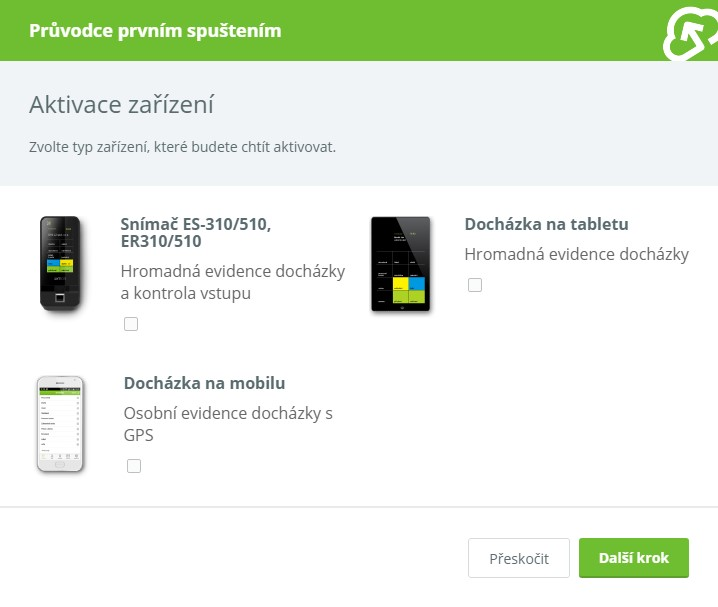
Obr. 5: Výběr zařízení pro užívání
Pokud je v prvních krocích založen snímač eSmartReader nebo eReader, můžete pak pro vlastní osobu nastavit otisky, přidat identifikační kartu a vstupní kód (vstupní kód slouží pro registraci docházky na tabletu):
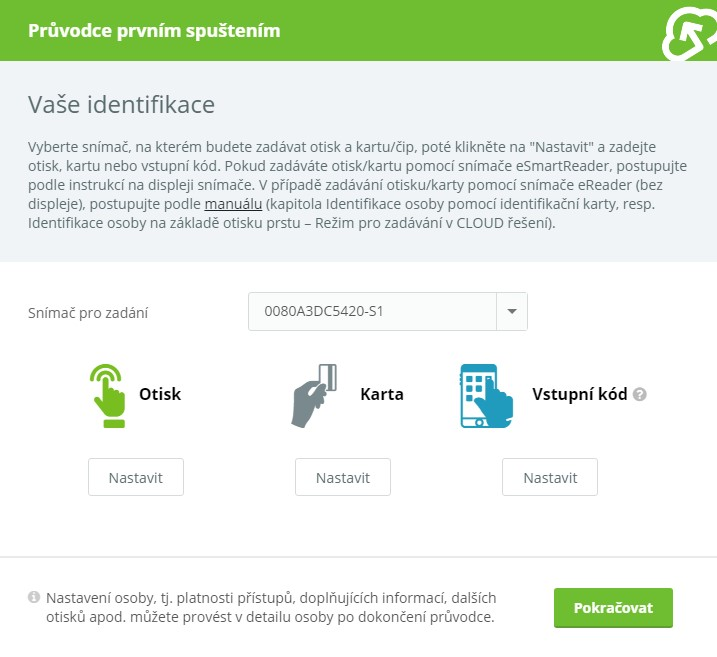
Obr. 6: Výběr identifikace
Průvodce můžete znovu spustit přihlášením do webové aplikace a zadáním adresy URL v prohlížeči https://cloud.aktion.cz/…loud/wizard/ Tento průvodce slouží pouze pro základní nastavení systému a vlastní osoby.
Úvodní obrazovka
Úvodní obrazovka se objeví po přihlášení nebo kliknutí na logo Aktion. Skládá z několika částí – ovládacích panelů a informačních tabulek.
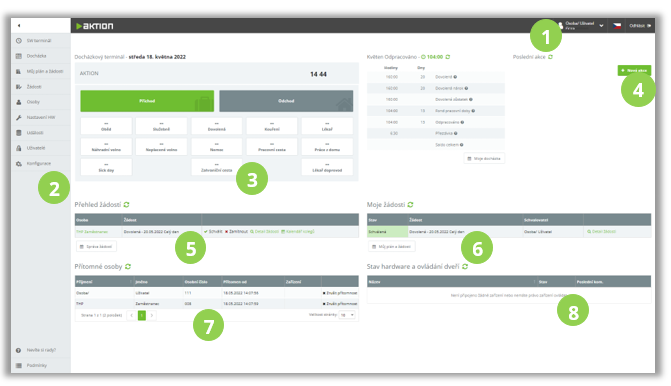
Obr. 7: Úvodní obrazovka
Horní panel 
Horní panel vás bude provázet celou aplikací a slouží pro uživatelskou konfiguraci a odhlášení z aplikace. Uživatelskou konfiguraci lze vyvolat klinutím na uživatele a vybráním z nabídky Nastavení uživatele.
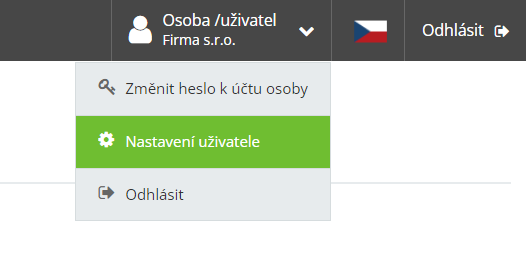
Obr. 8: Nastavení uživatele
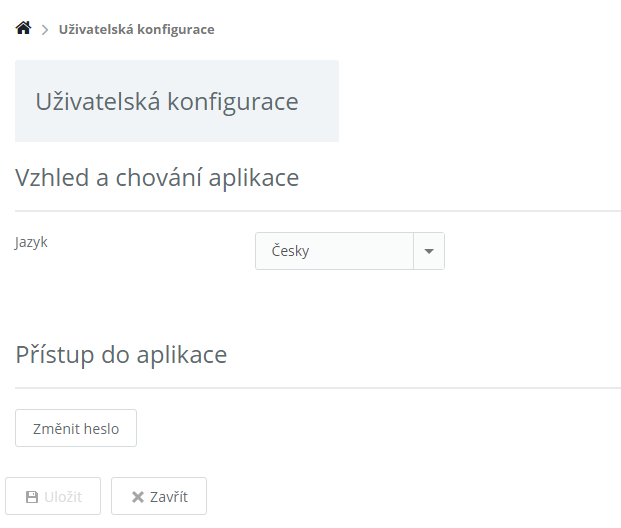
Obr. 9: Uživatelská konfigurace
Kliknutím na vlajku  můžete
změnit jazyk zobrazení webové aplikace
můžete
změnit jazyk zobrazení webové aplikace
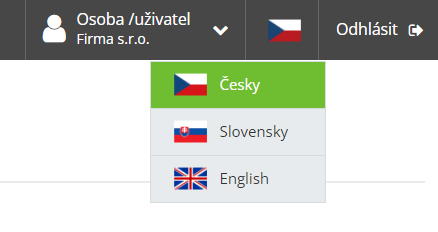
Obr. 10: Nastavení jazyka
Levý postranní panel 
Tento panel vás bude rovněž provázet celou aplikací a slouží k navigaci. Obsahuje odkazy na agendy, které poskytují jednotlivé funkce cloudové aplikace. O těchto agendách se dozvíte více v dalších kapitolách. Panel lze pomocí symbolu šipečky (v levém horním rohu) minimalizovat (zvýšit tak prostor pro data), nastavit schovávání a ukotvit.
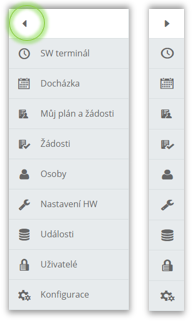
Obr. 11: Panel agendy
SW Docházkový terminál 
Virtuální terminál, kde si může uživatel zadat docházku, například
při práci z domu. Zobrazen pouze pro přihlášenou osobu s docházkovým
předpisem. Aby byl tedy teminál viditelný, je nutné ho v detailu osoby
povolit.
Osobní výkaz zaměstnance 
Přehled nejdůležitějších informací pro přihlášeného uživatele.
Například odpracovaná doba, zůstatek dovolené apod. Tento osobní výkaz je
viditelný pro každého, kdo má přístup do webové aplikace a počítá se
mu docházka.
Přehled žádostí 
Zobrazuje přehled všech žádostí určených ke schválení v pozici
vedoucího. Viditelné po rozšíření docházky o modul žádostí a
plánování.
Moje Žádosti 
Přehled podaných žádostí přihlášené osoby, např: dovolená,
lékař, pracovní cesta. Viditelné při rozšíření docházkového systému
o modul žádostí a plánování.
Přítomné osoby 
Tabulka Přítomné osoby zobrazuje osoby, které si
zaregistrovaly příchod na jednom ze vstupních snímačů či tabletů ve
firmě, případně pomocí mobilní aplikace / SW terminálu. V přítomnosti
se nezobrazují osoby, u kterých byl průchod zadán ručně (přidání
akce). Odchodem přes snímač se přítomnost zase zruší.
Stav hardware a ovládání dveří 
Tabulka Stav hardware a ovládání dveří zobrazuje informace o připojených snímačích. Lze tak zjistit, kdy naposled HW komunikoval a kdy byl naposledy aktualizován (byla nahrána potřebná data do snímače). Pokud má osoba právo vzdáleně ovládat zařízení (detail osoby – Práva na snímače – sloupec mApp / Web), může otevřít dveře (bránu apod.) kliknutím na Otevřít/Sepnout, stejně tak může použít pro vzdálené ovládání mobilní aplikaci.
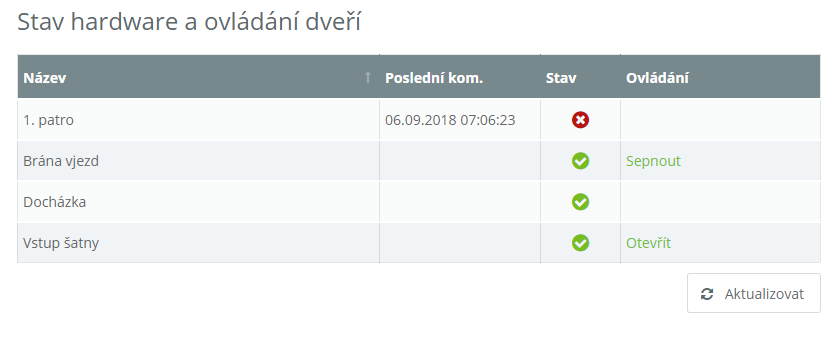
Obr. 12: Stav HW
Nastavení HW
Horní nabídka
Poskytuje základní funkce, které usnadňují práci s HW. Setkáte se s ní po otevření agendy a zároveň po kliknutí na dané zařízení – detail záznamu. Obě nabídky se liší v zastoupení tlačítek.
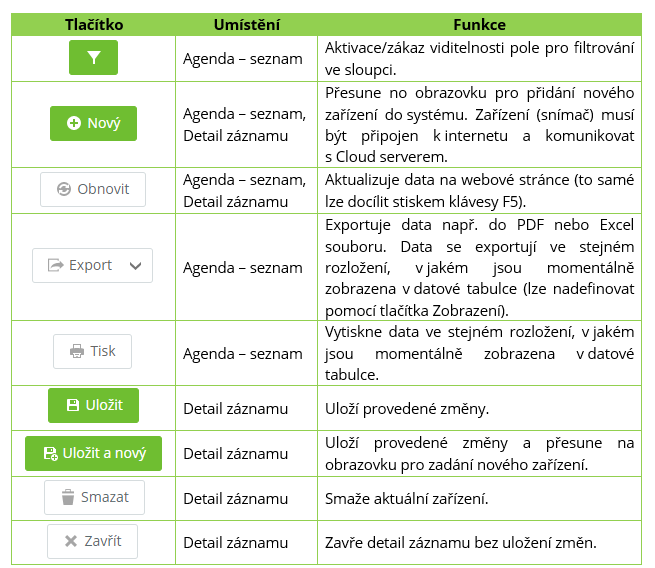
Tab. 1: Nastavení HW
Přidání nového zařízení
Před samotným nastavením se ujistěte, že je zařízení připojeno k internetu.
1. Otevřete menu Nastavení HW (levý postranní panel).
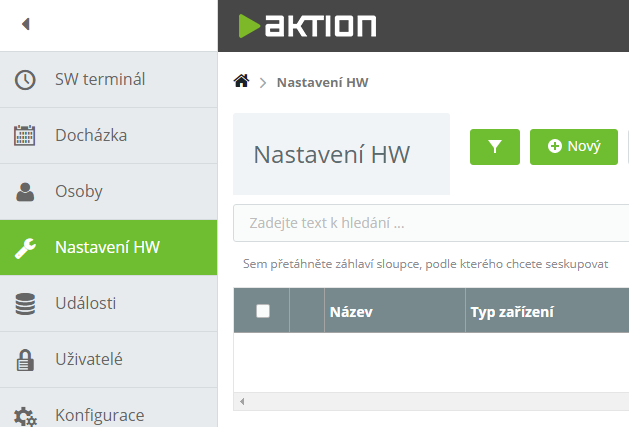
Obr. 13: Nastavení HW
2. Klikněte na tlačítko Nový (horní nabídka) pro přidání nového zařízení do vašeho systému. Vyplňte MAC adresu zařízení, která je zobrazena na zadní straně u svorkovnice a klikněte na tlačítko Uložit.
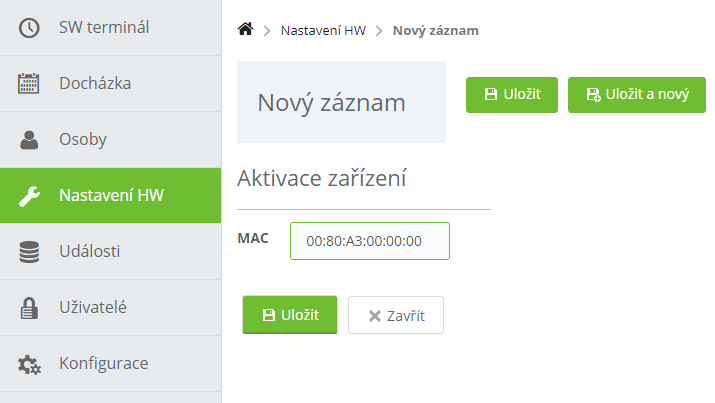
Obr. 14: Nové zařízení
Obecná konfigurace
Zařízení je nyní součástí systému a lze ho používat. Pro správnou funkcionalitu je nutné nastavit jeho chování.
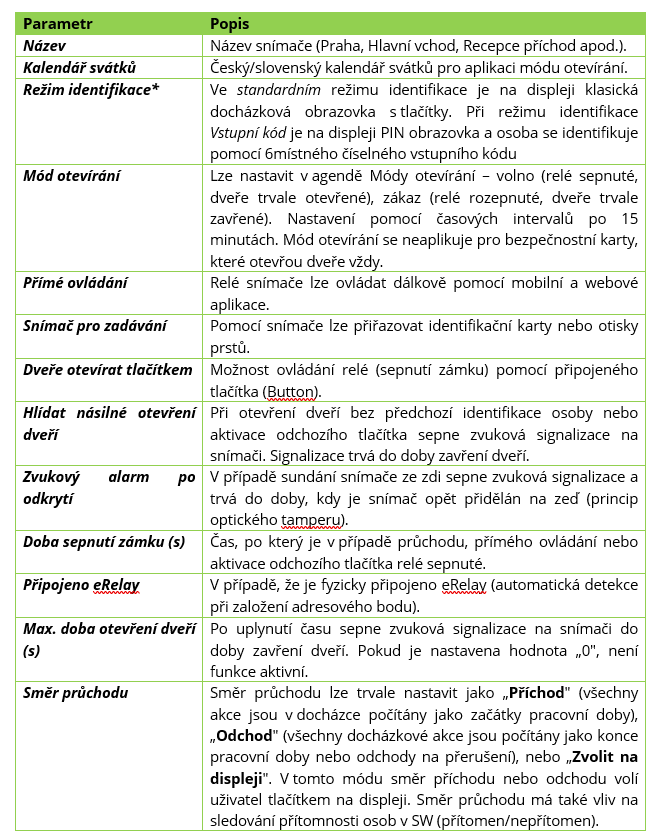
Tab. 2: Obecná konfigurace
Doplnění k režimu identifikace Vstupní kód
- Identifikace pomocí 6místného vstupního kódu.
- Pro každou osobu musí být vstupní kód unikátní.
- V tomto režimu se můžete identifikovat jak vstupním kódem, tak kartou i otiskem.
- Využití pouze v systémech kontroly přístupu (nelze kombinovat s docházkovou obrazovkou).
- Na snímači musí být nastaven směr průchodu na pevno (Příchod, nebo Odchod – nelze volit na zařízení při průchodu).
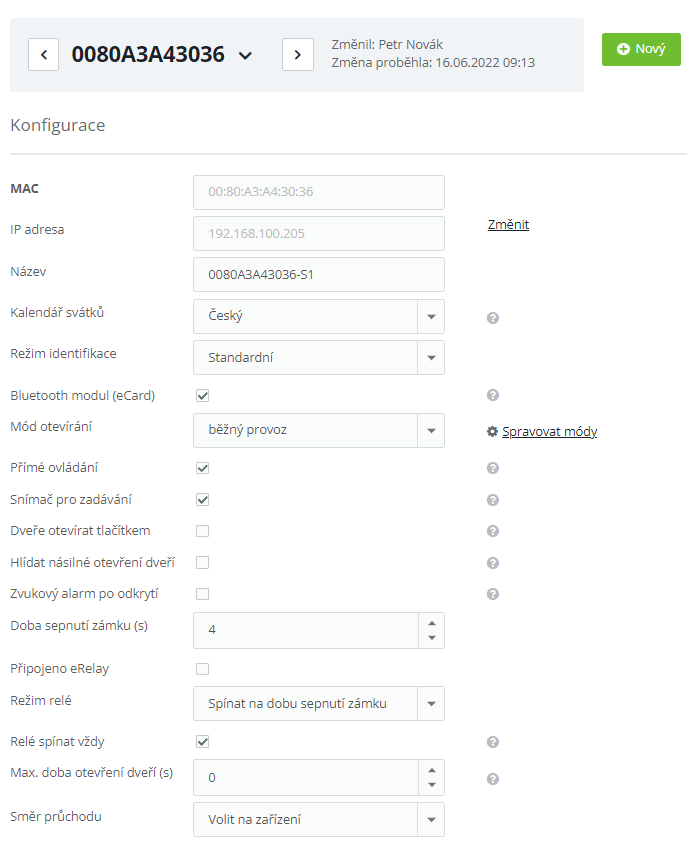
Obr. 15: Obecná konfigurace
Nastavení módu otevírání
Módy otevírání slouží především pro otevírací doby, kdy je potřeba mít v určitý čas dveře trvale otevřeny, a naopak pro situace, kdy má být vstup osob do objektu zakázán. Nastavení provedete kliknutím na Spravovat módy. Nejprve zadejte název nového módu otevírání a poté nastavte časové intervaly. Intervaly je možné nastavit po 15 minutách.
Bílé pole – standardní režim (identifikace možné kartou i otiskem, pokud má osoba přístup na snímač)
Zelené pole – na snímači je trvale sepnuté relé a dveře jsou trvale otevřeny
Červené pole – časové intervaly, kdy je na snímači zablokovaný průchod pro identifikaci běžnou kartou a všemi otisky. Otevřít dveře může při tomto nastavení pouze osoba s bezpečnostní kartou.
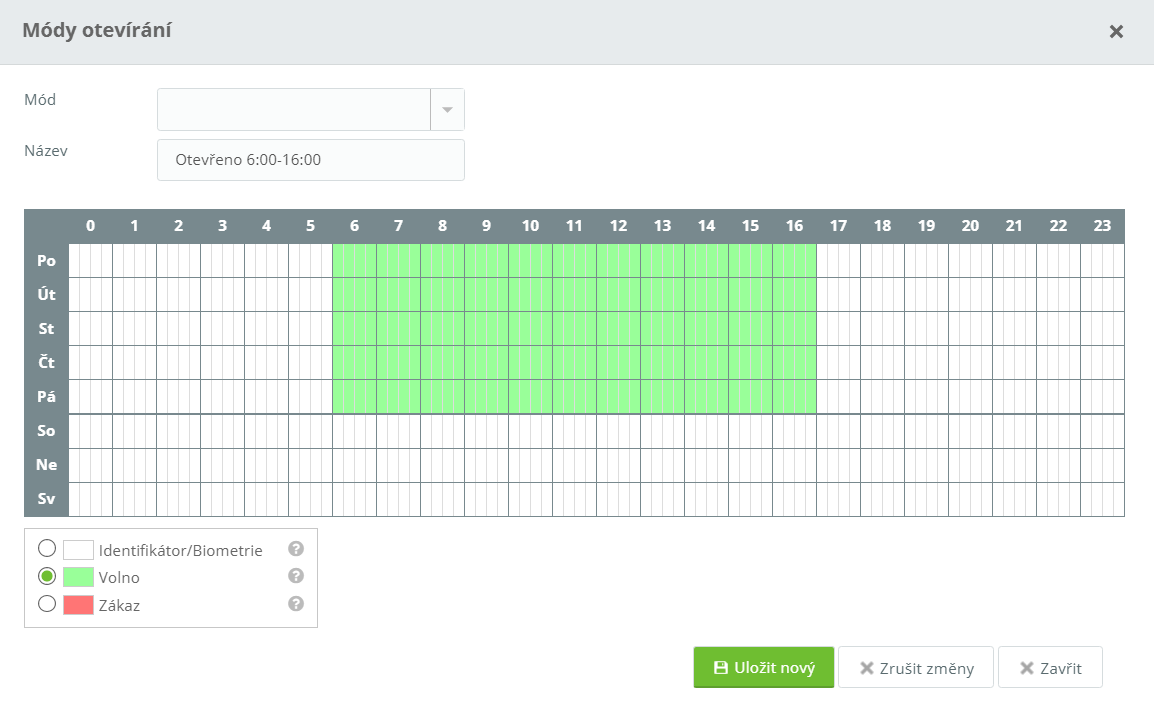
Obr. 16: Nastavení módu otevírání
Na snímačích eReader (případně na snímačích připojených přes zařízení eXpander) je mód Volno signalizováno zelenou barvou LED, mód Zákaz pak je signalizován červenou barvou LED. Na docházkových snímačích s displejem eSmartReader je text „Volný vstup„, případně „Blokovaný vstup“.
Externí snímač
Nastavení lze použít v případě, že je pomocí směrnice eDATA připojen externí eReader/AXR-110/AXR-210 (slave).
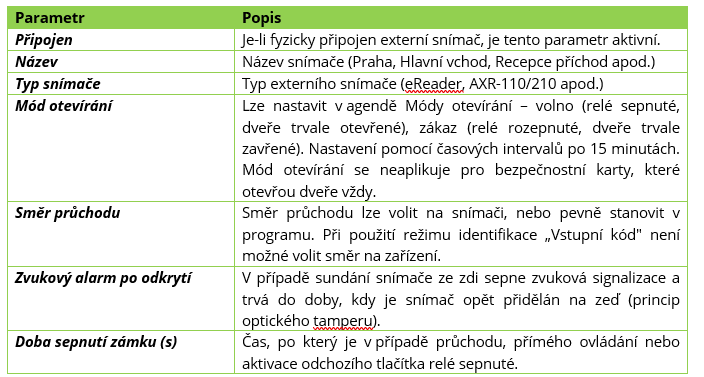
Tab. 3: Externí snímač
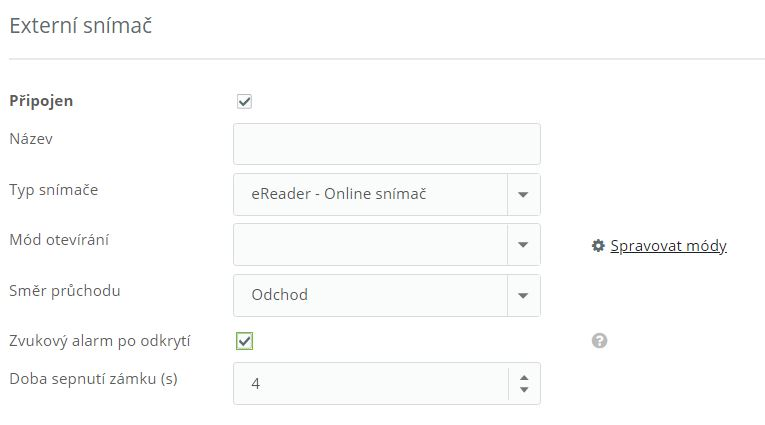
Obr. 17: Nastavení externího snímače
Nastavení displeje snímače eSmartReader
Tato podkapitola se věnuje nastavení textů a výskytu tlačítek na dotykovém displeji zařízení eSmartReader. Celkem lze vybrat ze třech možností:
- Výchozí – přednastavené schéma pro Cloud. Na displeji je zobrazen směr a nejpoužívanější tlačítka pro přerušení pracovní doby (Oběd, Služebně, Dovolená, Lékař, Náhradní volno, Pracovní cesta, Kouření, Nemoc). Lze zvolit jazyk tlačítek (Česky, Slovensky, Anglicky) a zapnout/vypnout tlačítko Info pro zobrazení individuálních docházkových dat.
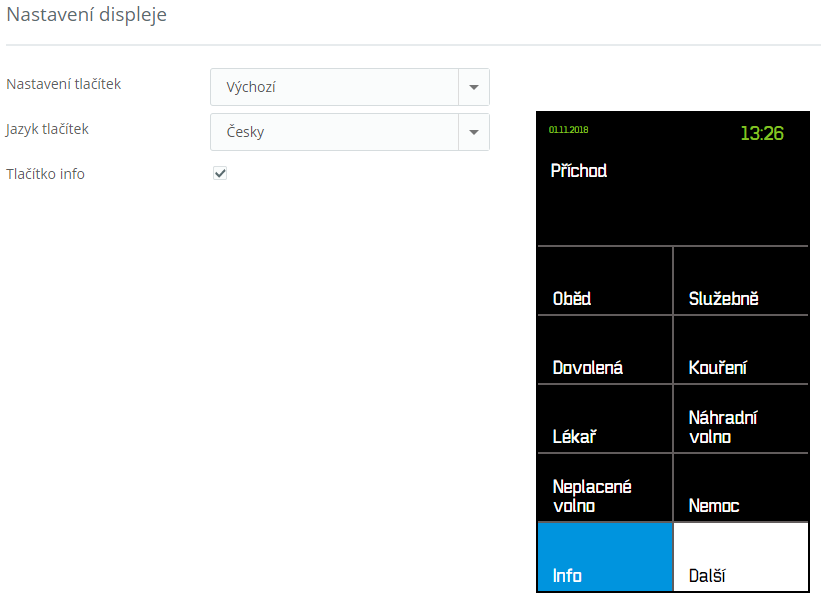
Obr. 18: Výchozí nastavení displeje
- Vlastní – uživatelsky definovatelné schéma. Uživatel si může určit text na druhém a třetím řádku (na všech třech řádcích v případě, že se na snímači volí směr průchodu), výskyt a pořadí jednotlivých tlačítek (pro přerušení pracovní doby, Info, Ovládání). Pořadí je závislé na pořadí zaškrtnutí jednotlivých položek. Tlačítko Ovládání lze využít v případě, že v přístupovém systému je připojeno zařízení eXpander.
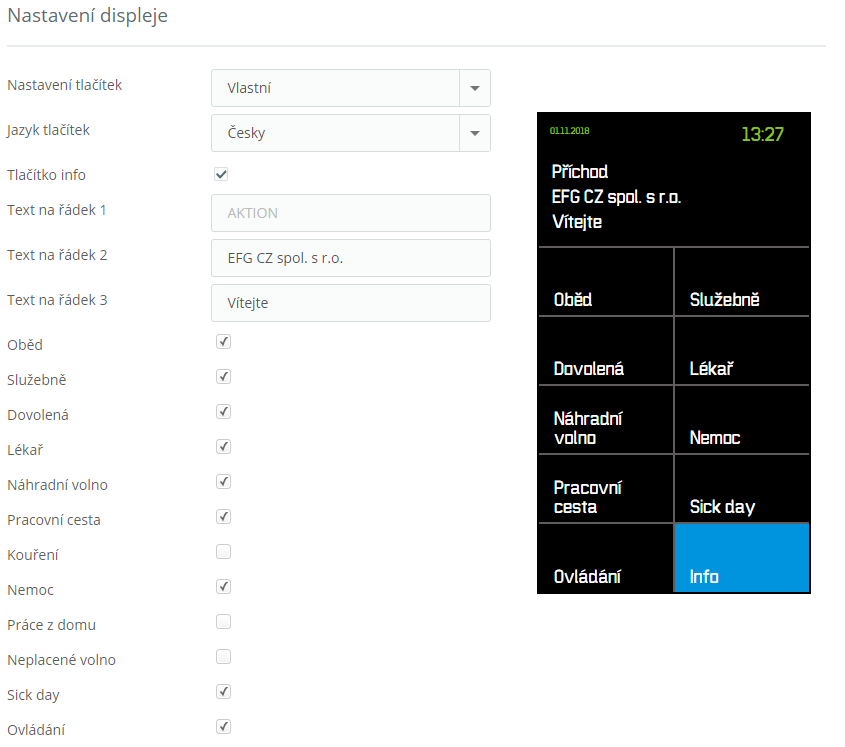
- Zakázkové – k dispozici je speciální varianta, kterou je nutné objednat u dodavatele systému. Jedná se o speciální požadavky, které nelze realizovat pomocí varianty Vlastní, ale lze je řešit individuálně.
Kontrola komunikace
Zařízení je nyní dostupné v menu Nastavení HW
s informacemi o stavu komunikace (lze rovněž zjistit na úvodní obrazovce
v tabulce Stav hardware a ovládání dveří, na kterou se
dostanete kliknutím na logo  v levém horním rohu).
v levém horním rohu).
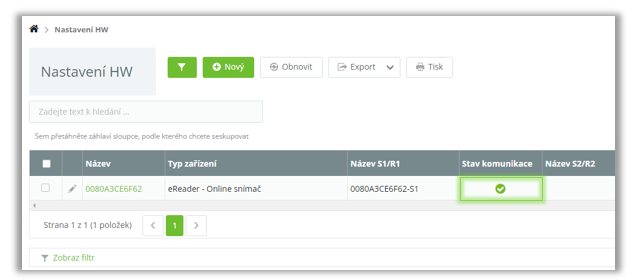
Obr. 20: Kontrola komunikace – Nastavení HW
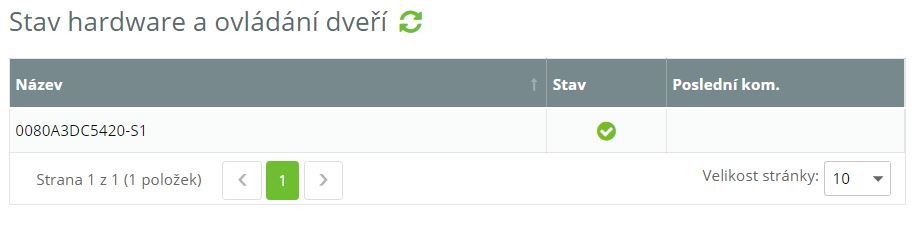
Obr. 21: Kontrola komunikace – Úvodní obrazovka
Osoby
Agenda slouží k zadání osobních údajů zaměstnanců, nastavení přístupových práv na snímače a v případě docházkového systému k nastavení docházkového předpisu (model, podle kterého bude počítána měsíční docházka).
Jména osob needitujte. Pokud bude změněno jméno a příjmení, tak se toto projeví i do historických dat a pod původním jménem již v systému osobu nenaleznete. Správný postup je ukončení docházkového předpisu a vytvoření nové osoby.
Horní nabídka
Horní nabídka poskytuje základní funkce, které ulehčují práci s agendou. Setkáte se s ní po otevření agendy a zároveň po kliknutí na daný záznam – detail osoby. Obě nabídky se liší v zastoupení jednotlivých tlačítek.
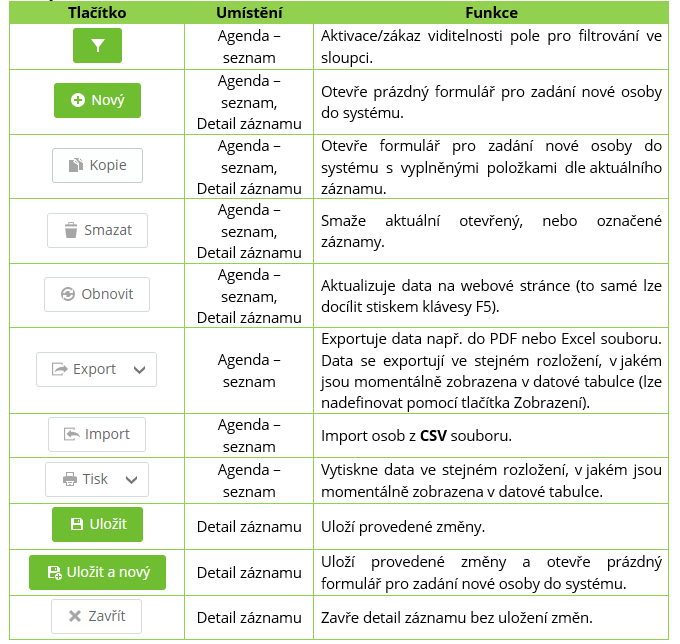
Tab. 4: Agenda Osoby
Vytvoření nové osoby
- Klikněte na agendu Osoby (levý postranní panel).
- V horní nabídce klikněte na Nový.
- Vyplňte údaje osoby.
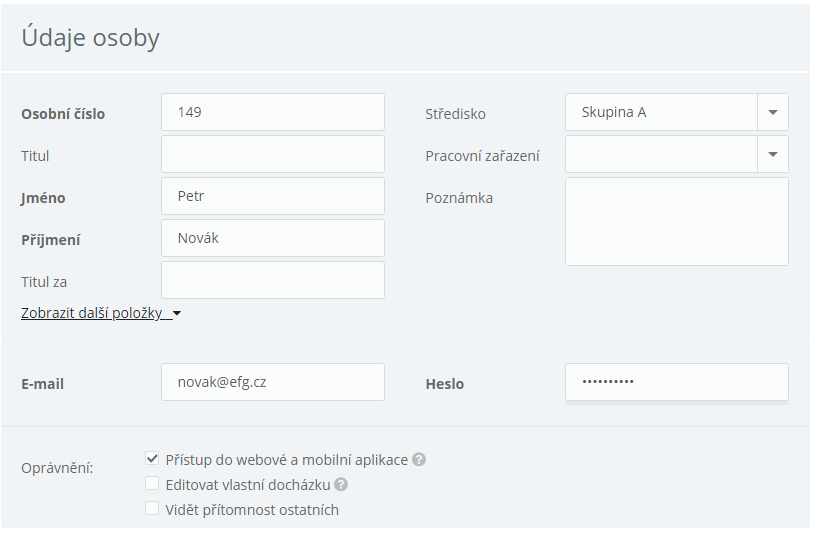
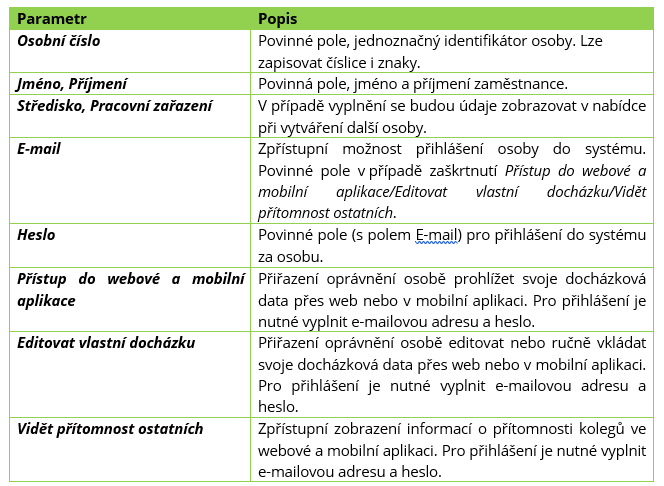
Doplňkové informace v údajích osoby: Datum narození, Ulice, Obec, Telefon, Příjmení rodné, Číslo popisné, PSČ a Mobilní telefon jsou k dispozici po kliknutí na Zobrazit další položky.
4. Nastavte osobě přístup a jeho platnost.
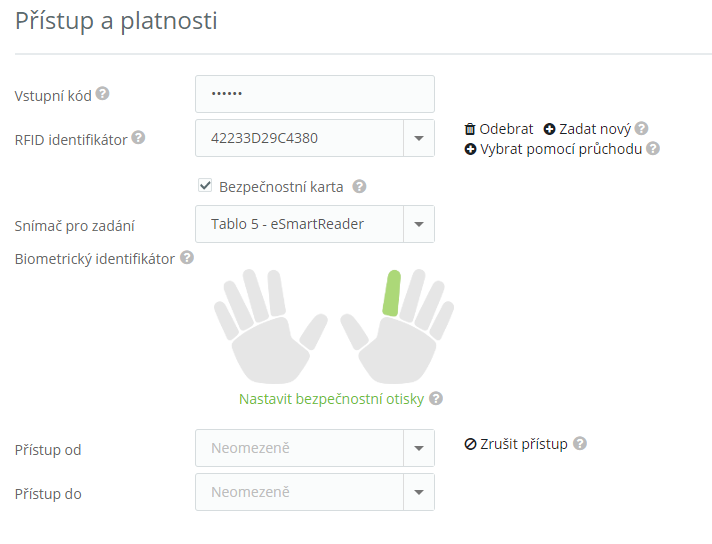
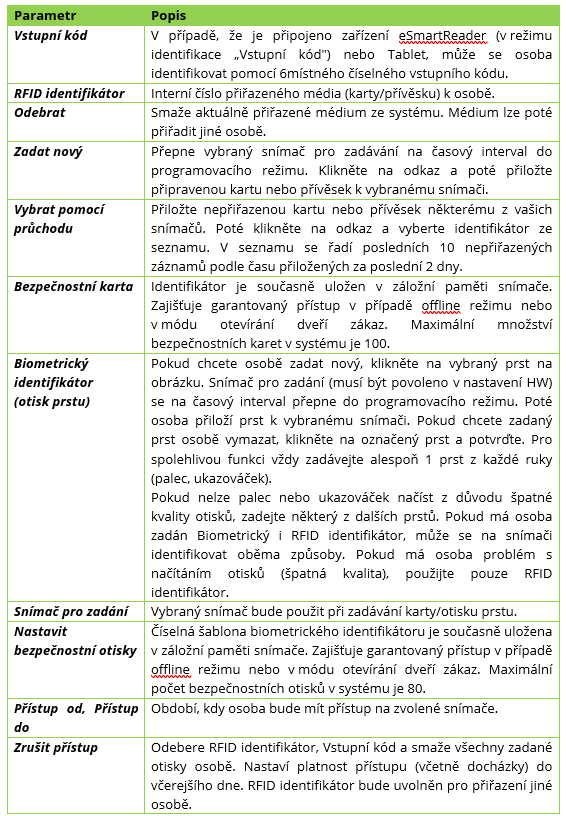
Tab. 6: Nastavení přístupu
Správné zadávání otisku prstu je možné zhlédnout ve video návodu. Podrobnější přehled je také popsán v návodu ke konkrétním zařízením eSeries.
V offline režimu fungují pouze otisky nastavené jako bezpečnostní!
Ochrana osobních údajů
Biometrická zařízení identifikačního systému Aktion neukládají otisk lidského prstu do své paměti, ale daný otisk převádí na jednoznačné identifikační číslo osoby (identifikátor), které je uloženo v databázi. Z identifikátoru nelze zpět vygenerovat otisk prstu.
5. Vyberte snímače, na které bude mít osoba přístup a které bude moci vzdáleně ovládat z mobilní a webové aplikace.
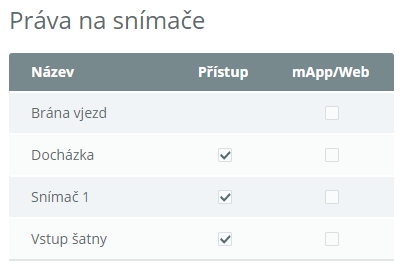
Obr. 24: Výběr přístupu

Tab. 7: Nastavení práv
6. Vyberte osobě docházkový předpis a zadejte jeho platnost.
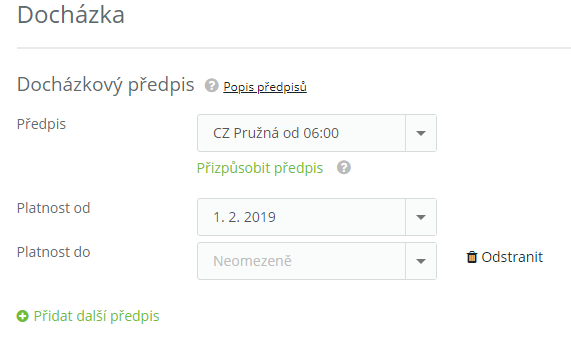
Obr. 25: Docházkový předpis
Pokud vám některý z nabízených systémových předpisů nevyhovuje, můžete si vytvořit až 5 vlastních s vlastními pravidly pro výpočet docházky kliknutím na Přizpůsobit předpis (viz kapitola „Konfigurace docházky“: ).

Tab. 8: Docházkový předpis
7. Vyberte snímače, na kterých se osobě bude registrovat docházka (na některých snímačích může mít osoba pouze přístup bez registrace docházky a při průchodu se pak tento průchod do docházky nezapíše – Vstup šatny).
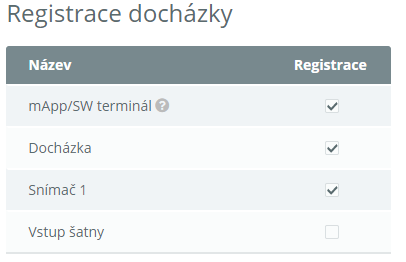
Obr. 26: Registrace docházky
“Snímač“ mApp/SW terminál – umožňuje evidovat pracovní dobu dálkově pomocí mobilní a webové aplikace. Pro přihlášení do mobilní a webové aplikace slouží e-mailová adresa a heslo uvedené v sekci Údaje osoby.
8. Klikněte na tlačítko Uložit.
Bezpečnostní otisk
Bezpečnostní otisky fungují podobně jako bezpečnostní karty a slouží k autorizaci osoby v offline režimu (Cloud server). Pro přiřazení bezpečnostního otisku je nutné, aby měla osoba otisk v systému již zadán (prsty se zadaným otiskem zvýrazněny zeleně). Každá osoba může mít maximálně 2 bezpečnostní otisky. Maximální počet bezpečnostních otisků v systému je 80 a jsou zvýrazněny oranžovou barvou.
Funkce je dostupná pouze pro snímače řady eSeries.
Výchozí předpoklad – osoba má v systému nahrán alespoň jeden otisk a zároveň se jedná o ISO otisk pro snímače z řady eSeries. Starší verze otisků nelze použít pro funkci Bezpečnostní otisk.
- Otevřete agendu Osoby (levý postranní panel).
- Otevřete detail osoby.
- V sekci Přístup a platnosti klikněte na Nastavit bezpečnostní otisky.
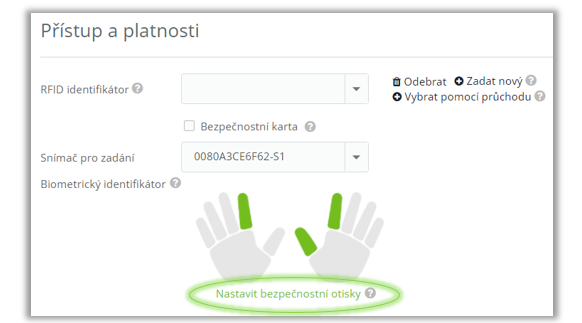
Obr. 27: Bezpečnostní otisky
4. Klikněte na otisk prstu, který má být bezpečnostní.
 bezpečnostního otisku))
Obr. 28: Označený výběr (oranžová) bezpečnostního otisku
5. Klikněte na tlačítko OK a poté na tlačítko Uložit.
Odebrání bezpečnostního otisku provedete jednoduše kliknutím na již přiřazený bezpečnostní otisk (oranžový), dále klikněte na tlačítko OK a na tlačítko Uložit.
Ukončení docházky
Pokud již u osoby není dále potřeba evidovat čas přítomnosti a počítat její docházku, nastavte Platnost do u docházkového předpisu a jméno se Vám poté nebude zobrazovat v seznamu hromadného výkazu (bude zobrazeno pouze v období, kdy platil docházkový předpis).
- Otevřete agendu Osoby a detail konkrétní osoby.
- V sekci Docházka nastavte Platnost do docházkového předpisu a změnu uložte
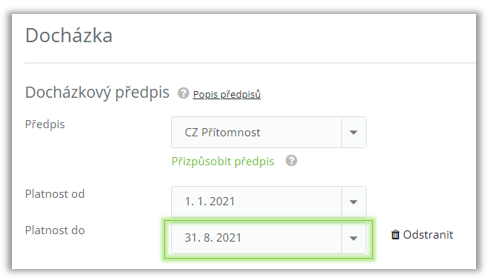
Obr. 29: Ukončení docházkového předpisu
Pokud osoba nemá aktuálně platný docházkový předpis, tak nečerpá v licenci parametr Počet osob pro docházku.
Události
Agenda umožňuje zobrazit všechna data, která přišla z HW za určité období. Jedná se zpravidla o průchody osob a další systémové události (stisk tlačítka, otevření dveří, vypnutí/zapnutí zařízení atd.). Seznam lze filtrovat a zobrazit tak jen požadované záznamy.
Období
Po otevření agendy lze zvolit období, za které se budou události zobrazovat. Lze vybrat rok, měsíc, týden nebo Vlastní – možnost nadefinovat si jakékoliv období. V případě poslední možnosti je nutné kliknout na tlačítko Nastavit. Doporučejeme zobrazovat co nejkratší období, při výběru delšího období bude zobrazení trvat výrazně delší dobu.

Obr. 30: Nastavení data období
Horní nabídka
Horní nabídka poskytuje základní funkce, které ulehčují práci s agendou.

Tab. 9: Horní nabídka
Tab. 9: Horní nabídka
Seskupení
U některých tabulek v systému je možné pomocí pravého tlačítka myši seskupovat záznamy dle vybraného sloupce.
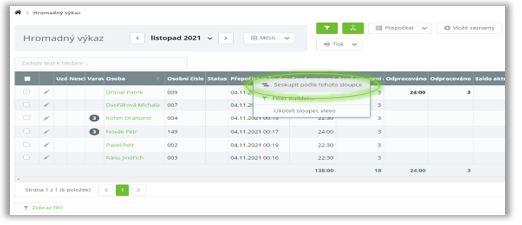
Obr. 31: Výběr seskupení
Dojde tak k seskupení záznamů, kde jsou výsledné informace přehlednější.
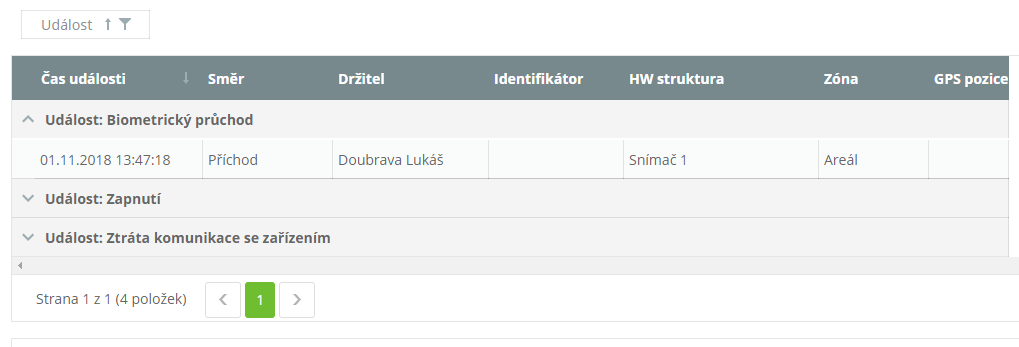
Obr. 32: Seskupení
Řádek pro filtrování záznamů
V datové tabulce je na prvním místě editační řádek, do kterého lze napsat část hledaného řetězce. Tímto dojde k zobrazení pouze záznamů, které danému požadavku vyhovují.
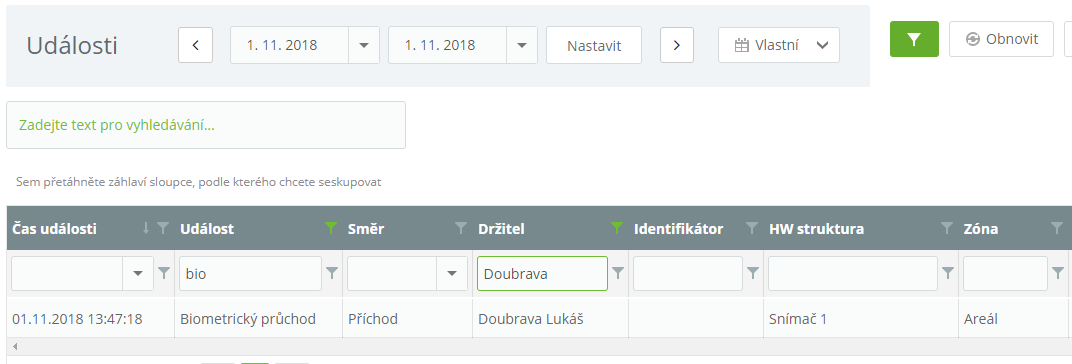
Obr. 33: Filtrování záznamů
Popis sloupců
- Čas události – datum a čas, kdy událost nastala.
- Událost – druh přijatých dat.
- Držitel – osoba, která událost způsobila. Ne všechny události mají držitele např. neznámý otisk, tlačítko, průnik apod.
- Směr – týká se nastavení docházkového snímače/přístupového kontroléru v menu Nastavení HW pro jaký směr je konkrétní snímač určen. Směr mají jen průchodové události osob.
- Identifikátor – zobrazuje číslo ID karty/vygenerovaného virtuálního identifikátoru při použití otisku prstu.
- HW struktura – název snímače.
- Zóna – týká se pouze průchodových událostí osob. Při každé události Příchod se automaticky přidá osoba do Zóny Areál a při Odchodu se z této zóny odepíše. Slouží pro sledování přítomnosti osob v menu Osoby, kde lze přítomnost rušit ručně kliknutím na odkaz „Přítomen" ve sloupci Status.
Uživatelé
Agenda slouží pro nastavení uživatelských práv zaměstnancům, kteří se přihlašují do systému pomocí uživatelského účtu. Lze nadefinovat, které agendy budou mít v SW k dispozici a na které osoby budou mít práva (zobrazení/editace, zobrazení/editace/uzávěrka docházky). V systému je vždy minimálně jeden vytvořený účet s maximálními právy. Tento účet se vytvoří při registraci licenčního čísla (první spuštění cloudové aplikace).
Přihlášení do mobilní aplikace není možné pomocí přihlašovacích údajů uživatele (přihlašovací údaje uživatele slouží pouze pro přihlášení do webové aplikace. Nejprve je nutné danému uživateli přiřadit osobu a následně se do mobilní aplikace hlásit přihlašovacími údaji od osoby (přihlašovací údaje mohou být pro osobu i uživatele stejné).
Uživatel má jako jediný právo vytvářet zobrazení a nastavovat viditelnost sloupců v datové tabulce. Dále má právo definovat, které zobrazení bude pro běžnou osobu viditelné a výchozí.
Horní nabídka
Horní nabídka poskytuje základní funkce, které ulehčují práci s agendou. Setkáte se s ní po otevření agendy a zároveň po kliknutí na daný záznam – v detailu uživatele. Obě nabídky se liší v zastoupení jednotlivých tlačítek.
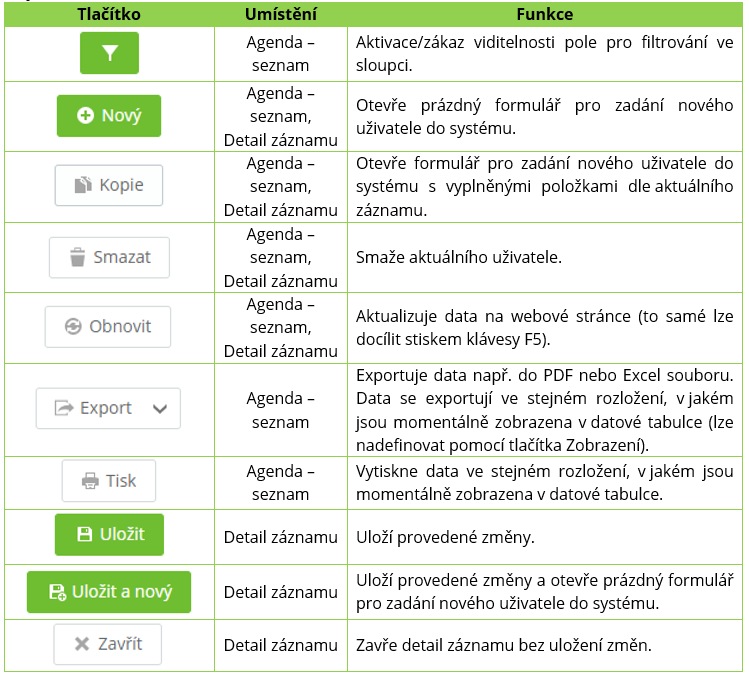
Tab. 10: Agenda Uživatelé
Vytvoření nového uživatele
- Klikněte na agendu Uživatelé (levý postranní panel).
- V horní nabídce klikněte na Nový.
- Vyplňte Jméno, E-mail (Login) a vyberte přiřazenou osobu.
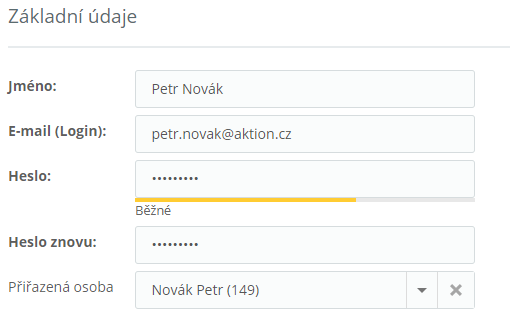
Obr. 34: Základní údaje
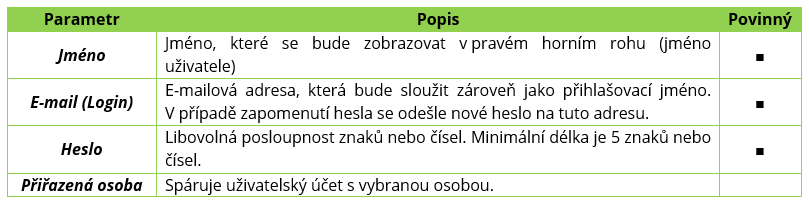
Tab. 11: Základní údaje
4. Nastavte platnost uživatelského účtu.
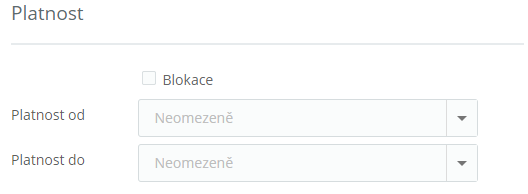
Obr. 35: Platnost, blokace

Tab. 12: Platnost, blokace
5. Pro použití WebAPI je nutné vygenerovat API klíč pro tohoto uživatele.
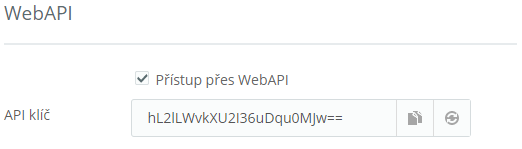
Obr. 36: WebAPI klíč
6. Nastavte oprávnění na jednotlivé agendy.
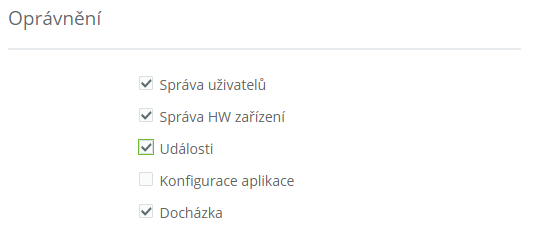
Obr. 37: Oprávnění
7. Nastavte práva na osoby.
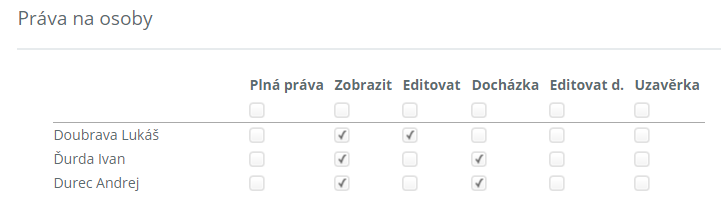
Obr. 38: Práva na osoby
Aby mohl uživatel vytvářet nové osoby v systému, tak musí být zaškrtnuta položka Editovat na prvním řádku (po zaškrtnutí případně zrušte možnost editace u konkrétních osob, pokud nemá mít uživatel práva editace již vytvořené osoby).
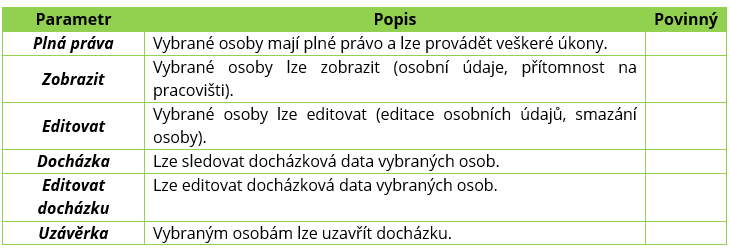
Tab. 13: Práva na osoby
8. Klikněte na tlačítko Uložit.
Konfigurace
V této agendě máte možnost nastavit cloudovou službu a chování mobilní aplikace.
Konfigurace služby
Záložka poskytuje informace o aktuální licenci a datu vypršení technické podpory. Dále nabízí možnost změny parametrů licence v podobě přidání počtu osob pro přístup, počtu osob pro docházku, počtu zařízení a možnost rozšíření služby v podobě přidání další firmy.
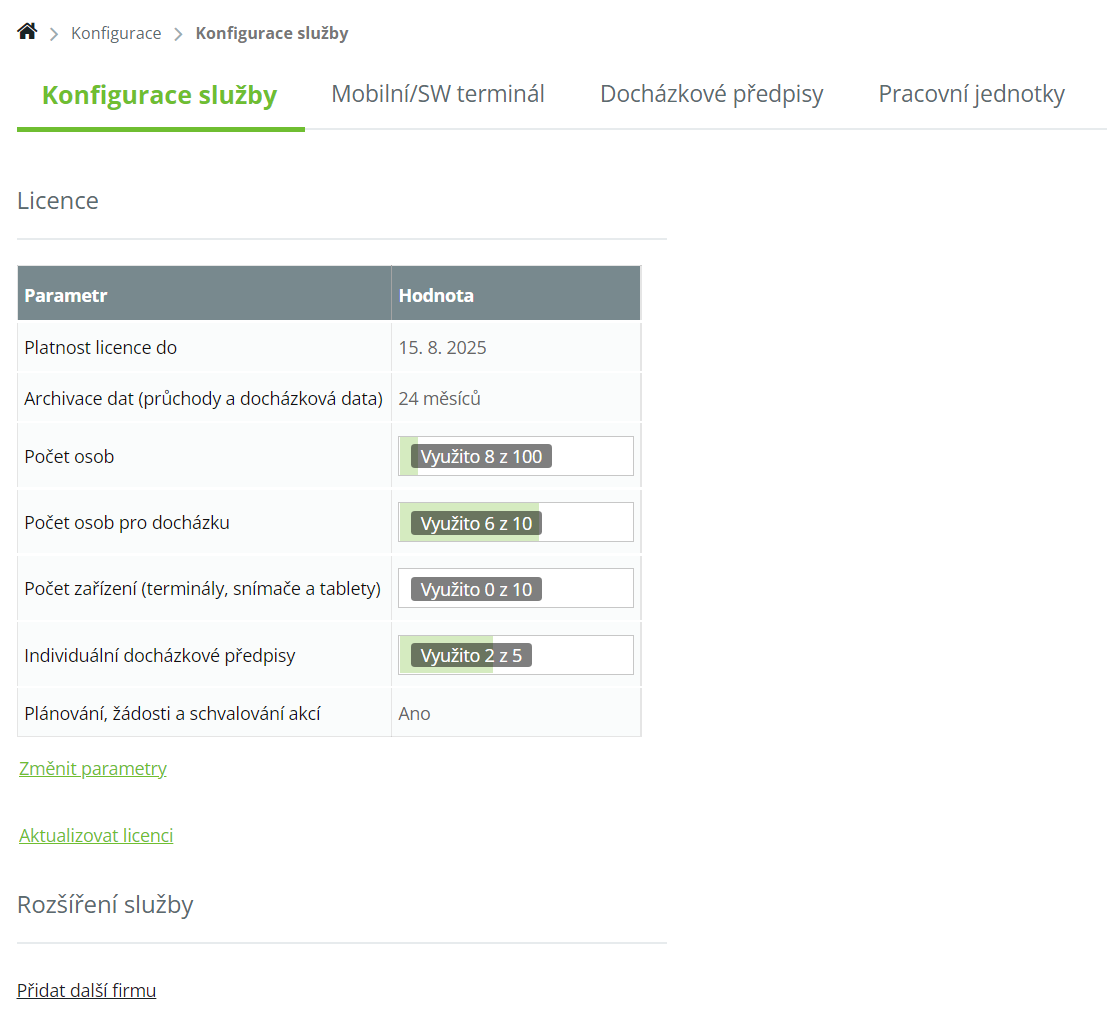
Obr. 39: Agenda konfigurace
Počet osob – všechny osoby založené ve webové aplikaci jsou započítány do tohoto parametru (nemusí mít platný docházkový předpis a přístupy). Pokud jste již tento počet vyčerpali, rozšiřte licenci pomocí změny parametrů licence, případně můžete některé nepotřebné osoby ze systému smazat.Pokud dojde ke smazání osoby, nebude již možné data obnovit!
Počet osob pro docházku – všechny osoby s aktuálně platným docházkovým předpisem (kromě předpisů s názvem Přítomnost, který tuto licenci nečerpá) jsou ve webové aplikaci započítány do tohoto parametru. Pokud jste již tento počet vyčerpali, rozšiřte licenci pomocí změny parametrů licence, případně již neaktivním osobám ukončete platnost docházkového předpisu. Osoba bude v obdobích, kdy má spočítaná docházková data, stále zobrazena v hromadném výkazu. V měsících, kdy docházkový předpis platný nemá, není v hromadném výkazu pro přehlednost zobrazena.
Počet zařízení – u licencí zdarma je možné založit 5 snímačů/zařízení. U placených licencí je základní počet 10 zařízení a tento počet je možné libovolně zvýšit pomocí změny parametrů licence.
Rozšiřující možnosti – Žádosti a schvalování akcí + karta v Mobilu, popis naleznete v samostatných návodech. Viz. odkazy na začátku tohoto návodu nebo na stránkách www.dochazkaonline.cz
Změna parametrů licence
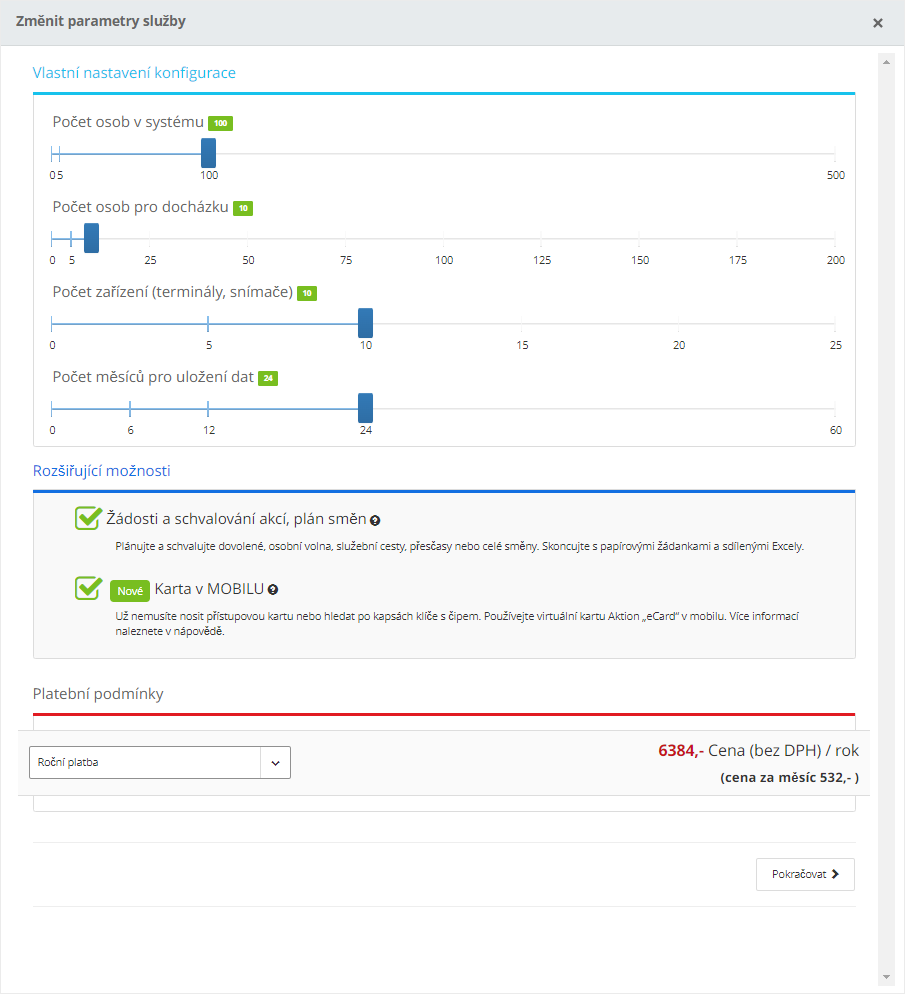
Obr. 40: Změna parametrů licence
Po kliknutí na tlačítko Pokračovat vám bude vygenerována objednávka, kterou potvrdíte kliknutím na tlačítko Dokončit. Poté již stačí licenci aktualizovat.
Konfigurace mobilní aplikace a SW terminálu
Zde lze nastavit zastoupení jednotlivých tlačítek (přerušení pracovní doby) v mobilní aplikaci (SW terminálu). Na výběr jsou celkem dvě možnosti – Výchozí a Vlastní. Výchozí zobrazuje veškeré dostupné mzdové složky, které jsou v Cloudu dostupné. Vlastní umožňuje některé složky vypnout. Nastavením mobilní aplikace nastavujete zároveň i SW terminál, který je dostupný ve webové aplikaci na výchozí stránce (pokud je v detailu osoby přiřazen docházkový předpis a povolena registrace docházky „Mobilní aplikace").
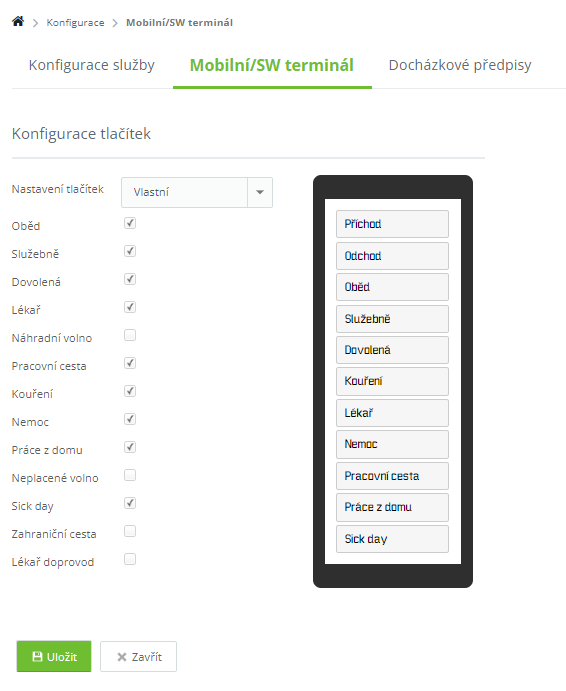
Obr. 41: Konfigurace mobilní aplikace
Aby mohla osoba evidovat docházku pomocí mobilní aplikace, musí být v detailu konkrétní osoby zaškrtnuta v sekci Registrace docházky mApp/SW terminál.
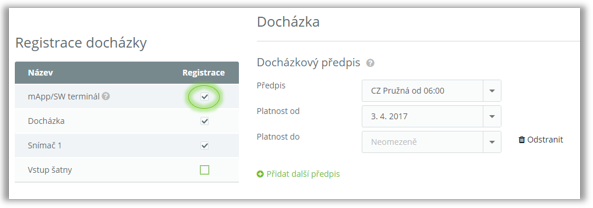
Obr. 42: Parametr mApp/SW terminál v nastavení osoby
Konfigurace docházky
Pokud vám nevyhovuje některý ze systémových přednastavených předpisů pro výpočet docházky, můžete si vytvořit až 5 vlastních docházkových předpisů. V případě potřeby více jak 5 vlastních předpisů kontaktujte technickou podporu na www.ecare.cz nebo na tel.: +420 222 746 300 (každý další zakázkový předpis je zpoplatněn dle platného ceníku).
Hlavní parametry, které můžete nastavit pro vlastní předpis:
- Začátky a konce pracovní doby
- Začátky a konce jádra pracovní doby
- Omezení začátku a konce pracovní doby (limity)
- Nastavení směn a definice, na který den se má směna uplatnit
- Nastavení uznávání přesčasu a maximální doby tohoto přesčasu
- Automatické generování přestávky po stanoveném čase
- Nastavení délky přestávky
- Zaokrouhlení příchodů a odchodů
Konfigurace je dostupná pouze u licencí pro 6 a více docházkových osob!
Docházkový předpis může vytvořit pouze uživatel s právem na agendu Konfigurace aplikace (detail uživatele, sekce Oprávnění).
Vytvoření vlastního předpisu proveďte v menu Konfigurace, na záložce Docházkové předpisy kliknutím na Přidat vlastní docházkový předpis.
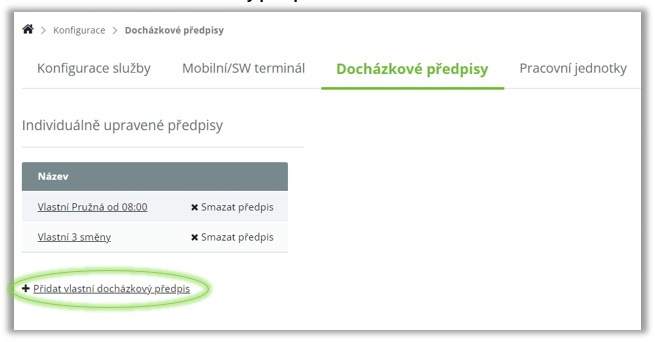
Obr. 43: Přidání vlastního docházkového předpisu
V dalším kroku vyberte vzorový předpis, který se nejvíce blíží vašim požadavkům na předpis. Informace k jednotlivým výchozím předpisům můžete zobrazit kliknutím na Popis předpisů nebo tento popis naleznete na konci tohoto manuálu.
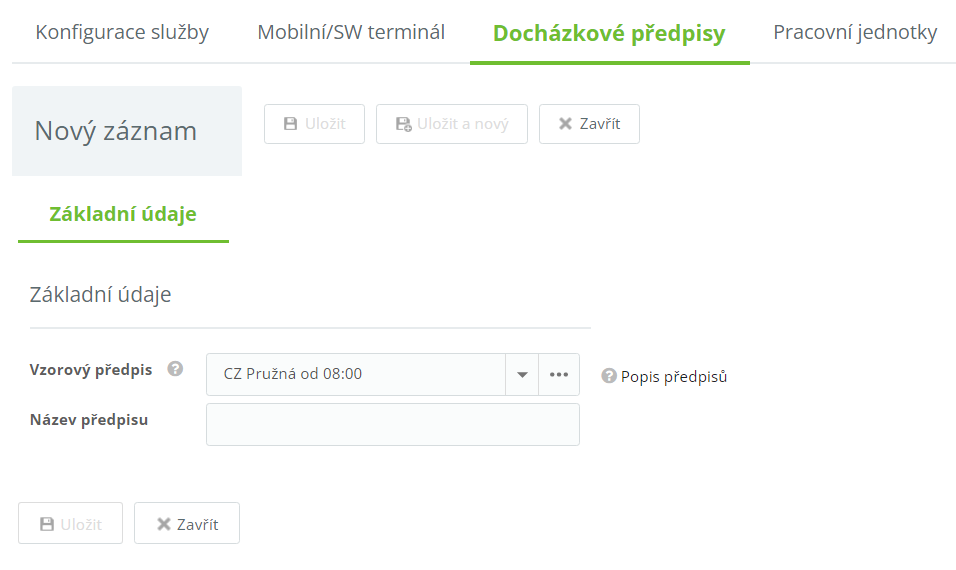
Obr. 44: Výběr vzorového předpisu
Zadejte název pro váš nový docházkový předpis a pokračujte uložením
záznamu. Dále nastavte vlastní docházkový předpis a pravidla pro výpočet
docházky. Ke každému parametru naleznete vysvětlení pod symbolem
otazníku .
.
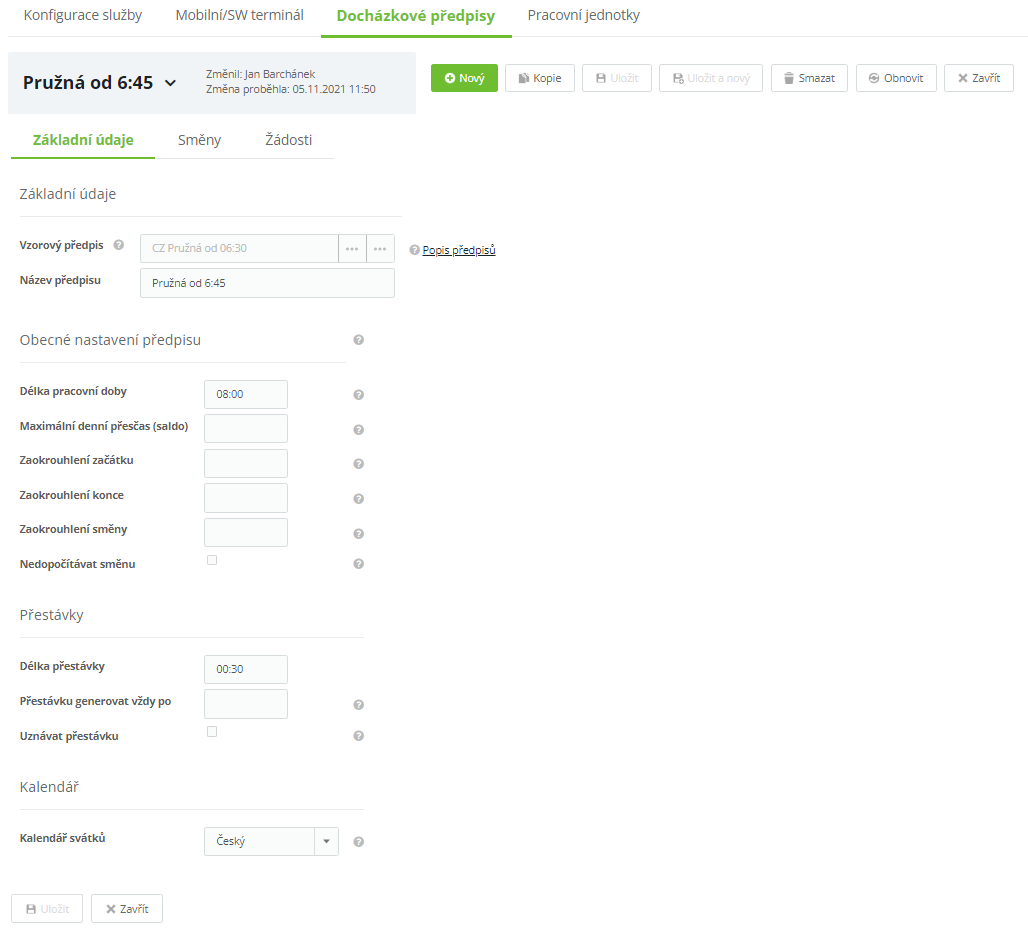
Obr. 45: Nastavení vlastního docházkového předpisu
Pokud máte vše nastaveno, nový předpis uložte a nastavte ho pro konkrétní osoby. Nastavení předpisu bude vždy možné ještě upravit podle potřeby (POZOR: tato změna se projeví u všech osob s tímto předpisem ve všech neuzavřených obdobích docházky).
Individuální docházkové předpisy – vlastní pravidla pro výpočet docházky (pouze u placených licencí). V případě potřeby více jak 5 vlastních předpisů kontaktujte technickou podporu na www.ecare.cz nebo na tel.: +420 222 746 300 (každý další zakázkový předpis je zpoplatněn dle platného ceníku).
Zobrazení
Funkce Zobrazení umožňuje nastavit rozložení a viditelnost sloupců v datové tabulce podle potřeby. K dispozici je automaticky Výchozí (sdílený), další zobrazení je nutné nadefinovat a uložit pro další použití. Mezi jednotlivými zobrazeními je následně možné rychle a kdykoliv přepínat. To lze využít např. v kombinaci s Exportem nebo Tiskem.
Vytvoření nového zobrazení – postup
1. Klikněte na tlačítko Zobrazení a vyberte možnost Nastavit rozložení tabulky.
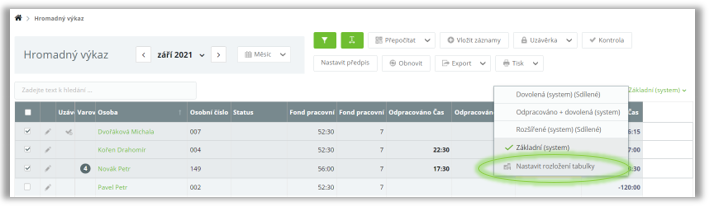
Obr. 46: Hromadný výkaz – funkce Zobrazení
2. Zadejte Název tabulky, Poznámku (nepovinné) a vyberte sloupce, které chcete zobrazit.
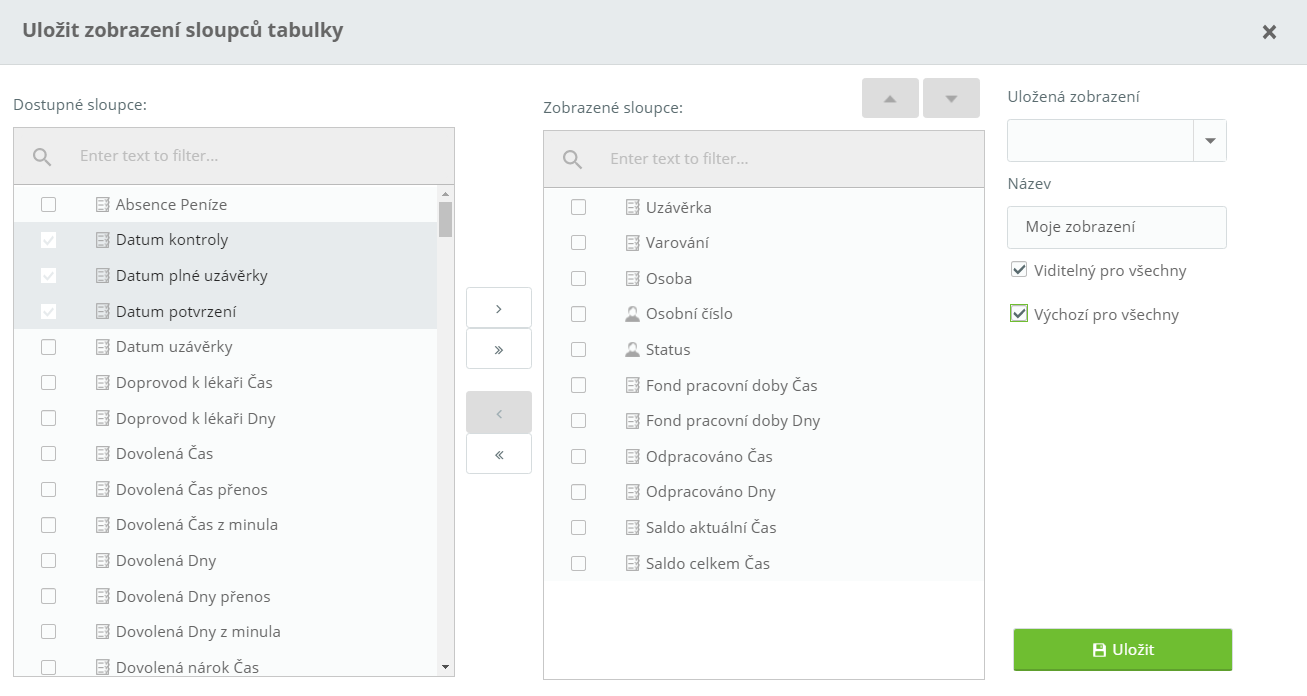
Obr. 47: Vytvoření nového zobrazení
3. Klikněte na tlačítko Uložit.
Nové rozložení tabulky je od teď možné používat. Změnu zobrazení provedete tím, že najedete kurzorem myši na symbol šipky u tlačítka Zobrazení a vyberete jiné rozložení tabulky.
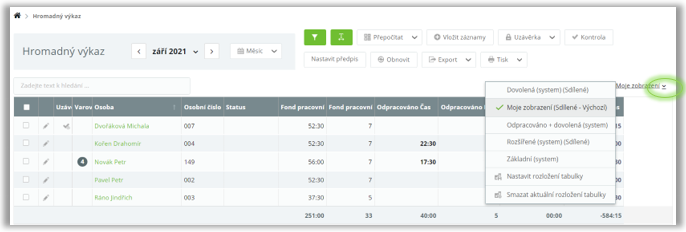
Obr. 48: Uložení zobrazení
Úprava stávajícího zobrazení – postup
- Klikněte na tlačítko Zobrazení a vyberte možnost Nastavit rozložení tabulky.
- Vyberte zobrazení, které chcete upravit. (Uložená zobrazení)
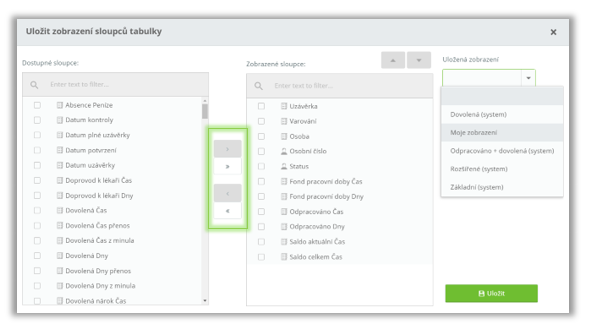
Obr. 49: Úprava zobrazení
3. Přidejte (odeberte) dostupné (zobrazené) sloupce. 4. Klikněte na tlačítko Uložit.
Smazání stávajícího zobrazení – postup
- Klikněte na symbol šipky tlačítka Zobrazení a vyberte zobrazení, které chcete smazat.
- Klikněte na symbol šipky tlačítka Zobrazení a zvolte možnost Smazat aktuální rozložení tabulky.
Docházkové předpisy
Systém je založen na maximální jednoduchosti pro uživatele ve smyslu nastavení parametrů pro výpočet docházky. Je přizpůsoben platnému zákoníku práce ČR/SROV. Docházkové předpisy obsahují kombinaci parametrů pro použití v běžných provozech pro standardní a směnové pracovní doby.
Bez fondu
- zpravidla pro brigádníky
- bez fondu pracovní doby
- odpracované hodiny zároveň i v saldu/přesčasu – saldo tedy nebude nikdy záporné
- český/slovenský místní kalendář
- přestávka automaticky po 6 hod.
Manager
- pružná pracovní doba a úvazek 40 hodin týdně
- automatický výpočet docházky nezávisle na jejich průchodech (TOP management, obchodní cestující apod.)
- směna Pružná od 9, český/slovenský místní kalendář
- směna začátek 9:00 hod., konec 17:30
- přestávka automaticky po 6 hod.
- zadávají se pouze celodenní přerušení pracovní doby (dovolená, nemoc)
Přítomnost
- evidence přítomnosti
- bez fondu pracovní doby
- odpracované hodiny zároveň i v saldu/přesčasu – saldo tedy nebude nikdy záporné
- český/slovenský místní kalendář
- přestávka se nepočítá
- nelze evidovat docházkové události typu služební cesta, nemoc, dovolená, přestávka apod.
- nečerpá licenční parametr Počet osob pro docházku
Předpisy s pevnou pracovní dobou
12hodinová směna
- pro směnové pracovníky pracující ve dvousměnném, nepřetržitém provozu
- směny Denní 12 a Noční 12, český/slovenský místní kalendář
- směna Denní 12 začátek 6:00 hod., konec 18:00, jádro začátek 6:00, jádro konec 18:00, limit začátek 6:00, limit konec 18:00, fond 11 hod., uplatnění směny libovolný den
- směna Noční 12 začátek 18:00 hod., konec 6:00, jádro začátek 18:00, jádro konec 6:00, limit začátek 18:00, limit konec 6:00, fond 11 hod., uplatnění směny libovolný den
- přestávka automaticky
- zápočet noční směny je nastaven do dne konce
- směny přiřazovány podle příchodu pracovníka do zaměstnání
1směnný
- jednosměnný provoz, pevná pracovní doba, 40 hodin týdně
- český/slovenský místní kalendář
- směna Ranní začátek 7:00 hod., konec 15:30, jádro začátek 7:00, jádro konec 15:30, limit začátek 7:00,
limit konec 15:30
- přestávka automaticky po 6 hod.
- fond 8 hod., uplatnění směny pondělí až pátek
- kombinací přiřazení směny jako výchozí a definicí uplatnění směny po – pá systém vygeneruje směny v pracovní dny, podobně jako kdyby byla přiřazena šablona kalendáře.
2směnný
- dvousměnný provoz, pevná pracovní doba, 37,5 hodin týdně
- směny Ranní a Odpolední, český/slovenský místní kalendář
- směna Ranní začátek 6:00 hod., konec 14:00, jádro začátek 6:00, jádro konec 14:00, limit začátek 6:00, limit konec 14:00
- směna Odpolední začátek 14:00 hod., konec 22:00, jádro začátek 14:00, jádro konec 22:00, limit začátek 14:00, limit konec 22:00
- přestávka automaticky po 6 hod.
- fond 7,5 hod., uplatnění směny pondělí až pátek
- kombinací přiřazení směny jako výchozí a definicí uplatnění směny po – pá systém vygeneruje směny v pracovní dny, podobně jako kdyby byla přiřazena šablona kalendáře.
- směny přiřazovány podle příchodu pracovníka do zaměstnání
2směnný (38,75h)
- dvousměnný provoz, pevná pracovní doba, 38,75 hodin týdně
- směny Ranní a Odpolední, český/slovenský místní kalendář
- směna Ranní začátek 6:00 hod., konec 14:15, jádro začátek 6:00, jádro konec 14:15, limit začátek 6:00, limit konec 14:15
- směna Odpolední začátek 14:15 hod., konec 22:30, jádro začátek 14:15, jádro konec 22:30, limit začátek 14:15, limit konec 22:30
- přestávka automaticky po 6 hod.
- fond 7,75 hod., uplatnění směny pondělí až pátek
- kombinací přiřazení směny jako výchozí a definicí uplatnění směny po – pá systém vygeneruje směny v pracovní dny, podobně jako kdyby byla přiřazena šablona kalendáře.
- směny přiřazovány podle příchodu pracovníka do zaměstnání
3směnný
- třísměnný provoz, pevná pracovní doba, 38,75 hodin týdně
- směny Ranní, Odpolední a Noční, český/slovenský místní kalendář
- směna Ranní začátek 6:00 hod., konec 14:00, jádro začátek 6:00, jádro konec 14:00, limit začátek 6:00, limit konec 14:00
- směna Odpolední začátek 14:00 hod., konec 22:00, jádro začátek 14:00, jádro konec 22:00, limit začátek 14:00, limit konec 22:00
- směna Noční začátek 22:00 hod., konec 06:00, jádro začátek 22:00, jádro konec 06:00, limit začátek 22:00, limit konec 06:00
- přestávka automaticky po 6 hod.
- fond 7,5 hod., uplatnění směny pondělí až pátek
- kombinací přiřazení směny jako výchozí a definicí uplatnění směny po – pá systém vygeneruje směny v pracovní dny, podobně jako kdyby byla přiřazena šablona kalendáře
- směny přiřazovány podle příchodu pracovníka do zaměstnání
Předpisy s pružnou pracovní dobou
U předpisů s pružnou pracovní dobou nejsou nastaveny limity, tj. veškerý čas strávený na pracovišti je zároveň uznaný v docházce (saldo/přesčas). U předpisů „Pružná" je nastavena výjimka pro mzdovou složku lékař – při použití akce „Příchod Lékař" („Odchod Lékař") je generován průchod, resp. začátek (konec akce), podle jádra pracovní doby – v souladu se zákoníkem práce.
Pružná od 6:00
- pružná pracovní doba a úvazek 40 hodin týdně
- směna Pružná od 6, český místní kalendář
- přestávka automaticky po 6 hod.
- směna začátek 6:00 hod., konec 14:30, jádro začátek 8:00, jádro konec 12:00
- fond 8 hodin
Pružná od 6:30
- pružná pracovní doba a úvazek 40 hodin týdně
- směna Pružná od 6:30, český místní kalendář
- přestávka automaticky po 6 hod.
- směna začátek 6:30 hod., konec 15:00, jádro začátek 8:00, jádro konec 12:00
- fond 8 hodin
Pružná od 7:00
- pružná pracovní doba a úvazek 40 hodin týdně
- směna Pružná od 7, český/slovenský místní kalendář
- přestávka automaticky po 6 hod.
- směna začátek 7:00 hod., konec 15:30, jádro začátek 9:00, jádro konec 14:00
- fond 8 hodin
Pružná od 7:30
- pružná pracovní doba a úvazek 40 hodin týdně
- směna Pružná od 7:30, český/slovenský místní kalendář
- přestávka automaticky po 6 hod.
- směna začátek 7:30 hod., konec 16:00, jádro začátek 9:00, jádro konec 14:00
- fond 8 hodin
Pružná od 8:00
- pružná pracovní doba a úvazek 40 hodin týdně
- směna Pružná od 8, český/slovenský místní kalendář
- přestávka automaticky po 6 hod.
- směna začátek 8:00 hod., konec 16:30, jádro začátek 10:00, jádro konec 14:00
- fond 8 hodin
Pružná od 8:30
- pružná pracovní doba a úvazek 40 hodin týdně
- směna Pružná od 8:30, český/slovenský místní kalendář
- přestávka automaticky po 6 hod.
- směna začátek 8:30 hod., konec 17:00, jádro začátek 10:00, jádro konec 14:00
- fond 8 hodin
Pružná od 9:00
- pružná pracovní doba a úvazek 40 hodin týdně
- směna Pružná od 9, český/slovenský místní kalendář
- přestávka automaticky po 6 hod.
- směna začátek 9:00 hod., konec 17:30, jádro začátek 10:00, jádro konec 14:00
- fond 8 hodin
Předpisy se zkrácenou pracovní dobou
U předpisů se zkrácenou pracovní dobou nejsou nastaveny limity, tj. veškerý čas strávený na pracovišti je zároveň uznaný v docházce (saldo/přesčas). U předpisů „Zkrácená" je nastavena výjimka pro mzdovou složku lékař – při použití akce „Příchod Lékař" („Odchod Lékař") je generován průchod, resp. začátek (konec akce), podle jádra pracovní doby – v souladu se zákoníkem práce.
Zkrácený 4h
- poloviční úvazek a týdenní fond 20 hodin týdně
- směna Zkrácená 4, český/slovenský místní kalendář
- přestávka automaticky po 6 hod.
- směna začátek 8:00 hod., konec 12:00, jádro začátek 8:00, jádro konec 12:00
- fond 4 hodin
Zkrácený 5h
- zkrácený úvazek a týdenní fond 25 hodin týdně
- směna Zkrácená 5, český/slovenský místní kalendář
- přestávka automaticky po 6 hod.
- směna začátek 8:00 hod., konec 13:00, jádro začátek 8:00, jádro konec 13:00
- fond 5 hodin
Zkrácený 6h
- zkrácený úvazek a týdenní fond 30 hodin týdně
- směna Zkrácená 6, český/slovenský místní kalendář
- přestávka automaticky po 6 hod.
- směna začátek 8:00 hod., konec 14:00, jádro začátek 8:00, jádro konec 14:00
- fond 6 hodin
Zkrácený 6,5h
- zkrácený úvazek a týdenní fond 32,5 hodiny týdně
- směna Zkrácená 6,5, český/slovenský místní kalendář
- přestávka automaticky po 6 hod.
- směna začátek 8:00 hod., konec 14:30, jádro začátek 8:00, jádro konec 14:30
- fond 6,5 hodiny
Zkrácený 7h
- zkrácený úvazek a týdenní fond 35 hodin týdně
- směna Zkrácená 7, český/slovenský místní kalendář
- přestávka automaticky po 6 hod.
- směna začátek 8:00 hod., konec 15:00, jádro začátek 8:00, jádro konec 15:00
- fond 7 hodin
Zkrácený 7,5h
- zkrácený úvazek a týdenní fond 37,5 hodiny týdně
- směna Zkrácená 7,5, český/slovenský místní kalendář
- přestávka automaticky po 6 hod.
- směna začátek 8:00 hod., konec 15:30, jádro začátek 8:00, jádro konec 15:30
- fond 7,5 hodiny
U licencí pro 6 a více osob s docházkou je možné vytvořit až 5 vlastních docházkových předpisů s vlastními pravidly pro výpočet docházky. Nastavení provedete v menu Konfigurace na záložce Konfigurace docházky (více v manuálu Aktion CLOUD – uživatelský manuál).
Důležité tipy a upozornění
- Správnost výpočtu docházky vždy závisí na korektním označování dodržování začátků a konců na docházkových terminálech nebo ručním vkládání dat do systému.
- Systém automaticky detekuje pracovní směnu (ranní/odpolední/noční) podle času příchodu pracovníka. V případě nestandardních kombinací, či pozdních příchodů, systém může vypočítat na daný den nesprávné hodnoty některých mzdových složek. Toto není chyba systému. V těchto případech je nutné provést ruční korekce.
Nabídka variability předpisů je omezena technickými možnostmi Aktion CLOUD serveru (provoz na multitenantním DB prostředí). Pro některé typy provozů se specifickými požadavky na pracovní doby (rozsáhlé výrobní provozy, nepřetržité provozy apod.) nemusí být nabídka předpisů vyhovující. V těchto případech doporučujeme konzultaci s dodavatelem systému a přizpůsobení uživatelských požadavků technickým možnostem systému nebo instalaci zakázkového řešení na servery klienta s možností individuálního nastavení jednotlivých parametrů (šablony kalendáře, modely, směny apod.).