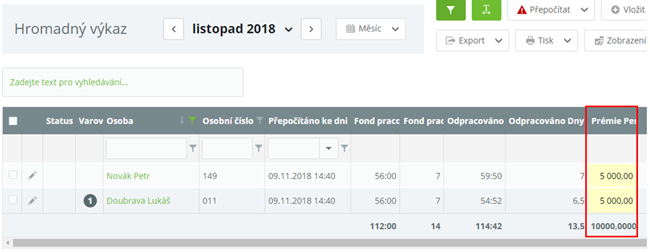Registrace pracovní doby a mzdové složky
> Aktion CLOUD > Aktion CLOUD
Evidence pracovní doby
Ukážeme si, jakými způsoby lze evidovat pracovní dobu. Systém pracuje s časovou přítomností či nepřítomností na pracovišti, kterou lze označovat několika způsoby.
Na docházkovém snímači 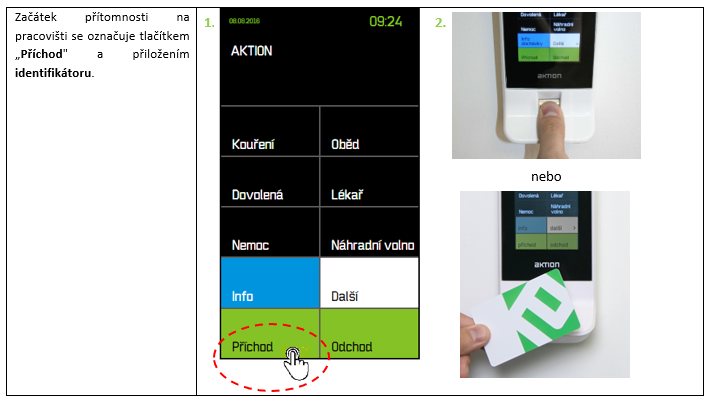
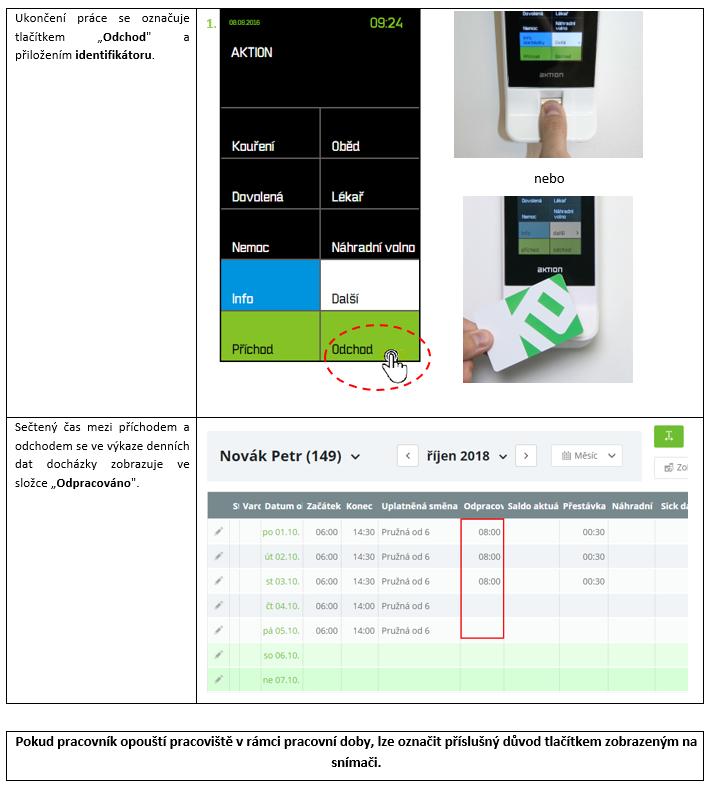
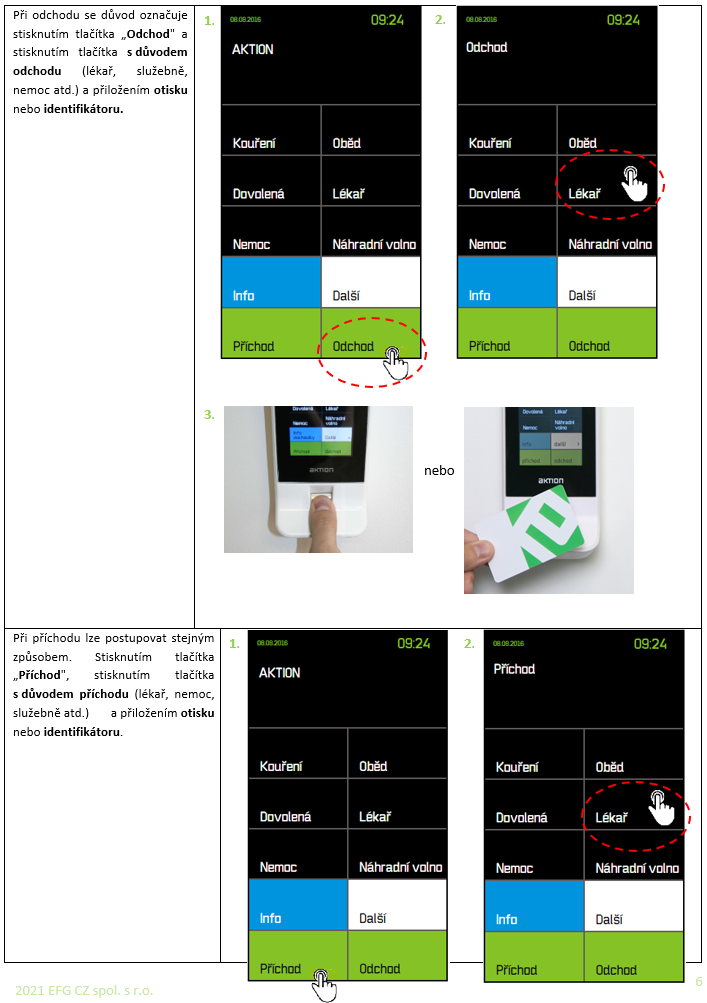
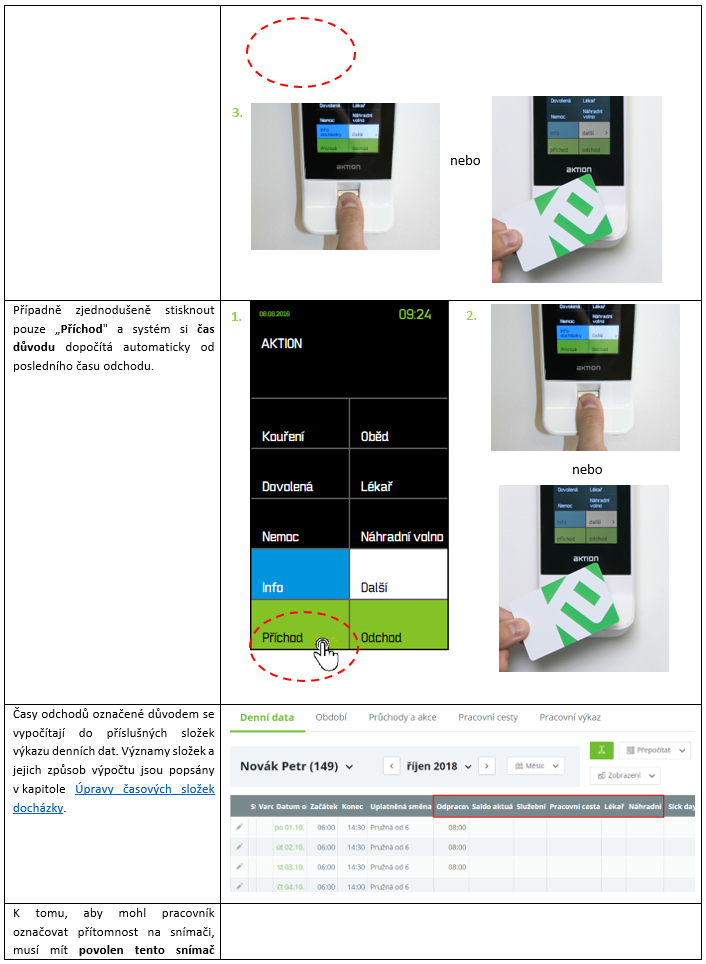
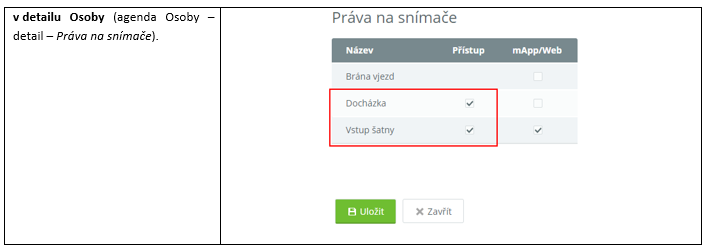
V mobilním zařízení
Mobilní aplikaci lze do chytrého telefonu nainstalovat z App Store, Google Play nebo Windows Store.
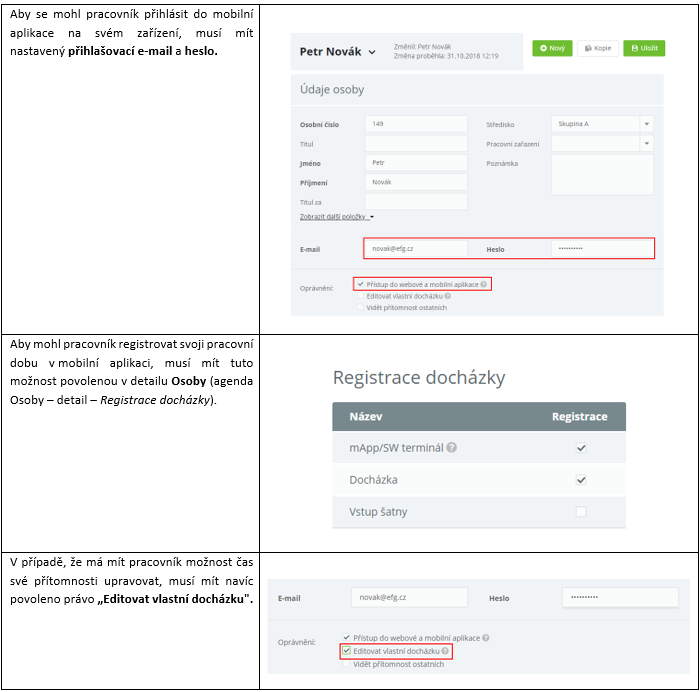
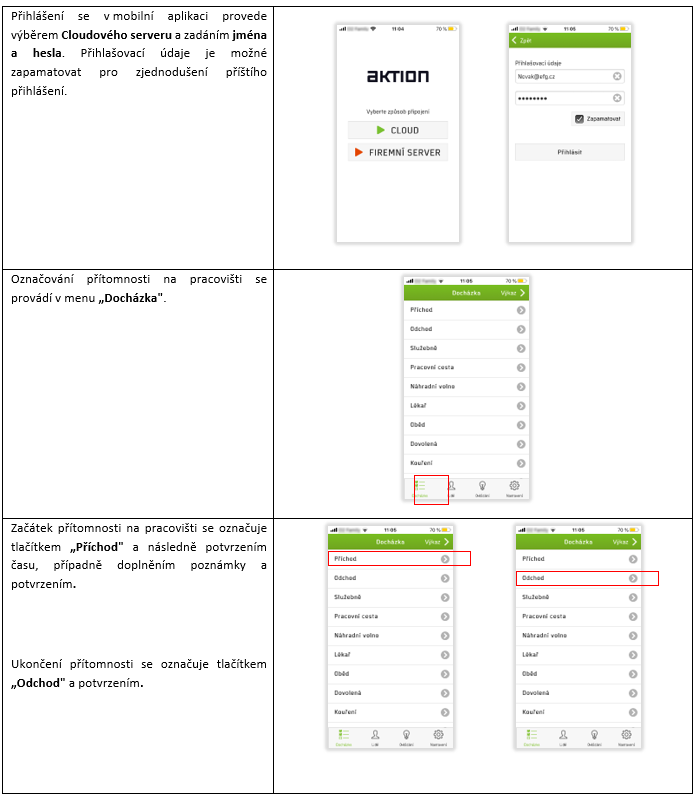
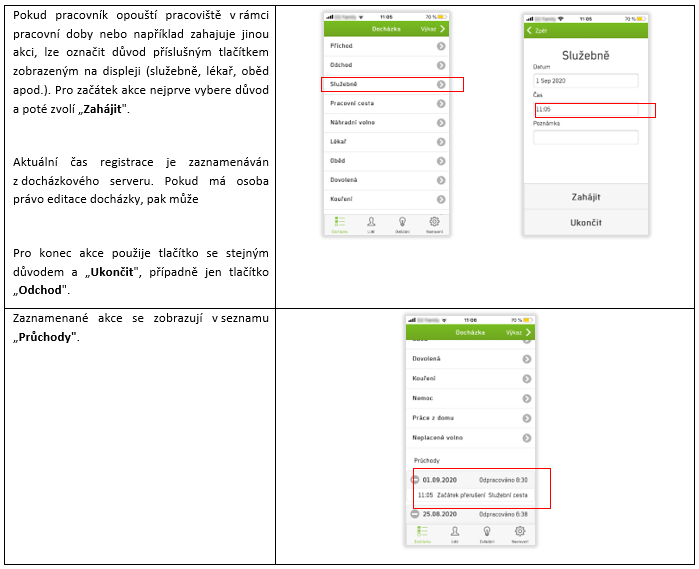
Na tabletu Tabletovou aplikaci lze do jakéhokoliv tabletu s OS Android 4.0 a vyšší stáhnout z Google play Store.
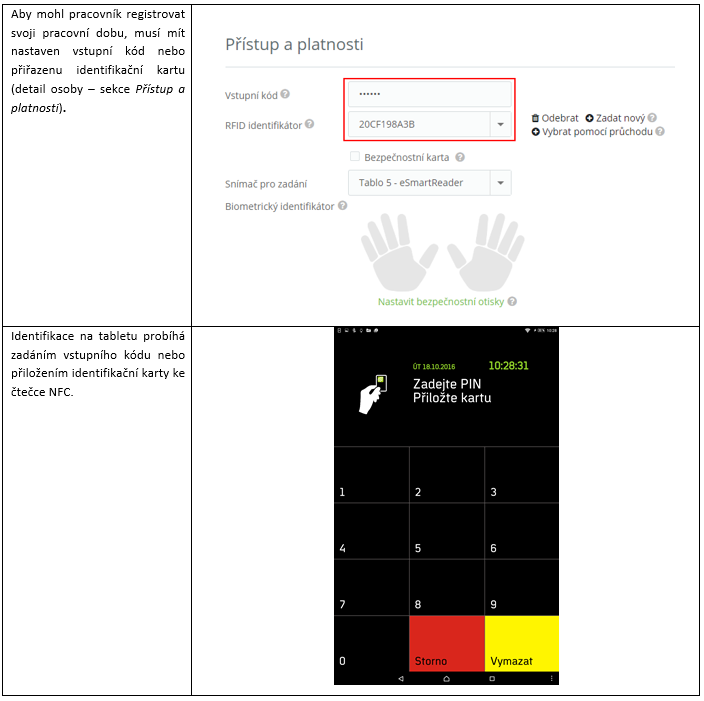
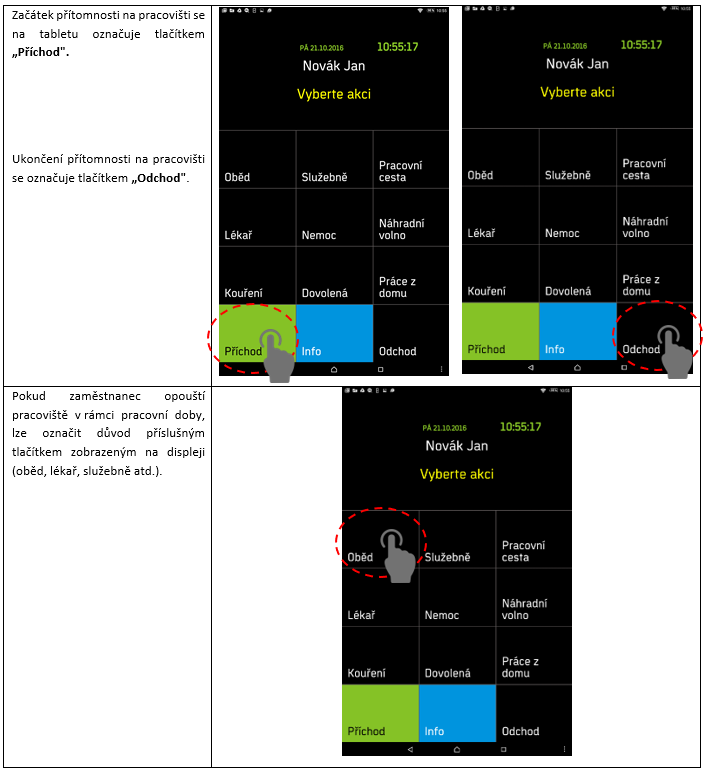
Upozorňujeme, že čas evidovaný na pracovišti nemusí ve všech případech přesně vyjadřovat odpracovanou dobu konkrétního pracovníka. Odpracovaná doba („Odpracováno") je v tomto případě pouze evidencí docházky, která není totožná s evidencí pracovní doby a označuje pouze přítomnost zaměstnance na pracovišti (nikoliv že přímo pracuje).
Úpravy časových složek docházky
SW obsahuje časové mzdové složky, do kterých se eviduje čas pracovníka podle pravidel docházkového předpisu. Zaměstnanec může označovat začátek a konec času dané složky přímo na displeji eSmartReaderu.
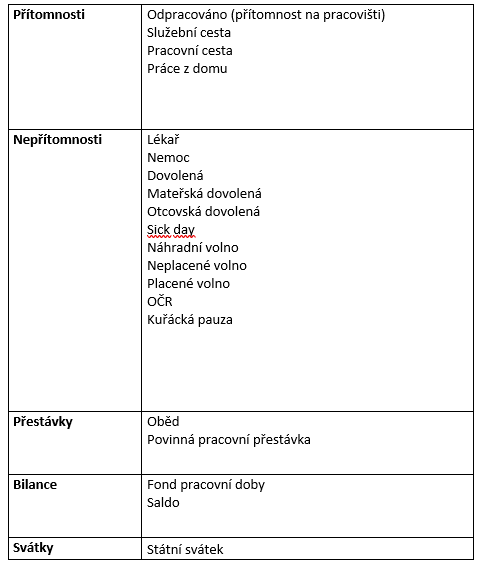
Služební cesta
Služební cesta je mzdová složka přítomnosti (započítává se do odpracované doby), kterou si obvykle zadává pracovník na snímači při odchodu nebo příchodu ze služební cesty, a je do 5 hodin v kuse. Při delší době se používá přerušení „Pracovní cesta". O tom pojednává samostatná kapitola. Ručně je možné ji zadat jako odchod nebo příchod „Služební cesta".
Příklad č. 1
Příklad ručního zadání, pokud byl pracovník na služební cestě během dne a do práce se vrátil.
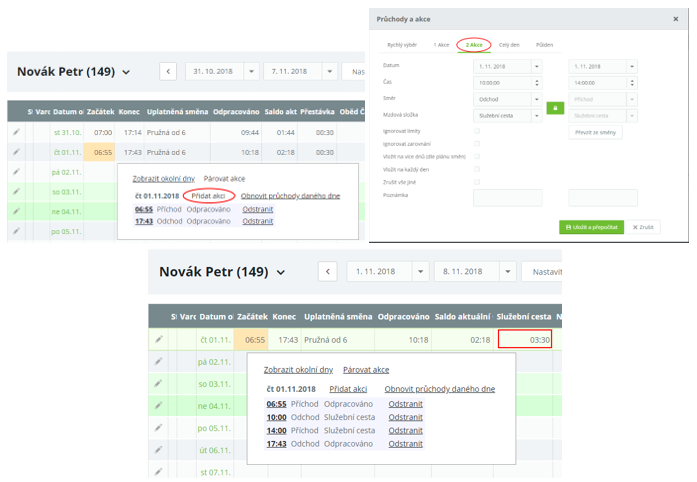
Příklad č. 2
Příklad ručního zadání, pokud byl pracovník na služební cestě, již se do práce nevrátil a přišel až následující den
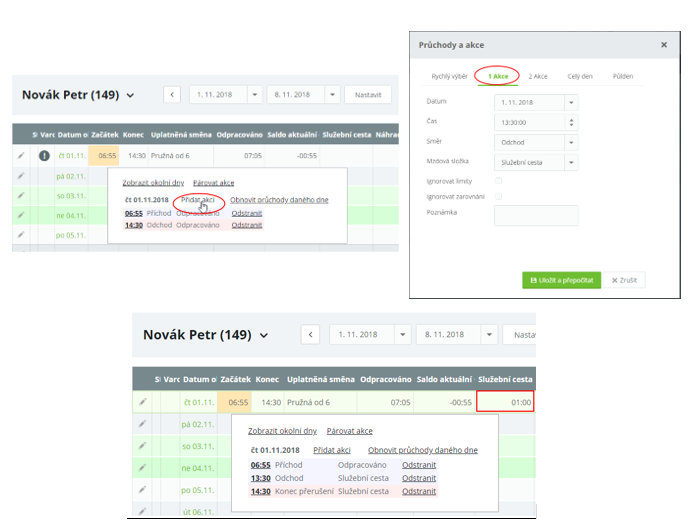
Pozn.: V tomto případě se konec služební cesty automaticky doplní dogenerovaným průchodem na čas, který je nastaven v docházkovém předpisu zaměstnance (Pružná od 6 –> 6:00 – 14:30, Pružná od 7 –> 7:00 – 15:30 apod.).
Příklad č. 3 Příklad ručního zadání, pokud pracovník nebyl v práci a rovnou vyrazil na služební cestu. Služební cestu pak ukončil v terénu a do práce se již nevrátil (zadejte směr začátek přerušení a konec přerušení).
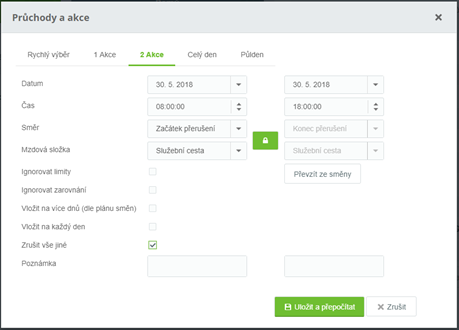
Pracovní cesta
Pracovní cesta je mzdová složka přítomnosti (započítává se do odpracované doby), kterou si obvykle zadává pracovník na terminálu při odchodu nebo příchodu z pracovní cesty, která je delší než 5 hodin v kuse. Při kratší době se používá přerušení „Služební cesta„. Ručně je možné ji zadat jako odchod nebo příchod (1 Akce) „Pracovní cesta“ nebo jako celodenní akce (Celý den).
Pracovní cesty mají nastaveny dopočty na 24 hodin a automaticky se u nich počítají finanční náhrady (diety). K detailnímu sledování pracovních cest slouží samostatná záložka Pracovní cesty, kam je možné doplňovat jejich účel a místo. Automatický výpočet náhrad (diet) u pracovních cest a systémových docházkových předpisů (nejnižší možné dle zákona pro rok 2024):

Příklad ručního zadání, pokud byl pracovník na pracovní cestě a již se do práce nevrátil.
Příklad zadání jako odchod Pracovní cesta
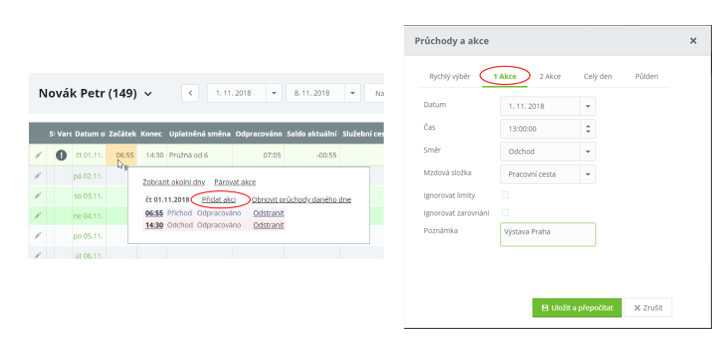
Po zadání jako odchod Pracovní cesta se první den dopočítá 10 hodin (od 14 do půlnoci) a následující den celých 24 hodin.
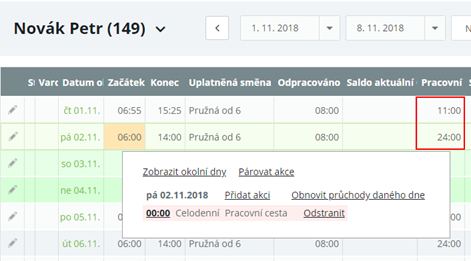
Na záložce Pracovní cesty jsou pak jednotlivé dny detailně zobrazeny i s výpočtem diet pracovníkovi náležejících dle zákoníku práce. Kliknutím na ikonu tužky je možné doplnit Místo, Účel a případné krácení diet v %.
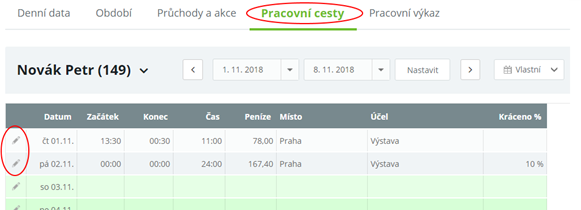
Příklad zadání jako dvoudenní celodenní akce Pracovní cesta
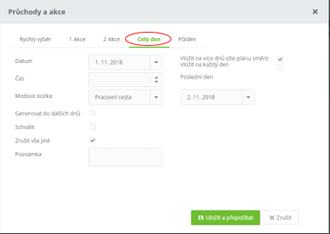
Práce z domu Práce z domu je mzdová složka přítomnosti (započítává se do odpracované doby), kterou si obvykle zadává pracovník na mobilním telefonu v mobilní aplikaci při jejím zahájení stiskem tlačítka Práce z domu a při ukončení tlačítkem „Domů". V software ji lze zadávat jako celodenní akci nebo pomocí dvou průchodů Začátek přerušení „Práce z domu" a Konec přerušení „Práce z domu" na konkrétní časy.
Příklad ručního zadání Práce z domu
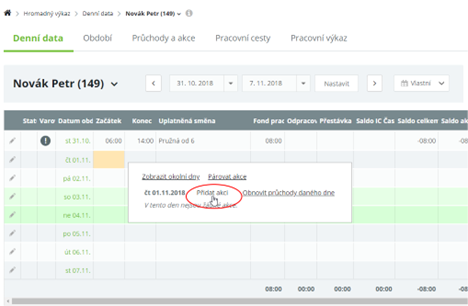
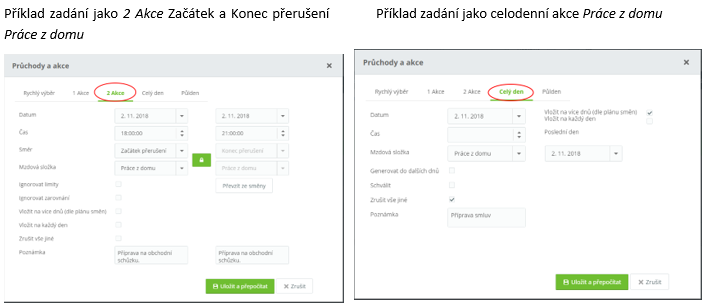
Po zadání Začátku a Konce přerušení Práce z domu se spočítá jen čas v tomto intervalu a připočte se k celkové odpracované době.
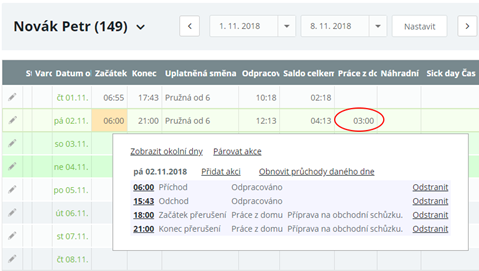
Lékař
Lékař je mzdová složka nepřítomnosti, kterou si obvykle zadává pracovník na docházkovém terminálu při odchodu nebo příchodu od lékaře. V software jej lze zadávat kromě odchodů a příchodů také jako celodenní akci (nebývá tak časté).
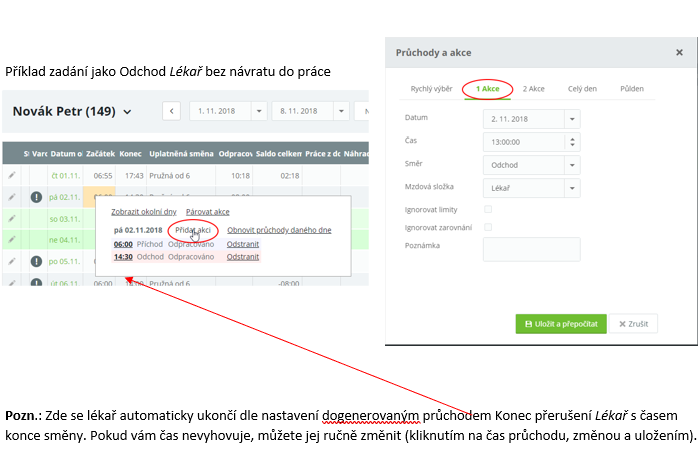
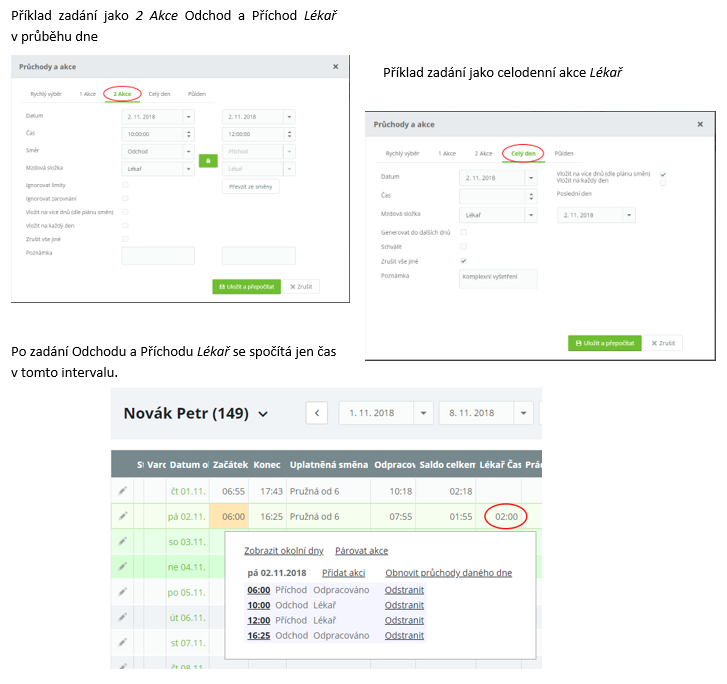
Nemoc
Nemoc je mzdová složka nepřítomnosti, kterou obvykle zadává vedoucí pracovník svému podřízenému ručně formou celodenních akcí buď na konkrétní rozmezí datumů (pokud se zadává zpětně), nebo jako celodenní akce s generováním, které se automaticky přeruší následným příchodem pracovníka do zaměstnání.
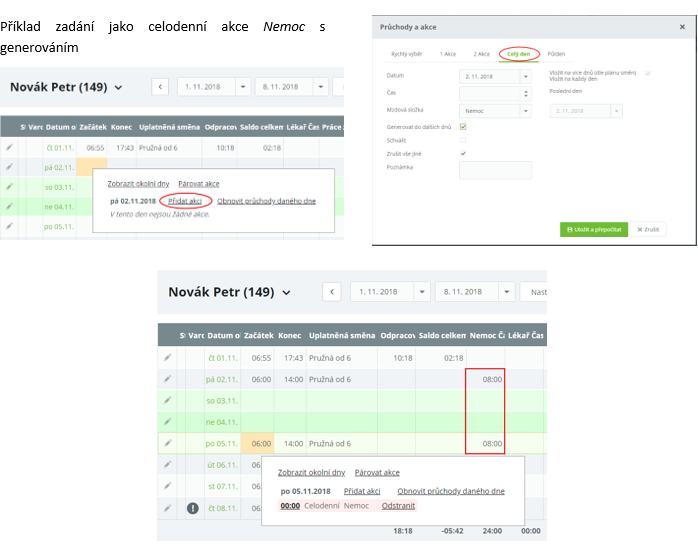
Dovolená
Dovolená je mzdová složka nepřítomnosti, kterou obvykle zadává vedoucí do systému ručně na konci daného měsíce. Je možné ji vložit i tzv. dopředu na předem „plánované dny". Systém ji pak do docházky započítá v aktuální den. Dovolená se obvykle eviduje pouze jako celý den nebo polovina dne (počet hodin čerpání pak je dle plánované směny). Je tedy optimální ji zadávat do průchodů zjednodušeně formou celodenní, případně půldenní akce. SW potom u běžných docházkových předpisů například s průměrným fondem pracovní doby 8 hodin započítá do výkazu hodnotu 8 hod / 1 den (případně jen 4 hod/0,5 dne).
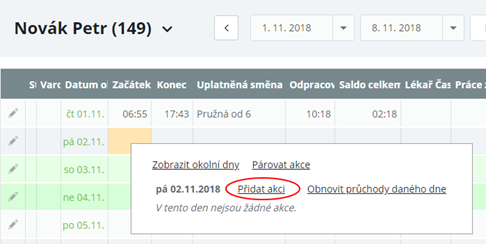
Vícedenní dovolenou lze zadat jednoduše výběrem data začátku a konce a označením „Vložit na více dnů (dle plánu směn)„. Systém vloží dovolenou na všechny pracovní dny. Případně použijte „Generovat do dalších dnů ", kdy stačí zadat počáteční den a další dny dovolené se budou generovat automaticky až do příchodu zaměstnance (tím se automatické generování zruší). Volba „Vložit na každý den“ vloží dovolenou na všechny kalendářní dny včetně soboty, neděle a svátku. Zrušit vše jiné – pokud by byly v daném dni jiné docházkové akce, budou vymazány a nahrazeny dovolenou.
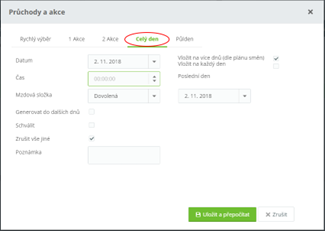
V případě půldenní akce je třeba zvolit, zda se jedná o půlden na začátku nebo na konci směny. Např. při zadání hodnoty 6:00 dojde k vložení na ráno a hodnotou 14:00 na odpoledne (začátek směny v tomto případě v 6:00 a konec ve 14:30). Aby se vypočítal korektně „celý den", je třeba ve zbylé polovině dne zadat odpracovanou dobu, případně jinou půldenní akci.
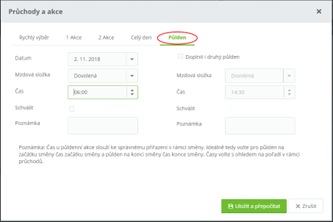
Tip na zjednodušení:
Označení na eSmartReaderu zaměstnancem – pokud pracovník ví, že další dny si bude vybírat dovolenou, označí při odchodu na displeji snímače volbu „Dovolená – Odchod". Systém bude další dny automaticky generovat dovolenou až do doby jeho dalšího příchodu.
- „Vložit na více dnů (dle plánu směn) a Vložit na každý den" fungují jen u docházkového předpisu (DP) s výchozí směnou (THP, Dělník 1sm, 2sm, 3sm atd.) – nutno přesný popis
Vložit na každý den (dle plánu směn) – průchody se zadají na dny, kde je přiřazená směna (zpravidla pracovní dny).
Vložit na každý den – průchody se vygenerují na všechny dny bez omezení, ale nic se nespočítá (není nastaveno).
- Jak se zadává dovolená na více dní pro 2 a 3 směnné DP?
Stejně jako pro kohokoli jiného. Jelikož se směny předělují automaticky podle toho, kdy pracovník přijde do práce a výchozí směna je ranní, tak stačí vložit celodenní akci „Dovolená" buď s generováním, nebo do nějakého data a uložit. Pokud nemá být i na víkend, tak bez parametru „Vložit na každý den". Ten by ji vygeneroval sice na víkend, ale nebyla by spočítaná, viz výše.
- Jak je nastavené, když se zadá dovolená dopředu a potom zaměstnanec přijde do práce – průchody z terminálu. Dovolená se zruší? Co má přednost? Jak je to nastavené.
Pokud je nastaveno u ručně vložené dovolené jako celodenní akce s generováním, tak se generovaná dovolená na daný den zruší a budou platit pouze jen průchody. Pokud je celodenní dovolená zadaná ručně s konkrétními datumy (od – do), tak se nezruší, na daný den se vloží další směna, zdvojnásobí se fond pracovní doby a bude současně celodenní dovolená a odpracováno. Ručně vloženou dovolenou je nutné zrušit ručně.
Hromadné zadání nároku dovolené
- Otevřete Hromadný výkaz (agenda Docházka) a označte osoby, kterých se hromadné vložení nároku týká.
- Klikněte na tlačítko Vložit záznamy a přepněte na záložku Hodnota, vyberte mzdovou složku Dovolená nárok, zkontrolujte období a vyplňte požadovanou hodnotu nároku.
- Klikněte na tlačítko Uložit a přepočítat a vyčkejte, než proběhne výpočet.
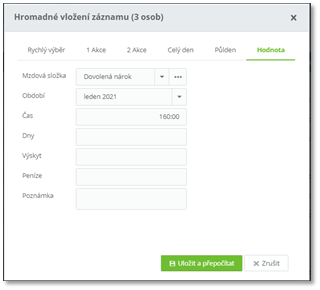
Tato hodnota (Dovolená nárok/Dovolená nárok v lednu 2021) se po uložení přičte ke mzdové složce Dovolená zůstatek a při čerpání dovolené se od této mzdové složky budou hodnoty čerpání dovolené odečítat. Zaměstnanec si například vezme na 31. 1. 2021 dovolenou a tato akce se po přepočtu projeví ve mzdové složce Dovolená zůstatek.
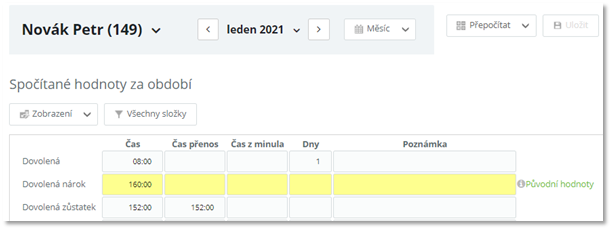
Zaměstnanec má pro rok 2021 celkově nárok na 160:00 dovolené, 8 hodin (resp. jeden den přepočítaný na hodiny) již v lednu vyčerpal, a proto má celkový zůstatek 152:00.
Zadání nároku dovolené jednotlivě
- Otevřete Osobní výkaz osoby, které chcete zadat nárok na dovolenou.
- Přepněte na záložku Období.
- Klikněte na tlačítko Všechny složky a zadejte hodnotu u složky Dovolená nárok do sloupce Čas.
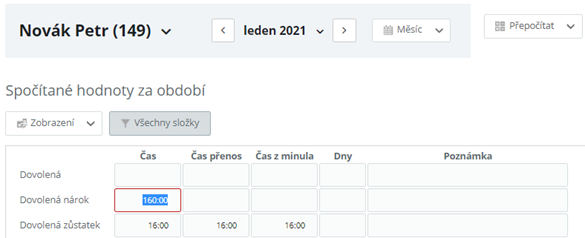
Zadaná hodnota se přičte ke stávající hodnotě Dovolená zůstatek, resp. ke zbývajícímu zůstatku (16:00 + 160:00).
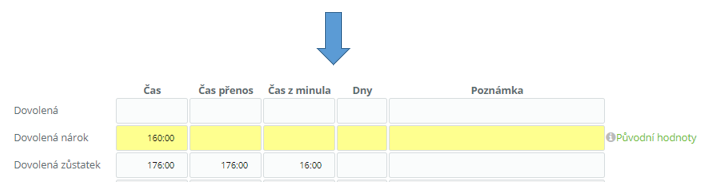
Úprava/nulování hodnoty Dovolená zůstatek
V případě, kdy je potřeba upravit/vynulovat hodnotu mzdové složky Dovolená zůstatek, tak je třeba k tomu použít editaci hodnoty mzdové složky Dovolená nárok (jelikož hodnota mzdové složky Dovolená zůstatek by se neměla editovat).
Př.: Minulý rok nebyly ještě v systému zadány nároky dovolené a ve složce Dovolená zůstatek tak je záporná hodnota -2 –> tuto hodnotu je třeba vynulovat a zadat nárok na dovolenou na další rok (např. 160 hodin). Jednou možností je nepřevádět hodnoty zůstatku do dalšího roku (ledna) a v dalším období zadat nové nároky, případně jednoduše zadejte do složky Dovolená nárok a řádku Čas hodnotu, která je povýšená o stávající záporný zůstatek, který má být zrušen ->
176:00, resp. [160:00 – (-16:00)] = 176:00 Aktuální zůstatek pak bude dle požadavku 160:00
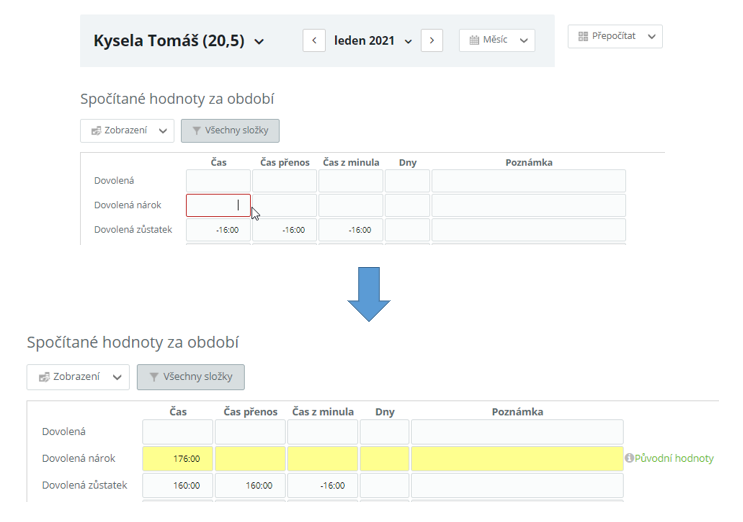
Pokud zaměstnanci nějaká dovolená z minulého roku zbyla a převádí se do dalšího roku, tak zajdete pouze nový nárok na dovolenou (tato hodnota se přičte k hodnotě Dovolená zůstatek).
Mateřská/Otcovská/Rodičovská dovolená
Mateřská/Otcovská/Rodičovská dovolená je mzdová složka nepřítomnosti, kterou obvykle zadává vedoucí do systému ručně. Je možné ji vložit i tzv. dopředu na předem „plánované dny". Systém ji pak do docházky započítá v aktuální den a eviduje se zpravidla pouze jako celý den. Je tedy optimální ji zadávat do průchodů zjednodušeně formou celodenní akce. SW potom započítá do výkazu hodnotu 8 hod / 1 den.
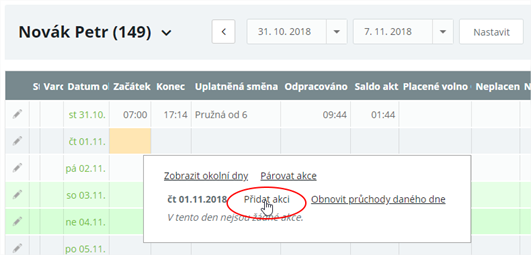
Příklad zadání jako celodenní akce Mateřské dovolené s generováním
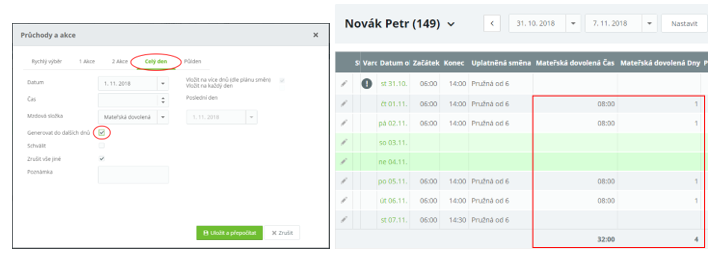
Generovat do dalších dnů – akce bude generována na každý den podle směny až do ukončení
Zrušit vše jiné – pokud by byly v daném dni jiné docházkové akce, budou vymazány a nahrazeny zdravotním volnem (sick day)
Při příchodu zaměstnance do práce se generování mateřské/otcovské dovolené automaticky zruší.
Při zadávání Otcovské/Rodičovské dovolené postupujte stejně.
Sick day
Sick day (někdy také zdravotní volno) je mzdová složka nepřítomnosti, kterou zaměstnanec využije v době zdravotní indispozice. Sick day se obvykle eviduje pouze celý den. Je tedy optimální ho zadávat do průchodů zjednodušeně formou celodenní akce. SW potom započítá do výkazu hodnotu 8 hod/1 den.
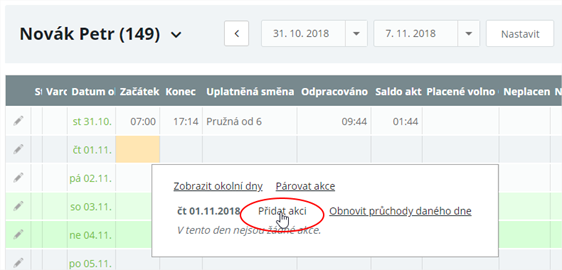
Příklad zadání jako celodenní akce Sick day s generováním
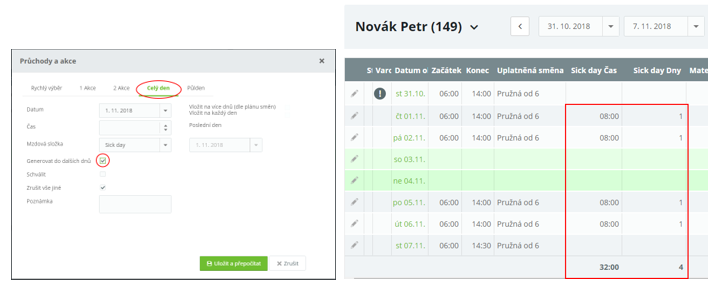
Generovat do dalších dnů – akce bude generována na každý den podle směny až do ukončení Zrušit vše jiné – pokud by byly v daném dni jiné docházkové akce, budou vymazány a nahrazeny zdravotním volnem (sick day) Při příchodu zaměstnance do práce se generování mateřské/otcovské dovolené automaticky zruší.
Náhradní volno
Náhradní volno je mzdová složka nepřítomnosti, kterou obvykle zadává vedoucí pracovník svému podřízenému ručně formou celodenních akcí buď na konkrétní rozmezí datumů (pokud se zadává zpětně), nebo jako celodenní akce s generováním, které se automaticky přeruší následným příchodem pracovníka do zaměstnání. Je možné je použít i během dne nebo při předčasném odchodu či pozdějším příchodu označením na eSmartReaderu. Jeho čerpání ponižuje kladné saldo získané prací přesčas. Za tímto účelem je také používané, kdy si pracovník po dohodě s vedoucím může čerpat nadělané hodiny.
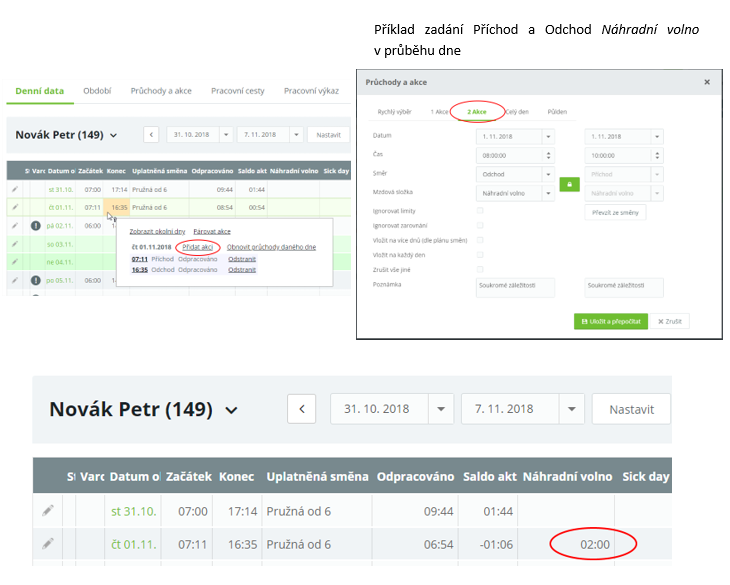
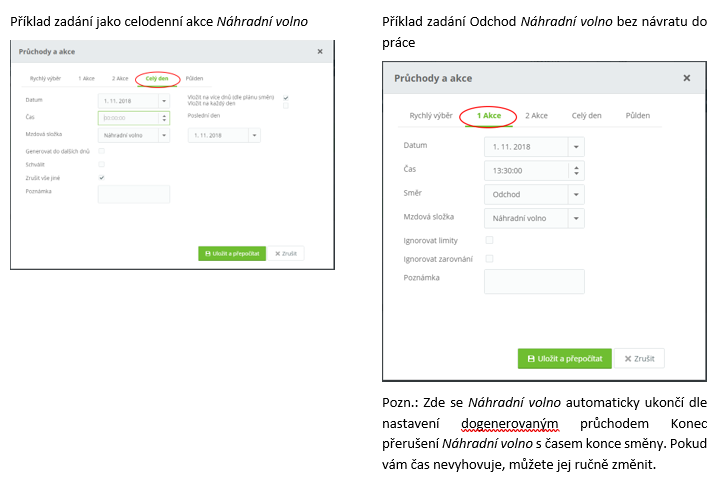
Neplacené volno
Neplacené volno je mzdová složka nepřítomnosti, kterou obvykle zadává vedoucí pracovník svému podřízenému ručně formou celodenních akcí buď na konkrétní rozmezí datumů (pokud se zadává zpětně), nebo jako celodenní akce s generováním, které se automaticky přeruší následným příchodem pracovníka do zaměstnání. Jeho čerpání neponižuje kladné saldo získané prací přesčas. Zpravidla se používá při dlouhodobějších nepřítomnostech pracovníka např. soukromá dlouhotrvající zahraniční cesta.
Příklad zadání jako celodenní akce Neplacené volno s generováním
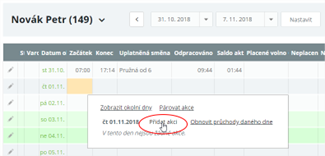
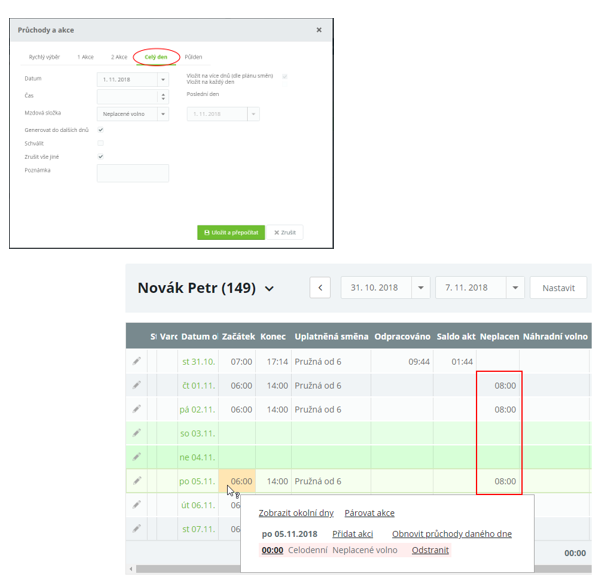
Generovat do dalších dnů – akce bude generována na každý den podle směny až do ukončení Zrušit vše jiné – pokud by byly v daném dni jiné docházkové akce, budou vymazány a nahrazeny zdravotním volnem (sick day) Při příchodu zaměstnance do práce se generování mateřské/otcovské dovolené automaticky zruší.
Placené volno
Placené volno je mzdová složka nepřítomnosti, kterou obvykle zadává vedoucí pracovník svému podřízenému ručně formou celodenních akcí buď na konkrétní rozmezí datumů (pokud se zadává zpětně), nebo jako celodenní akce s generováním, které se automaticky přeruší následným příchodem pracovníka do zaměstnání. Jeho čerpání neponižuje kladné saldo získané prací přesčas. Zpravidla se používá při událostech, které jsou vyjmenované v zákoníku práce, jako jsou pohřby, svatby atd.
Příklad zadání jako celodenní akce Placené volno
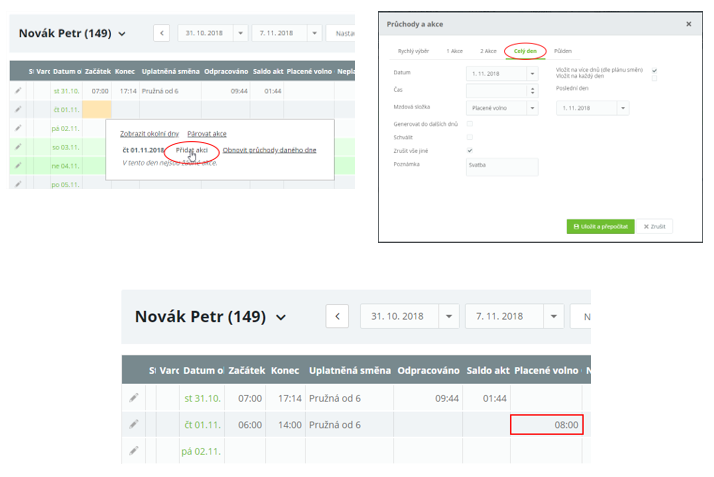
OČR
Ošetřování člena rodiny (OČR) je mzdová složka nepřítomnosti, kterou obvykle zadává vedoucí pracovník svému podřízenému ručně formou celodenních akcí buď na konkrétní rozmezí datumů (pokud se zadává zpětně), nebo jako celodenní akce s generováním, které se automaticky přeruší následným příchodem pracovníka do zaměstnání. Jeho čerpání neponižuje kladné saldo získané prací přesčas. Zpravidla se používá při pečování o nemocné dítě.
Příklad zadání jako celodenní akce OČR s generováním
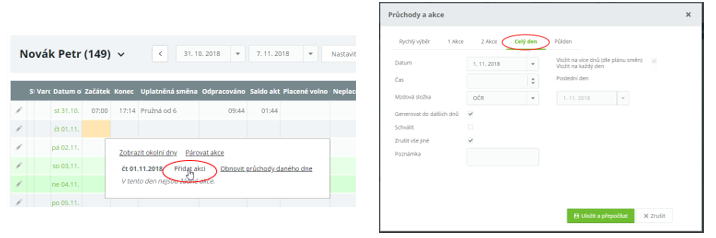
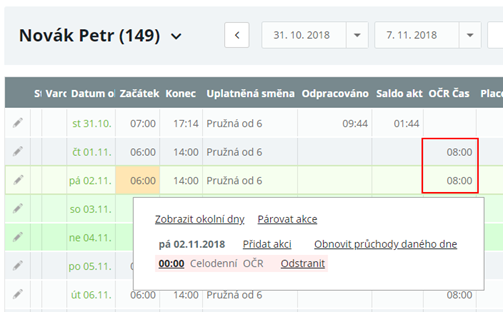
Kuřácká pauza
Kuřácká pauza je mzdová složka nepřítomnosti, kterou si pracovníci sami na eSmartReaderu označují odchody a příchody z kouření. Ručně se nezadává, ale je možné doplnit chybějící akci, kdy si např. pracovník označil příchod „Kouření", ale zapomněl si označit předchozí odchod. Kuřácká pauza se odčítá od odpracované doby.
Doplnění chybějícího odchodu Kouření
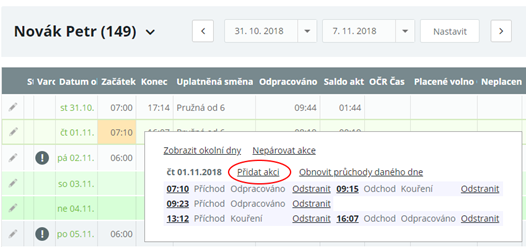
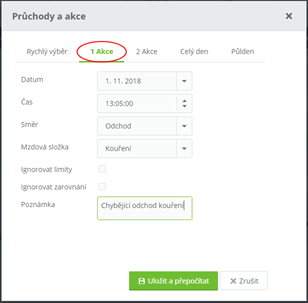
Tip na zjednodušení:
Při kontrole více průchodů v jeden den je vhodné mít nastaveno zobrazování párovaných průchodů, kde je pak lehce vidět, že nějaký chybí.
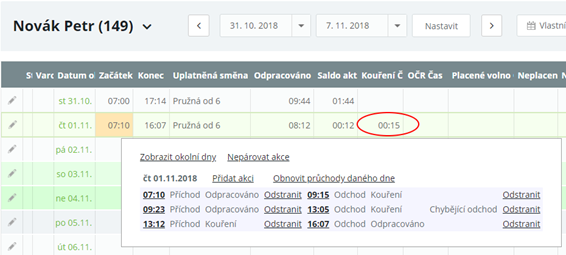
Oběd
Oběd je mzdová složka nepřítomnosti, kterou si pracovníci sami na eSmartReaderu označují odchody a příchody z oběda. Ručně se nezadává, ale je možné doplnit chybějící akci, kdy si např. pracovník označil odchod Oběd, ale zapomněl si označit následující příchod. Chování mzdové složky Oběd: Pokud je oběd kratší než 30 minut, tak se vygeneruje Přestávka v délce 30 minut a do mzdové složky se nic nespočítá. Přesáhne-li oběd délku 30 minut, tak se vygeneruje Přestávka v délce 30 minut a zbylý čas se uloží ve mzdové složce Oběd. Tato hodnota se následně odčítá od odpracované doby. Přestávku (oběd) je nutné čerpat do 6 hodin od příchodu. Po tomto čase se automaticky vygeneruje Přestávka 30 minut, a ještě veškerý čas nad těchto 30 minut se započítá do mzdové složky Oběd. Pokud se přerušení „Oběd" nepoužije, Přestávka v délce 30 minut se spočítá vždy automaticky, pokud není v docházkovém předpisu nastaveno jinak.
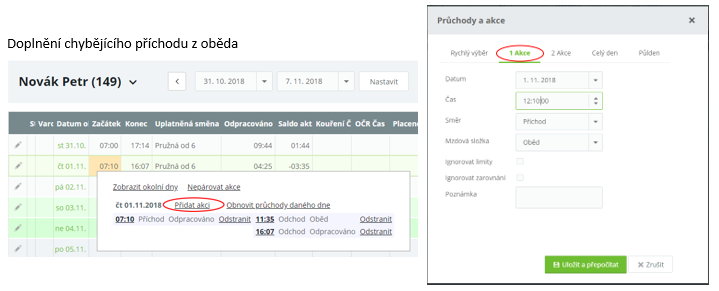
Tip na zjednodušení:
Při kontrole více průchodů v jeden den je vhodné mít nastaveno zobrazování párovaných průchodů, kde je pak lehce vidět, že nějaký chybí.
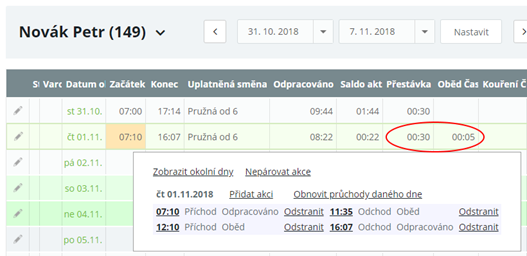
Povinná pracovní přestávka
Přestávka je mzdová složka nepřítomnosti, která se počítá automaticky. Zpravidla souvisí se mzdovou složkou Oběd. Chování mzdové složky Oběd: Pokud je oběd kratší než 30 minut, tak se vygeneruje Přestávka v délce 30 minut a do mzdové složky se nic nespočítá. Přesáhne-li oběd délku 30 minut, tak se vygeneruje Přestávka v délce 30 minut a zbylý čas se uloží ve mzdové složce Oběd. Tato hodnota se následně odčítá od odpracované doby. Přestávku je nutné čerpat do 6 hodin od příchodu. Po tomto čase se automaticky vygeneruje Přestávka 30 minut, a ještě veškerý čas veškerý čas nad těchto 30 minut se započítá do mzdové složky Oběd. Pokud se přerušení „Oběd" nepoužije, Přestávka v délce 30 minut se vygeneruje vždy automaticky.
Fond pracovní doby
Fond pracovní doby určuje délku, kterou pracovník musí dle docházkového předpisu odpracovat. Délka je určena směnou, kterou má na konkrétní den přiřazenou.
- Jak SW podle příchodu přiřazuje směnu a jak směna souvisí s docházkovým předpisem?
THP mzdové předpisy obsahují pouze 1 směnu a ta se nastavuje automaticky na pracovní dny bez ohledu na to, zda pracovník přijde do práce.
Dělnické mzdové předpisy obsahují 2 nebo 3 směny, které se automaticky přiřazují podle příchodů pracovníků do práce. Směna ranní je nastavena jako výchozí a přiřadí se i když pracovník do práce nedorazí.
- Do kdy musím přijít, abych měl ranní, odpolední, noční u dělníků?
Nedá se obecně odpovědět. Pokud by přišel pracovník např. o 2 hodiny později, tak se mu stejně přiřadí směna, na kterou měl přijít.
- Příklad, co se stane v případě, když přijdu na směnu dříve nebo později a systém by ji přiřadil špatně, kdy tento případ může nastat a jak se dá změnit/opravit.
Pokud přijdu na směnu ranní a měl jsem přijít na odpolední, automaticky se přiřadí ranní směna, protože směny nejsou pevně dány. Směny nelze ručně měnit.
Saldo
Saldo je určeno rozdílem skutečně odpracované doby a fondu pracovní doby. U dělnických modelů je možné kladné saldo získat pouze po domluvě s vedoucím pracovníkem, který musí u času příchodu před směnou nebo u času odchodu po směně zapnout parametr „Ignorovat limity", jinak se nespočítá. U THP pracovníků se toto neprovádí a ti získávají kladné saldo automaticky, pokud jsou v práci déle. Záporné saldo vzniká předčasným odchodem z práce (kdy není splněn denní pracovní fond) nebo čerpáním náhradního volna, které ponižuje kladné saldo. O náhradním volnu pojednává samostatná kapitola.
Povolení přesčasu u dělnických předpisů
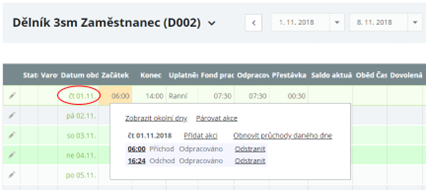
Přidání zatržítka I. L. (ignorovat limity) a Uložit
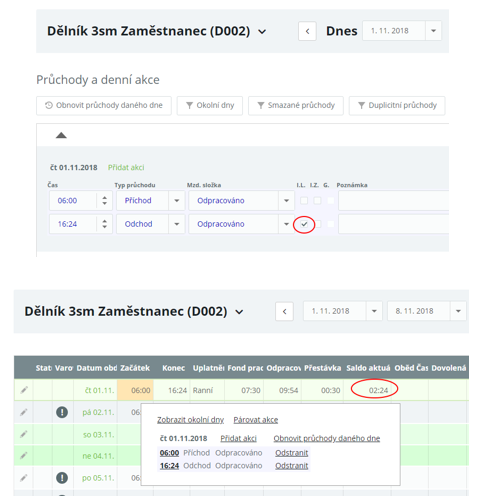
Saldo lze rovněž zadat zaměstnanci ručně u konkrétního dne editací položky „Saldo Čas" nebo „Odpracováno Čas". Ruční editace jiných spočítaných hodnot (kromě hodnoty Odpracováno Čas) na velikost salda vliv nemá.
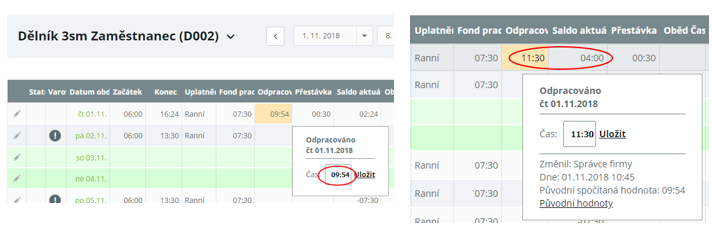
Saldo se mezi jednotlivými měsíci automaticky převádí. Princip: k hodnotě Saldo – Čas z minula se přičte saldo z aktuálního měsíce, a to je uvedené v položce Saldo Čas a Saldo – Čas Převod.
Úprava převáděného salda při uzávěrce:
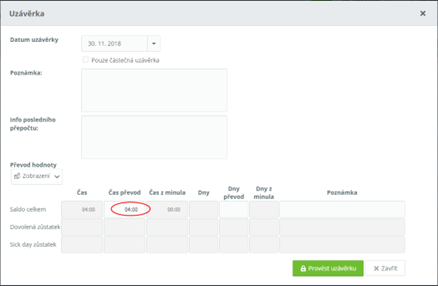
Převáděné saldo lze ručně upravit při uzávěrce přepsáním hodnoty u řádku Saldo ve sloupci Čas převod. Pro vynulování zadejte 0:00.
Čerpání kladného salda (vždy domluvit s vedoucím pracovníkem):
- Náhradní volno – při odchodu dříve nebo příchodu později použít na eSmartReaderu tlačítko „Náhradní volno". Podrobnosti včetně příkladů v kapitole Náhradní volno.
- Saldo k proplacení – na konci měsíce můžete hodnotu kladného salda zapsat do položky Saldo k proplacení – Čas a tím dojde k ponížení složky Saldo Čas a Saldo – Čas Převod.
Saldo k proplacení – příklad
Prvotní nastavení zobrazení převáděných hodnot se provádí kliknutím na odkaz Zobrazení a zaškrtnutím Čas přenos a Čas z minula.
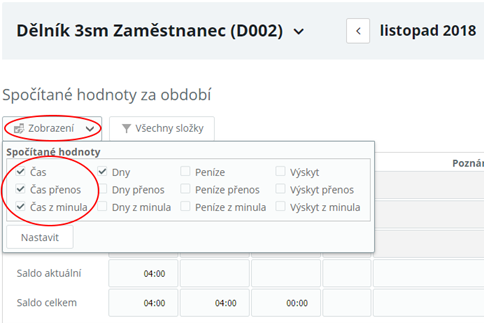
Po zadání hodnoty do položky Saldo k proplacení ve sloupci Čas se automaticky o tuto hodnotu poníží Saldo – Čas i Saldo – Čas přenos.¨
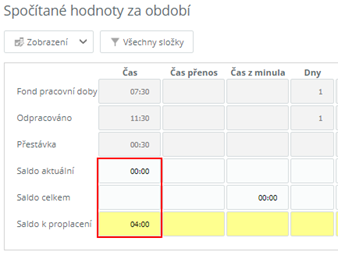
Převod a vynulování salda
Hodnotu Saldo Čas je možné ručně editovat, případně při uzávěrce buď převést do dalšího období, nebo vynulovat (převede se tak čas 0:00).
Osobní výkaz – vynulování
- V agendě Hromadný výkaz otevřete osobní výkaz zaměstnance.
- Přepněte na záložku Období a u mzdové složky Saldo zadejte do sloupce Čas Přenos hodnotu 0:00 (pokud sloupec Čas Přenos nevidíte, najeďte na symbol šipky vedle tlačítka zobrazení a vyberte Čas Přenos).
- Uložte.
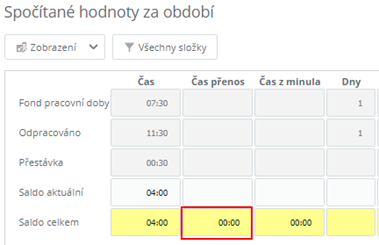
Osobní výkaz – převod/vynulování při uzávěrce
- V agendě Hromadný výkaz otevřete osobní výkaz zaměstnance.
- Klikněte na tlačítko Uzávěrka, u mzdové složky Saldo pro přenos do dalšího období hodnotu ponechte, pro vynulování zadejte do sloupce Čas Přenos hodnotu 0:00 (pokud sloupec Čas Přenos nevidíte, najeďte na symbol šipky vedle tlačítka Zobrazení a vyberte Čas Přenos).
- Klikněte na tlačítko Povést uzávěrku.
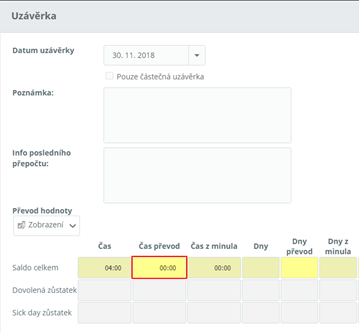
Hromadný výkaz – převod/vynulování při uzávěrce
- V agendě Hromadný výkaz zaškrtněte osoby, které chcete uzavřít.
- Klikněte na tlačítko Uzávěrka, pro vynulování salda zaškrtněte Nepřevádět žádné hodnoty a klikněte na tlačítko Provést uzávěrku, pro přenos salda do dalšího období pouze klikněte na tlačítko Provést uzávěrku.
- Uložte.
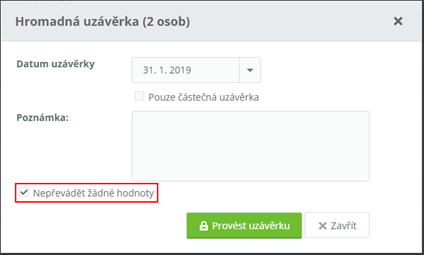
Pozn.: Funkce Nepřevádět žádné hodnoty nemá vliv na mzdovou složku Dovolená zůstatek, hodnota této složky bude vždy převedena do dalšího období.
Neuznané saldo
Neuznané saldo je přesčas, který nebyl započítán do odpracované doby na základě nastavení docházkového předpisu. Pokud máte nastavený vlastní docházkový předpis a nastavenou hodnotu u parametru „Maximální denní přesčas (saldo)“, pak veškerá odpracovaná doba nad pracovní fond a hodnotu nastaveného maximálního denního přesčasu je započítána pouze do neuznaného salda.
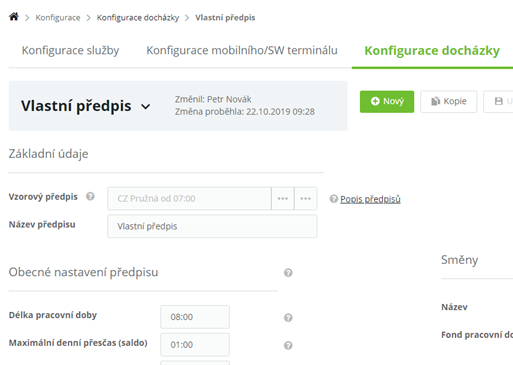
V tomto případě je u vlastního docházkového předpisu nastavené max. denní saldo 1 hodina, fond pracovní doby je 8 hodin. V případě, že zaměstnanec stráví na pracovišti například 10 hodin, pak ve složce Odpracováno bude započítána hodnota 9 hodin (fond pracovní doby + max. denní saldo), 1 hodina bude hodnota mzdové složky Saldo a 1 hodina pak bude hodnota mzdové složky Neuznané saldo.
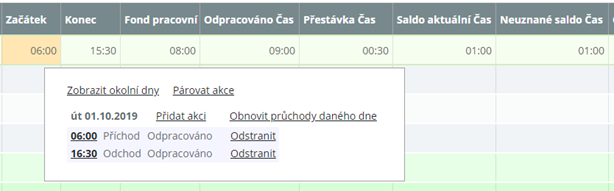
Neuznané saldo je pak možné vynulovat, případně hodnotu nepřevádět do dalšího období při uzávěrce docházky.
Státní svátek
Státní svátek se spočítá v předem definované dny, pokud je na ně přiřazená směna. Zpravidla se týká svátků, které připadají na pracovní den.
Hromadné vložení hodnoty/průchodů
Tato funkce umožňuje vložit stejnou událost (průchod), hodnotu několika (všem) osobám v seznamu najednou. Využití najde například při celozávodní dovolené, společné služební cestě, zadání nároku dovolené a sick day. Nejdříve je ale nutné označit, kterých osob se bude hromadné vložení záznamu týkat.
1. Označte osoby.
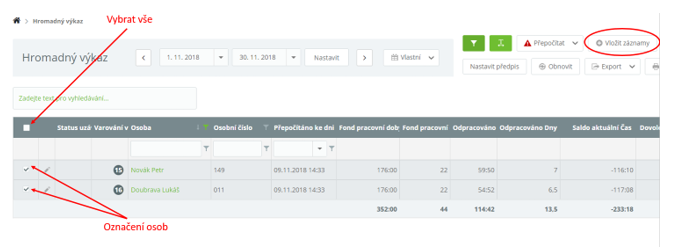
2. Klikněte na tlačítko Vložit záznamu.
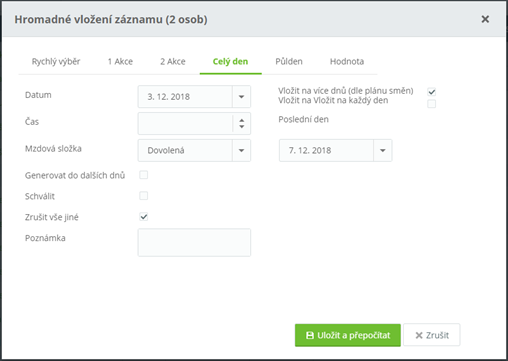
Hromadné vložení příchodu a odchodu na více dní
- Otevřete Hromadný výkaz (agenda Docházka) a označte osoby, kterých se hromadné vložení záznamu týká. Dále klikněte na „Vložit záznamy".
- Přepněte na záložku 2 Akce, vyberte počáteční a koncový datum, zadejte čas příchodu a odchodu, typ mzdové složky a zaškrtněte Vložit na více dnů (podle plánu směn). Oba průchody budou vloženy na každý den, kdy je plánována směna.
Pokud mají být průchody vloženy i na víkendy a dny mimo plánovanou směnu, pak zaškrtněte Vložit na každý den.
3. Klikněte na tlačítko Uložit a přepočítat.
Hromadné vložení hodnoty Tuto možnost využijete například při zadávání nároků na dovolenou, sick days, nebo pro zadání prémie několika zaměstnancům najednou.
- Otevřete Hromadný výkaz (agenda Docházka) a označte osoby, kterých se hromadné vložení záznamu týká. Dále klikněte na „Vložit záznamy".
- Přepněte na záložku Hodnota, vyberte typ mzdové složky, Datum/Období a vyplňte Čas/Dny/Výskyt/Peníze.
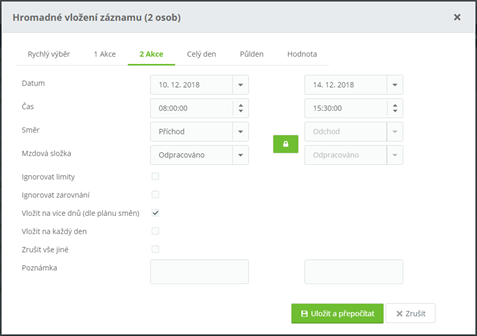
3. Klikněte na tlačítko Uložit a Přepočítat.
Jelikož se jedná o ručně vloženou hodnotu a nejde o hodnotu systémem spočítanou, je zvýrazněna žlutou barvou.
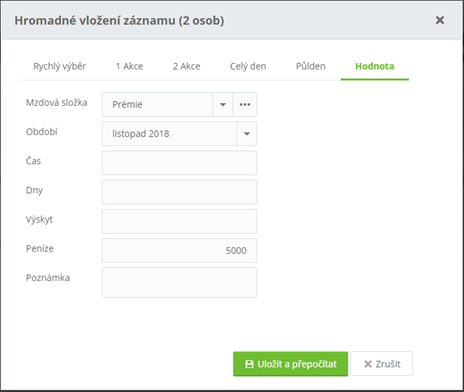
Vloženou hodnotu můžete zrušit individuálně v osobním výkazu kliknutím na Původní hodnoty, nebo hromadně vložením prázdné hodnoty.