Aktion Connector
> Aktion CLOUD > Aktion CLOUD
POPIS
Jednoduchá aplikace pro základní přiřazení IP adresy hardwaru Aktion
Novinky ve verzi 4.2.8
- Oprava zadání prázdné výchozí brány nebo 0.0.0.0
Novinky ve verzi 4.2.7
- Hromadné síťové nastavení HW dle .csv souboru
- Upgrade FW xPICO v.79 (v novém fw je možné zakázat telnet nebo UDP port 30718)
Novinky ve verzi 4.1.5
- Oprava vyhledávání zařízení eBox
Novinky ve verzi 4.1.4
- Oprava nastavení síťových parametrů zařízení eBox
- Další drobné opravy
Novinky ve verzi 4.0
- Podpora nastavení zařízení ELO
- Možnost nastavení IP adresy snímačů v jiném rozsahu, pokud jsou v síti viditelné
- Možnost nastavení IP adresy eBoxu v jiném rozsahu, pokud je v síti viditelný
Pozn.: Pro spuštění aplikace Aktion Connector je vyžadován .NET Framework 4.0! Bývá součástí pravidelných aktualizací MS Windows, popř. je ke stažení samostatně na stránkách společnosti Microsoft.
Seznam podporovaného hardware:
- kontroléry: KSC/E, KMC/E
- terminály: TSC/E, TSC-3×x, TSC-5×x
- eSeries: eBox, eXpander, eXpander 2, eReader, eSmartReader, eXtender
- pokladní terminál ELO
Charakteristika:
- umožňuje vyhledání všech zařízení Aktion v datové síti
- umožňuje základní přiřazení IP adresy pomocí MAC adresy zařízení (IP adresy zařízení z DHCP)
- nevyžaduje znalosti ARP ani příkazů TELNET v prostředí MS DOS
- uživatelsky přívětivá aplikace
- u verze Microsoft Windows Vista a vyšší nabídne volnou IP adresu, u Windows XP je nutné ji znát
Získání/stažení SW:
- aplikace je umístěna ve složce Program Files (x86)\Aktion.NEXT nebo Program Files\Aktion.NEXT
- případně na stránkách technické podpory eCare v menu Podpora – Software a ovladače – Instalace a podpůrné programy (pro EFG, distributory, dealery a zákazníky)
Postup konfigurace IP adresy:
- Spusťte aplikaci Aktion Connector.
- Klikněte na tlačítko Spustit. V případě potíží použijte tlačítko Uložit a soubor spusťte z pevného disku jako lokální administrátor.
- Vyberte Síťové rozhraní. Pokud si nejste jisti, které zvolit, je možné postupně procházet všechna síťová rozhraní. Zpravidla bývá na počítači jedno.
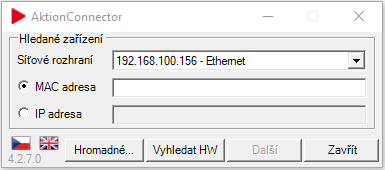
4. Zadejte MAC adresu zařízení, které potřebujete konfigurovat, ve formátu:
- xx:xx:xx:xx:xx:xx
- xx-xx-xx-xx-xx-xx
- xxxxxxxxxx
Pozn.: MAC adresa je uvedena na boxu zařízení ve spodní části na štítku a také je nalepena uvnitř zařízení po odmontování krytu. Je tedy vhodné si MAC adresu poznamenat před vlastní montáží zařízení.
5. Nebo stiskněte tlačítko Vyhledat HW, Aktion Connector prohledá dostupné rozsahy sítí a nabídne seznam nalezených zařízení Aktion a ELO.
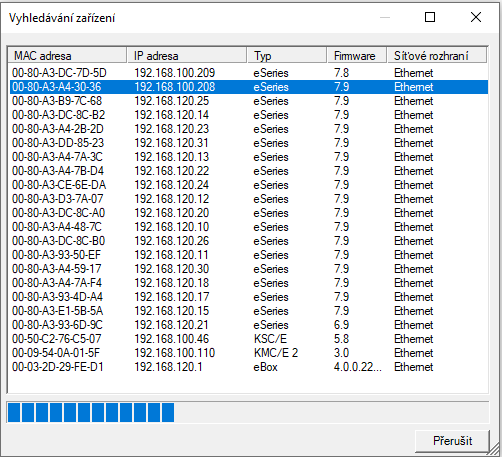
6. Dvojklikem na dané zařízení se otevře konfigurační okno, kde provedete nastavení zařízení.
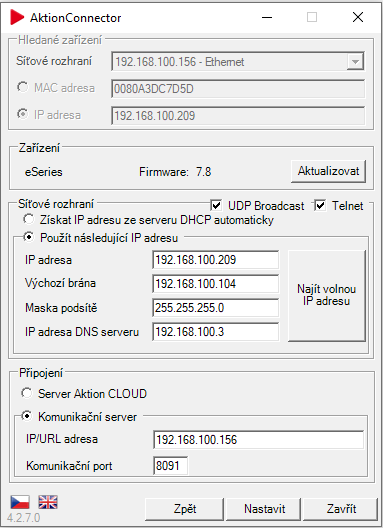
7. V konfiguračním okně vyplníte požadovaná nastavení, v praxi mohou nastat obvykle následující varianty, podle typu konfigurovaného zařízení:
A. Nastavení připojení snímačů e-Series na Cloud Server s DHCP (automatické přidělení adresy) B. Nastavení připojení snímačů e-Series na Cloud Server s manuálním nastavením IP adresy C. Nastavení připojení eBoxu na aplikační server D. Nastavení připojení snímačů e-Series na eBox E. Nastavení připojení snímačů e-Series na běžný komunikační server F. Nastavení ostatních HW jednotek Aktion na komunikační server
A. Nastavení připojení snímačů e-Series na Cloud Server s DHCP (automatickým přidělením adres)
Snímače eSeries jsou továrně nastaveny na CLOUD server a DHCP přidělení IP adresy. V těchto případech tedy není potřeba na snímači nic nastavovat. Snímač získá adresu automaticky ze síťového prvku, do kterého je připojen. V průběhu provozu může dojít ke změně IP adresy. Snímač bude pracovat vždy s aktuální přidělenou adresou. Pokud snímač adresu přidělenou nedostane, je nutné nastavit manuáně.
B. Nastavení připojení snímačů e-Series na Cloud Server s manuálním nastavením IP adresy
V případě, že potřebujete v síti pevně nastavenou adresu pro zařízení eSeries (aktivní prvky neumí přidělovat DHCP), je třeba přepnout na volbu Použít následující IP adresu a vyplnit povinné síťové údaje.
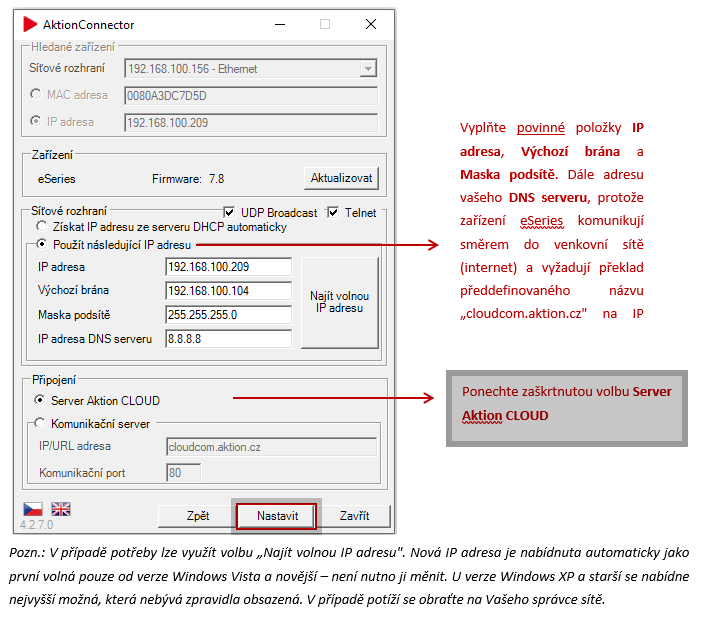
Mohou nastat 2 situace:
- Po úspěšném nakonfigurování zařízení se objeví následující hlášení:
Pokračujte kliknutím na tlačítko OK a aplikaci Aktion Connector ukončete.
- V případě, že zařízení nekomunikuje, objeví se následující chybové hlášení:
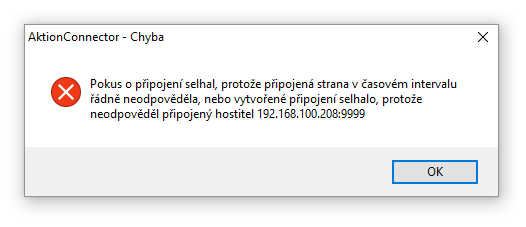
V tomto případě ověřte, zda je zařízení zapnuté nebo zda je správně zapojen síťový kabel. Pak znovu použijte tlačítko Nastavit.
C. Nastavení připojení eBoxu na aplikační server
Nastavení je určeno pro instalace, kde není používán CLOUD server, ale pro komunikaci se snímači slouží komunikační server eBox. Ten je připojen do sítě a komunikuje s aplikačním serverem Aktion. Na eBoxu je třeba nastavit vždy dva parametry:
- Vnitřní IP adresu eBoxu z rozsahu sítě zákazníka. Tato adresa musí být ve firemní síti rezervovaná pouze pro tento typ zařízení. Továrně je nastaveno na přidělení adresy z DHCP, pokud není přidělena DHCP serverem, pak se nastaví IP adresa 192.168.100.100.
- Adresu aplikačního serveru (IP adresa zařízení, kde je nainstalována služba AktionNext.Appserver).
Připojte eBox do datové sítě, nebo kříženým kabelem ke svému počítači. Zadejte tovární MAC adresu, případně zadejte volbu Vyhledat HW.
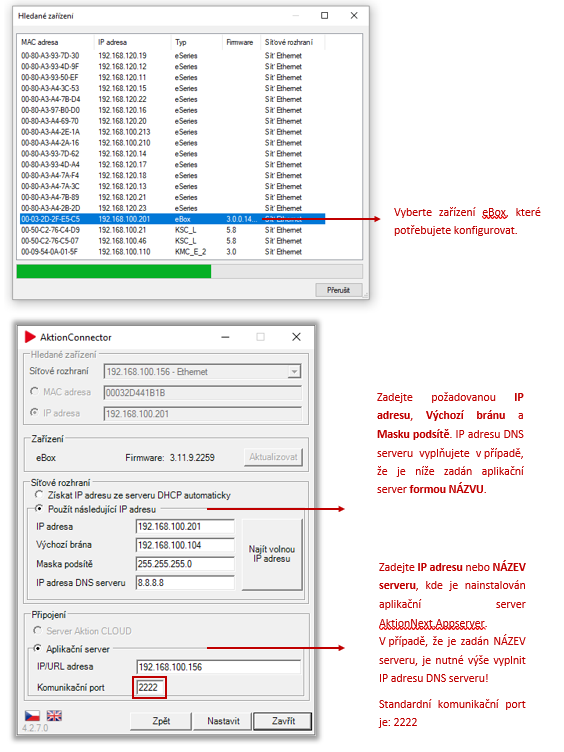
D. Nastavení připojení snímačů e-Series na eBox
Varianta Click2use s připojením snímačů na síťovou kartu eBoxu. Snímače eSeries jsou továrně nastaveny na server CLOUD server a DHCP získání IP adresy . V těchto případech tedy není potřeba na snímači nastavovat síťové rozhraní. Snímač automaticky získá přidělenu IP adresu ze síťového prvku z eBoxu (rozsah 10.0.0.1 – 10.0.0.253). V průběhu provozu může dojít ke změně IP adresy. Snímač bude pracovat vždy s aktuální přidělenou adresou.
Varianta 1 – nastavení na eBox a s automatickým (DHCP) přidělením adresy (click2use)
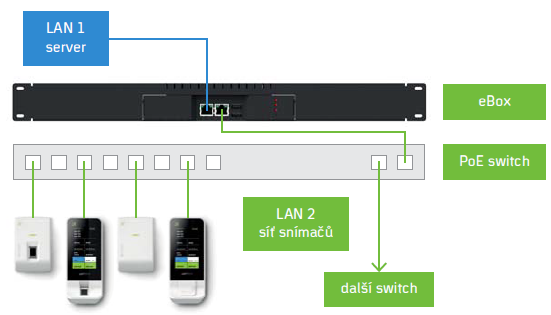
Varianta 2 – nastavení na eBox s manuální nastavením IP adresy
Varianta s připojením snímačů do datové sítě stejného rozsahu. Tato verze vyžaduje, aby v dané síti byla vyhrazena dostatečná kapacita volných IP adres pro všechna připojená zařízení eSeries.
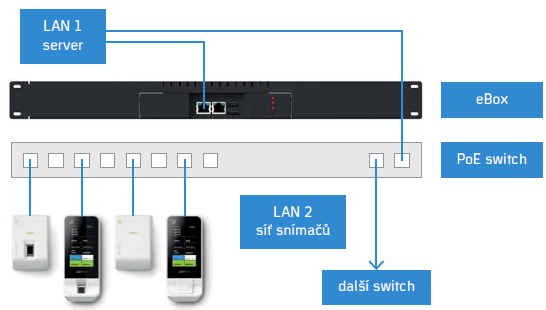
V tomto případě je třeba na snímači provést nastavení síťového rozhraní tak, aby snímače připojené ve společné datové síti mohly komunikovat se správným komunikačním serverem – eBox. Tato varianta může nastat i v případě použití více zařízení eBox v jedné síti, kdy je třeba definovat, ke kterému eBoxu má být snímač připojen.
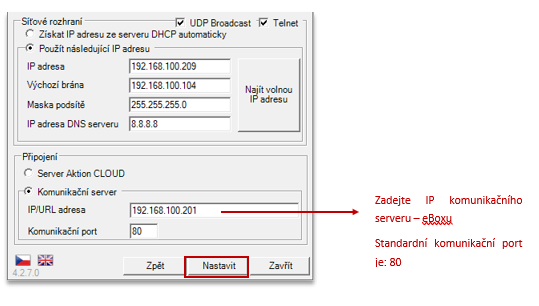
E. Nastavení připojení snímačů eSeries na běžný komunikační server
Varianta s připojením snímačů do datové sítě stejného rozsahu. Tato verze vyžaduje, aby v dané síti byla vyhrazena dostatečná kapacita volných IP adres pro všechna připojená zařízení eSeries, a je třeba na snímači provést nastavení síťového rozhraní tak, aby snímače připojené ve společné datové síti mohly komunikovat se správným komunikačním serverem – řídícím PC.
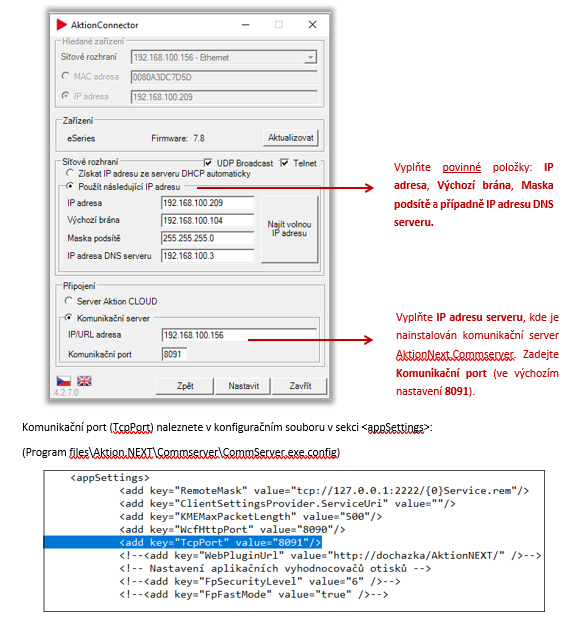
F. Nastavení ostatních HW jednotek Aktion na komunikační server
Použijete v případě nastavení ostatních zařízení Aktion (KMC/E, KSC/E, TSC-3×x/5×x, …). Aktion Connector rozezná podle MAC adresy typ zařízení a nabídne potřebné volby pro nastavení parametrů. Zařízení Aktion nemají možnost DHCP přidělování adresy. Údaje je tedy třeba vždy vyplnit.
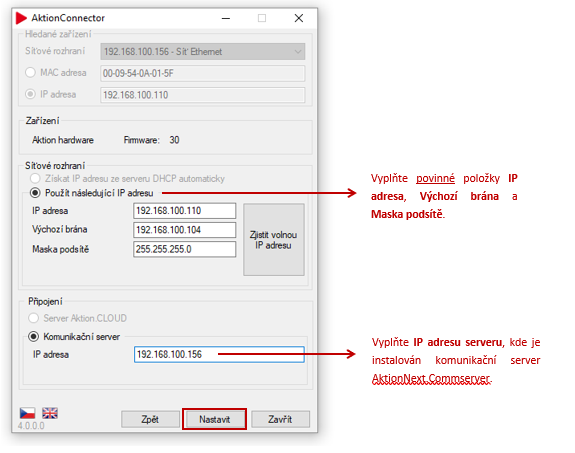
Hromadné nastavení snímačů
Od verze aplikace 4.2.7 je možné nastavit snímače hromadně dle hodnot v souboru .csv. Pro toto nastavení je nutné připojit snímače do sítě, ve které je dostatečný počet volných IP adres (při nastavování musí mít snímače nějakou výchozí adresu), případně vytvořit podsíť, ve které nebude s volnými IP adresami problém.
V balíčku AktionConnector.zip je vzorový soubor HW-list-vzor.csv pro hromadné nastavení, vytvořte kopii tohoto souboru a doplňte požadované hodnoty dle potřeby.
Pokud nastavujete DHCP adresaci, tak nevyplňujte sloupec IP, Maska, Brána a DNS a ve sloupci DHCP v souboru zajdete hodnotu 1. Pokud nastavujete komunikaci na Aktion CLOUD server, tak nenastavujte sloupec Server a Port, naopak nastavte hodnotu 1 do pole Cloud.
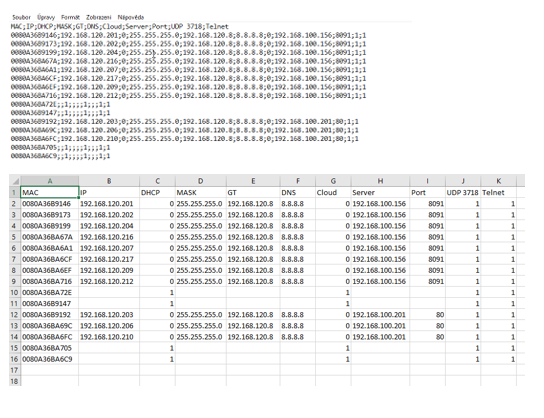
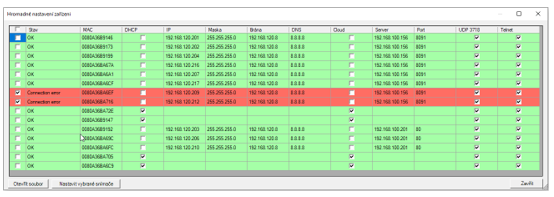
V případech, kdy po nastavování jsou některé řádky označeny červeně, zkontrolujte zapojení snímače a klikněte na Nastavit vybrané snímače znovu.
Upgrade FW xPICO
Aktualizaci FW xPICO provádějte pouze při nutnosti vypnutí telnetu nebo portu UDP 30718.
- Spusťte aplikaci Aktion Connector (min. verzi 4.2.7).
- Klikněte na tlačítko Spustit. V případě potíží použijte tlačítko Uložit a soubor spusťte z pevného disku jako lokální administrátor.
- Vyberte Síťové rozhraní. Pokud si nejste jisti, které zvolit, je možné postupně procházet všechna síťová rozhraní. Zpravidla bývá na počítači jedno.
- Stiskněte tlačítko Vyhledat HW, Aktion Connector prohledá dostupné rozsahy sítí a nabídne seznam nalezených zařízení Aktion a ELO.
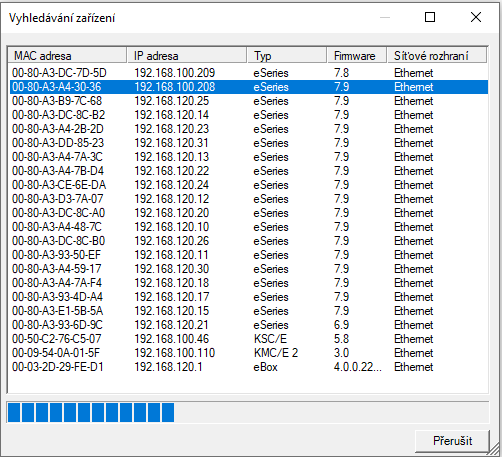
5. Dvojklikem na dané zařízení se otevře konfigurační okno, kde provedete nastavení zařízení. Upgrade FW xPICO je možný pouze na zařízeních řady eSeries.
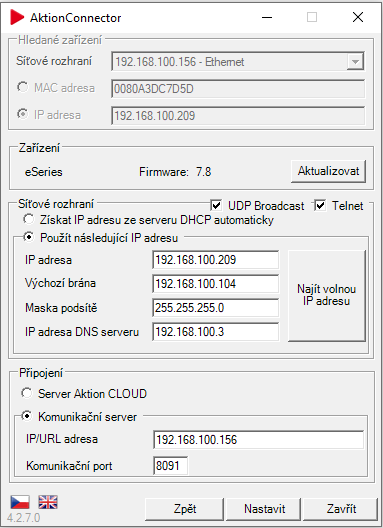
6. Klikněte na tlačítko Aktualizovat a vyberte soubor xpico79.zip. 7. Vyčkejte na upgrade FW.
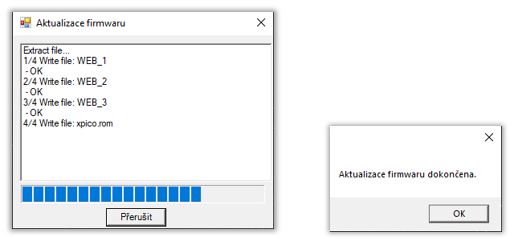
Pozn.: Při chybě spojení během upgradu FW znovu vyberte soubor a aktualizujte FW xPICO dle bodu 6 a 7.
Zákaz telnetu nebo portu UDP 30718
Možné provést pouze na zařízení eSeries, které mají FW xPICO v.79 a vyšší. Aktualizaci případně proveďte dle kapitoly Upgrade FW xPICO, poté se znovu připojte pomocí aplikace Aktion Connector k zařízení a nastavte dle potřeby.
UDP 30718 – při vypnutí tohoto parametru nebude možné vyhledávat zařízení v síti. Telnet – při vypnutí tohoto parametru nebude možné konfigurovat zařízení přes aplikaci Aktion Connector a telnet.
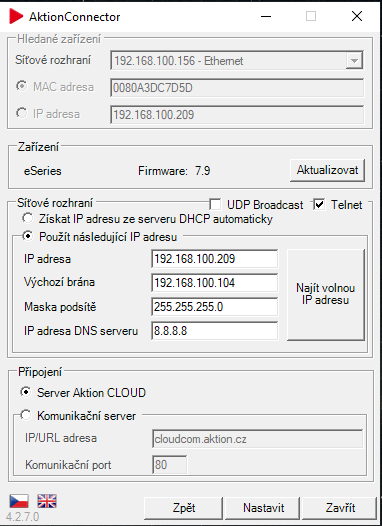
Klikněte na Nastavit a vyčkejte na potvrzení.