Plánování, žádosti a schvalování akcí
> Aktion CLOUD > Aktion CLOUD
Základní informace
Modul Plánování, žádosti a schvalování akcí zahrnuje jak klasické plánování akcí, tak plánování formou žádostí a následného schválení těchto akcí. Podřízený pracovník si skrze webového klienta zažádá např. o dovolenou / náhradní volno / uznání přesčasu na požadované dny. Po následném podání žádosti obdrží příslušný nadřízený pracovník emailovou zprávu, kde má možnost tento požadavek zaměstnance schválit, upravit nebo zamítnout. Po provedení jedné z uvedených akcí obdrží podřízený pracovník notifikační emailovou zprávu s výsledkem žádosti, a zároveň se mu v případě schválení zaregistruje tato akce do docházky a projeví se rovněž v průchodech.
Toto rozšíření služby mohou využívat zákazníci, kteří mají:
- Placenou docházkovou licenci Aktion CLOUD
- Platnou a aktivní licenci Aktion CLOUD
- Aktivní modul Plánování, žádosti a schvalování akcí
U systémových (sdílených) docházkových předpisů je možné žádat pouze o složky Dovolená, Náhradní volno, Práce z domu a Uznání přesčasu. U vlastních docházkových předpisů můžete vybírat ze složek:
Dárcovství krve
Dovolená
Lékař
Náhradní volno
Neplacené volno
Placené volno
Pracovní cesta
Překážky na straně zaměstnavatele
Sick day
Služební cesta
Uznání přesčasu (započítání neuznaných přesčasů)
Zahraniční cesta
Nedocházkové a licence zdarma nemohou využívat tuto funkcionalitu. V případě zájmu o používání je nutné rozšířit licenci na placenou verzi a aktivovat modul Plánování, žádosti a schvalování akcí v konfiguraci licence.
Rozšíření licence
Aktivaci modulu provede správce webové aplikace v menu Konfigurace přes funkci Změnit parametry. Rozšíření navýší váš poplatek za licenci.
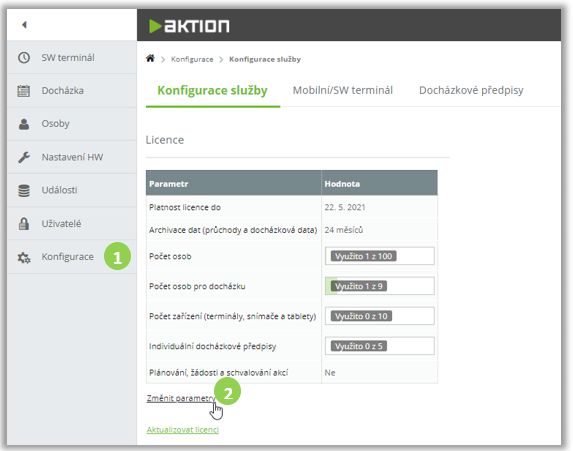
Obr. 1: Možnost pro změnu parametrů licence uživatele
Vyberte rozšiřující možnost a pokračujte pro potvrzení této změny.
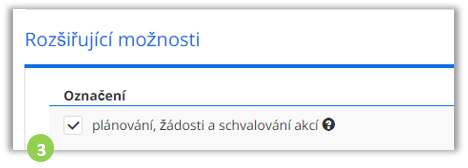
Obr. 2: Zaškrtnutí možnosti pro plánování, žádosti a schvalování akcí
Zkontrolujte e-mail pro fakturaci a další parametry licence, nakonec dokončete změny, vyčkejte na aktualizaci licence a proveďte odhlášení a přihlášení uživatele.
Nastavení aplikace, plánování a žádostí
Docházkové předpisy
U systémových (sdílených) docházkových předpisů je možné žádat pouze o složky Dovolená, Náhradní volno a Uznání přesčasu – nastavení u těchto předpisů nelze měnit. U vlastních docházkových předpisů je možné tyto složky pro plánování a žádosti nastavit. Pro nastavení vlastních předpisů a složek pro plánování/žádosti otevřete menu Konfigurace– Docházkové předpisy – detail vlastního docházkového předpisu – záložka Žádosti
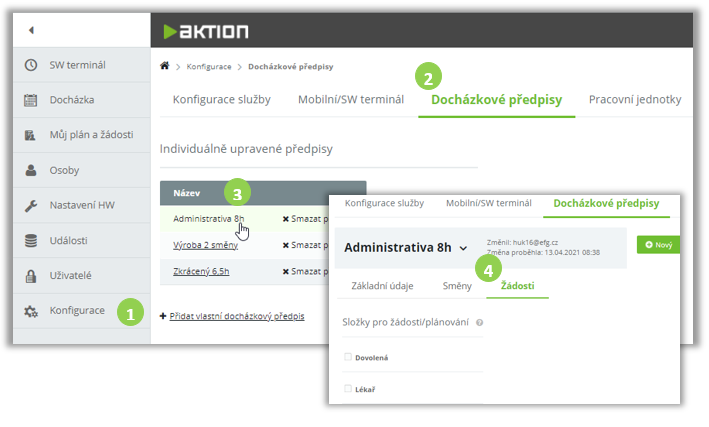
Obr. 3: Konfigurace vlastního docházkového předpisu
- Zpravidla budete u předpisů používat hlavně plánování a žádosti dovolených, k dispozici ale máte dalších několik složek a je jen na vás, které se rozhodnete využívat.
- Základní nastavení umožní zaměstnancům vkládat plánované nebo nařízené akce do kalendáře předem, dodatečně jsou pak možné úpravy těchto naplánovaných akcí
- Pokud akce mají podléhat schválení vedoucím, tak musí být volba „Plánování formou žádostí" aktivní. Při této volbě pak bude nadřízený pracovník (vedoucí) informován e-mailem v době vzniku tohoto požadavku.
- Akci následně vedoucí schválí, nebo zamítne. Případně je možná další úprava této žádosti – rozdělení, změna složky apod.
Povolte všechny složky, které budete chtít využívat pro plánování a žádosti.
- Výběr složek
- Nastavení konkrétních složek
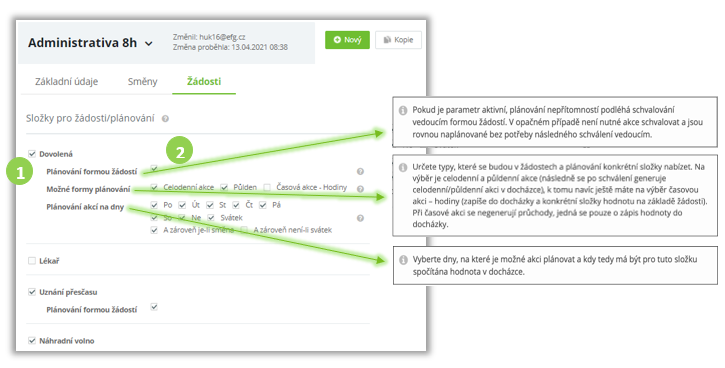
Obr. 4: výběr a nastavení složek vlastního docházkového předpisu
Pracovní jednotky
Dalším důležitým krokem je nastavení pracovních jednotek. Správa pracovních jednotek umožňuje jednoduše nastavit skupiny osob, tzv. vedoucí a členy pracovní jednotky. Členové nastavení u pracovní jednotky se automaticky stávají podřízenými a jejich vedoucí v dané jednotce tím získává práva na plánování nepřítomností za své podřízené, schvalování jejich žádostí, úpravu kalendáře směn a právo na editaci docházkových průchodů a spočítaných hodnot.
Vedoucí a členové
- Vedoucí má právo plánovat, schvalovat a upravovat žádosti a naplánované akce
- Při podávání žádosti je vedoucí automaticky nabízen ke schválení
- Vedoucí jednotky je na nově vzniklé žádosti upozorněn e-mailovou zprávou, odkud může proklikem rovnou schválit, nebo zamítnout. Všechny tyto akce má k dispozici také v menu Žádosti, případně na Dashboardu v sekci Přehled žádostí
- Určený vedoucí může schvalovat nepřítomnosti a jiné složky pouze členům dané pracovní jednotky
- Podřízeným (členům) je při změně stavu žádosti zaslán notifikační e-mail
- Pro používání notifikací e-mailem je nutné mít nastavené e-maily v detailu osoby
Nastavení pracovních jednotek se provádí v menu Konfigurace – záložka Pracovní jednotky.
Vytvořte novou jednotku, zadejte její název (například podle střediska / jména vedoucího / jiný) a uložte záznam, poté otevřete detail pracovní jednotky a nastavte vedoucí i členy.
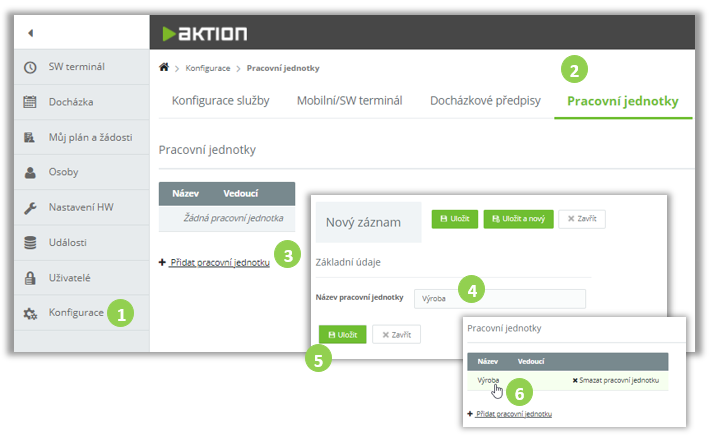
Obr. 5: Vytvoření vlastní pracovní jednotky
Dále Nastavte vedoucího pracovní jednotky (nadřízeného) a přidejte členy jednotky (podřízené zaměstnance)
- Na výběr jsou všechny osoby založené v aplikaci.
- Osoba může být členem pouze v jedné pracovní jednotce, vedoucí v tomto směru nejsou nijak omezeni.
- Všechny osoby můžete vybrat hromadně v jednom kroku.
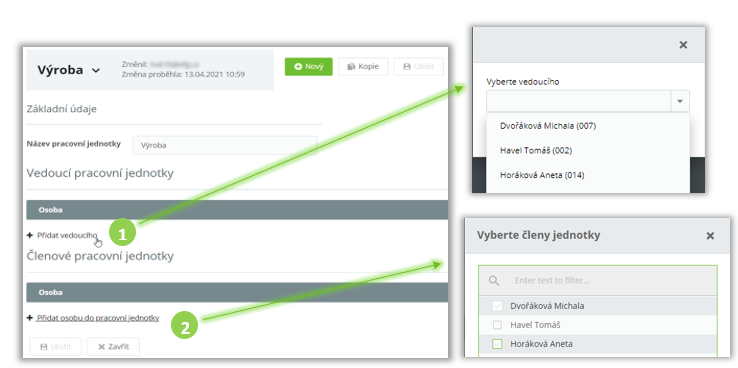
Obr. 6: určování nadřízených a podřízených pozic v pracovní jednotce
Další úpravu pracovní jednotky provedete jednoduše odebráním/přidáním členů a vedoucích.
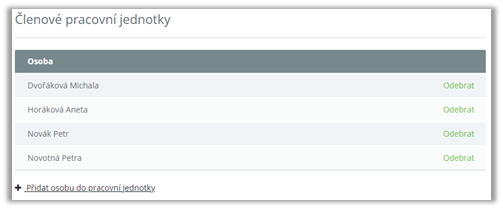
Obr. 7: seznam podřízených členů pracovní jednotky
Jednoduché zobrazení všech osob a jejich zařazení do konkrétních jednotek zjistíte v menu Osoby, přidáním sloupce Pracovní jednotka do zobrazení. Zařazení do pracovní jednotky je pak možné také z detailu osoby – zvolte jednu z možností u položky Pracovní jednotka (nabízejí se všechny vytvořené v aplikaci).
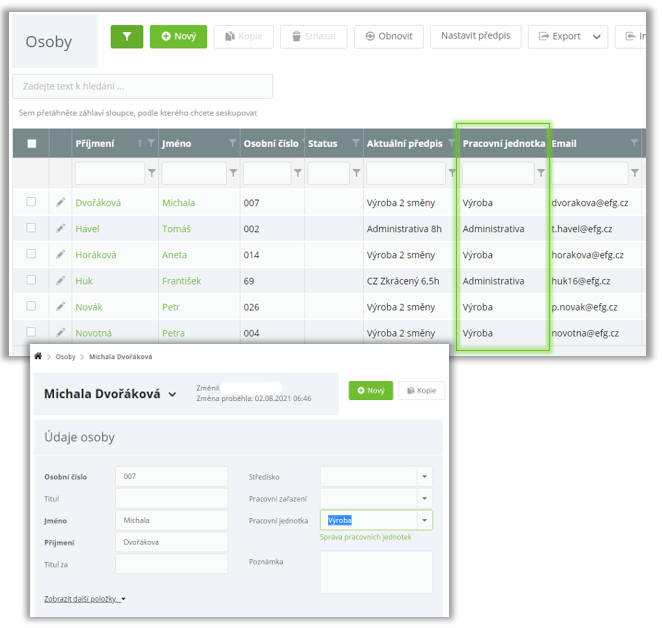
Obr. 8: Zobrazení pracovní jednotky v tabulce osob
Zástupy vedoucích
Při dlouhodobější nepřítomnosti vedoucích (dovolená, nemoc apod.) je možné nastavit dočasný zástup vedoucího. Právo plánovat a schvalovat žádosti pak přebere tato zastupující osoba po nastavenou platnost. V detailu pracovní jednotky přes funkci Spravovat zástupy nastavte dle potřeby.
- Jednoduché nastavení dočasného schvalovatele bez nutnosti měnit kompletní nastavení jednotky
- Zastupující osoba dočasně přebírá práva vedoucího
- E-mail notifikace dočasně chodí zástupu, pokud je vybrán při žádosti
- Možné omezit platnosti předem
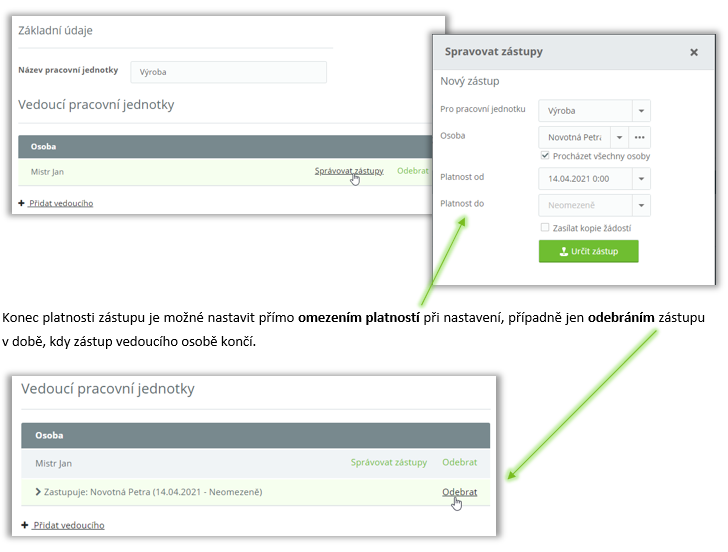
Obr. 9 a 10: Nastavování zástupu za vedoucí osobu
Zasílat kopie žádostí – pokud je tento parametr aktivní, tak se žádosti budou zasílat jak nastavenému zástupu, tak i vedoucímu, který je právě zastupován.
Při žádosti je pak uživatel upozorněn, že vedoucí je zastupován a na výběr je dočasný schvalovatel.

Obr. 11: Nastavení zasílání kopií žádostí zastupovanému vedoucímu
E-mailové adresy a přihlašovací údaje
Pro používání funkce plánování, žádostí a schvalování akcí spolu s e-mailovou notifikací je nezbytné nastavit e-mailové adresy osob. Na tyto adresy jsou pak zasílané notifikace o nových žádostech, změnách jejich stavu a další informace. Dále aby mohli zaměstnanci podávat žádosti a akce plánovat, musí mít vyplněné přihlašovací údaje a povolaný přístup do webové aplikace. Vše provedete a zkontrolujete v detailu osoby.
Pro možnost plánovat/žádat/schvalovat nepřítomnosti a další složky tedy zkontrolujte detaily osob, zda mají přihlašovací údaje zadané, a zároveň mají povolený přístup do webové aplikace.
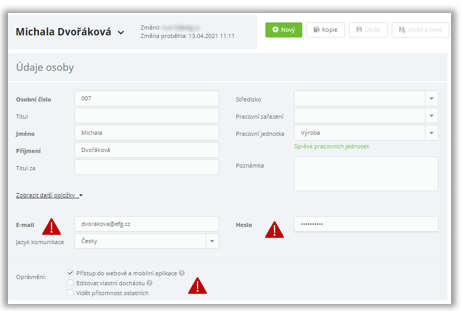
Obr. 12: Nutné údaje pro interakci se systémem docházky v nastavení osoby
Kontrola nároků a zůstatků
Pro plánování a podávání žádostí o dovolenou je nutné mít v systému zadané nároky této složky. U této složky se hlídá zbývající zůstatek, aby nedošlo k překročení nároku na daný rok. Pokud ještě u dovolené nemáte nároky zadané, tak proveďte ještě před začátkem používání těchto funkcí.
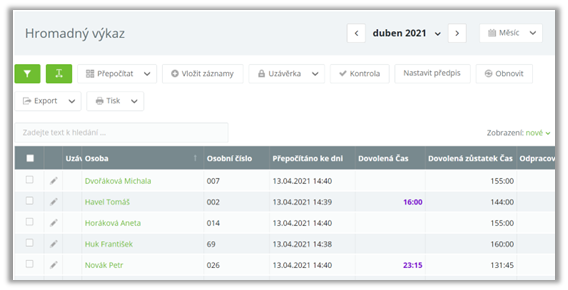
Obr. 13: Nároky zaměstnanců na dovolenou zobrazené v tabulce hromadného výkazu
Zadání nových nároků proveďte dle samostatného manuálu Aktion CLOUD – agenda Docházka (kapitola Hromadné vložení záznamu – Hromadné zadání nároku dovolené).
Podání a kontrola žádosti z pohledu zaměstnance
Zaměstnanec musí mít nastavený docházkový předpis podporující žádosti, viz kapitola Nastavení.
Plánovací kalendář je pro zaměstnance dostupný přímo z menu aplikace, tj. Můj plán a žádosti, případně přes osobní výkaz osoby a záložku Můj plán a žádosti. Další možností je použití mobilní aplikace Aktion a odtud zaslat ke schválení nepřítomnost přes menu Žádosti
Podání žádosti (webová aplikace)

Obr. 14: Demonstrace navigování do záložky „osobní plán a žádost“ v agendě „Můj plán a žádosti“ ve Webové aplikaci
- Pro podání žádosti otevřete Můj plán a žádosti
- Klikněte do pole u dne, na který chcete podat žádost (ve sloupci 1 1 nebo Ostatní). Více dní můžete označit podržením levého tlačítka myši a označením příslušných dnů. Objeví se formulář pro podání žádosti.
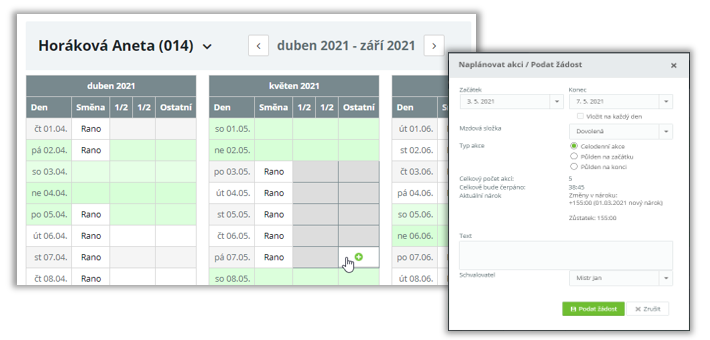
Obr. 15: Vložení žádosti do kalendáře uživatelem
3. Zvolte Začátek a Konec, dále vyberte složku a typ akce. Při označení více dnů najednou v předešlém kroku jsou automaticky vyplněny začátek a konec.
4. Nakonec vyberte schvalovatele a podejte žádost. Pokud má vedoucí určený dočasný zástup, vyberte tuto zastupující osobu.
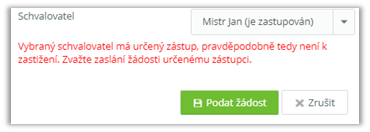
Obr. 16: Varování pro uživatele který chce zaslat žádost zastupovanému vedoucímu
Podání žádosti je možné také přímo z osobního výkazu přes sloupec Plánovaná akce. Tento sloupec je nutné přidat do zobrazení (úpravu provádí správce účtu Aktion CLOUD nebo uživatel s vyššími právy).
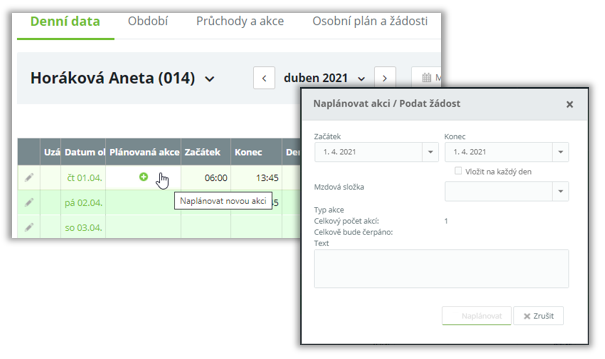
Obr. 17: Naplánování nové akce
Po zpracování každé žádosti je zaměstnanec informován notifikačním e-mailem, zda byla žádost schválena / zamítnuta / upravena.
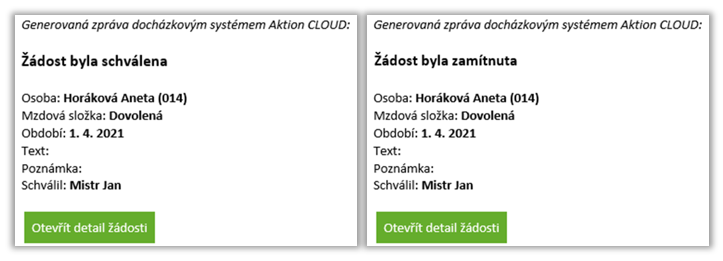
Obr. 18: Odpovědi na žádost
Podání žádosti (mobilní aplikace)
Žádost je možné podat stejným způsobem také přes mobilní aplikaci Aktion.
- Podřízený označí datum pro žádost a klepne na tlačítko se pro podání nové žádosti (tlačítko se symbolem+)
- Vybere složku, o kterou chce požádat.
- Vybere typ akce a schvalovatele (případně zadá poznámku).
- Zaslání žádosti vybranému schvalovateli.
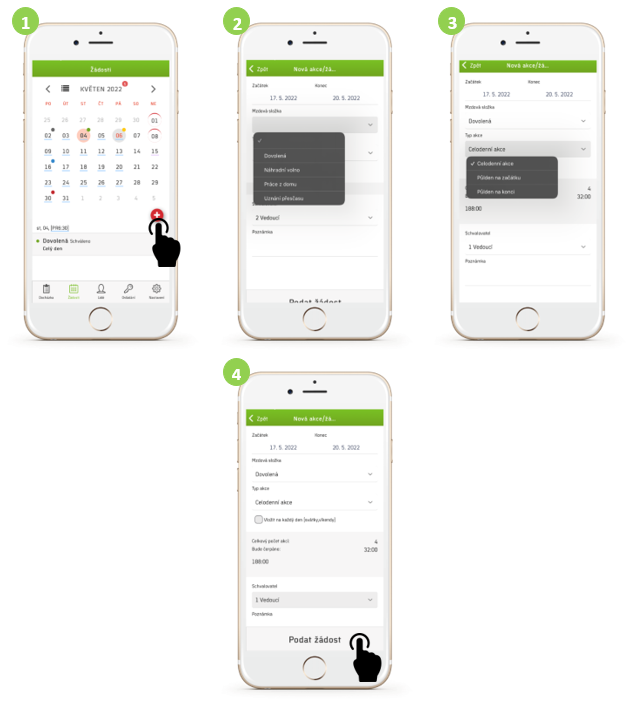
Obr. 19: Proces podání žádosti v mobilní aplikaci
Kontrola stavu žádosti
Historii můžete zobrazit opět v agendě Můj plán a žádosti, případně na domovské stránce aplikace v sekci moje žádosti. Žádosti čekající na schválení mají oranžové pozadí se symbolem hodin. Tento požadavek ještě nebyl zpracován a vedoucí ještě nepotvrdil, ani nezamítnul žádost. Schválené pak mají zelenou barvu pozadí a zamítnuté a zrušené šedé.
Můj plán a žádosti
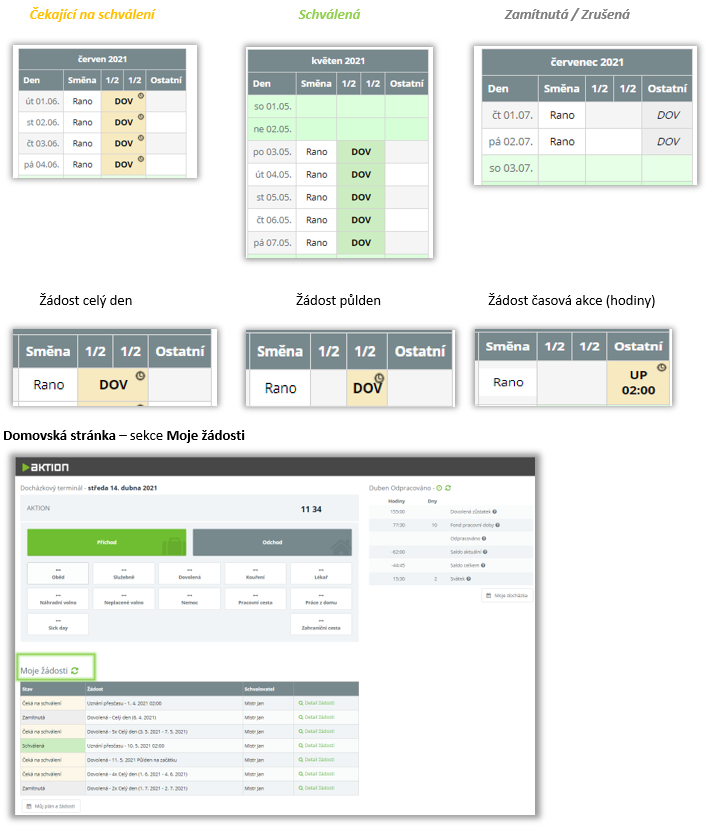
Obr. 20 Ukázky stavu žádosti ve webové aplikaci
Mobilní aplikace – záložka Žádosti
Oranžová –
žádost čekající na schválení
Zelená –
schválená/naplánovaná
Červená –
zamítnutá
Modrá –
čekající na zrušení (požádáno o zrušení schválené žádosti)
Šedá –
stornovaná žádost (zrušeno před schválením / schválená žádost
o zrušení akce)
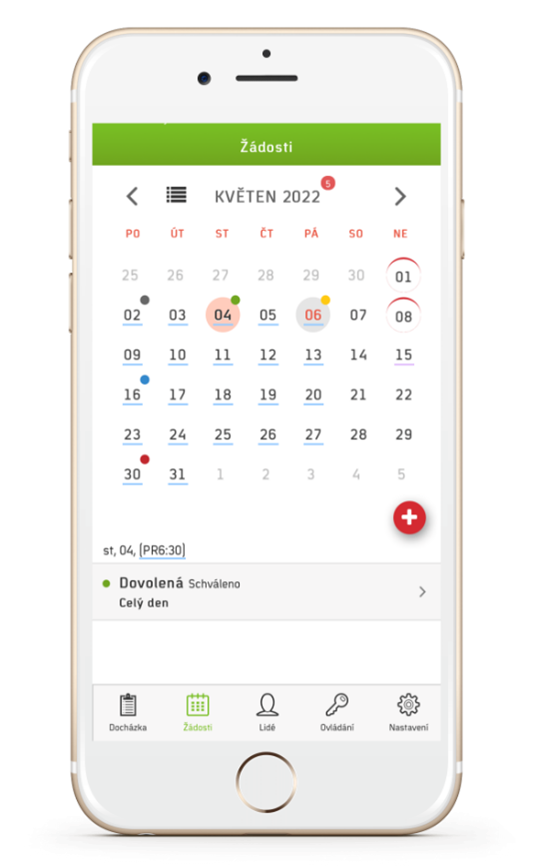
Obr. 21: Ukázka zobrazení žádostí v mobilní aplikaci
Zrušení žádosti
Pokud je již schválena, tak její zrušení znovu podléhá schválení a vedoucí ji musí potvrdit. Pokud ještě nebyla žádost zaměstnance vyhodnocena, tak je možné ji zrušit bez následného schvalování.
Možnosti zrušení
- Domovská stránka a zobrazení detailu
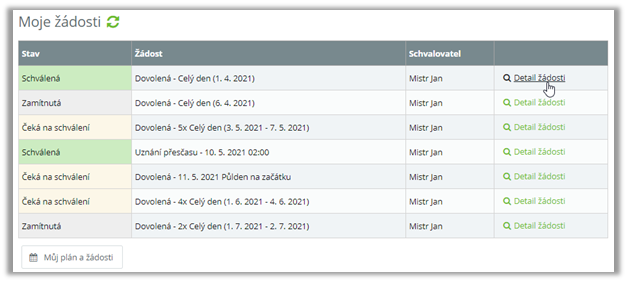
Obr. 22: Tabulka podaných v dolní části hlavní stránky systému cloud
- Můj plán a žádosti
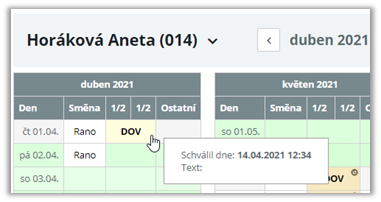
Obr. 23: Tabulka v agendě „Můj plán a žádosti“
- Osobní výkaz a sloupec Plánovaná akce
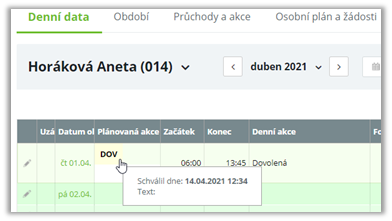
Obr. 24: Tabulka v záložce „Denní data“ v osobním výkaze dané osoby
Po kliknutí se objeví formulář se žádostí a možností požádat a zrušení již schválené akce (možnosti záleží na stavu, v jakém se žádost nachází).
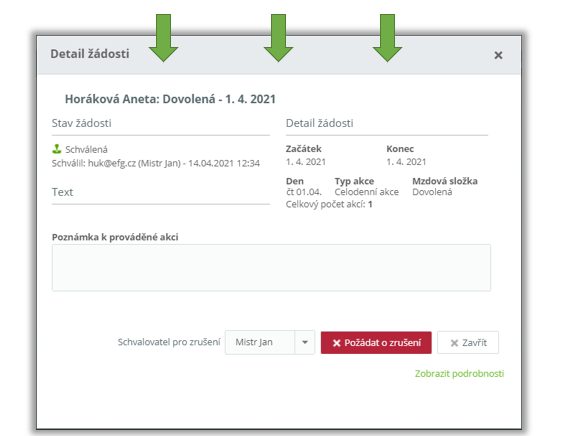
Obr. 25: Okno pro zrušení podané žádosti
- Mobilní aplikace a karta Žádosti
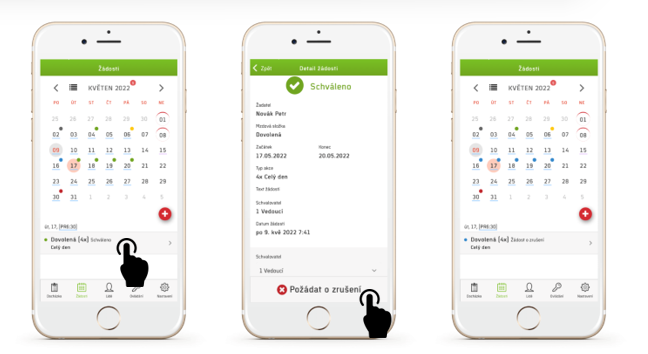
Obr. 26: Proces zrušení žádosti v mobilní aplikaci
Schválení/zamítnutí/úprava žádosti vedoucím
- Vedoucí má právo plánovat, schvalovat a upravovat žádosti a naplánované akce
- Při podávání žádosti je vedoucí automaticky nabízen ke schválení
- Vedoucí jednotky je na nově vzniklé žádosti upozorněn e-mailovou zprávou, odkud může proklikem rovnou schválit, nebo zamítnout. Všechny tyto akce má k dispozici také v menu Žádosti, případně na Dashboardu v sekci Přehled žádostí
- Určený vedoucí může schvalovat/plánovat nepřítomnosti a jiné složky pouze členům dané pracovní jednotky
- Osoba nastavená jako vedoucí automaticky získává i právo na editaci docházky a akcí svých podřízených (možné omezit na úrovni uživatele, například zakázat editace docházkových hodnot a průchodů)
- Seznam všech žádostí čekajících na schválení a všech již vyřešených žádostí vedoucí najde v menu Žádosti
Při každé nové žádosti je vedoucímu zaslán notifikační e-mail na jeho adresu s možností schválit/zrušit akci zrychleně přímo z dané e-mailové zprávy. Při kliknutí na tlačítka v e-mailu je uživatel přesměrován do webové aplikace a rovnou se provede akce dle použitého tlačítka. Při první akci doporučujeme nastavit automatické přihlašování na daném zařízení pro zrychlení příští akce.
Schválení/zamítnutí /detail z e-mailu
Vedoucí může také otevřít detail žádosti a například změnit složku, rozdělit vícedenní žádost apod.
Schválení/zamítnutí/detail z domovské stránky
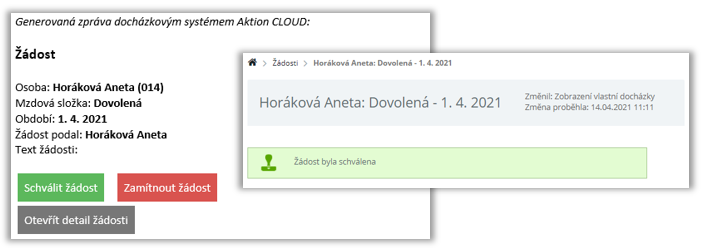
Obr. 27: Zpracování žádosti z domovské stránky formou e-mailu
Schválení/zamítnutí/detail v menu Žádosti
Menu Žádosti je dostupné pouze pro vedoucí nebo zástupy vedoucích.
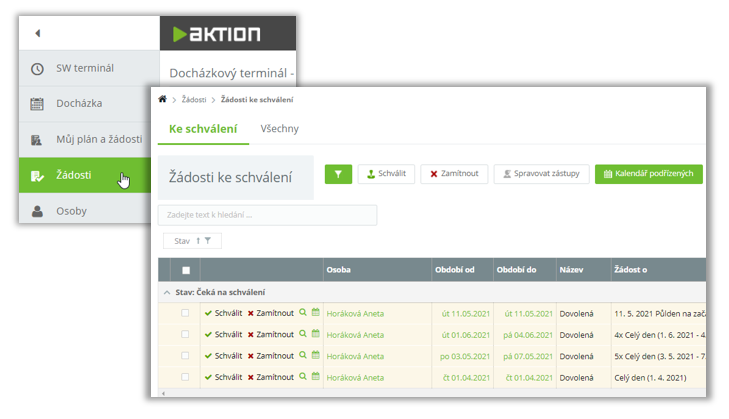
Obr. 28: Zpracování žádosti z menu žádostí ve webové aplikaci
Pokud zaměstnanec i přes schválenou celodenní žádost přijde do práce, tj. označí na snímači, tabletu nebo v mobilní aplikaci průchod, tak se původně naplánovaná akce nespočítá. V případě, že i přesto má být celodenní akce spočítaná, tak je nutné smazat průchody v docházce pro tento den.
Schválení/zamítnutí/detail v mobilní aplikaci
Schválení žádosti

Obr. 29: Zpracování žádosti z menu žádostí v mobilní aplikaci
Schválení žádosti o zrušení

Obr. 30: Zpracování žádosti o zrušení z menu žádostí v mobilní aplikaci
Plánování akcí, úprava směn vedoucím
Každý vedoucí, který schvaluje žádosti, má zároveň i právo na plánování těchto akcí. Využijete je například při celozávodní dovolené, dodatečnému doplnění akcí atd. Plánování je možné z osobního výkazu přes sloupec Plánovaná akce nebo Můj plán a žádosti konkrétní osoby. Naplánování pak nepodléhá schválení a akce je rovnou zapsána do docházky podřízeného.
Plánování akcí
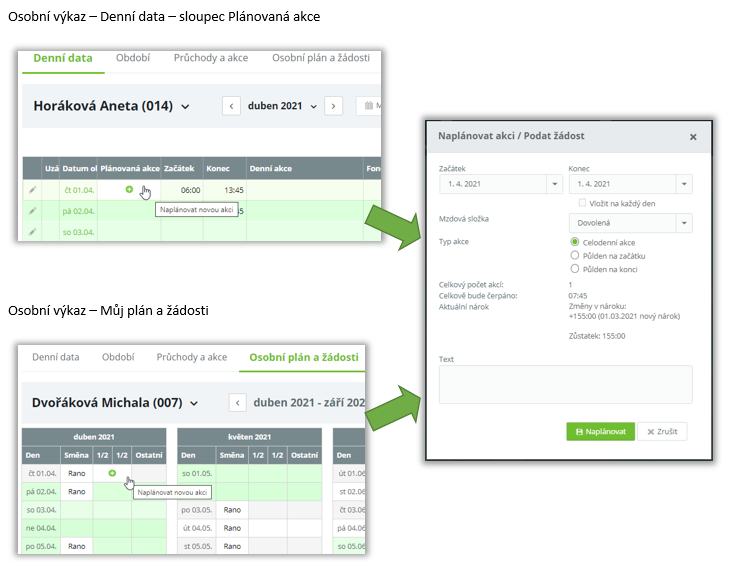
Obr. 31: Diagram procesu plánování akcí vedoucím skrze denní data či osobní plán a žádosti podřízeného
Přehled žádostí a kalendář naplánovaných akcí
U každé podané žádosti je možné zobrazit tzv. Kalendář podřízených/kolegů, ve kterém jsou zobrazeny všechny podané, schválené a zrušené žádosti podřízených. Vedoucí tuto funkci využije při rozhodování, zda může zaměstnanci žádost schválit a jiní kolegové nemají již na tyto termíny dovolenou schválenou, a tím by například mohlo dojít k omezení provozu ve firmě.
Přehled zobrazíte kliknutím na symbol kalendáře v seznamu žádostí ke schválení nebo tlačítkem Kalendář podřízených.
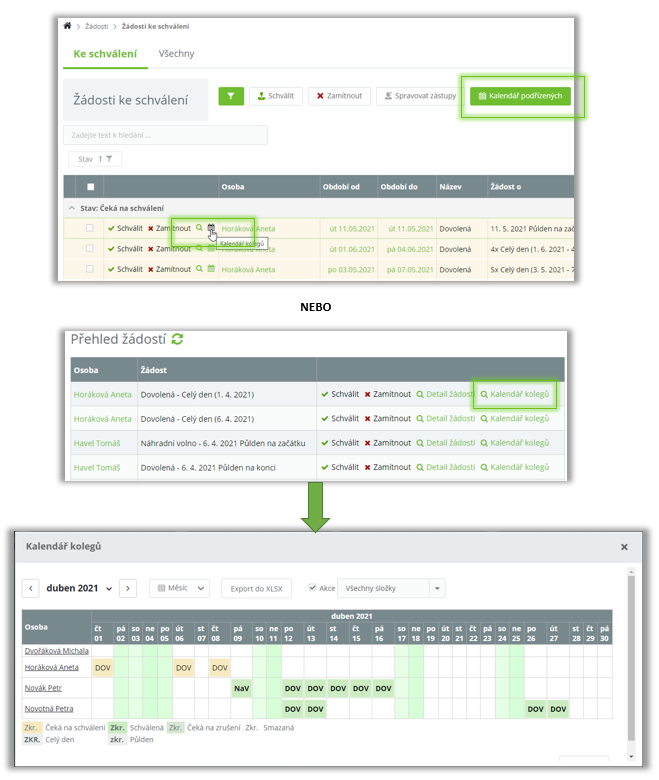
Obr. 32: Diagram ukazující proces zobrazení kalendáře podřízených
Plánování/změna směn
Využití najde zpravidla pro docházkové předpisy typu 2směnný, 3směnný apod. U předpisů s pružnou pracovní dobou a běžnými ranními směnami, jsou směny generovány automaticky na každý pracovní den, resp. jsou u těchto předpisů nastaveny jako směny výchozí.
U dvousměnných a třísměnných provozů jsou pak výchozí směny vždy ranní a v daný den je směna přiřazena dle příchodu zaměstnance na snímači. V přehledu směn a akcí (menu Můj plán a žádosti) jsou tedy vždy zobrazeny tyto výchozí ranní směny, dokud je ručně nezměníte na jiné nebo se směna automaticky nezmění dle příchodu zaměstnance.
- Při plánování dovolené a dalších nepřítomností „dopředu" můžete ponechat tuto ranní výchozí směnu, na kterou se nepřítomnost napasuje. V případě potřeby je možné směnu ručně změnit například na odpolední a dovolená se spočítá k této nastavené směně.
- Korekce výchozích a automaticky přiřazených směn dle příchodu zaměstnance je možné měnit také z důvodu, že zaměstnanec přišel dřív na noční směnu a systém tento den přiřadil směnu odpolední namísto noční.
- Uplatněnou směnu můžete vidět také v osobním výkazu u každého dne.
- Úpravu směn na více dní je možné provést najednou označením více
dní a směn
Pro změnu směny klikněte na daný záznam v daném dni a vyberte jinou.
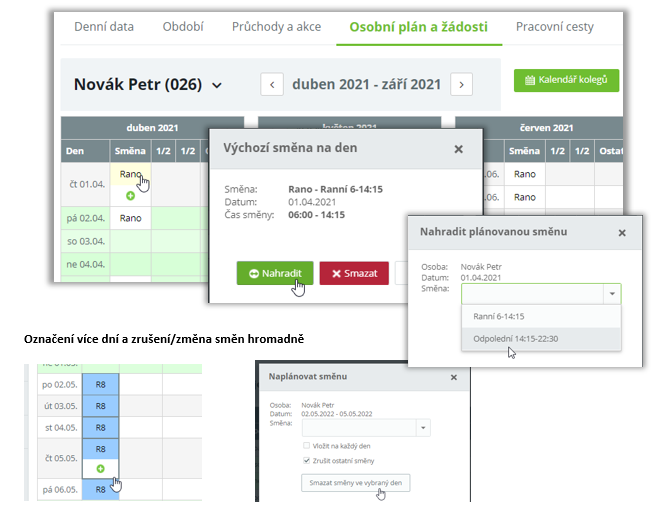
Obr. 33: Plánování směn podřízeným
Grafické znázornění
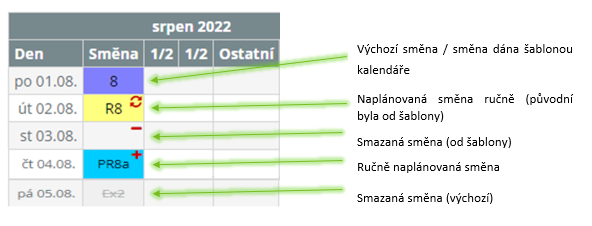
Obr. 34: Grafické znázornění druhů změn směn
Text a barva pozadí jsou zobrazeny dle nastavené zkratky u konkrétní směny (Konfigurace – Docházkové předpisy – Individuální předpis – Směny – Zkratka).
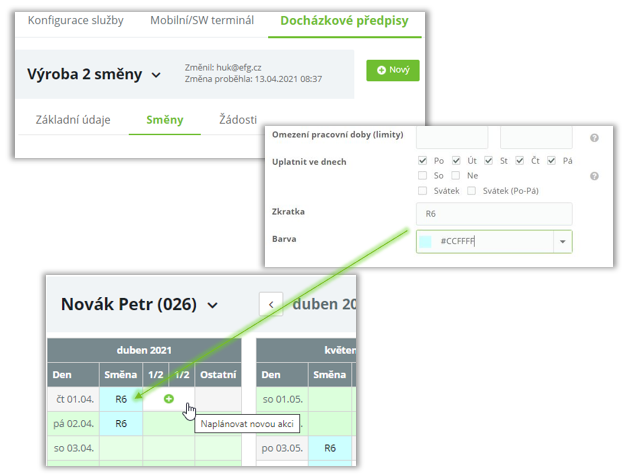
Obr. 35: Vlastní nastavení barevného značení pro pracovní směny
Porovnání – vedoucí jako běžná osoba vs. vedoucí jako uživatel
Při základním nastavení pracovních jednotek má vedoucí vždy plná práva na podřízené, může tedy editovat jejich docházku, přidávat jim průchody, upravovat spočítané docházkové hodnoty. Pokud je třeba tato práva vedoucímu omezit, tak je nutné vytvořit pro něj vlastního uživatele (menu Uživatelé). Nadřízený například může mít pouze právo schvalovat a podávat žádosti, ale nemá právo na editaci docházky podřízeného a přidávání průchodů.
Vedoucí jako osoba
- vždy plná práva na podřízené (editace)
- jednoduchá správa
- nemůže plánovat akce sám sobě (musí být v další jednotce jako podřízený a schvaluje mu žádosti jeho nadřízený)
- nemožné nastavit konkrétní práva
Vedoucí jako uživatel
- možnost omezit práva na podřízené a všechny další zaměstnance v aplikaci
- složitější nastavení a správa
- plánování vlastních akcí a nepřítomností (dle nastavení)
- rozšířené možnosti správy aplikace a licence
Pro omezení práv vedoucího na podřízené vytvořte uživatele se stejným e-mailem a heslem, nastavte mu vlastní přiřazenou osobu a zvolte, zda může sám sobě rovnou akce plánovat bez nutnosti dalšího schvalování.
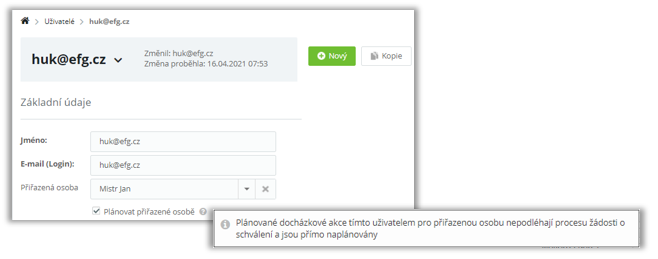
Obr. 36: Určení osoby nadřazené vedoucímu pracovní jednotky
Dále v případě potřeby nastavte práva na konkrétní osoby a Podřízené (Podřízení = členové pracovní jednotky, ve kterých je uživatel vedoucím).
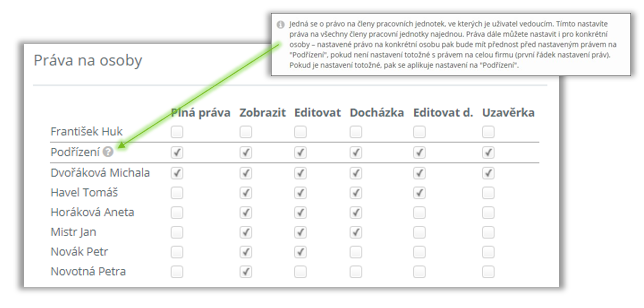
Obr. 37: Nastavení práv osobám v pracovní jednotce
Všechny osoby zde uvedené jsou členy pracovní jednotky, ve které je uživatel vedoucím. Schvalování žádostí na všechny osoby má uživatel z toho důvodu, že je vedoucím jednotky. Při tomto nastavení práv bude mít vedoucí u těchto osob následující možnosti:
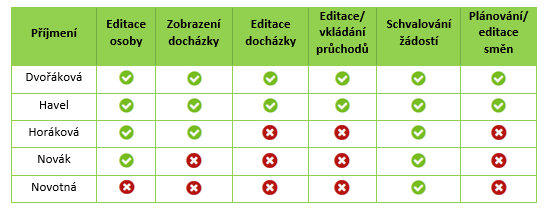
Tab. 1: Ukázka nastavení práv
Tip pro uznávání přesčasů v Aktion CLOUD:
Pokud u docházkového předpisu máte nastavenou maximální hodnotu denního přesčasu (salda), můžete si pro tyto druhy předpisů zapnout možnost žádostí a schvalování přesčasů, které jsou v daném dni vyšší, než je hodnota tohoto max. denního přesčasu. V nastavení docházkového předpisu na záložce Žádosti povolte Uznání přesčasu. Pokud některý den zaměstnanec odpracuje více hodin, než je tato povolená hodnota, může svého vedoucího požádat o schválení a uznání přesčasu.
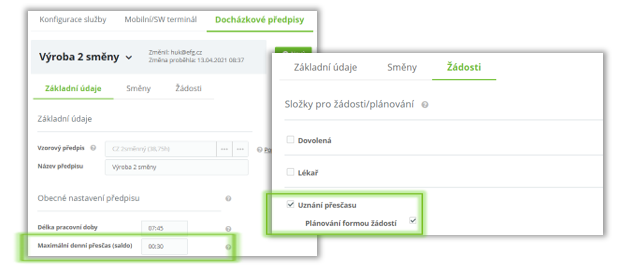
Obr. 38: Nastavení uznávání přesčasu
V nastavení docházkového předpisu v záložce směny, musí být omezení pracovní doby (limity) nevyplněno, aby se přesčas zaevidoval do neuznaného salda.
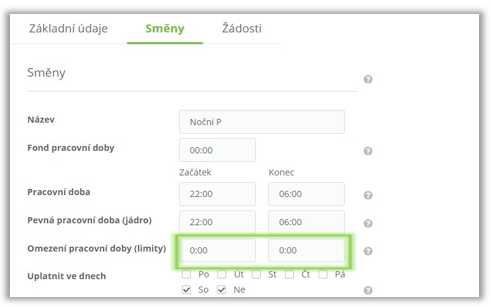
Obr. 39: Nastavení omezení pracovní doby
Příklad: Osoba „odpracovala" v jednom dni celkem 9:50 hod (8:15 uznáno, 1:35 neuznáno kvůli nastavenému maximálnímu dennímu přesčasu). Tento přesčas byl nařízen a osoba má tedy nárok na uznání, podá žádost svému vedoucímu a ten uznání přesčasu schválí (zamítne).
Podaní žádosti je klasicky přes můj plán a žádosti nebo přes plánovanou akci. Počet hodin ke chválení se ručně vyplní do pole hodin.
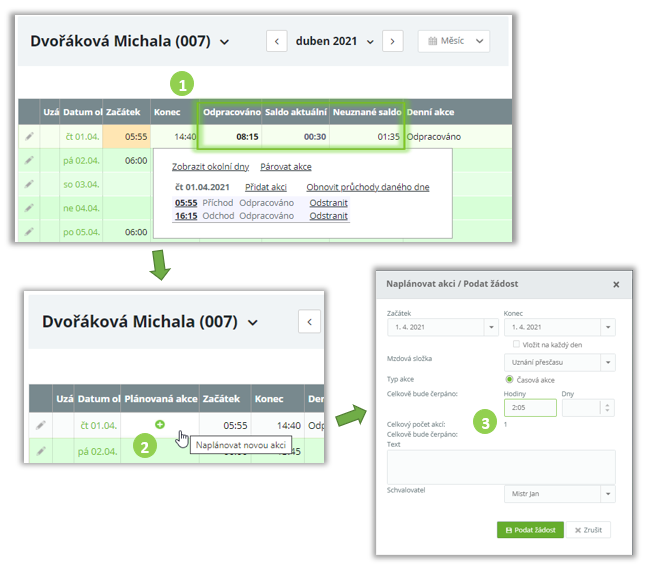
Obr. 40: Diagram podání žádosti o uznání přesčasu
Vedoucímu přijde žádost o uznání přesčasu.
Pokud bude žádost schválena, tak se poté přepočítá docházka a hodnota odpracované doby, salda a neuznaného salda (případně další složky jako příplatky, stravenky apod.).
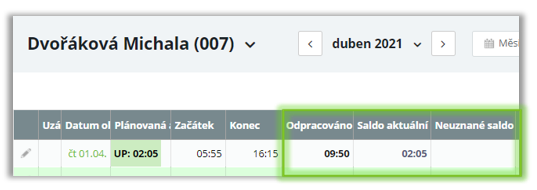
Obr. 41: Zvýrazněná políčka pro odpracovanou dobu, Aktuální přesčas a Neuznaný přesčas v tabulce osobního výkazu
Tato funkce se váže pouze k nastavené hodnotě maximálního denní přesčasu, nikoliv k nastaveným limitům u docházkového předpisu. Při použití limitů u předpisu a potřebě uznání přesčasu je nutné u daných konkrétních průchodů nastavit Ignorovat limity.
Další možností je uznání přesčasu přímo vedoucím bez podání žádosti (nutné právo na editace docházky osoby).
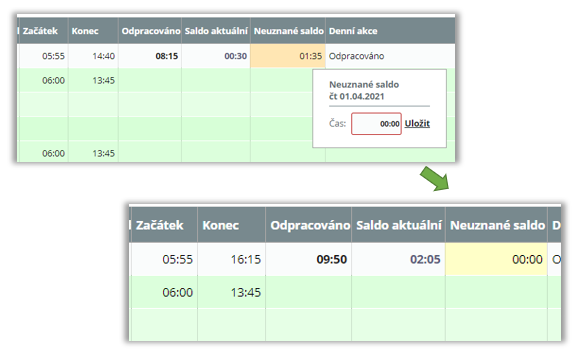
Obr. 42: Uznání přesčasu vedoucím
