Uživatelé
> Nápověda Aktion NEXT > Číselníky
Slouží k nastavení detailních uživatelských práv pro osoby, které budou pracovat se systémem Aktion.NEXT.
Pro jednodušší správu uživatelů je lepší přiřadit jim roli/role s definovanými právy než každému uživateli individuálně nastavovat práva. Podrobnosti v kapitole Role.
Záložka Základní údaje
Základní obrazovka detailového okna agendy Uživatelé. U nového uživatele je nutné vyplnit povinné údaje, bez nich není možné záznam uložit.
Pro práci uživatele je nutné přidělit mu roli s definovanými právy. Ostatní záložky slouží pouze k individuálnímu nastavení práv konkrétnímu uživateli.
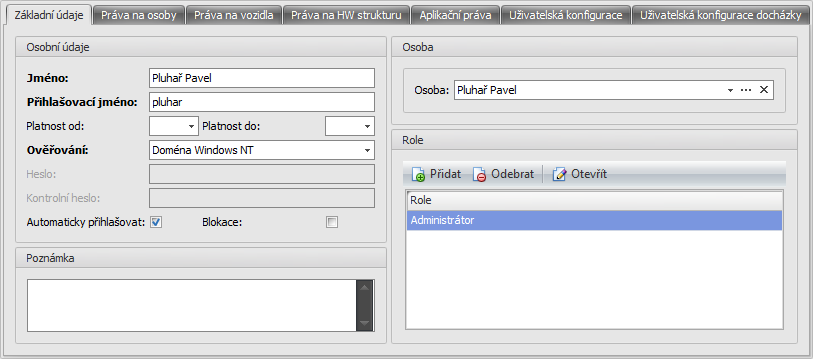
Údaje o uživateli:
- Jméno – slouží pro zadání celého jména uživatele.
- Přihlašovací jméno – slouží pro přihlašování do aplikace. Může obsahovat diakritiku (zpravidla se udává bez diakritiky) a jeho délka je omezena na 100 znaků.
- Platnost od/Platnost do – slouží k omezení platnosti.
- Ověřování – Jsou na výběr tyto možnosti:
- Interní databáze uživatelů – uživatelské jméno a heslo se ověřuje v databázi uživatelů a hesel systému Aktion.NEXT.
- Doména Windows NT – uživatelské jméno a heslo se ověřuje v databázi uživatelů a hesel Windows tj. pro přihlášení se používá uživatelské jméno a heslo, které používáte pro přihlašování do systému Windows.
- Heslo – je citlivé na velká a malá písmena, proto pozor při jeho zadávání. Heslo je po zadání zakódováno a je zobrazen pro každého uživatele stejný počet hvězdiček, který neodpovídá skutečné délce zadaného hesla. Heslo se nezadává, pokud je Ověřování nastaveno na volbu Doména Windows NT.
- Kontrolní heslo – ověřuje, zda bylo heslo zadáno správně.
- Automaticky přihlašovat – u volby Ověřování Doména Windows NT je možné nastavit Automatické přihlašování, kdy pak není nutné zadávat přihlašovací údaje a aplikace se spustí sama za aktuálně přihlášeného uživatele ve Windows.
- Blokace – zablokuje přístup uživateli do systému (je znemožněno přihlášení).
- Poznámka – zapsání doplňujících informací k uživateli.
- Přiřazená osoba k uživateli – jde o osobu vztaženou k aktuálnímu uživateli. Slouží zejména k omezení editačních práv uživatele sama sobě, kdy uživatel by si neměl mít právo měnit vlastní docházkové údaje, apod. Ke každému uživateli lze vybrat jen jednu osobu. Slouží také pro vztah vedoucí – podřízený nastavený v agendě Pracovní jednotky.
- Role – představuje šablonu práv pro uživatele
vytvořenou v agendě Role. Řekněme, že máme skupinu uživatelů, kterým
budeme přidělovat naprosto stejná práva, takže jim přiřadíme pouze roli
za tímto účelem vytvořenou, místo abychom každému uživateli samostatně
nastavovali práva ručně. Navíc je možné pouze změnou práv u role
změnit naráz práva všem uživatelům s touto rolí. Každému uživateli
s rolí je možné nastavit práva nad rámec jeho role individuálně na
záložce Aplikační práva/Objektová práva nebo přidávat další role
rozšiřující/zužující jejich práva.
- Role lze přiřadit stiskem tlačítka Přidat (
 ). Otevře
se seznamové okno agendy Role, kde je možné vytvořit novou roli (stiskem
tlačítka Nový
). Otevře
se seznamové okno agendy Role, kde je možné vytvořit novou roli (stiskem
tlačítka Nový  ) nebo pouze vybrat jednu či více existujících rolí a stiskem
tlačítka Přenos
) nebo pouze vybrat jednu či více existujících rolí a stiskem
tlačítka Přenos  přiřadit uživateli.
přiřadit uživateli. - Role lze uživateli odstranit stiskem tlačítka Odebrat (
 ). Je
možné odebrat jednu nebo více označených.
). Je
možné odebrat jednu nebo více označených. - Přiřazené role lze editovat pomocí tlačítka Otevřít (
 ).
).
- Role lze přiřadit stiskem tlačítka Přidat (
Záložka Práva na osoby
Tato záložka slouží k individuálnímu nastavení práv konkrétnímu uživateli. Lepší je přiřadit uživateli roli s definovanými právy.
Jde o nastavení práv na práci s osobami ve všech vztažených agendách, a to k agendě Hromadný výkaz, Osobní výkaz a Osoby. Bez nastavení práv pro nového uživatele nebude moci s agendou Osoby pracovat. V této agendě je možné nastavit práva na Osoby buď v celém stromu a jeho podčástech nebo jen na vybranou část stromu či pouze na konkrétní osobu/osoby.
V rámci struktury lze upravovat práva individuálně nastavením práva na konkrétní oddělení/osobu a tyto zase odebrat. Ze seznamu nelze odebrat položky Přiřazená osoba, Podřízení a Struktura. Ostatní podsložky v rámci Struktury odebrat lze. Nejsou-li nastavena práva na konkrétní složku ve struktuře nebo osobu, pak se podsložky nezobrazují. Po stisku tlačítka Vše dle rolí se zruší uživateli individuální nastavení práv a převezme se vše od jemu přiřazených rolí.
Přehled výsledných práv od rolí a uživatelů:
| Uživatel | Role1 | Role2 | Výsledná práva |
 |
 |
 |
 |
 |
 |
 |
 |
 |
 |
 |
 |
 |
 |
 |
 |
 |
 |
 |
 |
 |
 |
 |
 |
 |
 |
 |
 |
 |
 |
 |
 |
 |
 |
 |
 |
 |
– | – |  |
Z tabulky je patrné, že ručně nastavené právo uživateli má větší váhu než jemu přiřazené role. Pokud nemá žádnou roli přiřazenu a má nastaveno u uživatele dle rolí, pak nemá uživatel práva žádná.
Zobrazit výsledná oprávnění 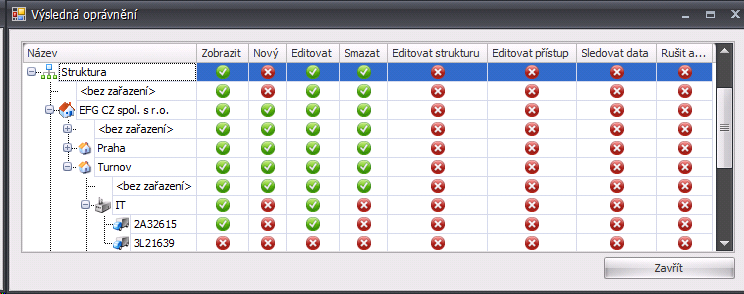
Slouží k přehledu (bez možnosti editace) skutečných oprávnění uživatele, na které osoby má jaká práva.
Rozdělení práv:
 Přiřazená osoba – volba přiřazené osoby probíhá u uživatelů na
záložce Základní údaje. Je to osoba spjatá s uživatelem.
Přiřazená osoba – volba přiřazené osoby probíhá u uživatelů na
záložce Základní údaje. Je to osoba spjatá s uživatelem. Podřízený – osoba, která je nastavena pro přiřazenou osobu uživatele
jako podřízený (Členové pracovní jednotky) v agendě Pracovní jednotky.
Práva na podřízené mají vyšší váhu než práva na Strukturu.
Podřízený – osoba, která je nastavena pro přiřazenou osobu uživatele
jako podřízený (Členové pracovní jednotky) v agendě Pracovní jednotky.
Práva na podřízené mají vyšší váhu než práva na Strukturu. Struktura – práva na osoby umístěné v organizační struktuře. Její
vytvoření se provádí v agendě Organizační struktura .
Struktura – práva na osoby umístěné v organizační struktuře. Její
vytvoření se provádí v agendě Organizační struktura .
Dědění práv
Jelikož jsou osoby uspořádány v organizačních strukturách, tak zde funguje dědění práv z vyšší úrovně. Je-li např. natvrdo nastaveno právo na osoby v určité organizační struktuře, pak uživatel získá automaticky právo na všechny osoby i v budoucnu přidané do této organizační struktury.
Jednotlivá práva mohou mít 3 základní stavy:
 právo přebíráno od rolí
právo přebíráno od rolí
 právo je direktivně zakázáno
právo je direktivně zakázáno
 právo je direktivně povoleno
právo je direktivně povoleno
- Pozn.: Kliknutím u příslušného práva na stav se změní jeho hodnota.
Práce s právy
Kliknutím na libovolné právo u položky Struktura se vyberou/zakážou všechny podřízené složky.
- Je-li zakázáno zobrazení osob, uživateli se ve vybrané organizační struktuře osoby nezobrazí vůbec.
- Jsou-li přiřazena uživateli všechna práva, pak odebráním práva Zobrazit se zruší všechna ostatní práva (opačně nefunguje).
Nastavitelná práva
Práva pro agendu Osoby
- Zobrazit – zobrazování osob v uvedené organizační struktuře či nikoli.
- Nový – právo vytvořit novou osobu bez možnosti její editace.
- Editovat – právo na úpravy existující osoby.
- Smazat – právo na mazání osob.
- Editovat strukturu – u osoby možnost měnit její zařazení v organizační struktuře.
- Editovat přístup – u osoby možnost měnit přístup na konkrétních snímačích na záložce Přístup.
- Sledovat data – sledování přijatých dat pro vybrané osoby v agendě Přijatá data.
- Rušit a nastavovat přítomnost – možnost nastavit a rušit přítomnost v zóně pro vybrané osoby.
Práva pro agendy Hromadný výkaz a Osobní výkaz
- Zobrazit docházku – výběr osob, které uživatel uvidí.
- Parametry docházky – dovoluje přidávat/odebírat/měnit Plánované směny v agendě Osobní výkaz a dále měnit docházkové parametry Osoby na záložce Docházka.
- Editovat průchody – právo na editaci průchodů vybrané osoby.
- Editovat spočítané hodnoty – dovoluje editovat vypočítané docházkové hodnoty.
Pozn.: Správný postup je úprava průchodů (primárních dat) než editovat spočítané výsledky.
- Schvalovat – právo na schvalování/rušení schválení mzdových složek, u nichž je pro započítání schválení vyžadováno.
Pozn.: Zda podléhá mzdová složka schvalování, se nastavuje v detailu agendy Mzdová složka na záložce Obecná nastavení, parametr Schvalovat. Podrobnosti jsou v manuálu Hromadný výkaz a Osobní výkaz. Zpravidla bývá u mzdových složek Lékař a Dovolená.
- Uzávěrka docházky – právo provést uzávěrku a její zrušení v agendě Osobní výkaz a Uzávěrky.
- Potvrzení docházky – právo provést potvrzení docházky a její zrušení v agendě Osobní výkaz a Uzávěrky.
Pozn.: Potvrzování docházky a Uzávěrka patří k tzv. dvoustupňové uzávěrce. Např. jednotliví mistři mohou svým podřízeným docházku potvrdit a to je znamení pro účetní, že je docházka zkontrolovaná a může ji uzavřít, popř. zrušit potvrzení, provést potřebné změny a uzavřít.
- Podávat žádosti –
- Schvalovat žádosti –
Záložka Práva na HW strukturu
Tato záložka slouží k individuálnímu nastavení práv konkrétnímu uživateli. Lepší je přiřadit uživateli roli s definovanými právy.
Jde o nastavení práv na práci s daty ze snímačů ve všech vztažených agendách, a to k agendě Data, Osoby, Vozidla a HW struktura. V této agendě lze nastavit práva na snímače buď v celém stromu a jeho podčástech nebo jen na vybranou část stromu či pouze na konkrétní snímače.
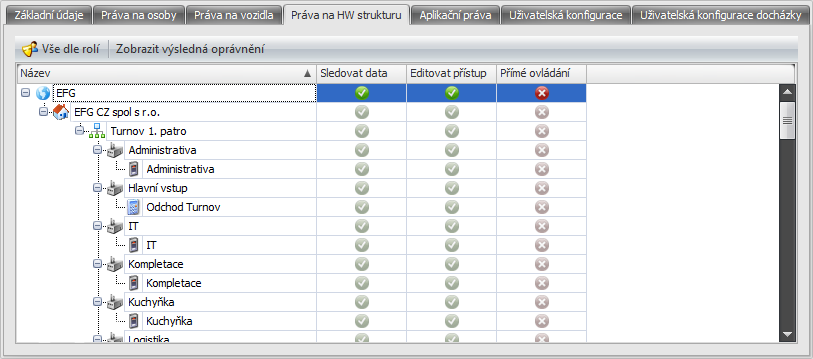
Skutečná oprávnění
Slouží k přehledu (bez editace) skutečných oprávnění uživatele, na jakou hardwarovou strukturu má jaká práva.
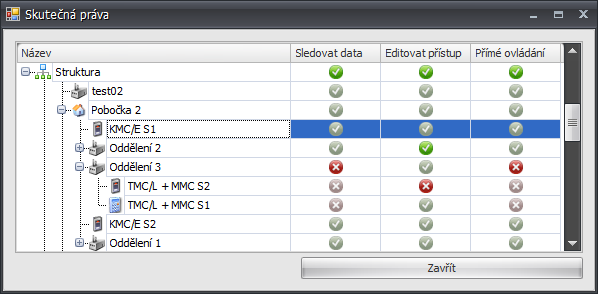
Jednotlivá práva mohou mít 4 základní stavy:
 právo je direktivně zakázáno
právo je direktivně zakázáno
 právo je zakázáno dle vyšší úrovně (nadřazené organizační
struktury)
právo je zakázáno dle vyšší úrovně (nadřazené organizační
struktury)
 právo je direktivně povoleno
právo je direktivně povoleno
 právo je povoleno dle vyšší úrovně (nadřazené organizační
struktury)
právo je povoleno dle vyšší úrovně (nadřazené organizační
struktury)
Pozn.: Kliknutím u příslušného práva na stav se změní jeho hodnota.
Nastavitelná práva
- Sledovat data – zda může uživatel sledovat přijatá data pro vybrané osoby a vozidla na zvolených snímačích v agendě Přijatá data.
- Editovat přístup – u osob a vozidel možnost měnit přístup na konkrétních snímačích na záložce Přístup.
- Přímé ovládání – právo umožňuje přímé ovládání dveří ze software Aktion na vybraných snímačích. Přímé ovládání dveří se provádí v agendě HW struktura a musí být nastaveno v agendě Adresové body u konkrétního snímače.
Záložka Aplikační práva
Slouží k nastavení aplikačních práv uživateli. Jde o práva přístupu do jednotlivých agend, operace v nich a práva na zobrazování/editování jednotlivých sloupců.
Tato záložka slouží k individuálnímu nastavení práv konkrétnímu uživateli. Lepší je přiřadit uživateli roli s definovanými právy.
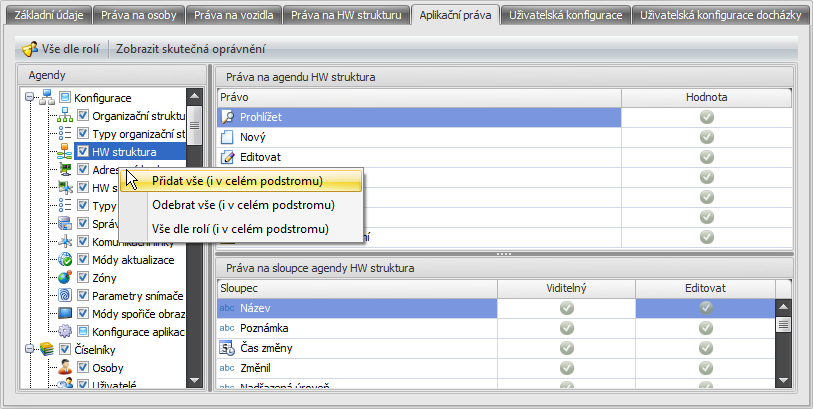
Práva se nastavují pro každou agendu samostatně kliknutím do stromu na konkrétní agendu v levé části s názvem Agendy, kdy se v pravé horní části objeví práva, která mohou být pro agendu nastavena a v pravé dolní části práva na sloupce v této agendě. Práva lze nastavit hromadně kliknutím pravým tlačítkem myši na vybranou agendu anebo přímo na sekci, kam agenda spadá a volbou Přidat vše/Odebrat vše/Vše dle rolí (i v celém podstromu).
Jednotlivá práva mohou mít čtyři základní stavy:
 právo je uživateli ručně přímo zakázáno
právo je uživateli ručně přímo zakázáno
 právo je uživateli zakázáno v jemu přiřazených rolích
právo je uživateli zakázáno v jemu přiřazených rolích
 právo je uživateli ručně přímo povoleno
právo je uživateli ručně přímo povoleno
 právo je uživateli povoleno v jemu přiřazených rolích
právo je uživateli povoleno v jemu přiřazených rolích
- Kliknutím u příslušného práva na stav se změní jeho hodnota.
- Role se přiřazují uživatelům na záložce Základní údaje nebo v detailovém okně agendy Role na záložce Základní údaje. Samotné role se vytvářejí v agendě Role.

Okno záložky Aplikační práva je rozděleno na tři základní části:
- Agendy – zobrazují strom se všemi dostupnými agendami. Kliknutím na vybranou agendu se zobrazí práva, která je možné uživateli přidat/ubrat. Kliknutím pravým tlačítkem myši na název agendy (např. Osoby) či na nadřazenou agendu (např. Číselníky) je možné přidat/odebrat všechna práva najednou či je nastavit dle rolí bez nutnosti ručně nastavovat všechna práva.
- Stavy u jednotlivých agend mohou nabývat těchto hodnot:
 uživatel má plná práva v agendě
uživatel má plná práva v agendě uživatel nemá žádná práva v agendě
uživatel nemá žádná práva v agendě uživatel má pouze některá práva v agendě
uživatel má pouze některá práva v agendě
- Práva na agendu „Název agendy“ – zde je možné uživateli nastavit konkrétní práva na vybranou agendu. Nastavitelná práva:
 Prohlížet – zobrazení vybrané agendy. Nastavení práva zákaz (
Prohlížet – zobrazení vybrané agendy. Nastavení práva zákaz ( )
u této volby zablokuje zbylá práva operací v dané agendě.
)
u této volby zablokuje zbylá práva operací v dané agendě. Nový – vytvoření nového záznamu ve vybrané agendě.
Nový – vytvoření nového záznamu ve vybrané agendě. Editovat – možnost upravovat existující záznam ve vybrané agendě.
Editovat – možnost upravovat existující záznam ve vybrané agendě. Mazat – možnost mazat záznamy ve vybrané agendě.
Mazat – možnost mazat záznamy ve vybrané agendě. Obnovit záznam – právo obnovit smazaný záznam ve vybrané agendě. Obnova
záznamů se provádí v agendě
Žurnál|tag=Žurnál;document=WordDocuments\Aktion.next –
žurnál.doc, v detailovém okně smazaného záznamu.
Obnovit záznam – právo obnovit smazaný záznam ve vybrané agendě. Obnova
záznamů se provádí v agendě
Žurnál|tag=Žurnál;document=WordDocuments\Aktion.next –
žurnál.doc, v detailovém okně smazaného záznamu. Tisk – právo ve vybrané agendě tisknout přehledy.
Tisk – právo ve vybrané agendě tisknout přehledy. Editovat zobrazení – možnost ve vybrané agendě ukládat vlastní
nastavení (aktuální zobrazení). Např. je možné změnit vzhled
detailového okna a tento uložit nebo v seznamu agendy je možné měnit
počet zobrazovaných sloupců, výchozí řazení a tento uložit.
Editovat zobrazení – možnost ve vybrané agendě ukládat vlastní
nastavení (aktuální zobrazení). Např. je možné změnit vzhled
detailového okna a tento uložit nebo v seznamu agendy je možné měnit
počet zobrazovaných sloupců, výchozí řazení a tento uložit. Aktualizovat aplikaci z internetu – zobrazí/skryje odkaz v pravé horní
části aplikace „Zkontrolovat novou verzi“. Toto právo se nastavuje pouze
v agendě Konfigurace aplikace.
Aktualizovat aplikaci z internetu – zobrazí/skryje odkaz v pravé horní
části aplikace „Zkontrolovat novou verzi“. Toto právo se nastavuje pouze
v agendě Konfigurace aplikace.
Pozn.: Ne pro každou agendu jsou dostupná všechna výše popsaná práva, např. agenda Žurnál (k dispozici jsou pouze práva Prohlížet, Obnovit záznam, Tisk, Editovat zobrazení).
- Práva na sloupce agendy „Název agendy“ – zde jsou pouze dvě práva:
- Viditelný – zda má uživatel právo v seznamu agendy zobrazit konkrétní sloupec či v detailovém okně zobrazit konkrétní položku.
- Editovat – zda může uživatel vybranou položku v detailovém okně konkrétní agendy měnit či nikoli. Neaktivní položka má šedou barvu.
Okno záložky Aplikační práva obsahuje 2 tlačítka:
- Vše dle rolí – zruší ručně nastavená aplikační práva konkrétnímu uživateli a nechá mu jen ta, co mu nastavují jemu přiřazené role.
- Zobrazit skutečná oprávnění – spustí okno, kde jsou přehledně zobrazená přidělená práva uživateli.
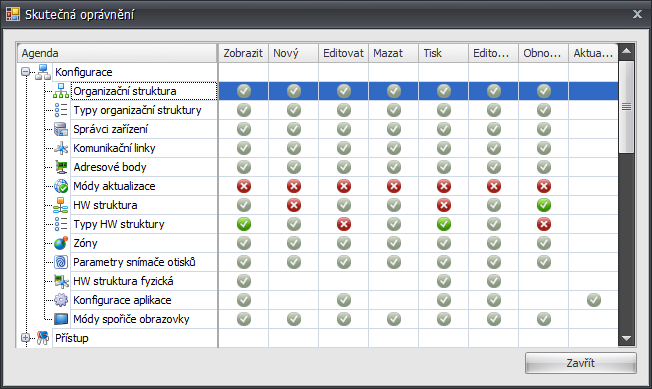
Záložka Uživatelská konfigurace
Výchozí uživatelská konfigurace je pro každého nového uživatele převzatá z agendy Konfigurace aplikace na záložce Uživatelská konfigurace. Každá změna zde provedená má vliv na vzhled a chování SW Aktion.NEXT.
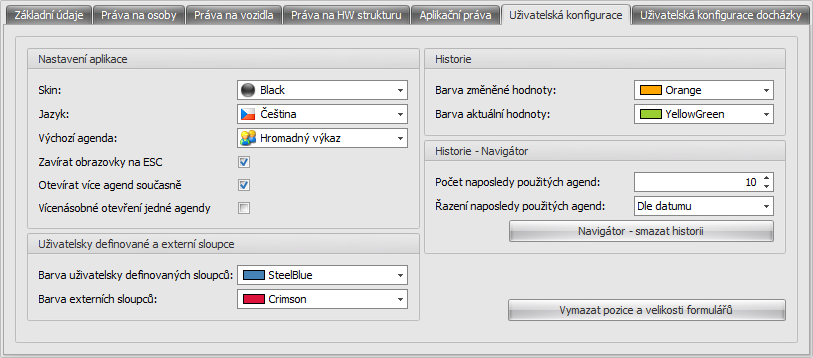
Nastavení Aplikace
- Skin – dovoluje změnit vzhled prostředí celé aplikace. Na výběr je řada možností.
- Jazyk – umožňuje změnit jazyk aplikace.
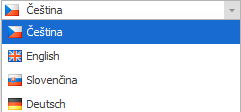
– Česky
– English – Anglicky
– Slovensky
– Deutsch – Německy
- Výchozí agenda – určuje, která agenda se má automaticky spustit po zapnutí SW Aktion.NEXT.
- Zavírat obrazovky na ESC – pokud je volba povolena, každé spuštěné detailové okno a každý seznam agendy uzavřete stiskem klávesy ESC.
- Otevírat více agend současně – je-li tato volba zakázána, po každém spuštění seznamu další agendy se zavře seznam agendy otevřené dříve. Vždy bude spuštěna pouze jedna agenda.
- Vícenásobné otevření jedné agendy – každou agendu je možné otevřít vícekrát.
Uživatelsky definované a externí sloupce
- Barva uživatelsky definovaných sloupců – uživatelsky definovaná barva, kterou budou označeny uživatelsky definované sloupce. Tyto se vytvářejí v agendě Uživatelské sloupce a barevné odlišení je v okně Nastavení – Zobrazení/Třídění.
- Barva Externích sloupců – uživatelsky definovaná barva, kterou budou označeny externí sloupce. Tyto se vytvářejí v agendě Uživatelské sloupce a barevné odlišení je v okně Nastavení – Zobrazení/Třídění.
Historie
- Barva aktuální hodnoty – v historii konkrétního záznamu tato uživatelsky definovaná barva označuje aktuální stav. V tabulce historických záznamů bývá na prvním místě.
- Barva změněné hodnoty – v historii konkrétního záznamu tato uživatelsky definovaná barva označuje změněný stav.
Historie – Navigátor
- Počet naposledy použitých agend – nastaví počet zobrazovaných agend v sekci Naposledy použité. Přístup do této sekce je pod levým hlavním menu, viz obrázek.
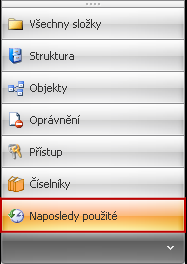
- Řazení naposledy použitých agend – Možnosti:

– Dle datumu – naposledy spouštěná agenda bude v seznamu na prvním místě.
– Dle abecedy – seznam naposledy spouštěných agend bude řazen dle abecedy.
– Dle četnosti – nejčastěji spouštěná agenda bude v seznamu na prvním místě.
- Navigátor – smazat historii – vymaže seznam naposledy použitých agend pod hlavním menu.
Vymazat pozice a velikosti formulářů – vrátí pozice a velikosti jednotlivých detailových oken na původní hodnoty.
Záložka Konfigurace docházky
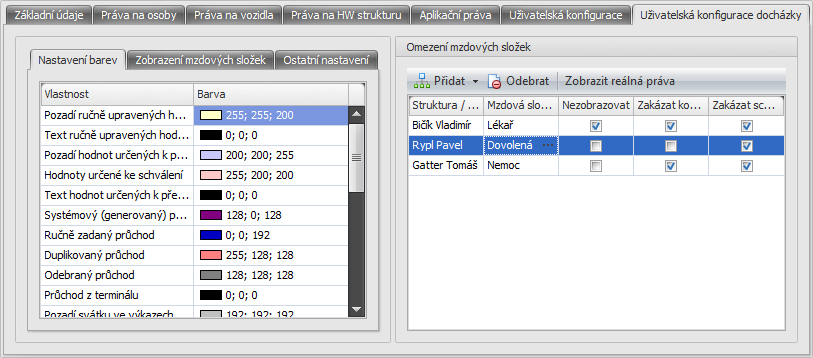
- Nastavení barev – slouží k nastavení uživatelsky definovatelných barev pro agendy Hromadný výkaz a Osobní výkaz např. barvy průchodů, upozorňování na chyby v docházce, apod. Kliknutím na položku ve sloupci barva, se objeví okno s volbou barev.
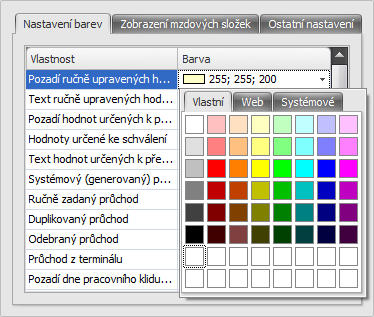
- Zobrazování mzdových složek – ovlivňuje pořadí a vynucené zobrazování mzdových složek v agendách Hromadný výkaz a Osobní výkaz v oknech Mzdové složky (den) a Mzdové složky (období). Výchozí řazení mzdových složek je podle abecedy a zobrazují se pouze ty, kde jsou nějaké hodnoty. Označením mzdové složky a stiskem tlačítka „Pevná pozice“ zrušíte výchozí řazení podle abecedy a nastavíte pevnou pozici, kde pomocí tlačítek sipka_nahoru.png Nahoru a sipka_dolu.png Dolů měníte jejich pořadí. Přidáním zatržítka ve sloupci Zobrazit vždy u mzdové složky vynutíte její zobrazení, i když nebude obsahovat žádnou hodnotu. U mzdové složky s pevnou pozicí stiskem tlačítka „Pořadí dle názvu“ jí vrátíte výchozí řazení.
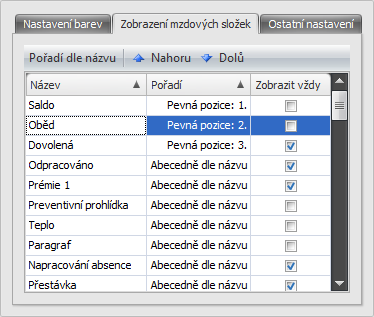
- Ostatní nastavení – doplňující uživatelské nastavení
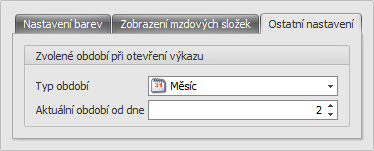
- Typ období – dovoluje změnit výchozí typ zobrazovaného období Měsíc na jiné Den, Týden, Rok a Periody.
- Aktuální období od dne – definuje od kterého dne v měsíci se má automaticky Hromadný a Osobní výkaz přepnout na aktuální měsíc. Vhodné např. pro mzdové účetní, které začátkem nového měsíce provádí úpravy v měsíci minulém.
- Omezení mzdových složek – pro konkrétní osoby nebo organizační strukturu lze omezit práva na práci se mzdovými složkami v agendě Hromadný výkaz a Osobní výkaz.
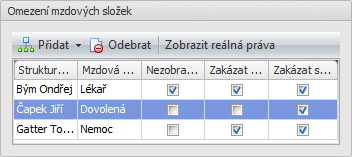
- Nezobrazovat – přidáním zatržítka se zakáže zobrazení celé mzdové složky a nelze s ní provádět žádné další operace.
- Zakázat korekce – právo omezující ruční opravy vybrané mzdové složky.
- Zakázat schvalování – podléhá-li mzdová složka schvalování, tak uživatel nemůže u vybraných osob provádět schvalování mzdových složek (zpravidla lékař a dovolená).
Obecná témata: