Síťové nastavení snímačů eSmartReader a eReader (CLOUD)
> Hardware > eSeries
Síťové nastavení
Snímače eSeries jsou továrně nastaveny k připojení na CLOUD server a automatické (DHCP) získání IP adresy. V těchto případech tedy není potřeba na snímači nic nastavovat. Snímač získá adresu automaticky ze síťového prvku, do kterého je připojen. V průběhu provozu může dojít ke změně IP adresy. Snímač bude pracovat vždy s aktuální přidělenou adresou.
Při instalaci tedy stačí snímač připojit do datové sítě. Pokud je zapnutý aktivní prvek s DHCP a je aktivní připojení k internetu, snímač automaticky získá IP adresu a zaregistruje se na serveru. Poté je připraven na aktivaci v SW.
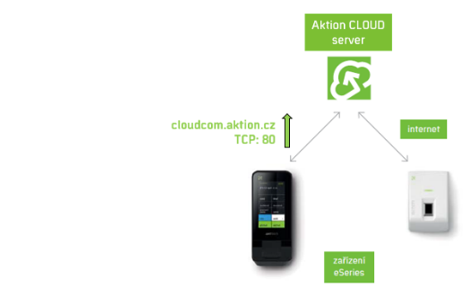
Zařízení je stále ve výchozím stavu
V případě, kdy je na snímači eSmartReader stále zobrazeno logo eSeries nebo na snímači eReader svítí LED dioda bílou barvou (viz obrázek níže), nedostal snímač přidělenou IP adresu od DHCP serveru (nefunkční DHCP, nedostatek volných adres v síti apod.). V těchto případech je nutné zjistit volnou IP adresu v síti a ji ručně pomocí aplikace AktionConnector (postup níže).

Postup konfigurace IP adresy:
- Spusťte aplikaci Aktion Connector.
- Klikněte na tlačítko Spustit. V případě potíží soubor spusťte z pevného disku jako lokální administrátor.
- Vyberte Síťové rozhraní. Pokud si nejste jisti, které zvolit, je možné postupně procházet všechna síťová rozhraní. Zpravidla bývá na počítači jedno.
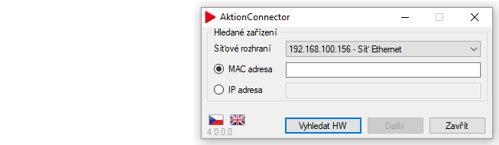
4.
a. Stiskněte tlačítko Vyhledat HW, Aktion Connector prohledá dostupné rozsahy sítí a nabídne seznam nalezených zařízení Aktion a ELO. Dvojklikem na dané zařízení se načte.
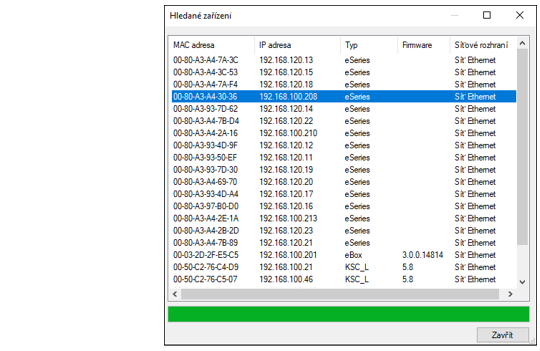
b. Nebo zadejte MAC adresu zařízení, které potřebujete konfigurovat, ve formátu:
xx:xx:xx:xx:xx:xx
xx-xx-xx-xx-xx-xx
xxxxxxxxxx
Pozn.: MAC adresa je uvedena na boxu zařízení ve spodní části na štítku a také je nalepena uvnitř zařízení po odmontování krytu. Je tedy vhodné si MAC adresu poznamenat před vlastní montáží zařízení.
5. Kliknutím na tlačítko Další a otevře se konfigurační okno, kde provedete nastavení zařízení.
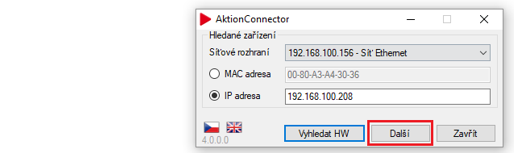
6. V konfiguračním okně vyplňte IP adresu, Výchozí bránu, Masku podsítě a IP adresu DNS serveru.
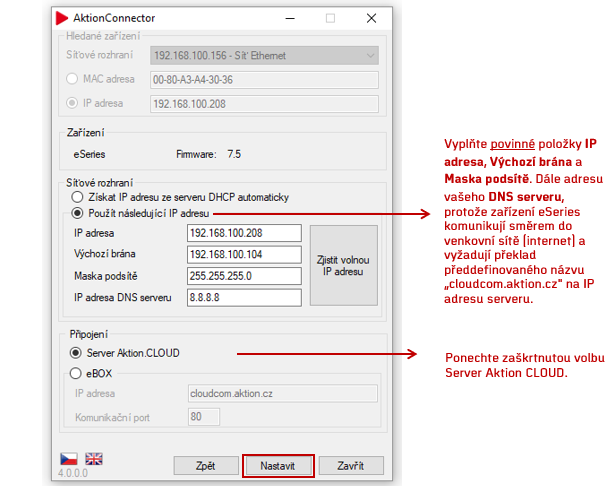
Pozn.: V případě potřeby lze využít volbu „Zjistit volnou IP adresu". Nová IP adresa je nabídnuta automaticky jako první volná pouze od verze Windows Vista a novější – není nutno ji měnit. U verze Windows XP a starší se nabídne nejvyšší možná, která nebývá zpravidla obsazená. V případě potíží se obraťte na Vašeho správce sítě.
Mohou nastat 2 situace:
- Po úspěšném nakonfigurování zařízení se objeví následující hlášení:
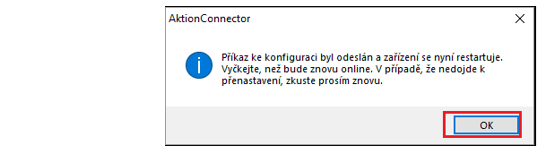
Pokračujte kliknutím na tlačítko OK a aplikaci Aktion Connector ukončete.
- V případě, že zařízení nekomunikuje, objeví se následující chybové hlášení:
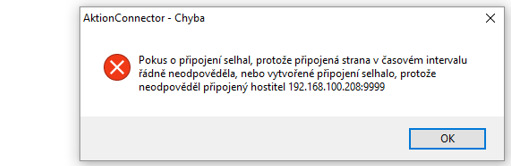
V tomto případě ověřte, zda je zařízení zapnuté nebo zda je správně zapojen síťový kabel. Pak znovu použijte tlačítko Nastavit.
Zařízení nekomunikuje s CLOUDem (offline režim)
V případě, kdy je na snímači eSmartReader zobrazeno „Provoz Offline" nebo na snímači eReader bliká LED dioda modře, tak zařízení nekomunikuje se službou Aktion CLOUD.
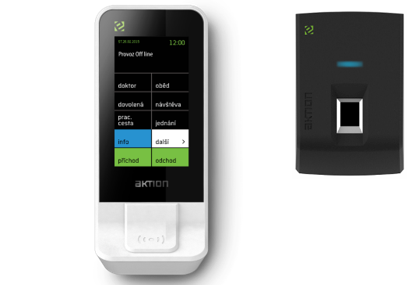
4 možné důvody:
1. Špatně nastavená IP adresa výchozí brány
- spusťte příkazový řádek ve Windows a napište příkaz „ipconfig", poté zjistěte IP adresu výchozí brány (default gateway) a tuto bránu nastavte u snímače pomocí aplikace AktionConnector (viz strana 4)
2. Špatně nastavená IP adresa DNS serveru
- spusťte příkazový řádek ve Windows a napište příkaz „ipconfig/all", poté zjistěte IP adresu DNS serveru (DNS servers) a tuto IP adresu nastavte u snímače pomocí aplikace AktionConnector (viz strana 4)
- nebo použijte veřejný DNS server od Googlu → 8.8.8.8
3. Nefunkční připojení k internetu
- nutné kontaktovat poskytovatele vašeho připojení k internetu
4. Zabezpečení sítě
- snímač „nevidí" na adresu CLOUDu kvůli zabezpečení vaší sítě (komunikace probíhá na portu TCP 80)